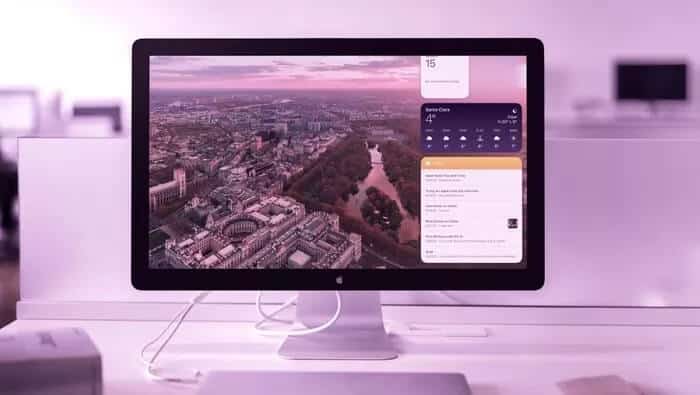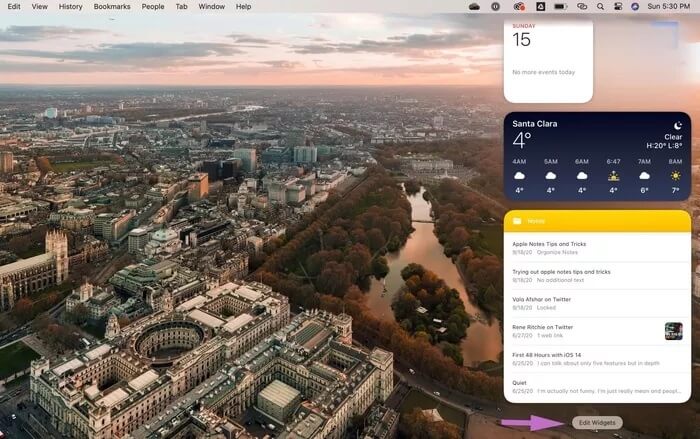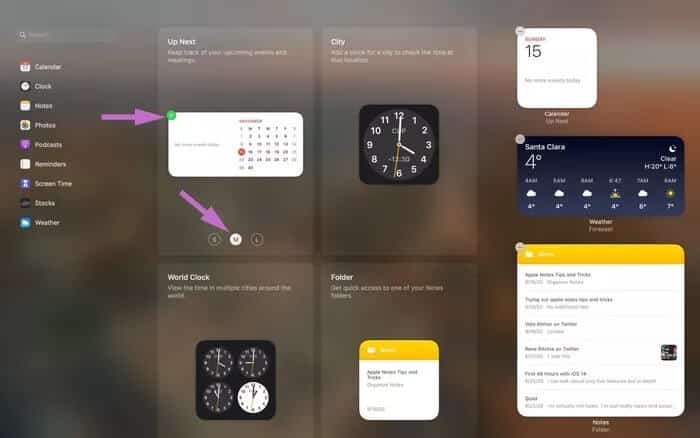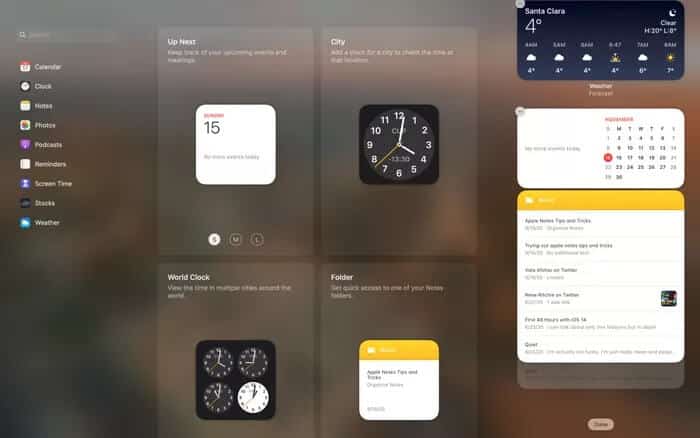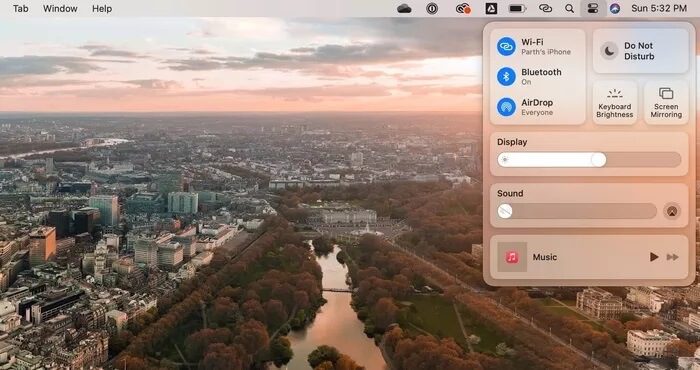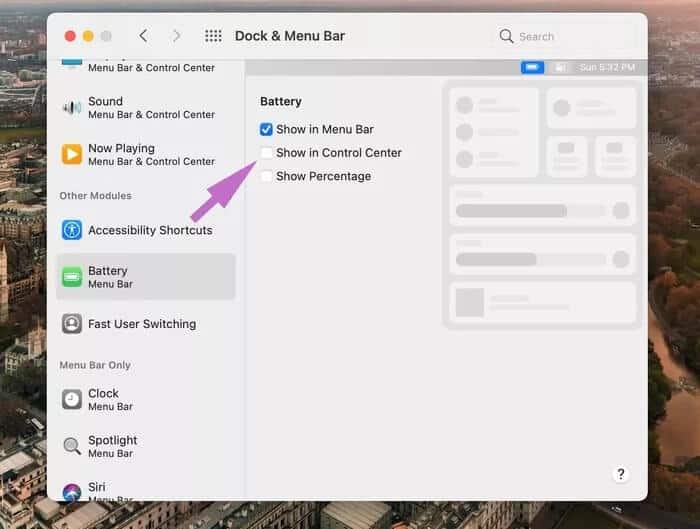如何在 Mac 上的通知中心添加小部件
蘋果每年的重大更新發布週期眾所周知,人們對此充滿期待。 今年,蘋果的 macOS Big Sur 已經在 Mac 用戶中引起了分歧和漣漪。 大蘇爾的新更新充滿了從外觀整容到許多隱藏修改的功能。 其中,自定義並向Mac的通知面板添加小部件的功能可能是每個人最喜歡的。
多年來,您可能已經發現默認的 macOS 通知面板或多或少保持不變。 新的 Big Sur 更新將改變這種情況,因為它帶來了視覺改進和對默認圖標的巧妙調整。
Apple 終於開始轉型,彌合 iOS 和 macOS 之間的差距。 iOS 14 和 macOS Big Sur 是將這兩個操作系統在多個層面上結合在一起的正確方向的墊腳石。
除了 iPhone 上的小工具改進之外,您還將享受與 Mac 上的小工具類似的變化。
這篇文章將討論如何在運行 macOS Big Sur 的 Mac 上的通知中心添加和自定義小部件。
MAC上的小部件在哪裡
Mac 上 Big Sur 中的小部件支持僅限於第一方應用程序。 第三方開發人員必須更新他們的產品,以支持 Mac 上的小部件。
打開 Mac,然後單擊右上角的日期/時間信息。 系統將打開通知面板。 在 macOS Big Sur 之前,Apple 曾將面板分為小部件和通知選項。 現在,所有內容都合併到一個列表中。
如何在 Mac 上的通知中心添加小部件
默認情況下,您將在通知面板中看到一些默認的日曆和天氣小部件。 請按照以下步驟將更多小部件添加到 Mac 的通知面板。
相片1: 打開設備 Mac 你的然後點擊 白天 在右上角。
相片2: 向下滾動並點按 編輯小部件。
相片3: 左側將打開一個新的菜單抽屜,其中包含所有受支持的 Mac 小部件。 工具分為三種尺寸——小、中、大。 選擇適當的尺寸,您將在屏幕上看到該工具的實時預覽。
相片4: 鼠標移到 小部件 你會看到一個圖標+直接將小部件添加到通知面板。
相片5: 或者,您可以簡單地將工具拖放到 通知面板。
您還可以使用拖放在 Mac 通知面板中的小部件之間移動。
如何從 MAC 上的通知中心刪除小部件
Apple 提供了三種尺寸的小部件來添加到通知面板。 而且很容易用不需要的物品填滿空間。 您可以按照以下步驟輕鬆從 Mac 中刪除不適當的小部件。
相片1: 打開你的 Mac 並點擊 白天 在右上角。
相片2: 向下滾動並點按 編輯小部件。
相片3: 在右側,您會發現 Mac 上添加的所有小部件。
相片4: 選擇圖標 - 在左上角,這將從通知面板中刪除小部件。
首次體驗 MACOS BIG SUR 上的小部件
macOS Big Sur 小部件僅供顯示。 您在小部件上沒有操作按鈕來從小部件添加註釋/提醒/事件。 如果您嘗試與該工具交互,相應的應用程序將直接啟動。
您找不到適用於 Mac 的原始天氣小部件。 當您單擊天氣小部件了解更多詳細信息時,它將打開一個新的瀏覽器天氣選項卡。
小部件 蘋果筆記 這是我在小組中最喜歡的。 您只需單擊筆記並在 Mac 上的“筆記”應用程序中打開確切的筆記即可。
自定義控制中心
雖然 Apple 提供可在 Mac 上運行的 iOS 和 iPadOS 應用程序,但也有一些應用程序隨新的 macOS Big Sur 一起提供。
您會發現 iOS 控制中心首次出現在 macOS Big Sur 中。 點擊菜單欄中的控制中心圖標,它將打開與 iPhone 類似的菜單。
您將找到所有相關選項,例如 Wi-Fi、藍牙、AirDrop、請勿打擾、屏幕亮度和屏幕鏡像 還有聲音等等。
與 iOS 類似,您也可以自定義此菜單。 請按照以下步驟在 Mac 上自定義控制中心。
相片1: 點擊 控制中心 在菜單欄中 Mac.
相片2: 您將在中看到選項的標準順序 控制中心。
相片3: 現在去 系統偏好設置 > Dock 和菜單欄。
相片4: 轉到控制中心,您可以禁用菜單欄中的切換,甚至可以在控制中心添加新選項,例如電池。
您可以使用該菜單來完全自定義您的控制中心體驗。
自定義您的 MAC
現在您已經了解瞭如何輕鬆地將小部件添加到通知面板,您可以進一步自定義您的 Mac。 我經常使用 Apple 筆記和提醒工具來快速查看我最近的筆記以及當天剩餘的任務數量。 macOS Big Sur 上您最喜歡的工具是什麼? 在下面的評論部分發出聲音。