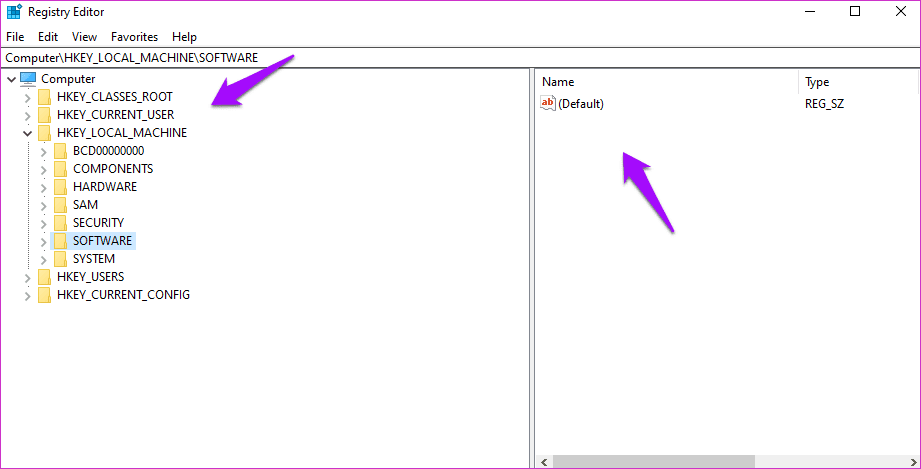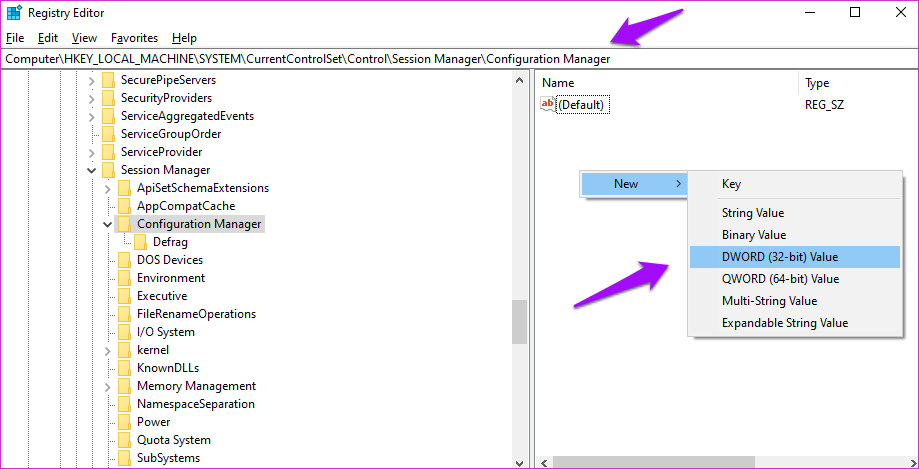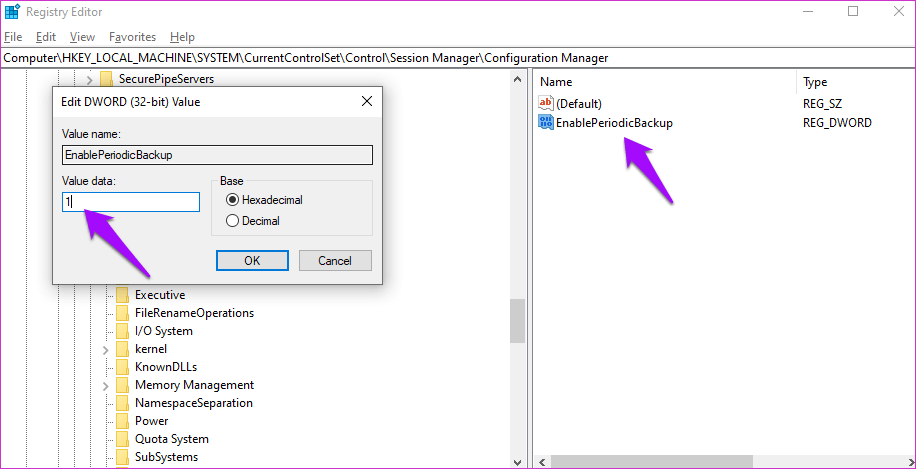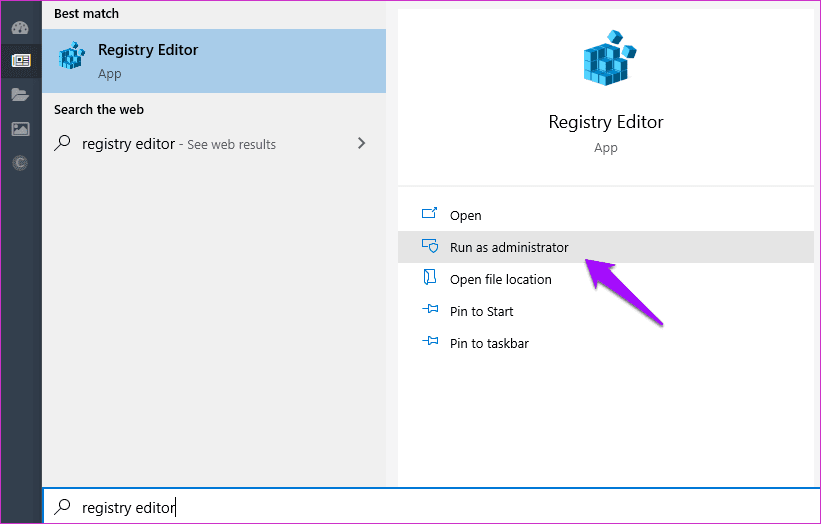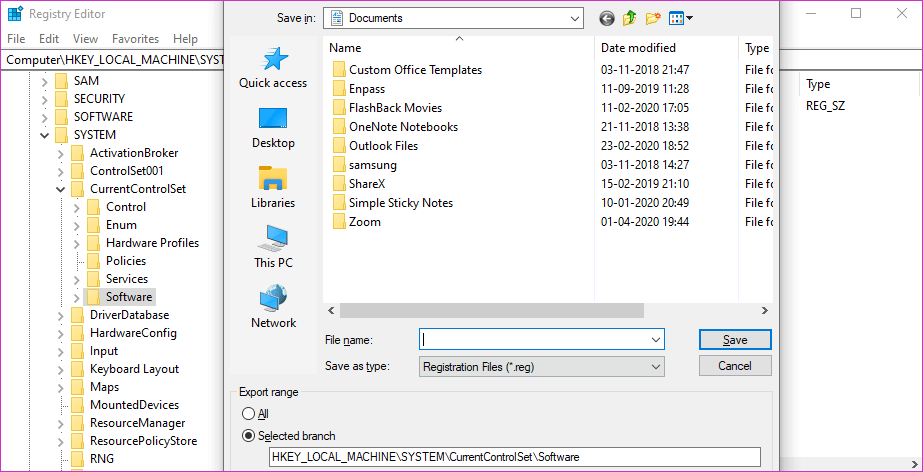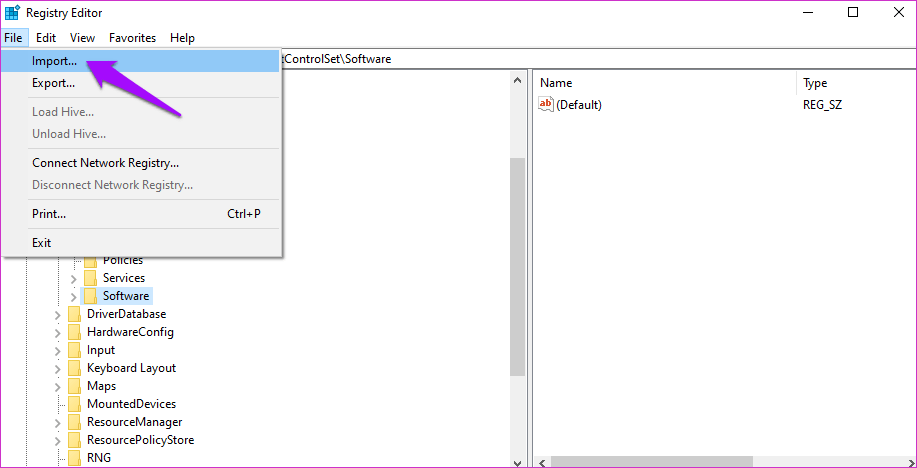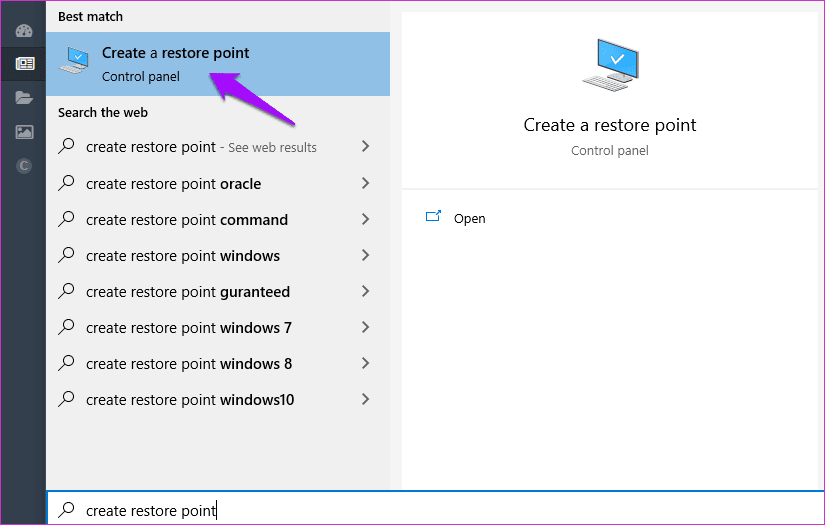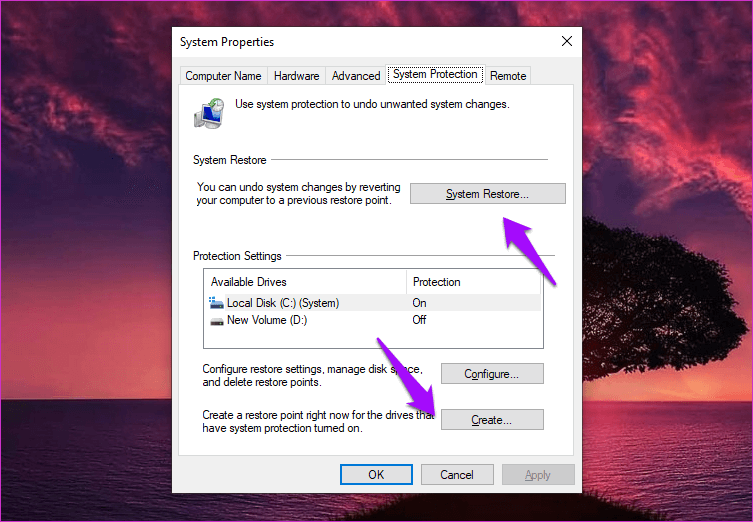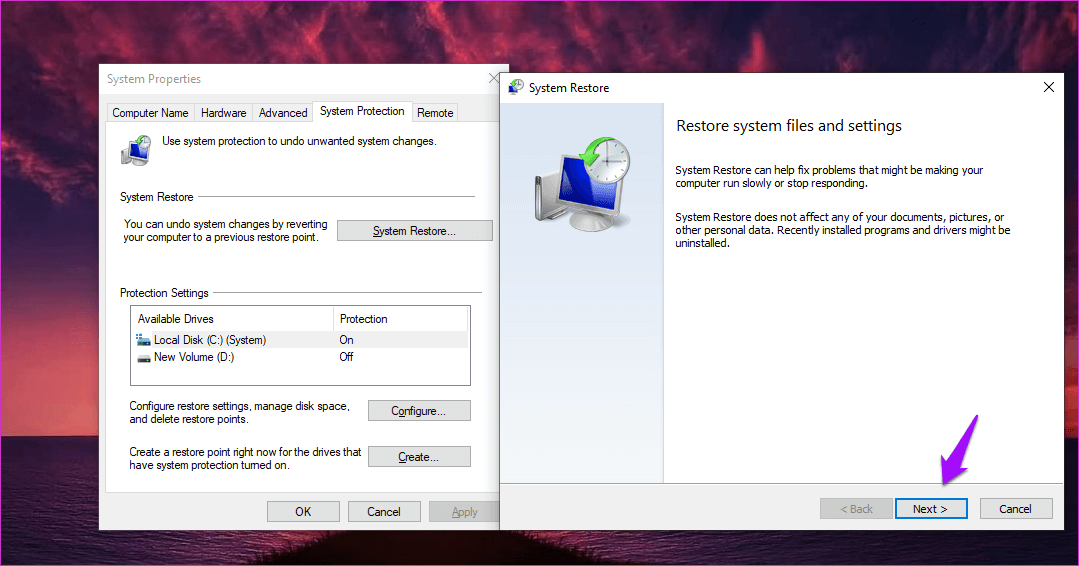如何以正確的方式備份、恢復和編輯註冊表文件
註冊表編輯器 窗戶10 這就像一個叢林 - 令人困惑和可怕。 但是,它充滿了其他很難找到的很酷的模組。 它是 Windows、系統應用程序、設備甚至第三方應用程序的配置設置數據庫。 如果您不小心安裝的應用程序無法保持註冊表清潔,那麼您需要知道如何正確備份、恢復和修改註冊表文件。
我們建議在我們的許多 Windows 10 故障排除指南中編輯註冊表文件。註冊表包含對軟件和硬件和諧運行所必需的系統文件的說明和引用。 許多高級功能和設置可以通過修改註冊表項來啟用/禁用。
但是當您編輯錯誤的文件或輸入錯誤的值時會發生什麼? 如果發生意外衝突怎麼辦? 這可能會導致您的計算機出現故障並使其上的所有數據都無法訪問。 這就是為什麼我們分享這份關於如何備份、恢復和編輯註冊表文件的指南。
這是您在開始修改註冊表編輯器之前需要了解的所有信息。
基本術語
這是典型的註冊表項路徑的樣子。
計算機\HKEY_LOCAL_MACHINE\SOFTWARE
它稱為“HKEY_LOCAL_MACHINE”,您看到的其他頂級文件夾稱為 Hives。 “程序”被稱為密鑰,它們可以深入(幾個級別),除以每個反斜杠。 最後,您在左側看到的“默認”文件稱為值。 為簡單起見,您可以將它們視為文件夾和文件。
免責聲明:如果您不知道自己在做什麼,請勿篡改註冊表項和值。 添加、刪除和修改這些項目可能會破壞整個系統。 我們強烈建議您避免更改您唯一的計算機,除非您不介意重新安裝 Windows、丟失數據和許多設置。 繼續需要您自擔風險。
如何在註冊表編輯器中修改鍵或值
最好在中修改這些值 الوضعالآمن. 但是,更詳細的答案將取決於您嘗試解決的問題。 使用以下方法之一備份註冊表後,請在開始故障排除之前以安全模式重新啟動計算機。
這樣,如果出現問題,您不必完全重新安裝或重置操作系統。 您可以恢復編輯/刪除的註冊表項以使您的計算機再次工作。 打開註冊表編輯器和創建/刪除/修改鍵或值的過程在安全模式下保持不變。
如何定期註冊 Windows 10 備份系統
曾經有一段時間,Windows 將系統註冊表備份到 RegBack 文件夾。 正如微軟指出的那樣,情況已不再如此。 Windows 10 版本 1803 發布了一項更改,以減少操作系統在磁盤上的佔用空間。
對於那些還沒有拿起它的人,Windows 只會將特定的鍵和值複製到系統註冊表中,這些鍵和值對操作系統的運行至關重要。 這意味著第三方應用程序將被排除在外。
幸運的是,有一種方法可以使用註冊表編輯器本身更改此系統設置。 這很諷刺。 Microsoft 支持已共享步驟以保持該選項處於打開狀態,以防有人想要定期備份其係統註冊表文件。
要啟用舊方法,請訪問以下站點。
HKLM\System\CurrentControlSet\Control\Session Manager\Configuration Manager\EnablePeriodicBackup
如果您沒有看到 EnablePeriodicBackup 值,請創建一個。 因此,右鍵單擊右側窗格並選擇 DWORD(32 位)值並將其命名。
雙擊新創建的文件並將值從 0(零)更改為 1。
關閉註冊表編輯器並重新啟動計算機以開始備份過程。 Windows 必須創建一個名為 RegIdleBackup 的新任務來管理它。 您可以在任務管理器中檢查這一點(Ctrl + Shift + Esc)。
如何手動備份/恢復註冊表
這是 Microsoft 推薦的兩種備份註冊表項和值的方法之一。 在 Windows 中找到註冊表編輯器並使用管理權限打開它 - 以管理員身份運行。
選擇要備份的密鑰,然後在“文件”菜單下選擇“導出”。
在下一個屏幕上,系統將要求您選擇文件的位置和名稱。 我建議您將輸出文件命名為 key. 這將使您更容易決定何時恢復它。 導出功能將創建一個文本編輯器(如記事本)可以輕鬆讀取的 .REG 文件。
導出範圍是您可以選擇導出所有內容或僅導出所選分支的位置。 當有疑問時,一切總是一個更安全的選擇。
萬一你做錯了什麼,恢復很簡單。 打開要恢復密鑰的路徑,然後單擊“文件”菜單下的“導入”。 選擇文件,界面應將其添加到註冊表編輯器。
如何使用還原點進行備份/還原
微軟的人為此推薦了另一種方法。 創建還原點將備份您的註冊表文件以及其他重要的系統文件。 請注意,那裡 還原點和還原點之間的區別。
在開始菜單中搜索創建還原點並打開它。
點擊 在這裡創建。
然後,您可以按照屏幕上的說明創建還原點。
如果要將系統還原到以前的還原點,請重複創建還原點的相同過程。 但是,在最後一個窗口中,單擊“系統還原”按鈕並按照屏幕上的說明進行操作。
帶上錄音機
還有一些第三方應用程序可用於備份和恢復這些註冊表項。 其中之一是 MiniTool ShadowMaker。
但是,我最依賴系統還原點。 這個過程既簡單又免費,Windows 經常創建一個點。 您可以在進行任何重大更改(例如編輯註冊表項)之前手動創建一個。 在數據丟失期間,最好恢復註冊表而不是完全重新安裝操作系統。