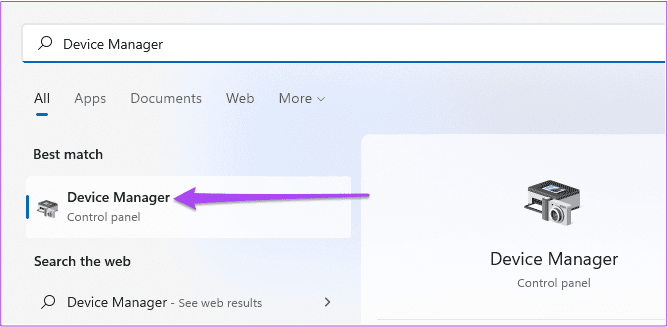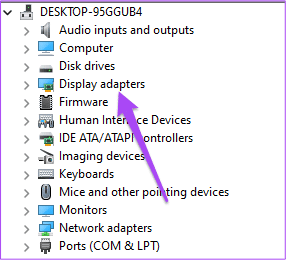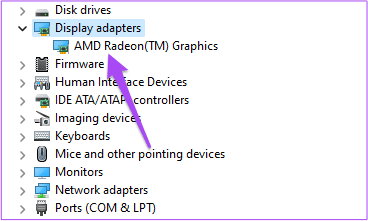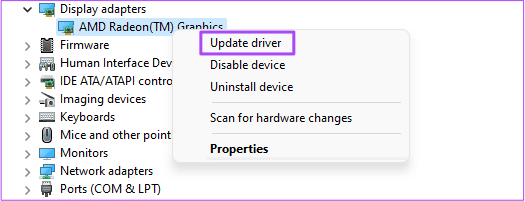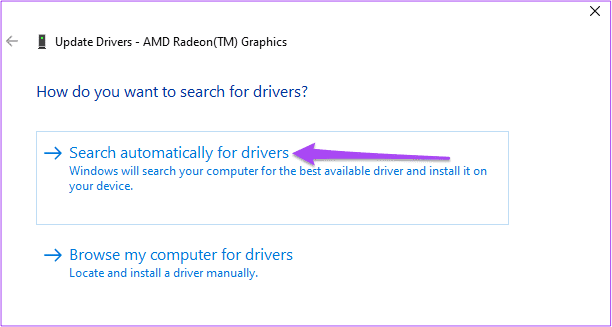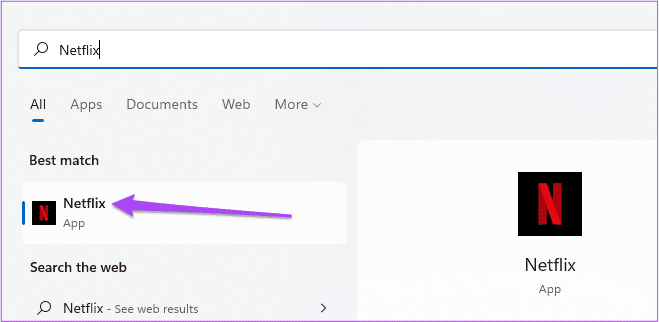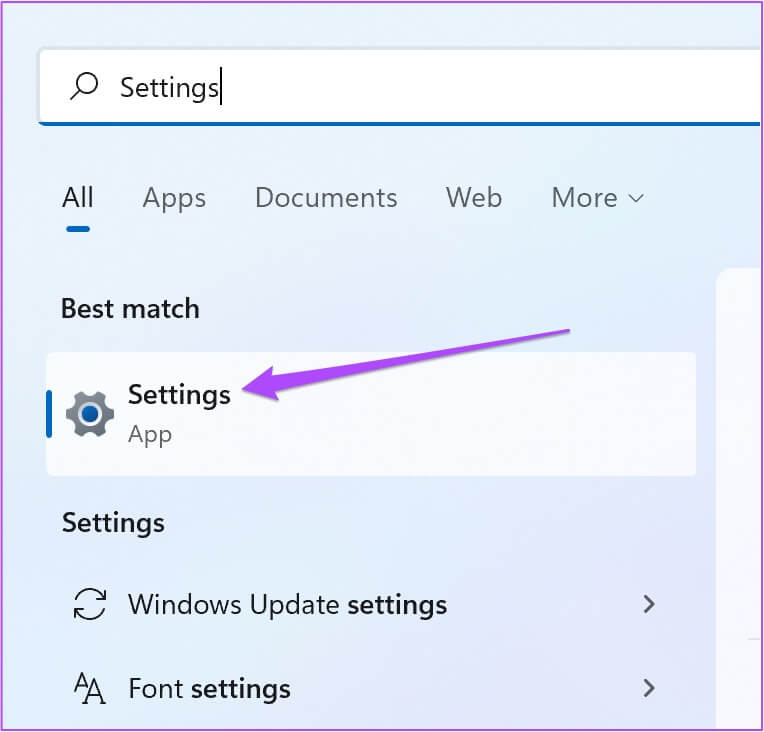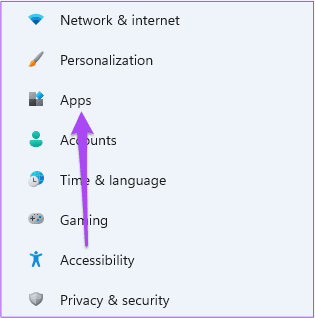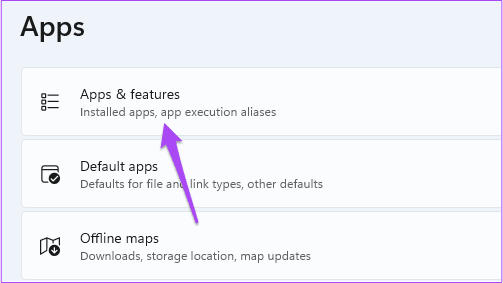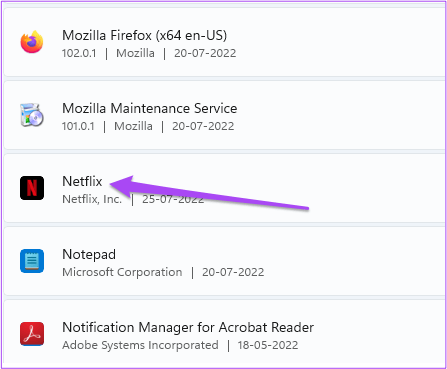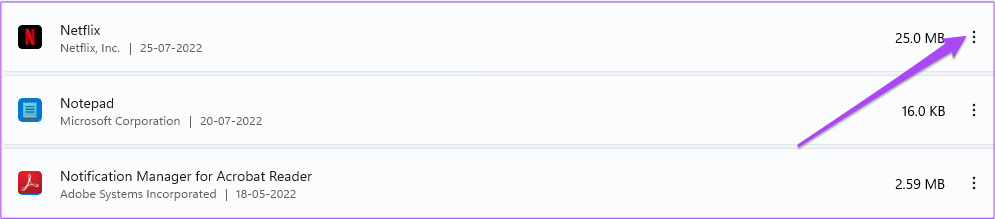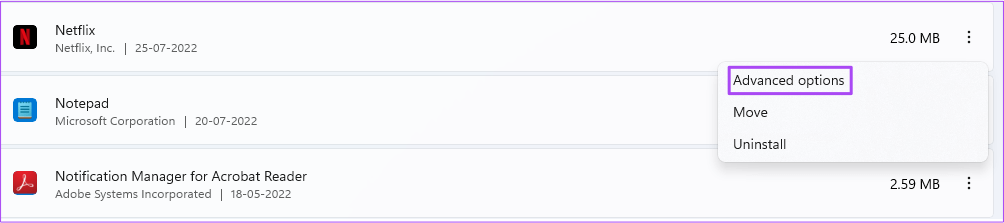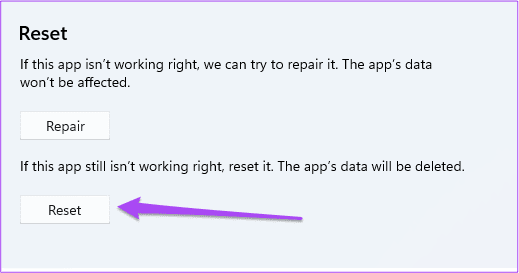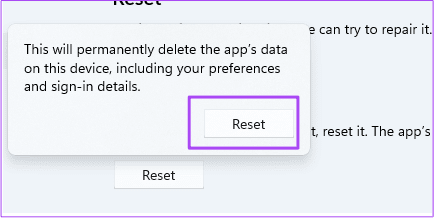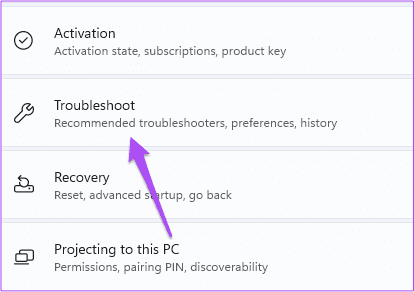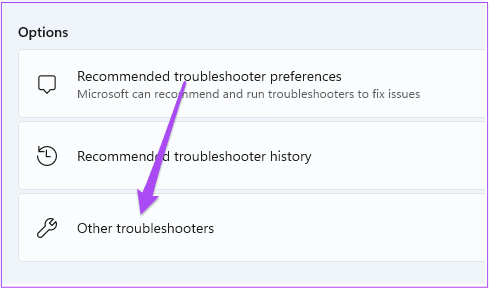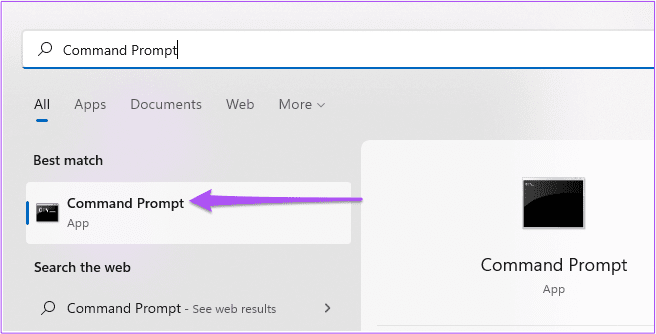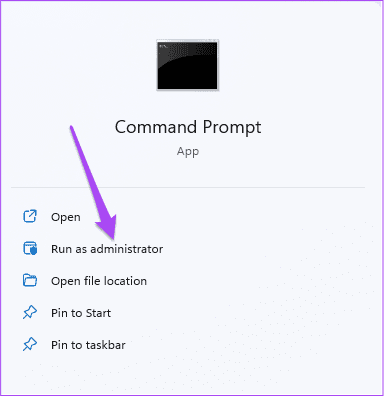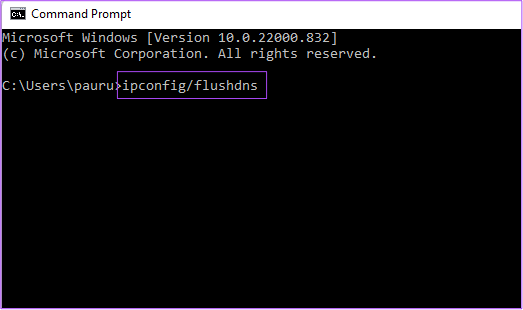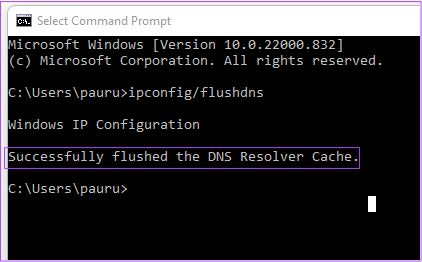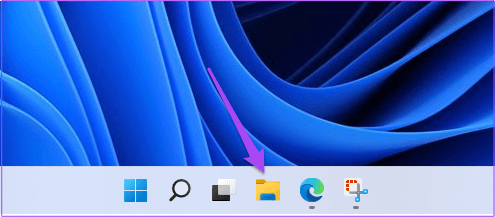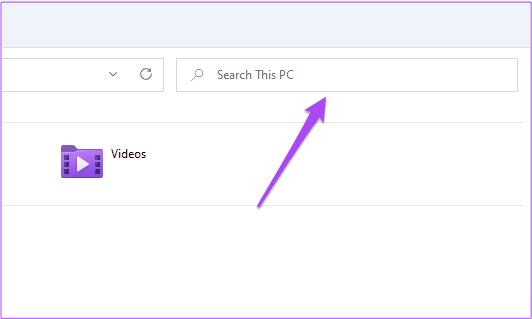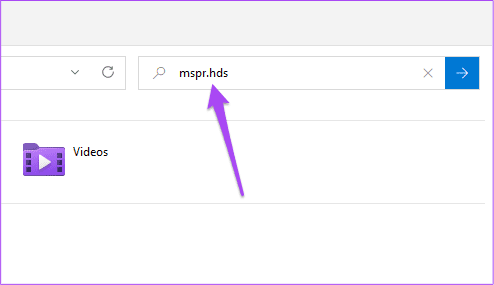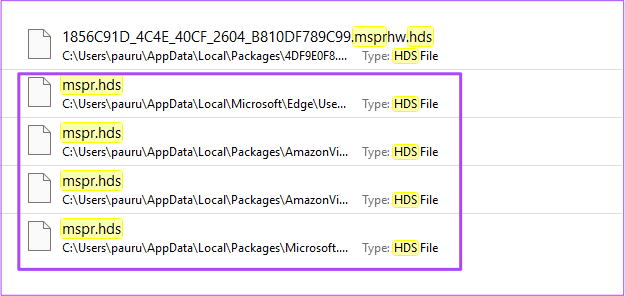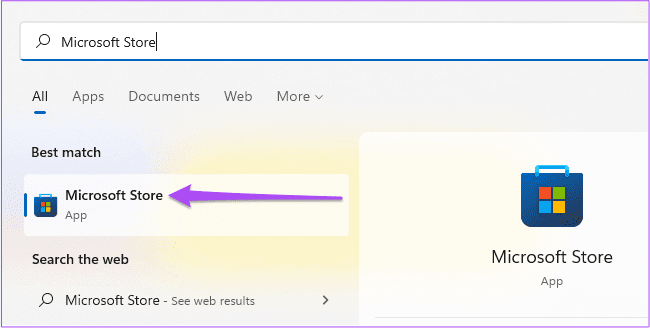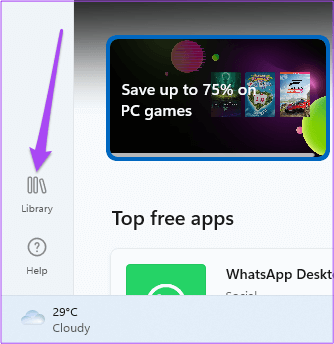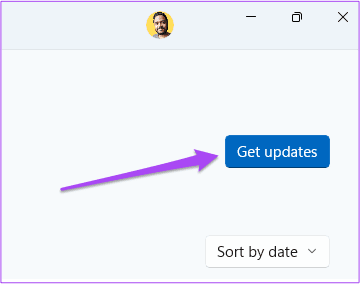Netflix 無法在 Windows 9 上運行的 11 大修復
在 Netflix 上觀看您最喜愛的電影和節目會很有趣。 您可以通過以下方式分享電影或連續劇中您最喜歡的時刻 截圖 在 Netflix 上。 如果您在 Windows PC 上使用 Netflix App,您還可以下載內容並稍後觀看。
但是,如果 Netflix 應用程序停止正常運行,您的所有熱情都會停滯不前。 以下是 Netflix 應用無法在 Windows 11 上運行的最佳修復。
1.使用高速互聯網連接
甚至 Netflix 也推薦特定的互聯網速度來享受您最喜愛的 Netflix 電影和最高清晰度的節目而不會遇到任何故障,您應該切換到高速互聯網連接。 如果您使用的是 Wi-Fi 並且擁有雙頻路由器,請嘗試從 2.4GHz 頻段切換到 5GHz 頻段。 PC 用戶可以使用 LAN 電纜簡單地切換到以太網連接以提高互聯網速度。 務必 檢查互聯網速度 為了安心,您擁有它一次。
2. 檢查 NETFLIX 是否被禁用
儘管這不太可能發生,但 Netflix 在您所在地區的服務器可能會遇到一些停機時間。 您可以轉到 Downdetector 並檢查專門的 Netflix 頁面是否有任何服務中斷。 如果是這樣,您將不得不等待 Netflix 解決它。
3.更新顯示驅動程序
如果 DownDetector 沒有顯示 Netflix 有任何問題,我們建議的下一個解決方案是更新 Windows 11 PC 的顯示驅動程序。Windows 11 PC 上的當前顯示驅動程序可能已過時,Netflix 無法正常運行。 以下是更新顯示驅動程序的方法。
相片1: 打開 裝置經理 在您的 Windows PC 上。
相片3: 點擊 硬件適配器 報價 從選項菜單。
相片4: 右鍵點擊 鼠標右鍵 上面的名字 顯示驅動程序。
相片5: 定位 驅動程序更新 從列表中 選項.
相片6: 點擊 自動搜索驅動程序 開始這個過程。
相片7: 按照說明操作 屏幕 並退出 安裝驅動程序。
相片8: 安裝完成後打開 Netflix公司 並檢查問題是否已解決。
4. 重置 NETFLIX 應用設置
您還可以重置 Netflix 的所有應用設置。 這將從您的計算機中刪除登錄信息和其他下載的電影等數據。 如果您不關心最後的內容,那麼您絕對應該使用這種方法。 以下是如何進行。
相片1: 單擊圖標 Windows搜索 在任務欄中,鍵入設置,然後選擇 應用 的結果。 或者您可以按 Windows 鍵 + I 快捷方式啟動它。
相片2: 點擊 應用領域 在左側菜單中。
相片3: 點擊 應用程序和功能 在右側。
相片4: 之內 應用程序和功能 , 尋找 Netflix公司.
相片5: 點擊 三點 在應用程序旁邊 Netflix公司.
相片6: 定位 “高級選項” 從選項菜單。
相片7: 向下滾動並點按 重啟。
相片8: 點擊 ”重啟再次確認您的選擇。
相片9: 一旦完成 重啟 , 關閉 設置應用 並打開 Netflix公司 驗證問題是否已解決。
5. 運行 MICROSOFT STORE APPS 疑難解答
如果您不確定出了什麼問題,請通過內置的 Windows 疑難解答程序尋求從 Microsoft Store 下載的應用程序的幫助。 如果 Netflix 應用程序仍然無法運行,應用程序的專用故障排除程序將檢測並修復任何問題(如果適用)。 以下是運行疑難解答的方法。
注意:Windows 11 Insider Build 25169 或更高版本會將 Microsoft Store 應用程序疑難解答顯示為 Microsoft Store 應用程序。
相片1: 打開 設置 在 Windows 11 電腦上。
第2步: 內 系統配置 向下滾動並點擊 找出錯誤並解決它。
相片3: 單擊其他疑難解答。
相片4: 向下滾動並點按 就業 Windows 應用商店應用旁邊。
相片5: 按照屏幕上的說明完成故障排除過程。
第6步:完成該過程後,打開應用程序 Netflix公司 並檢查問題是否已解決。
6.清除DNS緩存
DNS 緩存包括有關您以前訪問過的所有網站的信息。 如果 Netflix 應用程序仍然無法在您的 Windows PC 上運行或顯示錯誤代碼 U7353,您可以嘗試清除 DNS 緩存,看看是否能解決問題。 下面是如何做到這一點。
相片1: 點擊搜索圖標 任務欄並鍵入命令提示符。
相片2: 點擊播放 作為管理員 在圖標下的右側菜單中 命令提示符。
相片3: 輸入以下命令並按 Enter.
IPCONFIG / FLUSHDNS的
此過程完成後,您將看到消息“DNS緩存已成功清除。”
相片4: 關閉命令提示符並打開 Netflix 以查看它是否正常工作。
7. 刪除 Windows PC 上的 MSPR.HDS 文件
如果 Netflix 應用程序顯示錯誤代碼 H7363-1260-80070057,則應嘗試從 Windows 11 計算機中刪除 MSPR.HDS 文件。微軟為 Netflix 等應用程序開發了這些文件,用於數字版權管理,即保護內容從盜版。 刪除這些文件後,您的計算機將自動創建它們的新副本。 請按照以下步驟刪除這些文件。
相片1: 點擊 文件夾圖標 在任務欄上啟動 Windows 資源管理器。
相片2: 點擊 搜索欄 在右上角。
相片3: 寫 硬盤驅動器 在搜索框中,然後按 Enter.
相片4: 所有文件出現在屏幕上後,全選並點擊 Shift + Delete鍵 永久刪除它。
第5步: 重啟電腦並打開 Netflix公司 檢查它是否正常工作。
8. 更新 NETFLIX APP
如果您仍然無法在 PC 上使用 Netflix 應用程序,最好更新 Netflix 應用程序,尤其是當您延遲這些網站時。 這是你可以做到的。
相片1: 單擊 Windos 搜索,鍵入 Microsoft Store,然後從結果中選擇 Microsoft Store 應用程序以將其打開。
相片2: 單擊左下角的庫圖標。
相片3: 點擊獲取 更新 在右上角。
相片4: 如果有 更新 可申請 Netflix公司 ,下載並安裝它。
相片5: 安裝後 更新 , 打開 Netflix 應用 並檢查它是否有效。
9. 如果沒有任何效果,請在瀏覽器中使用 NETFLIX
如果上述步驟都不適合您,您最後的辦法是在 Windows PC 上打開網絡瀏覽器,打開 Netflix,然後登錄您的帳戶。
NETFLIX
儘管 Netflix 為每個地區提供了龐大的內容庫,但有些節目或電影並非在每個國家/地區都可用。 使用 VPN 服務是訪問此內容的最佳方式。 但是,如果 VPN 服務停止為您工作,這裡是修復 VPN 無法與 Netflix 一起工作的最佳方法。