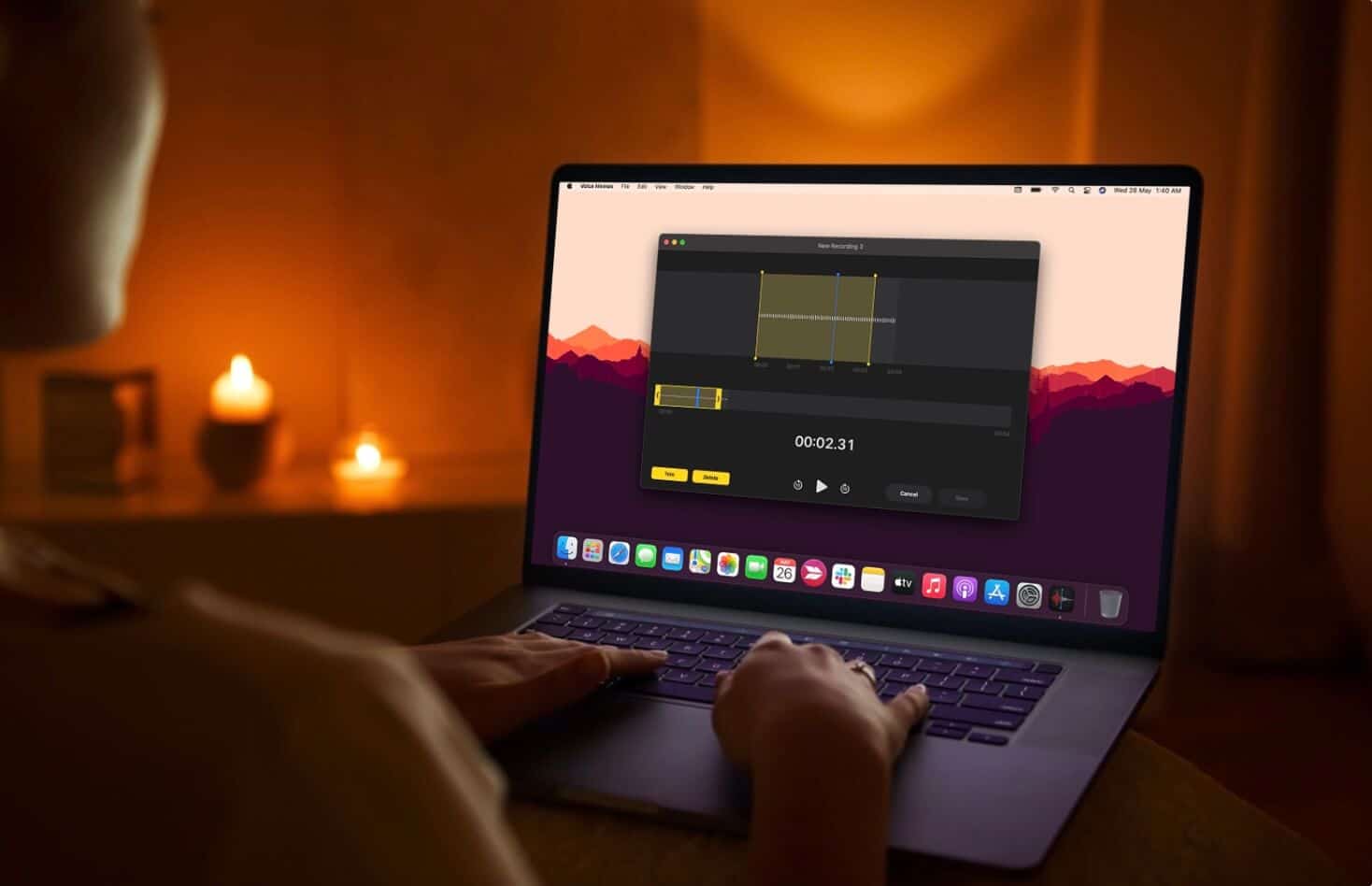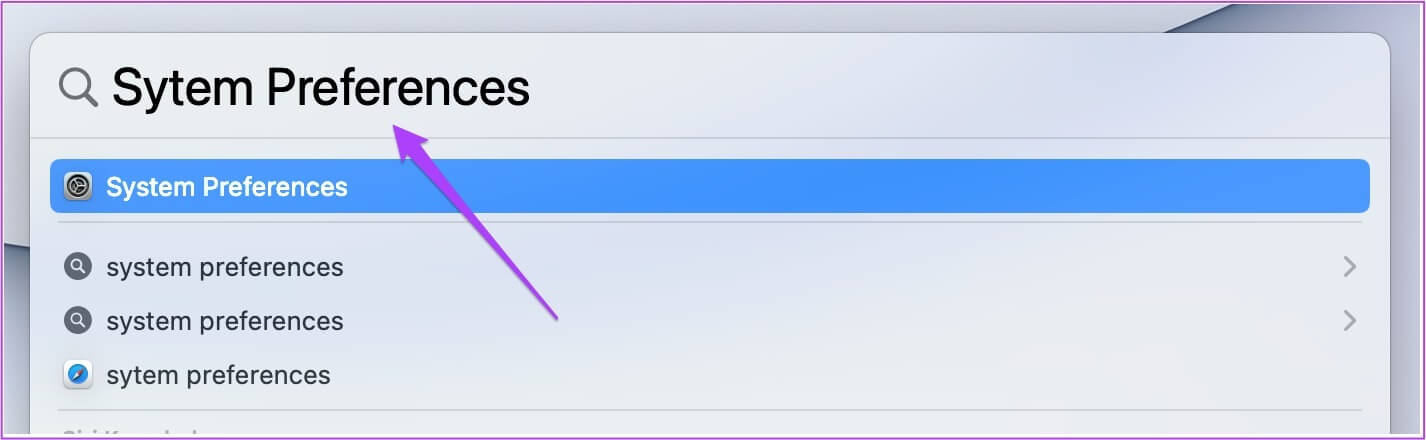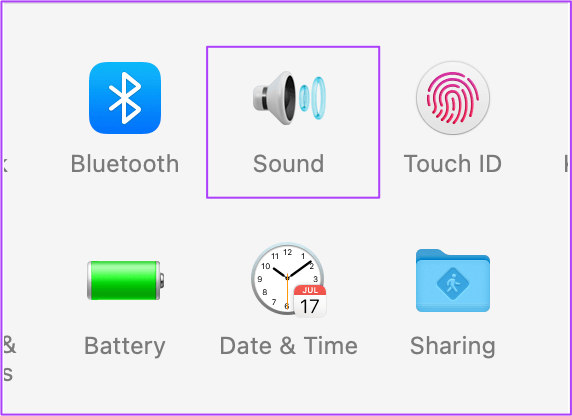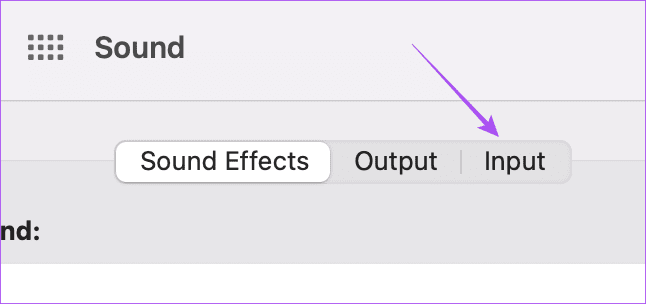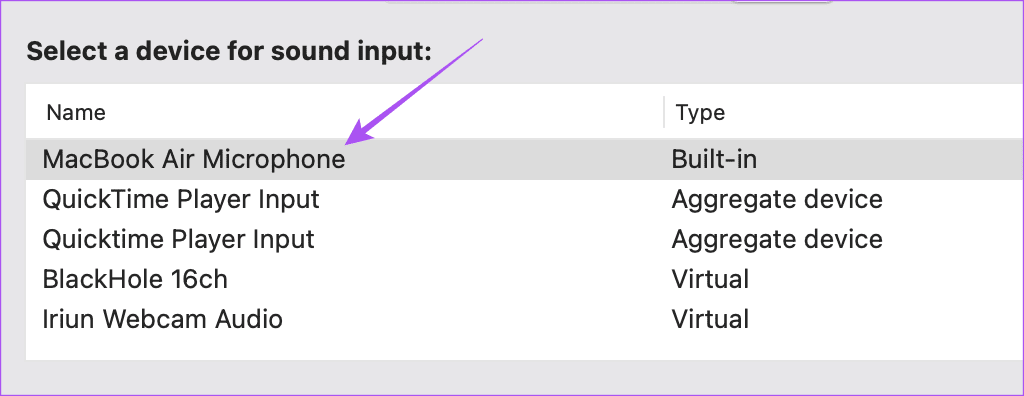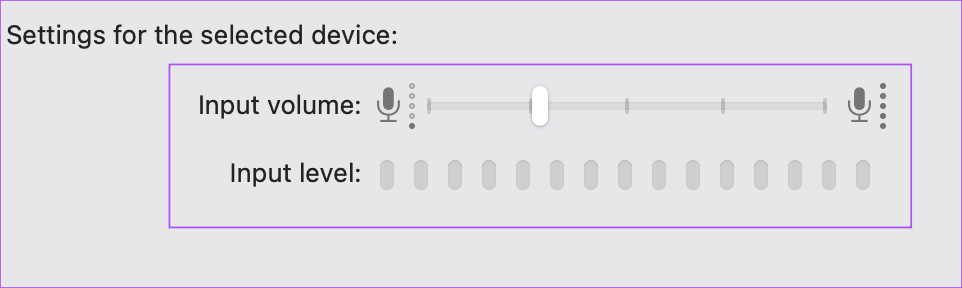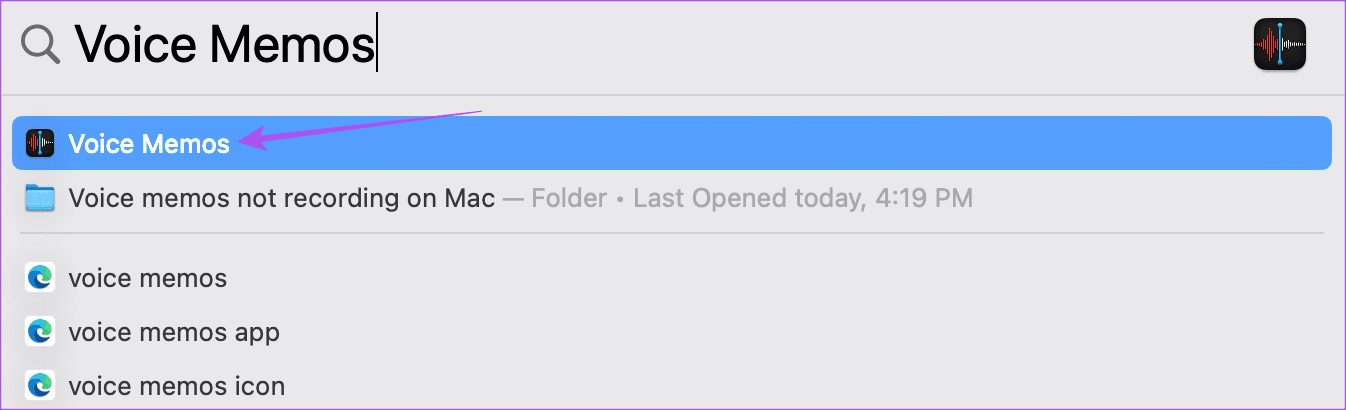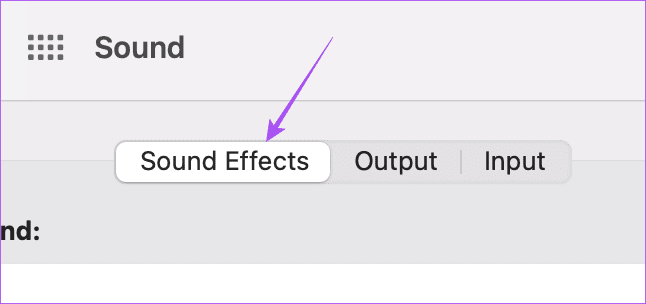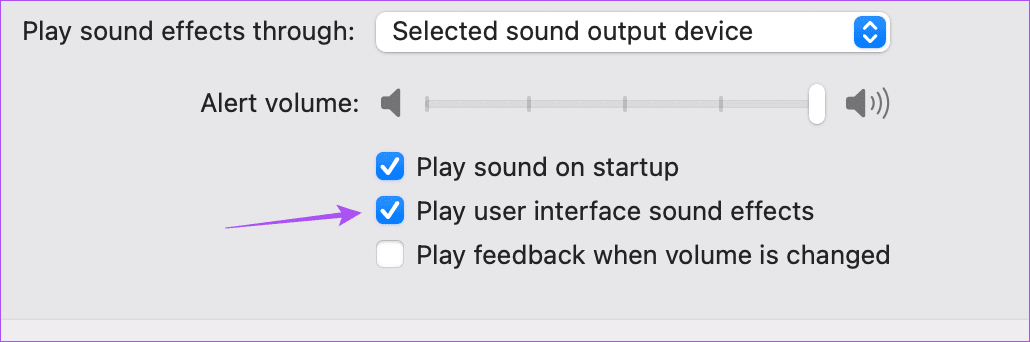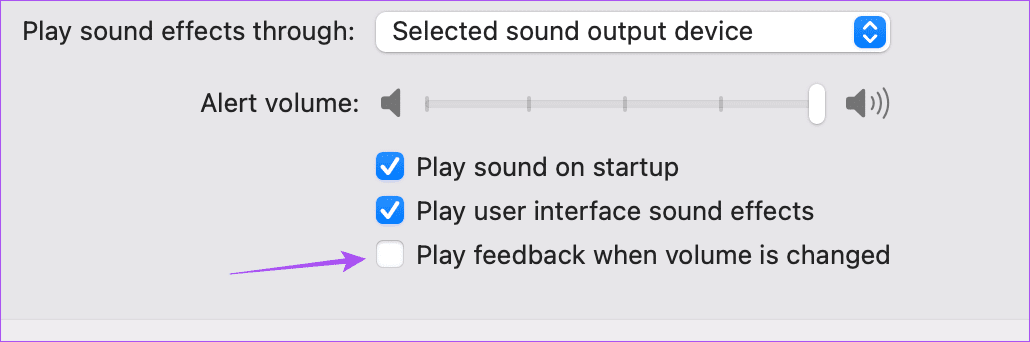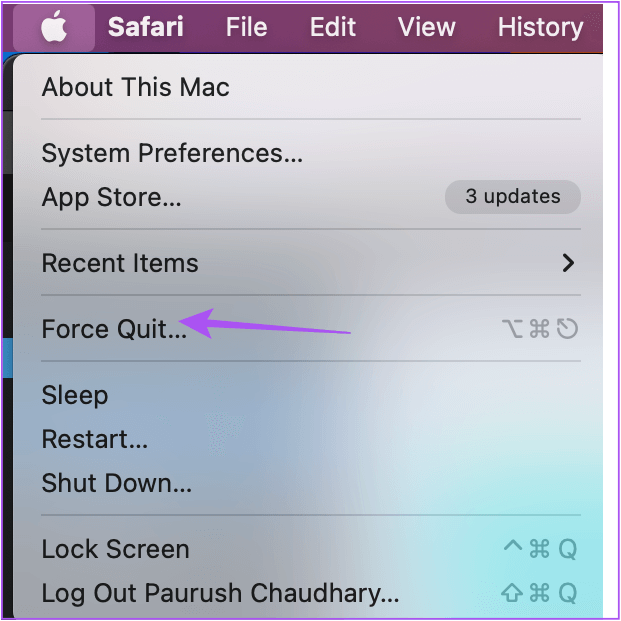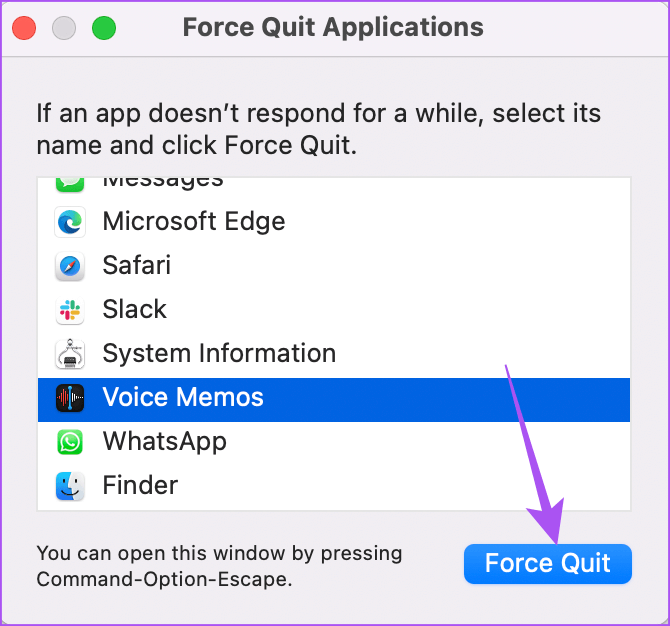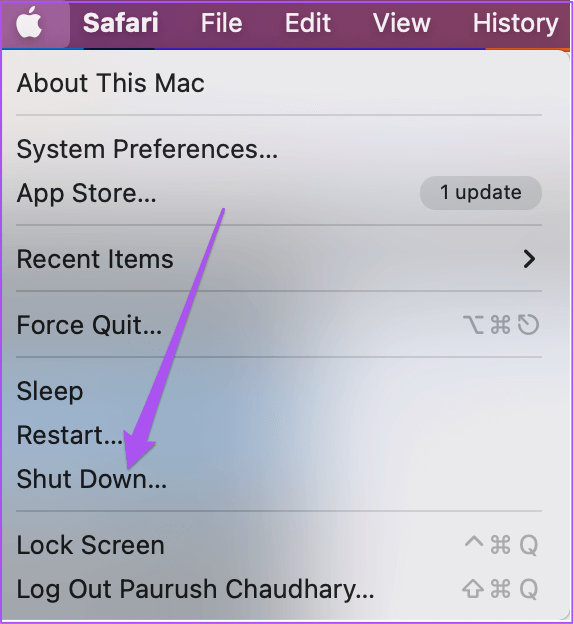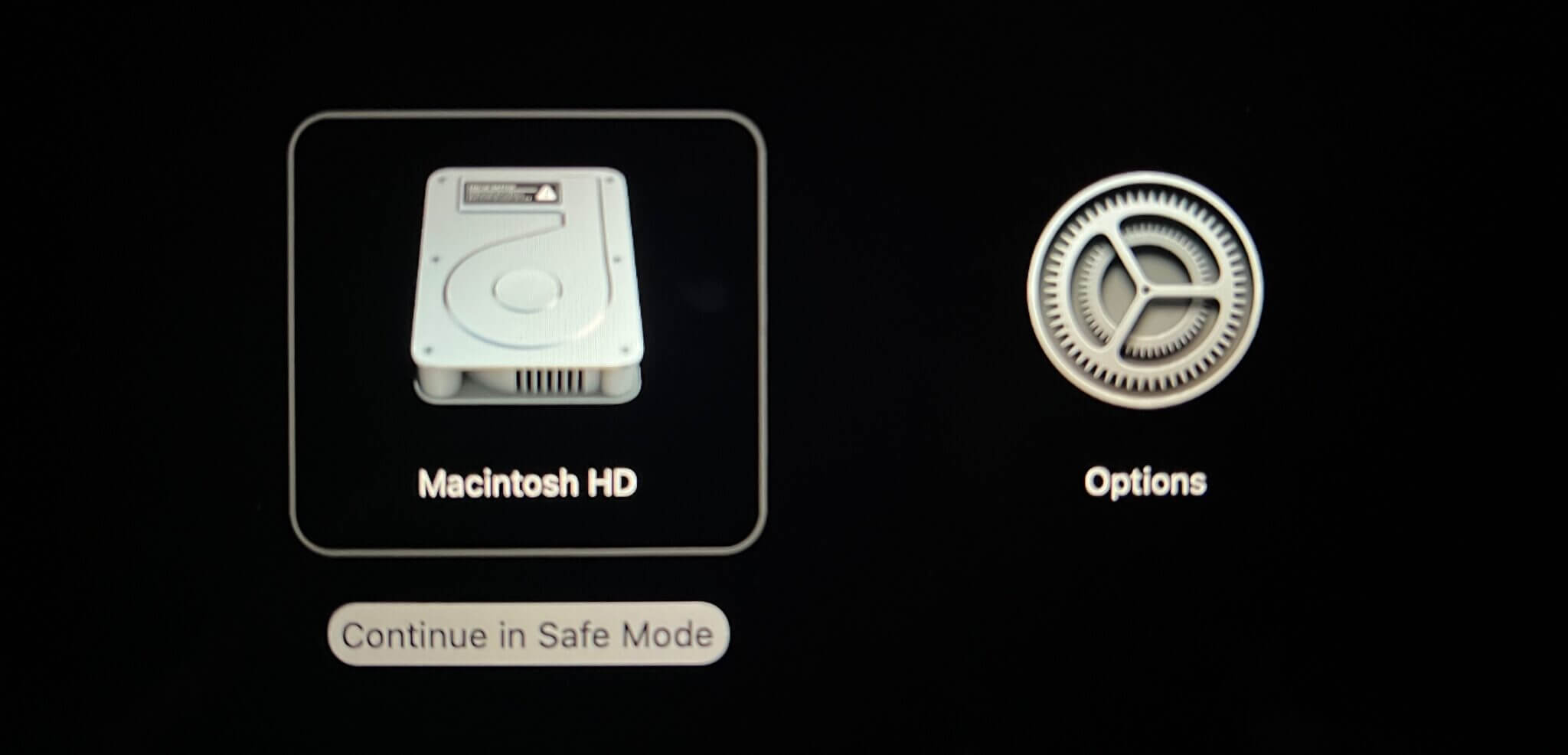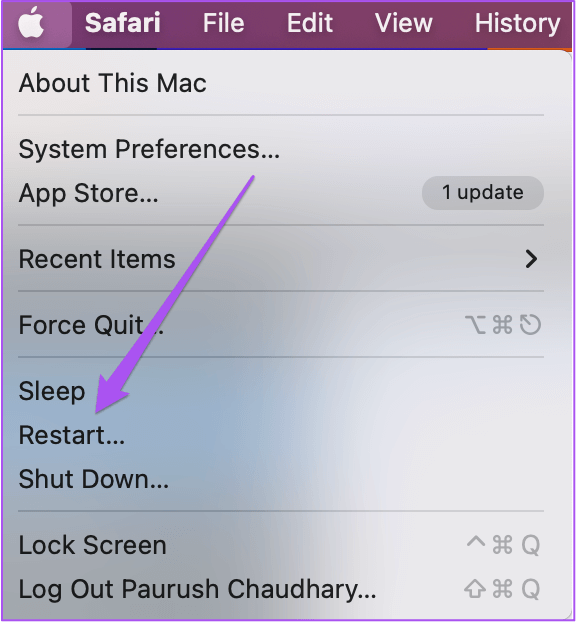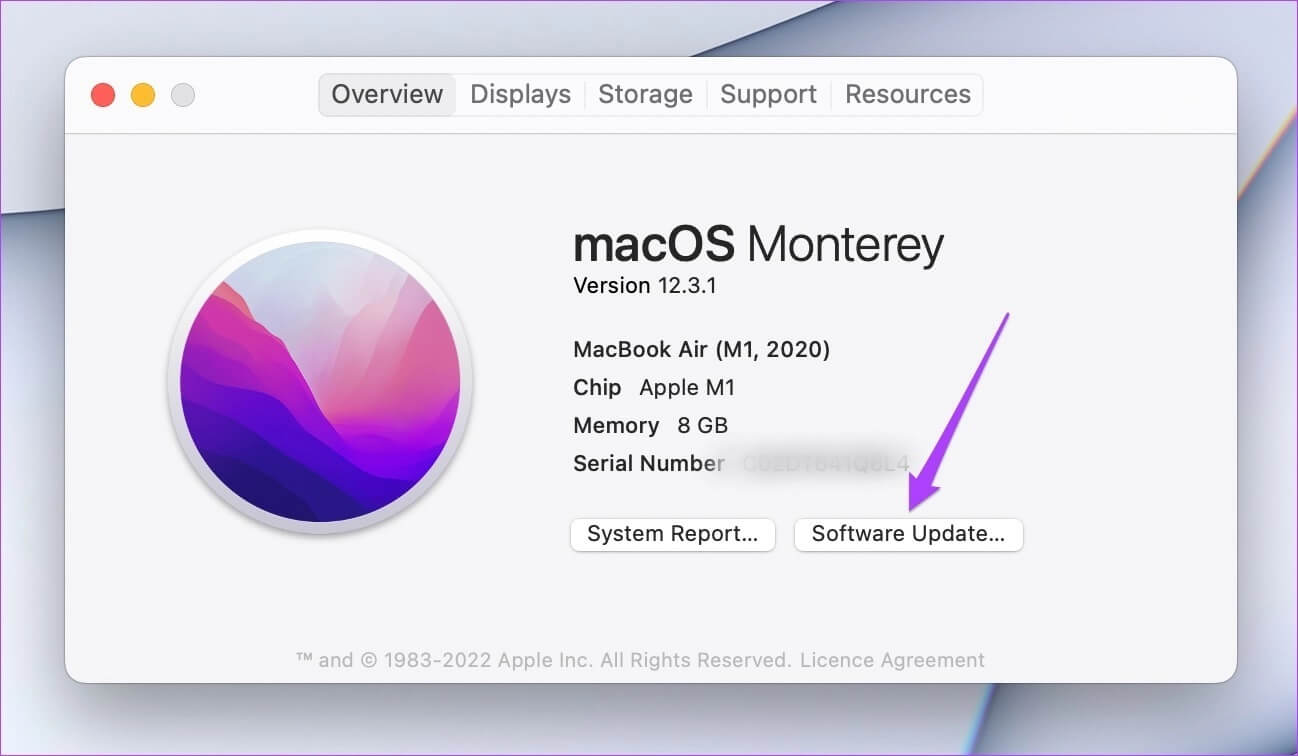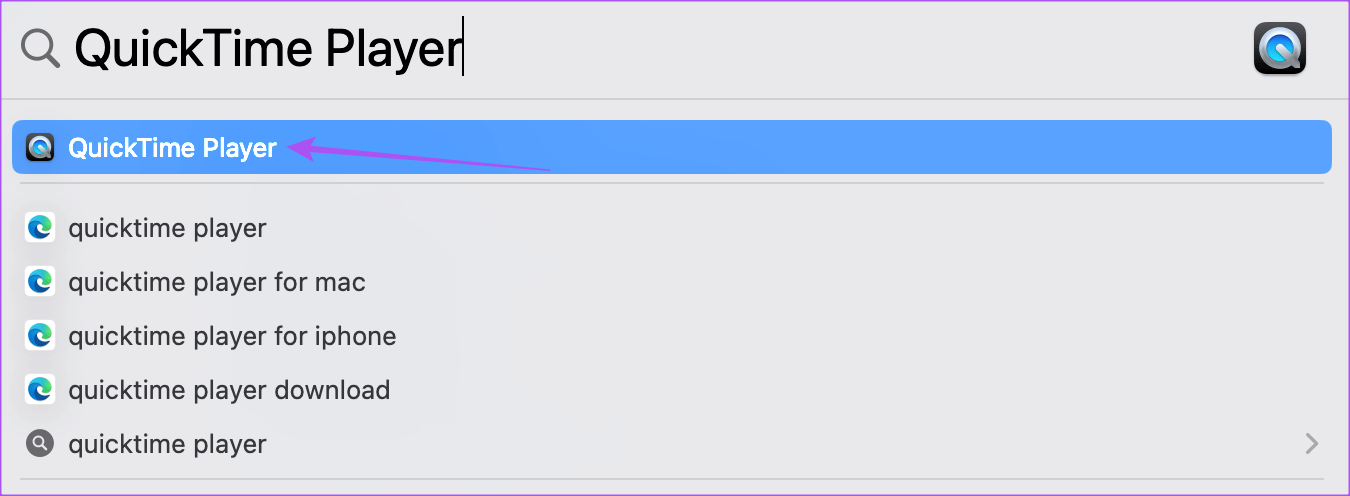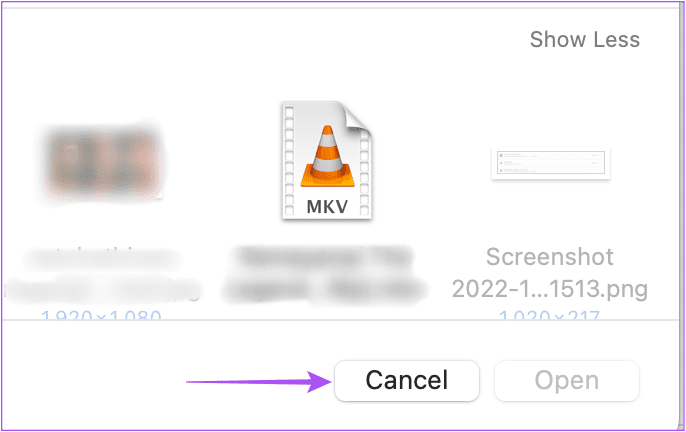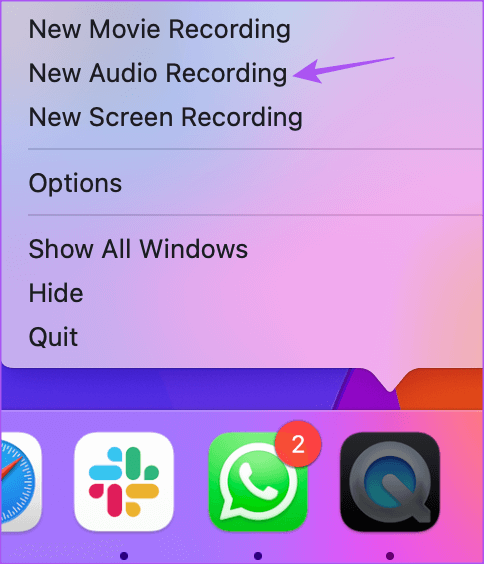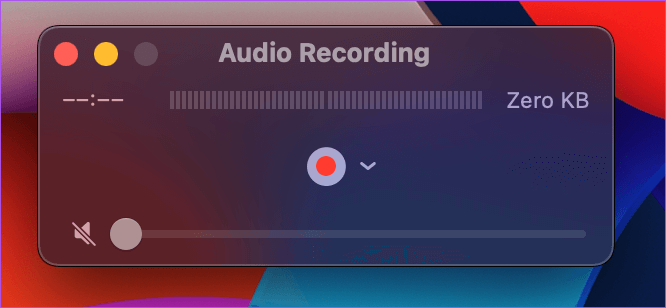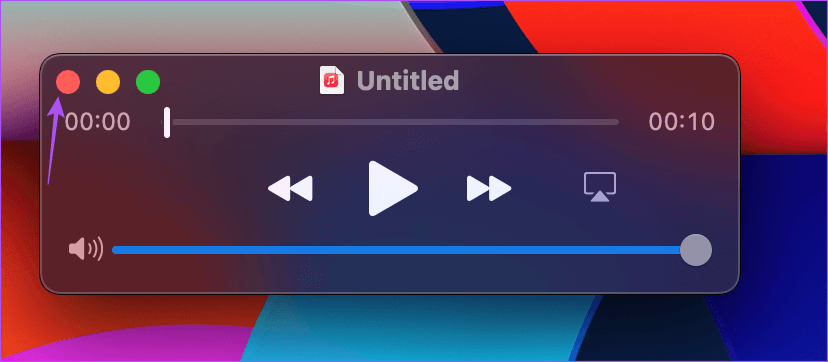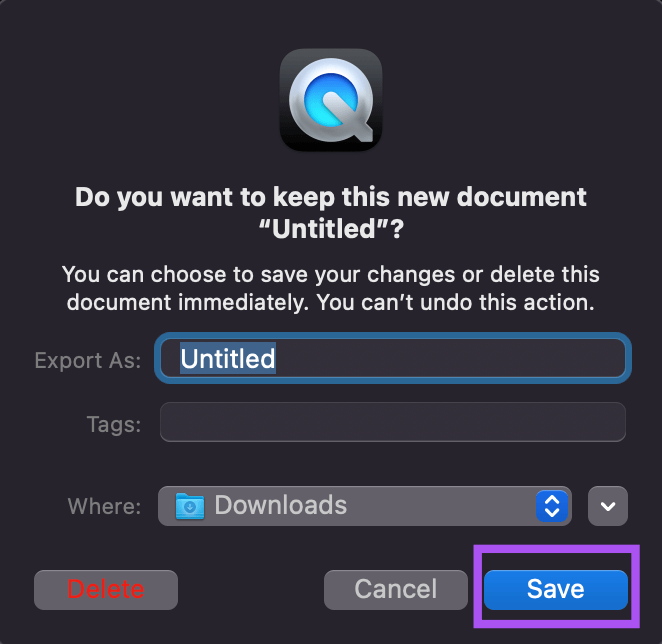無法在 Mac 上運行的語音備忘錄的 8 大修復
語音備忘錄有助於在 Mac 上快速錄製音頻。 您可以使用語音備忘錄來錄製筆記和講座,或者將外部麥克風連接到 Mac 以錄製音頻以進行內容創建。 能 對於語音備忘錄 還以無損格式錄製音頻文件以獲得更好的質量。
有時,語音備忘錄應用無法在 Mac 上錄製音頻。 你會不知道為什麼會發生這樣的事情。 我們編制了一份針對 Mac 上無法錄製語音備忘錄問題的最佳解決方案列表。
1.檢查內置麥克風設置
如果您無法使用 Mac 上的語音備忘錄應用程序錄製音頻,您首先需要檢查的是內置麥克風設置。 當您想要錄製音頻剪輯時,您需要確保為您的 Mac 啟用了默認麥克風。 這是檢查它的方法。
相片1: 點擊 Command +空格鍵 打開 Spotlight搜索 , 並鍵入 系統偏好設定 ,然後按 返回。
相片2: 點擊 聲音。
相片3: 點擊 輸入選項卡 以上。
相片4: 檢查是否選擇了內置麥克風 你的 Mac. 我們檢查它是否被選中 “MacBook Air 麥克風”。
您還需要檢查 輸入音量 和入門級 用於內置麥克風. 您可以使用滑塊根據您的選擇增加輸入大小。
相片5: 製作後 變化 , 關閉窗口 設置 並打開語音備忘錄並檢查是否可以錄製音頻。
查看我們的指南 如果麥克風在您的 Mac 上無法正常工作。
2.啟用音效設置
之後,您可以嘗試在 Mac 上更改幾個音效設置。 表明 官方 Apple 社區支持頁面 直到啟用用戶界面聲音來解決沒有在 Mac 上錄製語音備忘錄的問題。
第1步: 點擊 Command +空格鍵 打開 Spotlight搜索 , 並鍵入 系統偏好設定 ,然後按 返回。
相片2: 點擊 聲音。
相片3: 單擊選項卡 聲音特效 以上。
相片4: 點擊旁邊的複選框 播放 UI 音效啟用該功能。
還建議啟用選項“調整大小時播放音符”。
相片5: 關閉窗口 設置 並嘗試 錄製語音備忘錄 驗證問題是否已解決。
3.檢查內部存儲
Mac 上未錄製語音備忘錄的另一個可能原因是內部存儲空間不足。 如果要長時間錄製多個音頻文件,請檢查 Mac 上是否有足夠的內部存儲空間。 請參閱我們的帖子 如何檢查和優化 Mac 上的存儲。
釋放一些存儲空間後,嘗試錄製語音備忘錄,看看問題是否已解決。
4.取下外接麥克風
如果您將外部麥克風連接到 Mac 以錄製音頻,它可能無法正常工作。 我們建議斷開它與 Mac 的連接並嘗試使用 Mac 的內置麥克風進行錄製。 如果語音備忘錄應用仍未錄製音頻,請嘗試以下解決方案。
5.強制退出應用程序並重新啟動語音備忘錄
強制退出並重新啟動應用程序有助於修復 Mac 上的許多故障。 使用後避免在 Mac 上保留活動的應用程序。 以下是如何讓語音備忘錄重新開始,看看它是否有效。
相片1: 單擊圖標 蘋果 在左上角 菜單欄。
相片2: 定位 強制終止應用程序 從列表中 選項。
相片3: 定位 語音備忘錄 在窗口 力奎t 並單擊 強制退出 在右下角。
相片4: 重新啟動語音備忘錄並查看問題是否已解決。
6.以安全模式啟動MAC
由於語音備忘錄是一個系統應用程序, 您可以嘗試將 Mac 啟動到安全模式 檢查是否有任何第三方應用程序干擾其工作。 安全模式將只允許系統應用程序在您的 Mac 上啟動。 下面是如何做到這一點。
適用於帶有 Apple Silicon 的 Mac
相片1: 點擊 蘋果標誌 在菜單欄的左上角。
相片2: 點擊 關掉。
相片3: Mac 關機後,按住 電源按鈕,直到您看到兩個啟動選項 - Macintosh HD 和選項。
相片4: 定位 Macintosh HD 按住 Shift 鍵並選擇 “以安全模式繼續”。
相片5: 開啟 Mac 後,嘗試 錄製語音備忘錄。
適用於配備 Intel 芯片的 Mac
相片1: 點擊 蘋果標誌上方 在左上角。
相片2: 定位 重啟。
相片3: 一次 重新啟動你的 Mac , 按 按住 Shift 鍵。
相片4: 自由 換檔鍵 一旦你看到 登錄窗口。
相片5: 檢查是否 語音備忘錄應用 它是否錄製音頻。
7. macOS 更新
您可以嘗試通過升級到最新版本的語音備忘錄應用來解決此問題。 您需要下載並安裝新版本的 macOS。 這是檢查相同內容是否已更新的方法。
相片1: 點擊 膾炙人口 蘋果 在左上角。
步 2: 定位 關於本機 從選項菜單。
相片3: 點擊 升級軟件。
相片4: 起床 下載更新 並在可用時安裝它。
完成後 安裝 檢查問題是否已解決。
8. 如果沒有任何效果,請使用 QUICKTIME PLAYER
如果這些解決方案都不適合您,請嘗試按照以下步驟使用 QuickTime Player 錄製音頻。
相片1: 點擊 Command +空格鍵 打開 熱點搜索, 並輸入 QuickTime播放器 ,然後按 返回。
相片2: 點擊 “取消” 關閉默認窗口。
相片3: 右鍵單擊圖標 QuickTime播放器 في 應用抽屜 並選擇 新的錄音。
相片4: 註冊 您的音頻剪輯 使用屏幕上的錄音機。
相片5: 註冊後,點擊圖標 X 在左上角 關閉錄音機。
相片6: 找到並格式化音頻文件。 如果需要,重命名聲音,然後點擊 節省。
在 MAC 上錄製音頻
這些解決方案將幫助您解決語音備忘錄應用程序問題。 很高興蘋果長期以來一直為其用戶提供虛擬錄音應用程序。