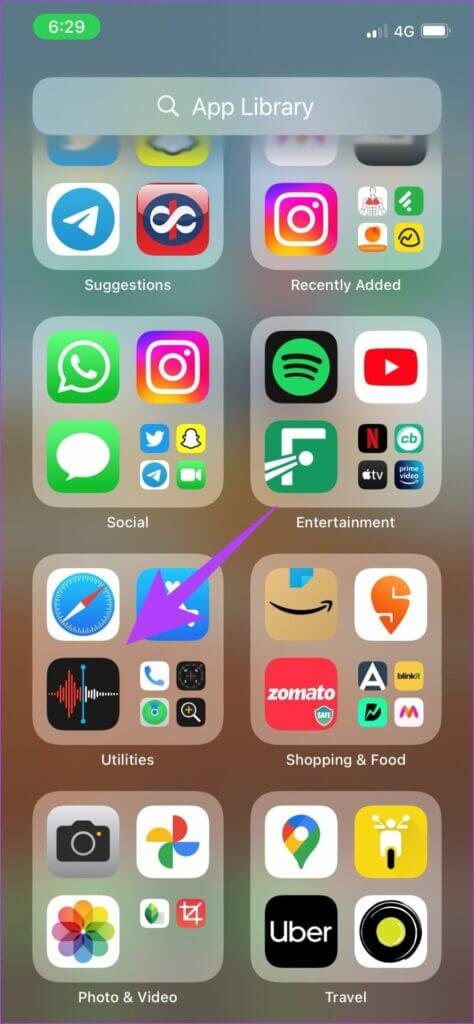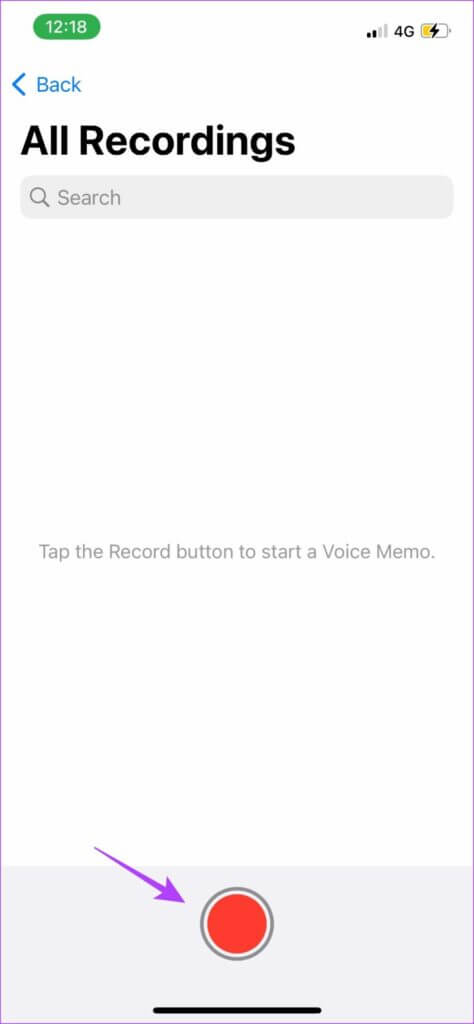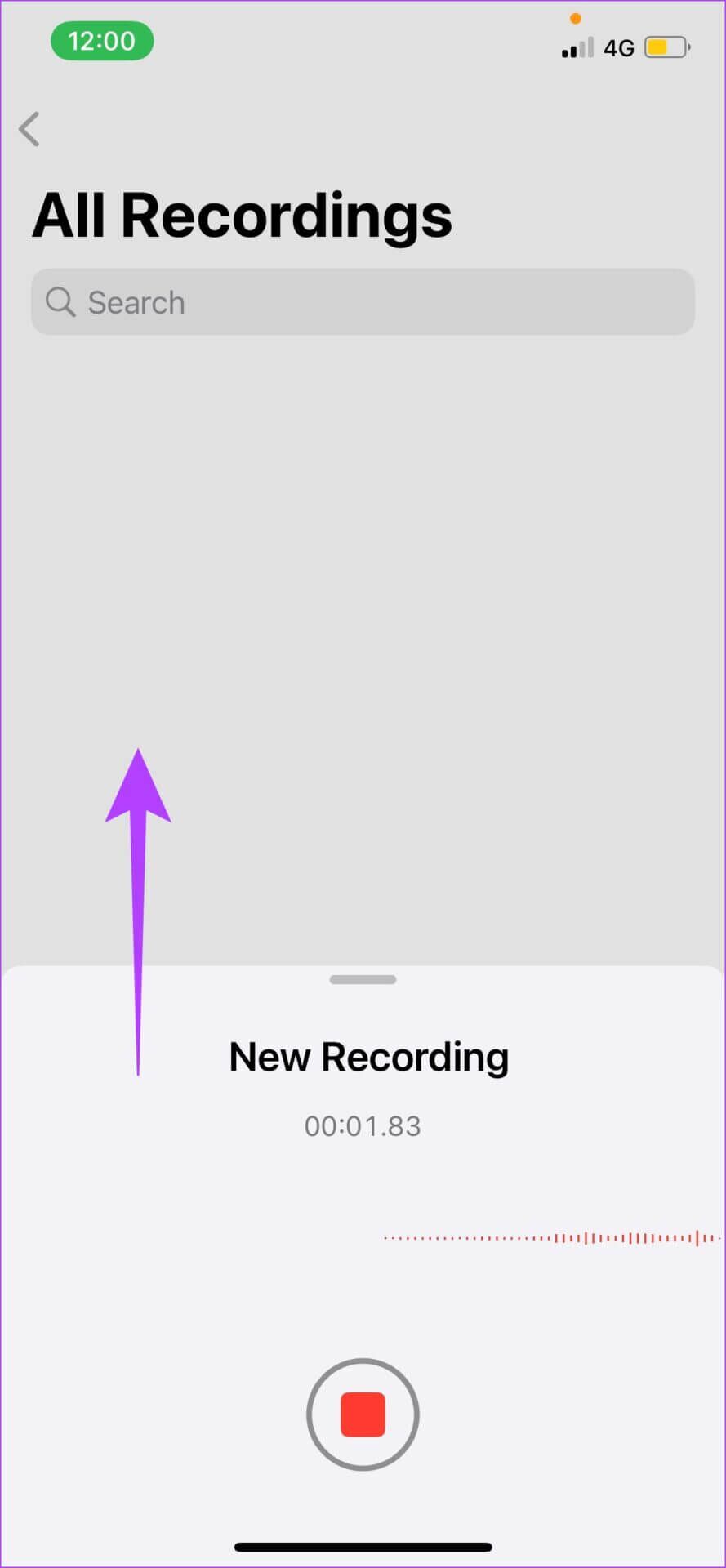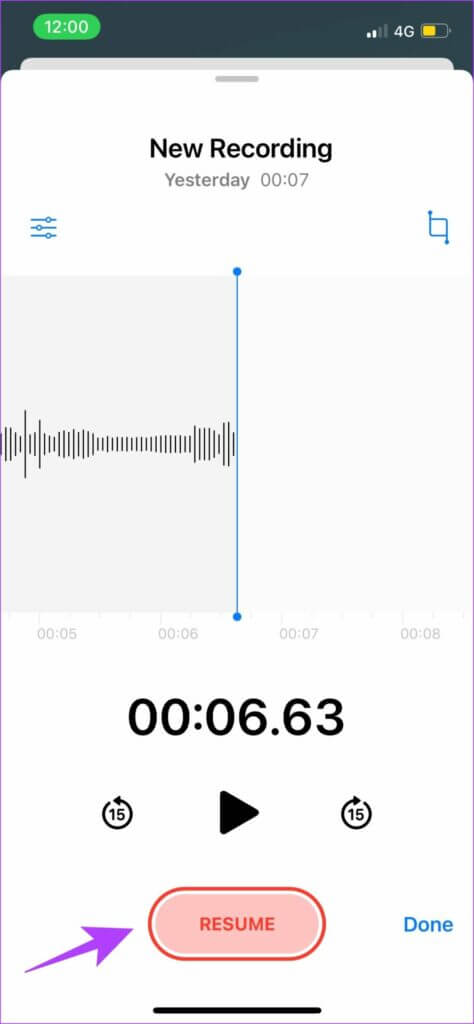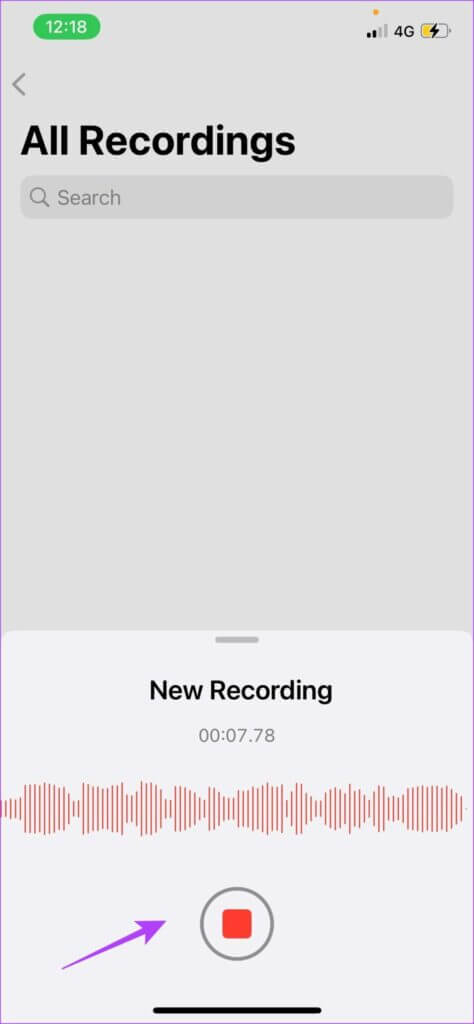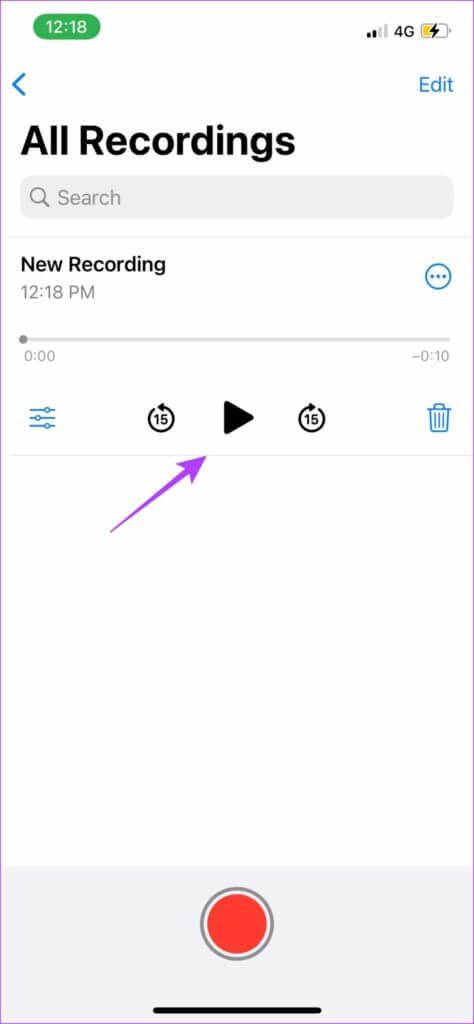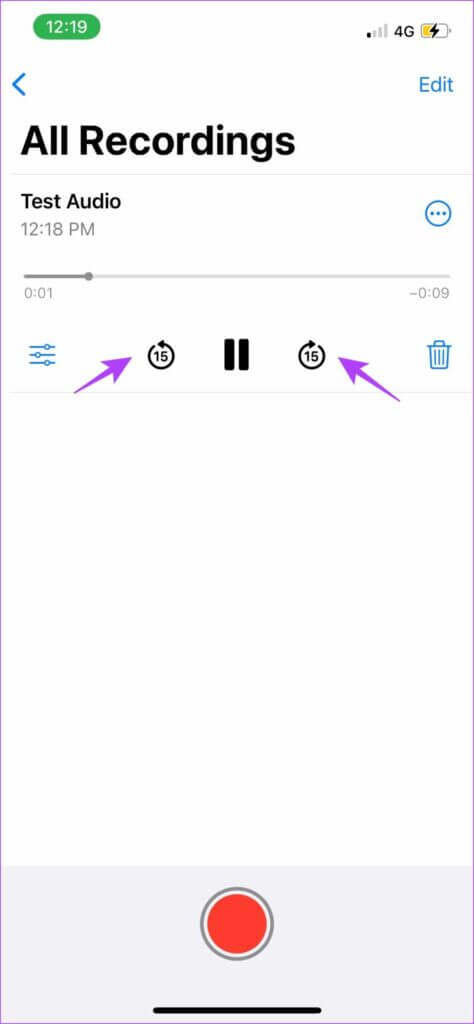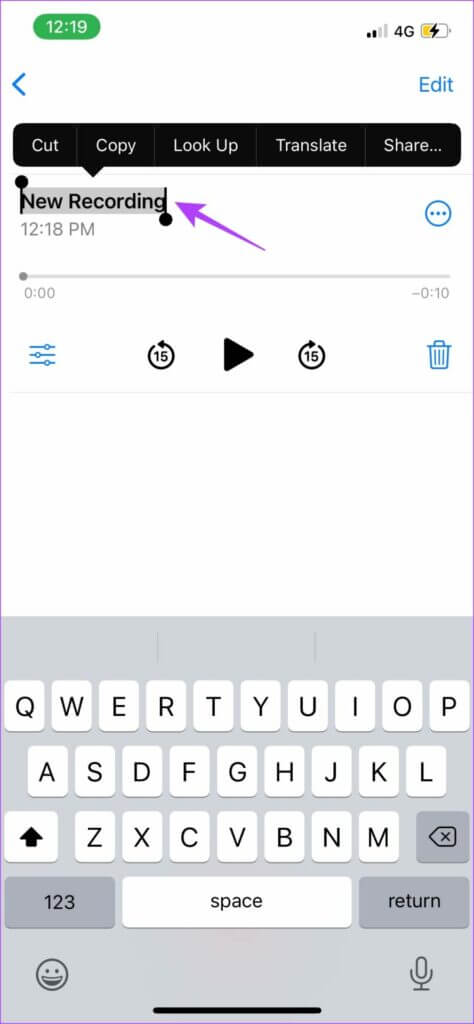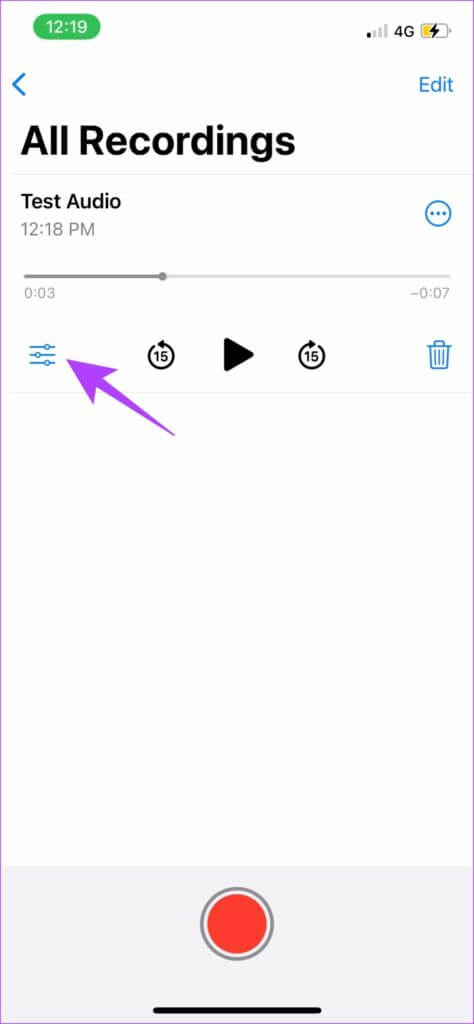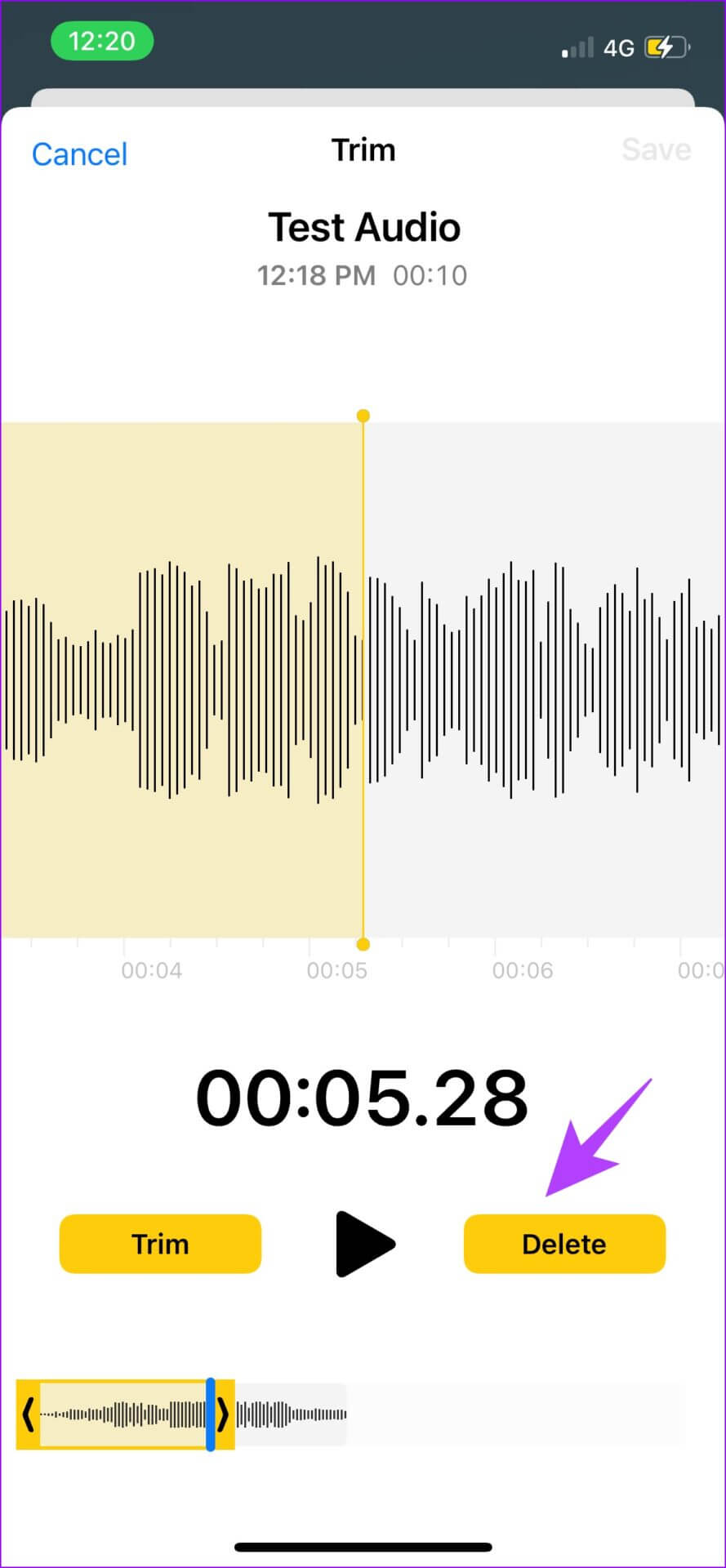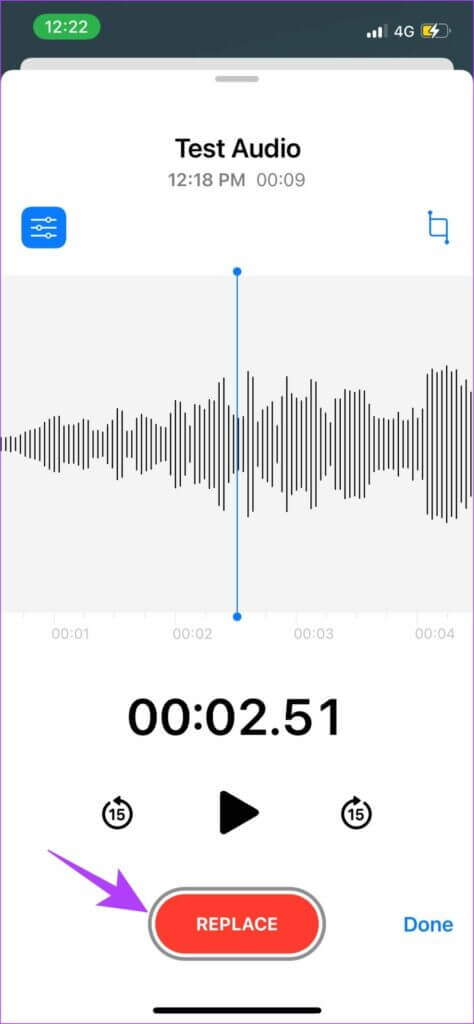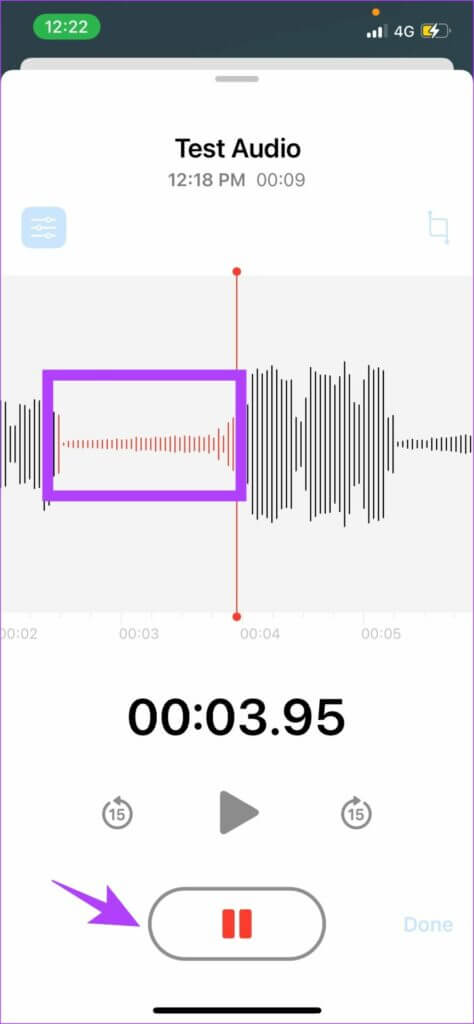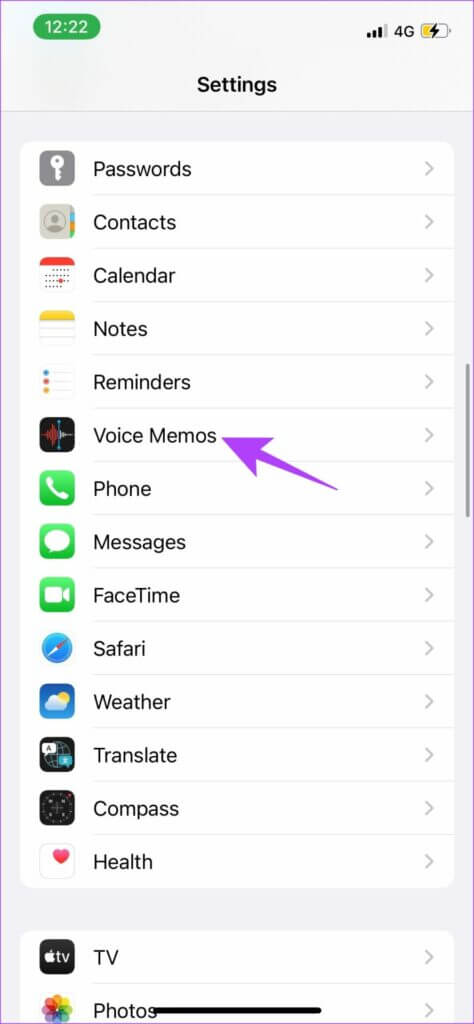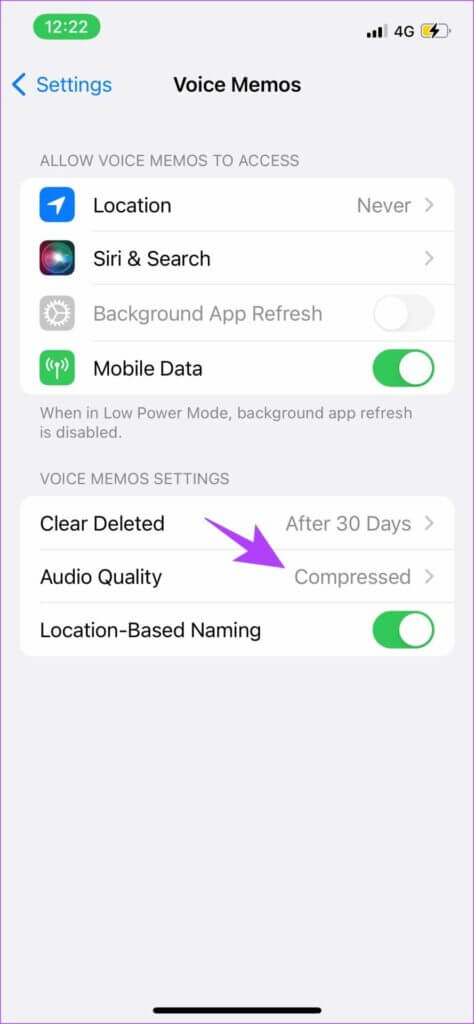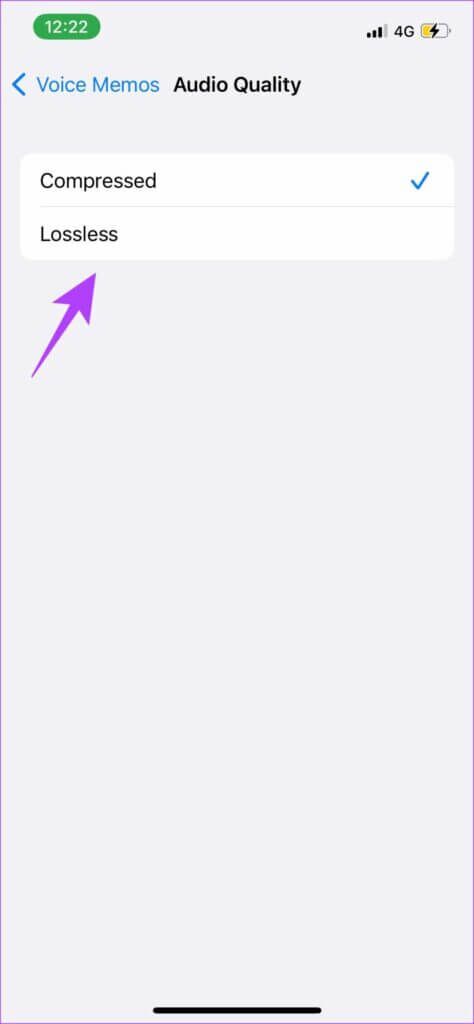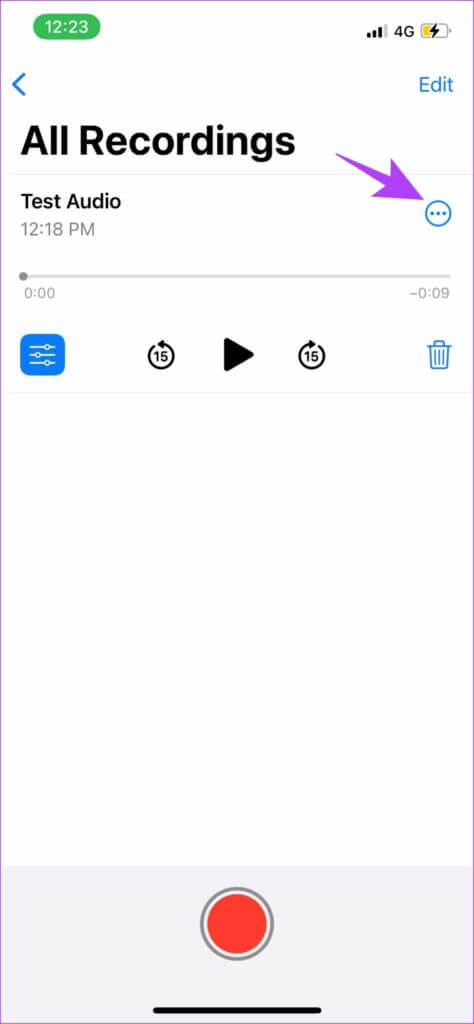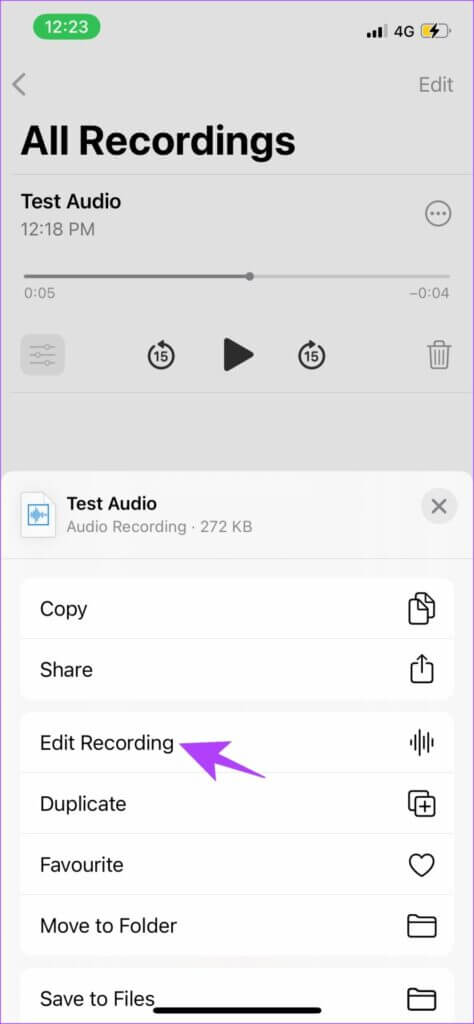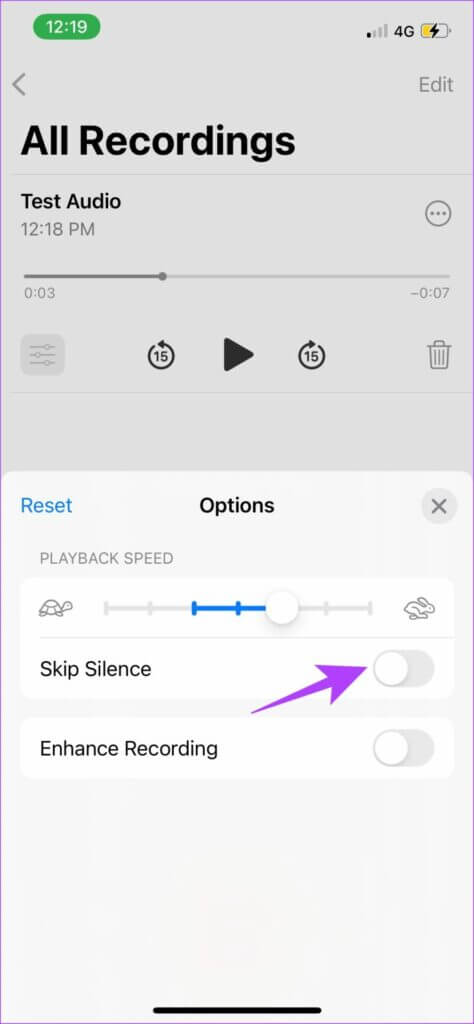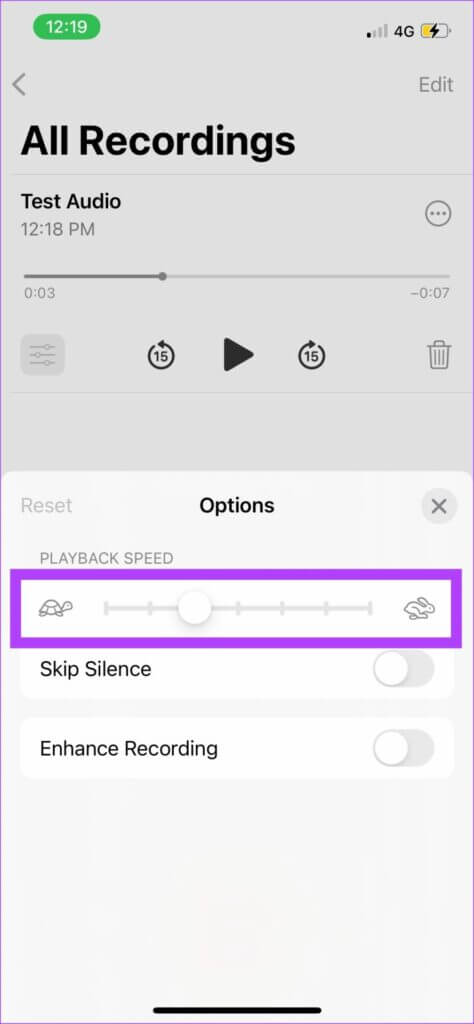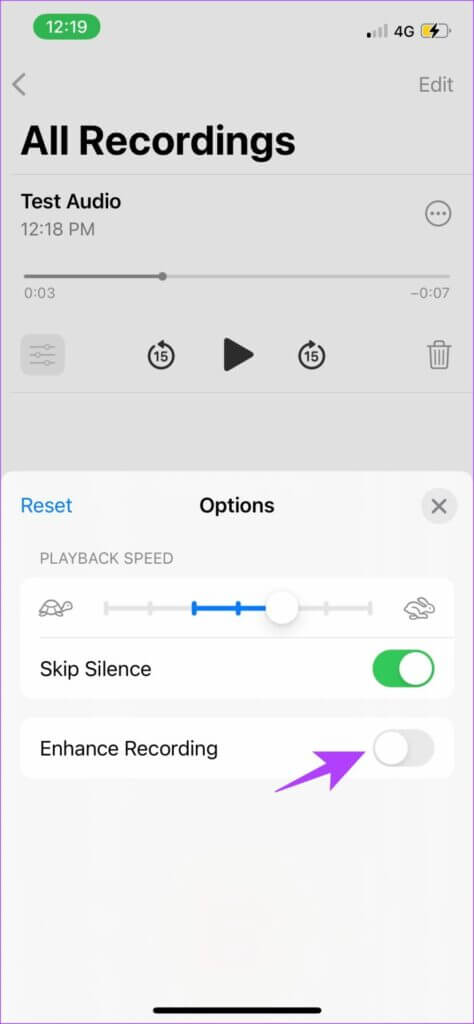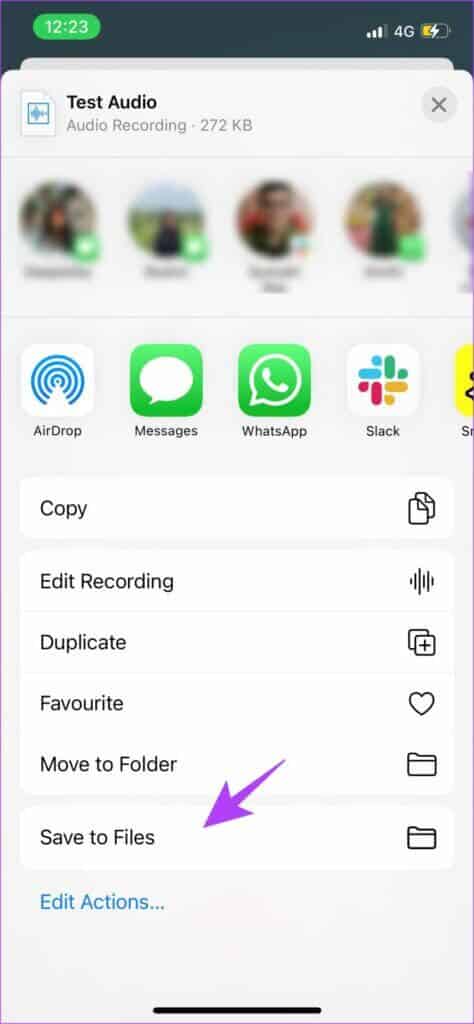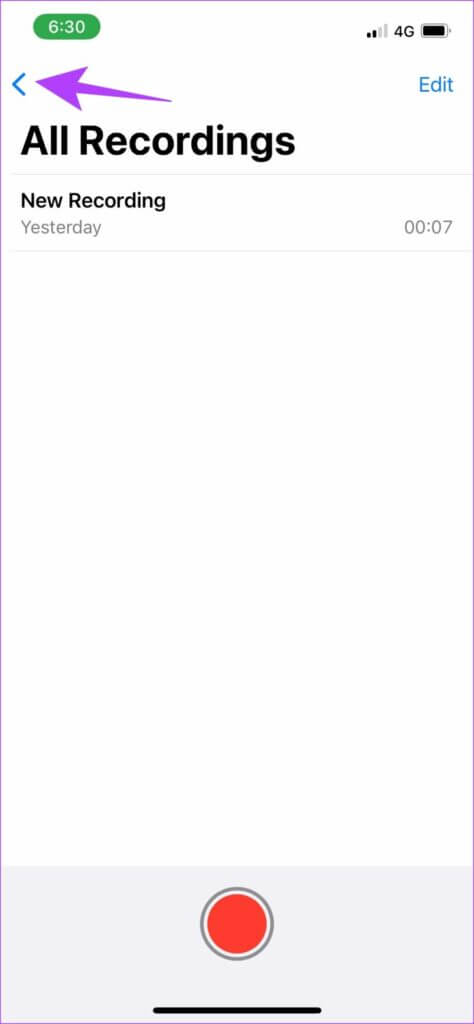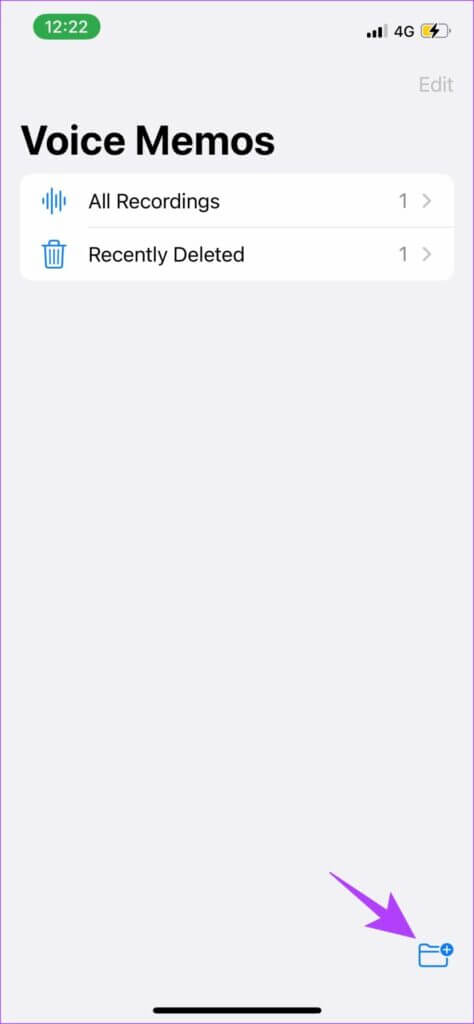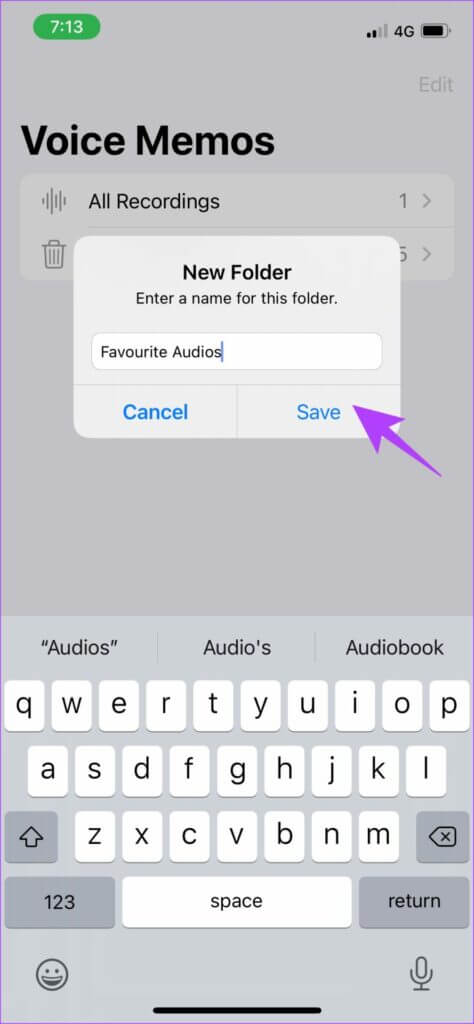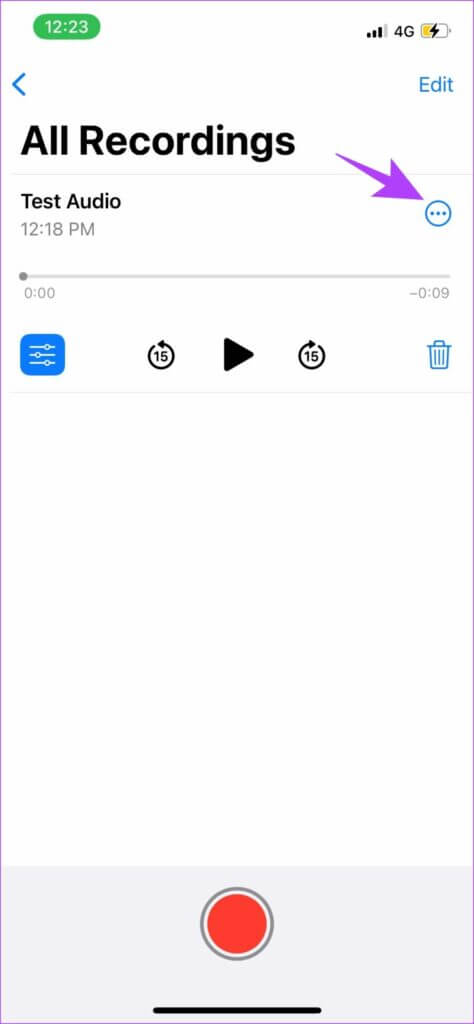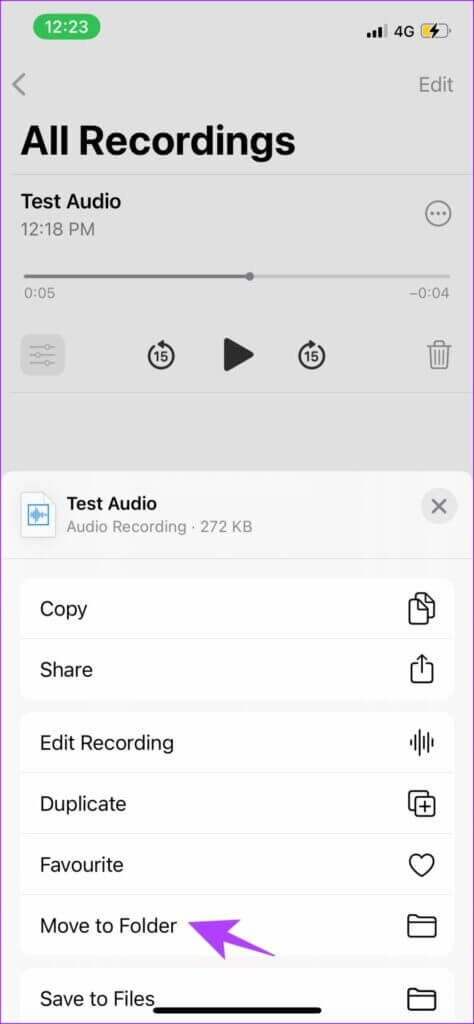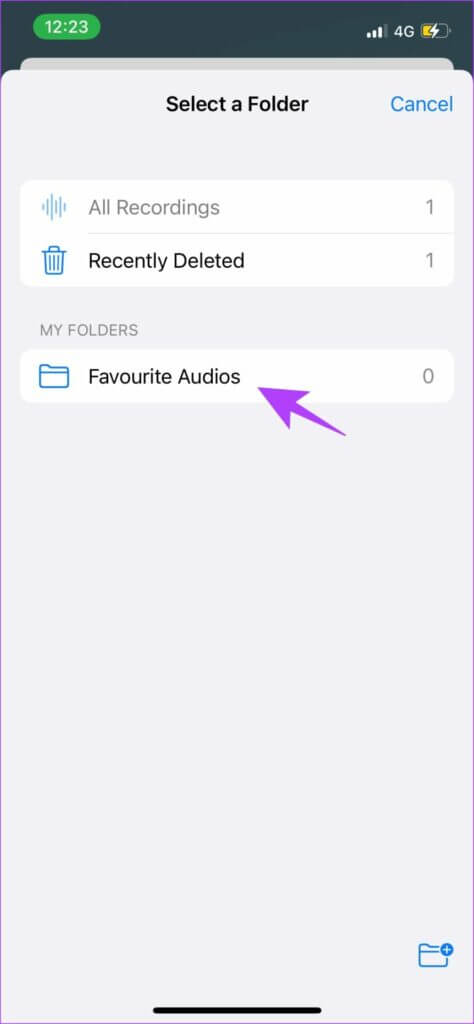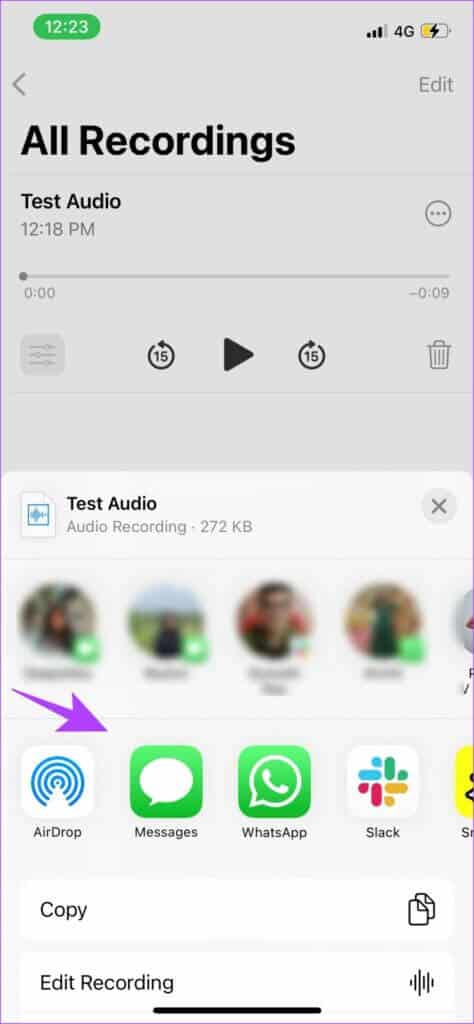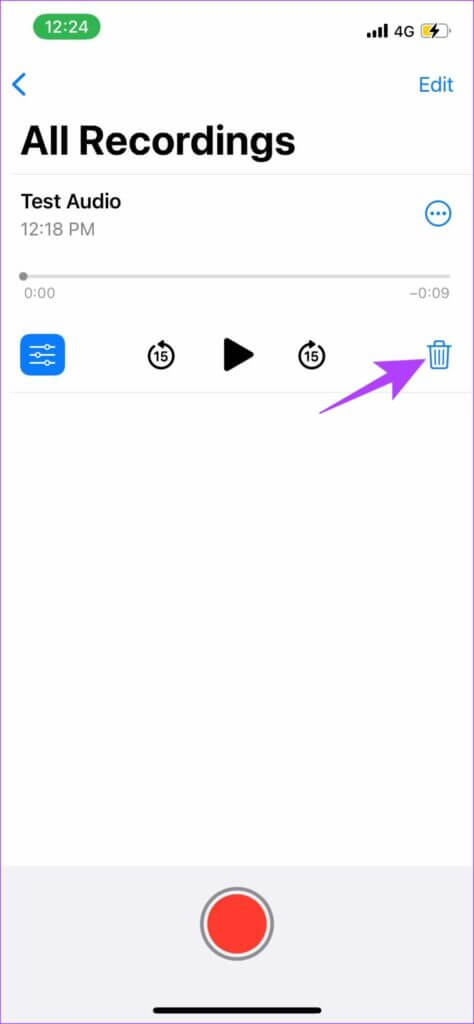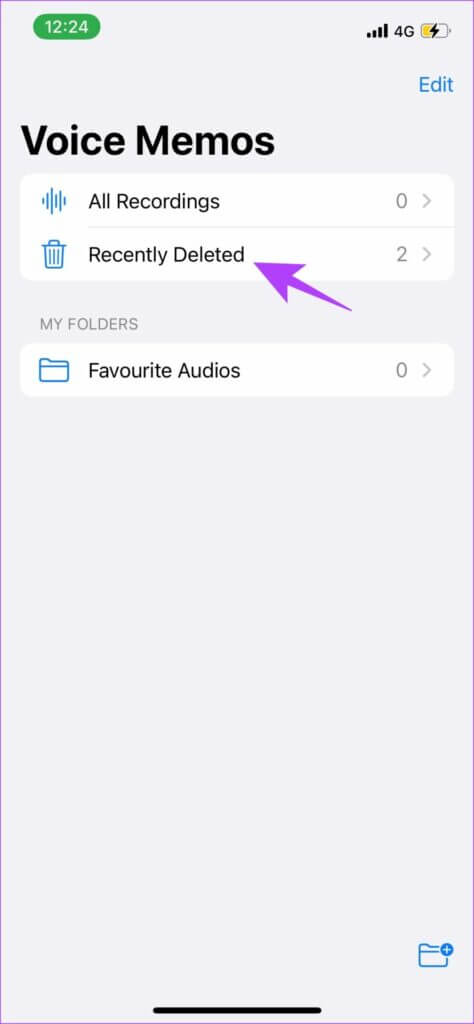如何在 iPhone 上使用語音備忘錄:完整指南
錄製音頻並將其存儲在手機上的功能是一項有用的功能,無論您是想錄製課堂講座、展示您的歌唱技巧,還是只是錄製一條信息以備後用。 那麼,iPhone 原生語音備忘錄應用程序可以幫助您使用設備的內置揚聲器和麥克風輕鬆錄製音頻。 在本文中,我們將向您展示如何在 iPhone 上使用語音備忘錄。
此外,語音備忘錄應用程序提供的不僅僅是錄製和保存音頻。 您可以提高聲速、提高質量、跳過靜音部分,等等。 本綜合指南將重點探索所有功能,以便您充分利用 Voice Memos 應用程序。 讓我們從學習如何錄製音頻開始。
如何在 IPHONE 上錄音
相片1: 打開一個應用程序 語音備忘錄 على iPhone. 它位於應用程序庫的實用程序文件夾中。
相片2: 點擊 紅色按鈕 下面是錄音。
相片3: 要暫停錄製,請點按 黑線在底部 並將其拉起。 最後,按下 暫停按鈕 暫停錄音。
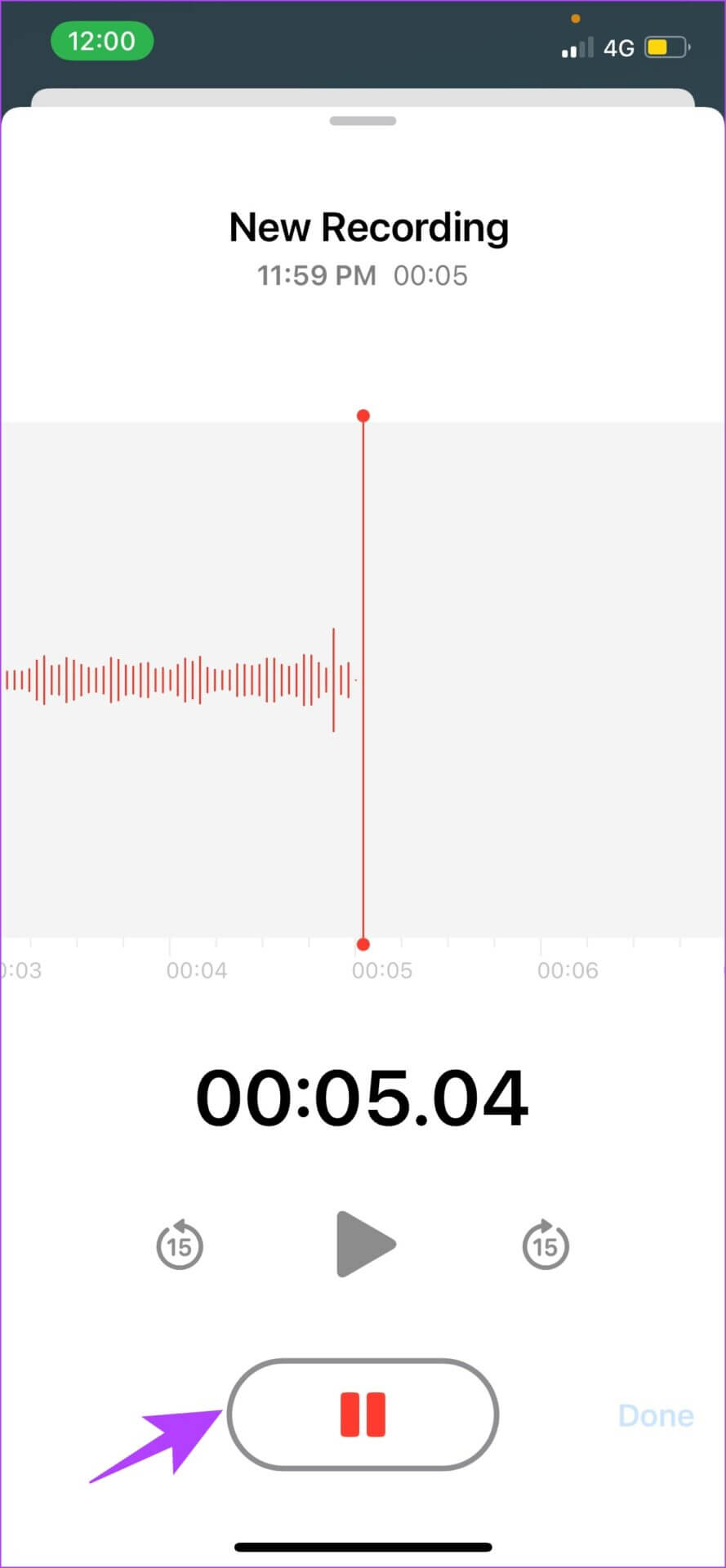
相片4: 要恢復錄製,請按 上訴選項。
相片5: 一旦完成 寄存器 , 點擊圖標 這紅色 如圖所示 停止錄音。
這就是在語音備忘錄應用程序中錄製音頻所需要做的一切。 您的音頻現在將被保存。 我們確信您會想要 聽這個 完成註冊後。 下一節將向您展示如何操作。
如何播放語音備忘錄
相片1: 打開 語音備忘錄應用程序。
相片2: 每個內 錄音 , 點擊任意 سسيل 並按下 開始按鈕。
相片3: 如果您想快進或後退,請點按兩側的圓形圖標 播放/暫停選項。
在語音備忘錄應用程序上收聽錄製的音頻非常容易。 此外,在您的 iPhone 上錄製的音頻文件被稱為 “新註冊” و “新紀錄1” و “新紀錄2” 所以默認情況下。 您可以重命名語音備忘錄,以便您更輕鬆地找到要查找的備忘錄。
如何重命名語音備忘錄
重命名音頻文件非常容易。 您所要做的就是在 iPhone 上打開語音備忘錄並長按當前語音的名稱。 這將使名稱可編輯。 現在,重命名錄音。
好吧,這就是您可以重命名音頻的方式。 但是,如果它包含一個不想要的部分,阻止您與某人共享它怎麼辦? 好吧,您可以輕鬆剪切音頻。 閱讀下一節以了解如何操作。
如何剪切或刪除部分錄製的音頻
音頻修剪是從錄音中刪除不需要的部分的好方法。 在 iPhone 上的 Voice Memos 應用程序上執行此操作的方式非常簡單。
相片1: 打開 語音備忘錄應用程序。
相片2: 點擊 聲音 您要剪切並單擊圖標 均衡器 在左邊。
相片3: 現在,點擊圖標 裁剪 並使用黃色滑塊選擇您要編輯的部分。
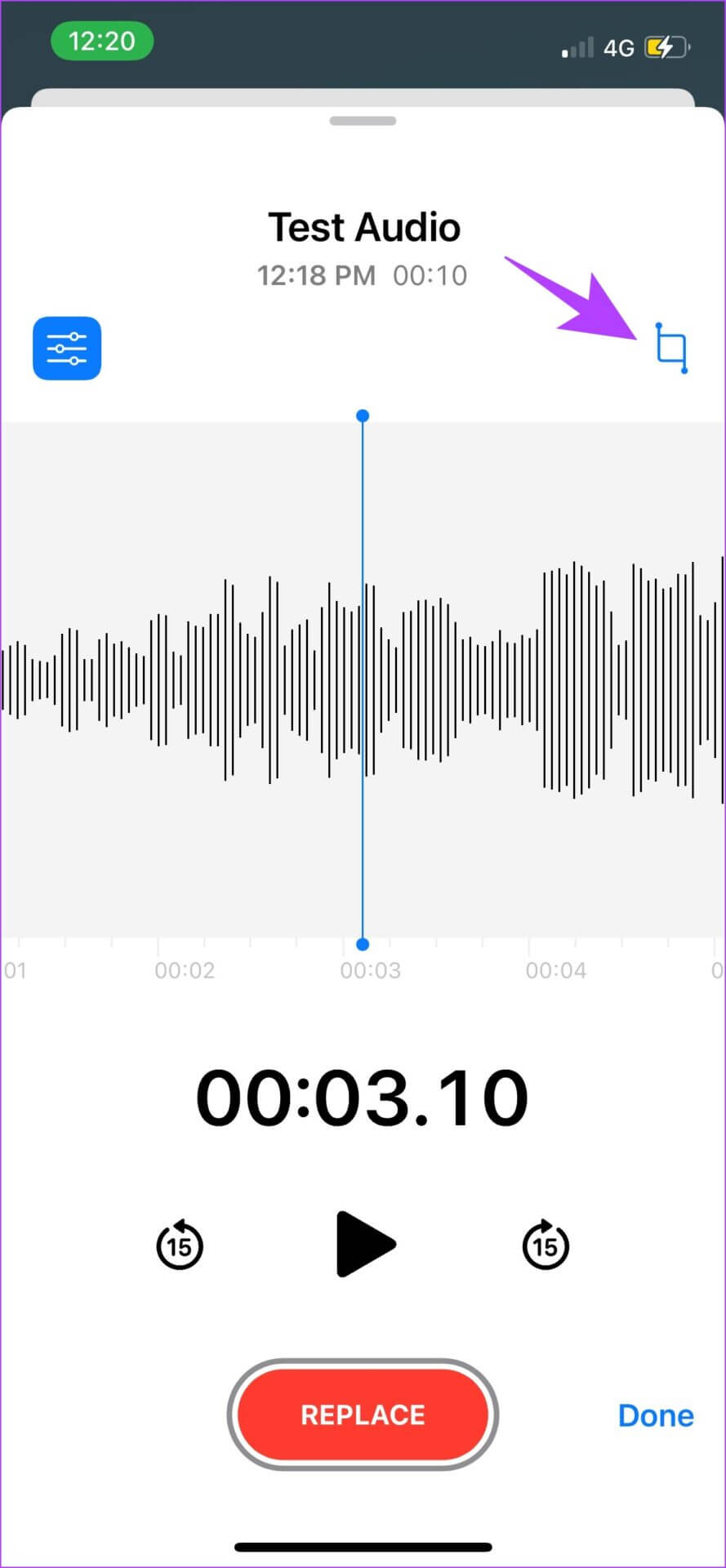
相片4: 如果要保存音頻的選定部分,請輕點 他說. 而是輕點 刪除 刪除選定的部分。
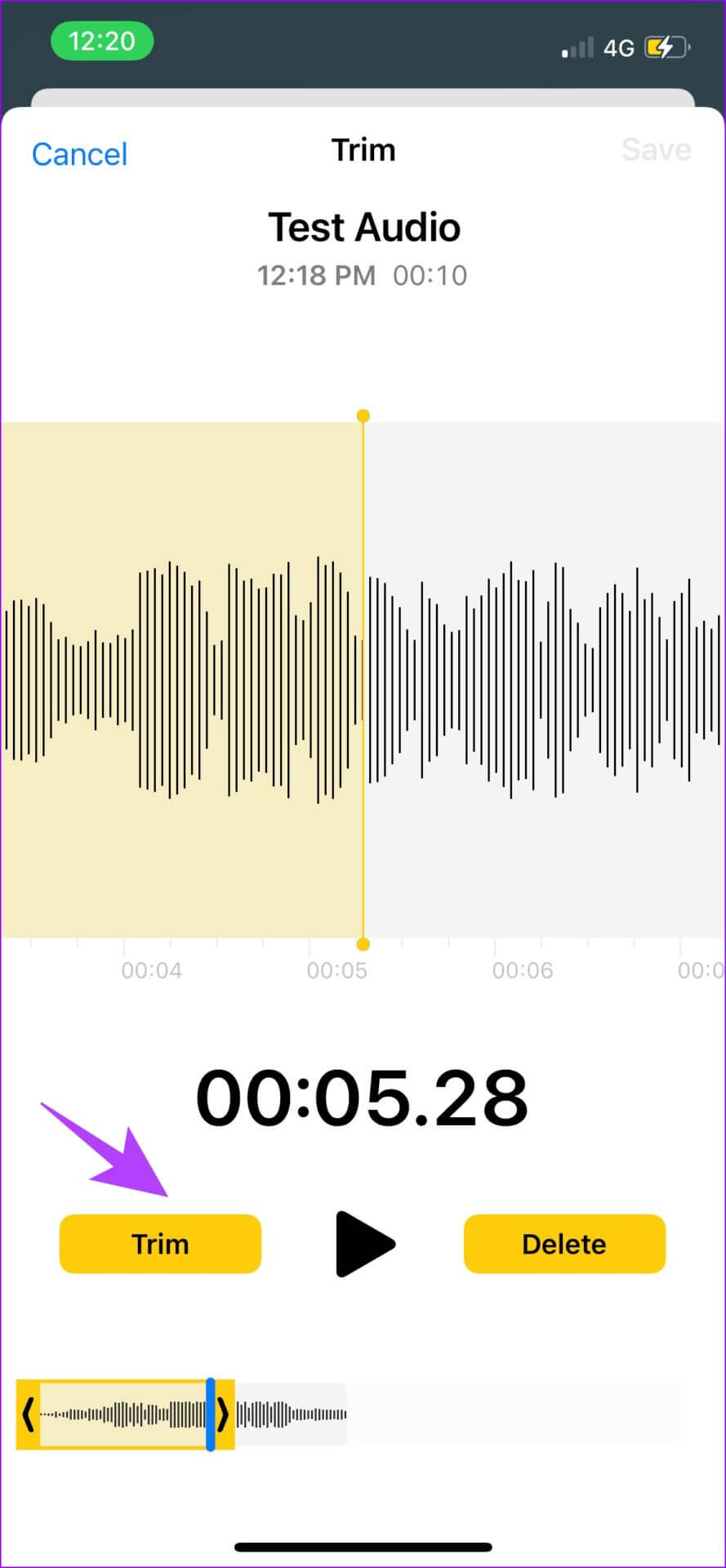
使用上述工具,您可以剪切或刪除部分音頻。 但是如果我不想這樣做,如果我想替換聲音中不需要的部分怎麼辦? 有一個名為 Replace 的選項,這裡是如何使用它。
如何替換部分錄製的音頻
相片1: 打開 語音備忘錄應用 然後點擊 聲音 您要編輯的。
相片2: 現在,點擊圖標 均衡器.
相片3: 打開 聲音 直到需要更換的部分開始,然後單擊“替換“。
相片4: 您現在可以錄製音頻以進行替換,並在添加後點擊暫停按鈕。
這是您可以在錄音中編輯部分音頻的方法。 接下來,您擁有調整音質的工具。 這些可以幫助您壓縮或改善音質。
如何在 IPHONE 上編輯音頻質量
相片1: 轉到應用程序 設置 在 iPhone 上,然後點擊語音備忘錄。
相片2: 現在,點擊 音質。
相片3: 你有兩個選擇—— 無損壓縮. 選擇選項 壓縮 以確保將錄音保持在最低限度。
另一方面,您可以選擇不丟失數據'無損' 以獲得一流的錄音質量。 但是,這會增加文件大小。
現在您已經壓縮了音頻,您可能會覺得需要提高質量。 增強的播放選項將幫助您在不增加文件大小的情況下做到這一點。 閱讀下一部分以了解更多信息。
在 IPHONE 上使用增強的播放選項
相片1: 打開 語音備忘錄應用 在 iPhone 上並輕點 錄音 您要編輯的。
相片2: 點擊圖標 三點。
相片3: 在彈出菜單上,點擊 編輯註冊表. 您將在本節中找到多個選項。 讓我們一一看看。
1.跳過沉默
切換跳過靜音切換以跳過或刪除錄音的所有靜音部分。 這意味著您的音頻將保持連續,並且在錄製時不會中斷。
2.速度提升
如果您想提高播放速度,語音備忘錄應用程序為您提供了一個易於使用的滑塊。 有趣的是他們有一隻兔子和一隻烏龜來表示速度的增加和減少。 拖動滑塊可有效提高或降低播放速度。
3. 加強錄音
如果您想提高音質和背景噪音去除 ,切換到優化錄製。 這個選項極大地提高了錄音質量的方式給我們留下了深刻的印象。
以上選項將幫助您改善錄音。 使用這些功能後,以下是管理錄音的方法。 這包括保存、共享和刪除文件。
如何在 IPHONE 上保存錄音
停止錄音後,文件將自動保存在語音備忘錄應用程序中。 但是,如果您想將音頻保存在文件中,或將它們分成文件夾,請按照以下步驟操作。
相片1: 打開 語音備忘錄應用程序。
相片2: 點擊 錄音 您要保存並按 三點圖標。
步 3: 點擊 ”保存到文件”. 這會將錄音保存到文件中。
要將錄音分離到應用程序內的不同文件夾中,您可以創建新文件夾。
相片4: 打開 語音備忘錄應用 ,然後單擊圖標 背部. 這將帶您進入應用程序的主屏幕。
相片5: 現在,點擊圖標 新增文件夾 在右下角。
相片6: 命名文件夾並點擊 孑孓. 我們創建了一個名為 Favorite Audios 的文件夾。
相片7: 要將錄製的音頻傳輸到這個新文件夾,請點擊您要傳輸的音頻,然後點擊 三點圖標。
相片8: 定位 “移到文件夾”。
相片9: 選擇您創建的文件夾以將音頻傳輸到那裡。
這是您可以在 iPhone 上的文件中保存音頻的方法,甚至可以將其移動到語音備忘錄應用程序中的不同文件夾中,以便輕鬆地對音頻文件進行排序。 編輯並保存音頻文件後,您甚至可以共享它們。 應用程序本身有一些選項可以使其更容易。
如何在 IPHONE 上發送語音留言
相片1: 打開 語音備忘錄應用程序。
相片2: 單擊要共享的音頻上的三點圖標。
相片3: 現在,您擁有在不同應用程序中共享音頻的所有選項。 滾動瀏覽時,您可以選擇要與哪個應用程序一起發送音頻文件。
這是您與其他用戶共享音頻文件的方式。 共享文件後,您可能覺得不需要在 iPhone 上保存文件。 在這種情況下,您可以輕鬆地使用刪除選項從語音備忘錄應用程序中刪除錄音。
如何刪除語音備忘錄
相片1: 打開 語音備忘錄應用程序。
相片2: 要刪除錄音,請點按 垃圾圖標 在註冊表列表中。 這就是刪除語音備忘錄所需要做的一切。
相片3: 如果您不小心刪除了錄音,請不要擔心。 首先,進入主屏幕 對於語音備忘錄應用程序。
相片4: 有一個最近被刪除的文件夾。 使用此文件夾,您可以輕鬆恢復已刪除的音頻文件。
你去 - 這是關於如何在 iPhone 上使用語音備忘錄的完整演練。 一旦您熟悉了所有這些步驟,就沒有什麼可以阻止您高效地錄製高質量的音頻文件了。 查看下面的常見問題解答部分,以找到一些最常見問題的答案。
關於 IPHONE 語音備忘錄的常見問題
1. iPhone 上的語音備忘錄應用程序是免費的嗎?
是的,語音備忘錄應用在 iPhone 上是完全免費的。
2.您不小心刪除了語音備忘錄應用程序。 我該怎麼辦?
您可以從 App Store 輕鬆安裝它。 在 App Store 上找到官方語音備忘錄應用程序,然後像安裝任何其他應用程序一樣安裝它。
3. 錄音數量有限制嗎?
不,只要您的設備上有足夠的存儲空間,您就可以錄製任意數量的語音備忘錄。 而且,也沒有時間限制。
4. 可以用外接麥克風錄製音頻嗎?
是的,一旦麥克風連接到您的 iPhone,您就可以使用相同的備忘錄錄製語音備忘錄。
輕鬆在 iPhone 上錄製音頻!
這是如何在 iPhone 上使用語音備忘錄來錄製高質量音頻。 我們覺得有必要為這個應用程序寫一個指南,因為我們經常使用這個應用程序,它真的很有用。 本指南中的所有功能將使您成為在 iPhone 上錄製語音筆記的專業人士。 如果您想探索其他應用程序的更多功能,請查看列表 iPhone 的最佳錄音應用程序。 錄製愉快!