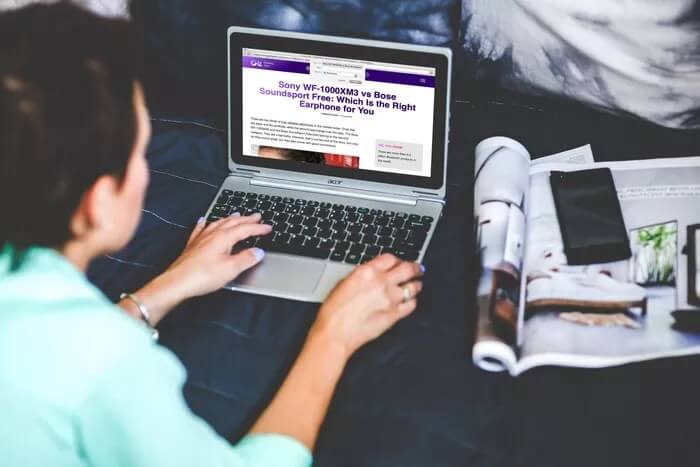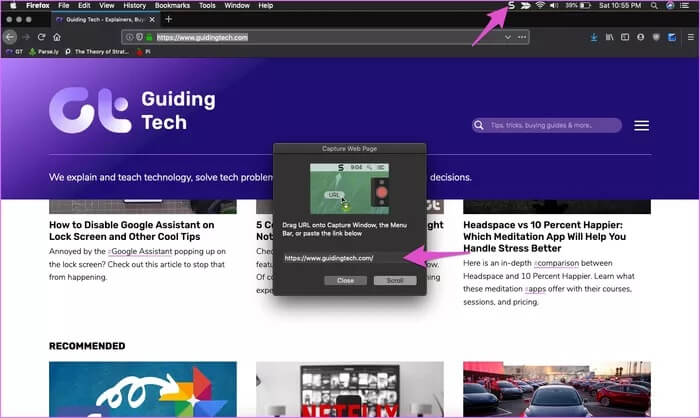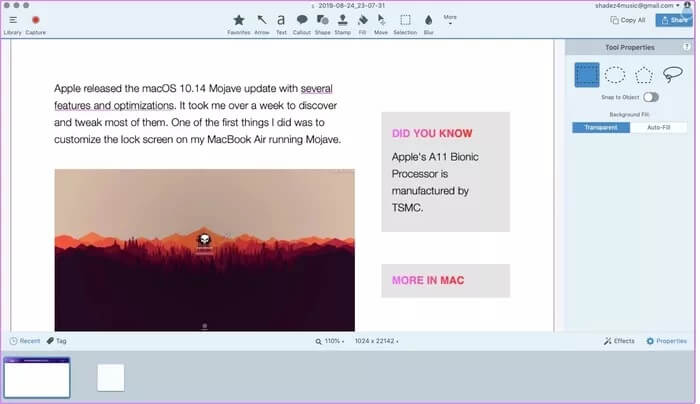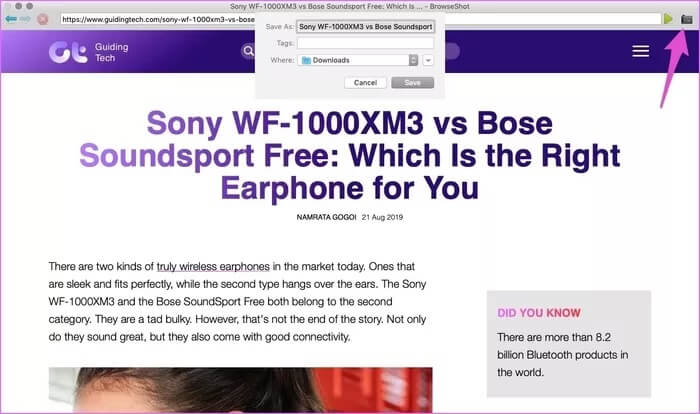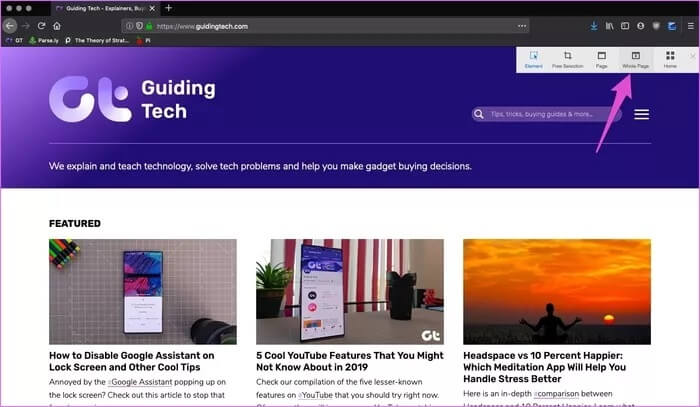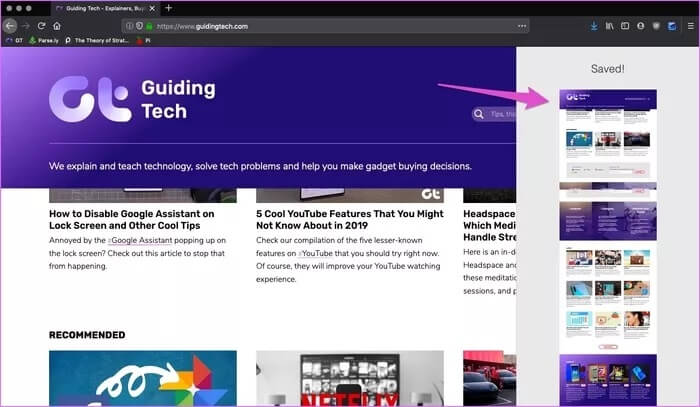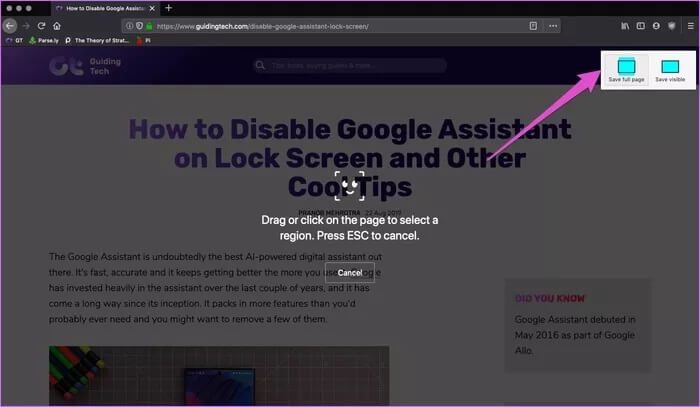在 macOS 上拍攝動畫屏幕截圖的 4 大驚人工具
捕獲長網頁或文檔的屏幕是一項挑戰。 截圖只會截取屏幕顯示區域的截圖。 這就是移動屏幕截圖以節省時間和精力的原因。 當然,即使我不喜歡拍攝多個屏幕截圖將它們鏈接在一起。 結果很少美麗。
Apple 的 macOS 現在帶有用於快速滑動屏幕截圖的內置功能。 通常,您需要按組合鍵,然後繼續截屏。 這讓我嫉妒 Windows 10 用戶只需按下專用的 Print Screen 按鈕即可截屏。
為了使這項任務更容易,我們列出了為所有 macOS 用戶拍攝可滾動屏幕截圖的前 5 種方法。 在我們開始討論之前,您需要了解一些與 macOS Mojave 一起首次亮相的新屏幕截圖工具。
來自 MACOS MOJAVE 的內置截圖工具
最好的起點是內置屏幕截圖工具,該工具隨著 macOS 10.14 Mojave 的推出而首次亮相。 要啟動可滾動屏幕截圖,您需要按 Shift + Command + 5 鍵盤快捷鍵來啟動屏幕截圖控件。
您可以將鼠標懸停在每個選項上以查看它是什麼。 但是,我覺得使用這個工具來捕獲整個屏幕是很乏味的。 鍵盤快捷鍵 Shift + Command + 3 也會截取整個屏幕。 這讓我想知道為什麼 Apple 在屏幕捕獲控件中包含了一個額外的選項。
這讓我開始尋找四種在我的 MacBook Air 上單擊屏幕截圖的方法。 事不宜遲,讓我們開始吧。
1. 斯納吉特
Snagit 也是 Windows 用戶的熱門選擇,因為該應用程序已經存在近 30 年。 也是我的選擇。 主要是因為在遷移到 macOS 之前,我在 Windows 平台上使用了很多。 從錄製屏幕活動的視頻到捕獲屏幕截圖,Grab 工具允許您通過簡單的按鈕點擊可滾動的屏幕截圖。
除此之外,Snagit 允許您在視覺上突出顯示或註釋屏幕截圖的某些部分。 智能窗口檢測將允許您根除不需要的窗口邊框,尤其是那些顯示某些信息的邊框。
我唯一的痛苦是 Snagit 讓我使用它的編輯器來完成照片。 但它通過讓我將這些屏幕截圖拖放到消息傳遞應用程序、電子郵件和其他應用程序中來彌補這一點。
唯一可能會讓人難以下嚥的是 49.95 美元的巨額價格標籤。 為期 15 天的試用期是試一試的絕佳方式。
2. 瀏覽拍攝
與許多其他工具一樣,BrowseShot 具有單個選取框窗口功能。 允許您在以 PNG 格式滾動時截取屏幕截圖。 這對於想要在不影響質量的情況下存儲大量精細細節並且不介意增加文件大小的人來說非常有用。
單擊網頁的屏幕截圖後,您還可以使用縮放選項查看最終詳細信息。 如果您想在不破壞格式的情況下打印整頁,這也很有用。
它出現在此列表中的原因是因為它提供了獨特的功能。 它為您提供了重置 cookie 和緩存數據的選項。 因此,您不必將這些文件存儲在您的計算機上。 他是個天才。
3. 加佐
Gyazo 是一個跨平台工具,可通過按特定熱鍵來截取全尺寸屏幕截圖。 不幸的是,macOS 用戶必須安裝 Gyazo Chrome/Firefox 擴展來設置快捷方式。
這是拍攝可滾動屏幕截圖的一個小不便。 您可以在 Dock 上啟動 Gyazo 應用程序以快速開始。 我覺得煩人的唯一部分是它打開另一個選項卡以顯示帶有臨時和編輯鏈接的捕獲圖像。
好吧,它可以作為滾動並檢查您是否完美捕捉所有內容的選項。 所以你贏了一些,也因此失去了一些。
4. 火狐截圖
是的,Firefox 已將該功能嵌入到瀏覽器中。 當您單擊地址欄旁邊的三點按鈕時,上下文菜單會在底部顯示截取屏幕截圖的選項。
Firefox 屏幕截圖是此列表中最方便的選項,它無需任何費用,並且可以讓您截取頁面的屏幕截圖。 然後,您可以選擇將屏幕截圖複製到另一個應用程序,或者您可以下載它。 想像一下在點擊屏幕截圖時 運行帶有暗模式擴展的 Firefox。
此選項易於理解且易於使用。 由於它是基於瀏覽器的工具,因此您必須使用 Firefox 打開離線文檔。 這是唯一令人筋疲力盡的部分。 除此之外,它沒有編輯或註釋功能。
截取整頁截圖
在一個屏幕截圖中包含整個網頁的詳細信息會非常有幫助。 此外,大多數工具無需滾動整個頁面即可捕獲所有信息。
我經常使用上面提到的一些滾動截圖工具來保存長閱讀和長文檔。 它可以幫助我節省時間並減少我對打開某些應用程序的依賴。
那麼您會首先嘗試上述哪些應用程序? 你想和我們分享你最喜歡的小工具嗎? 在下面的評論部分中提及它。