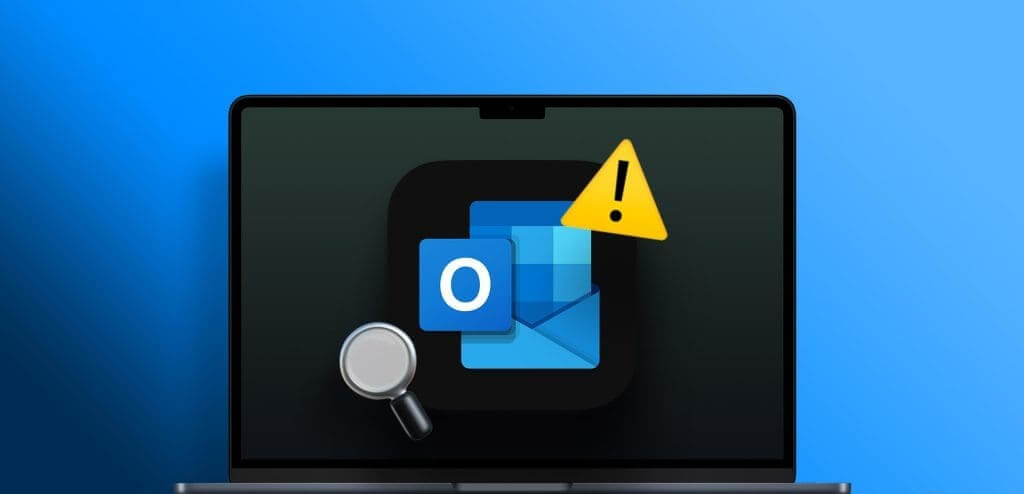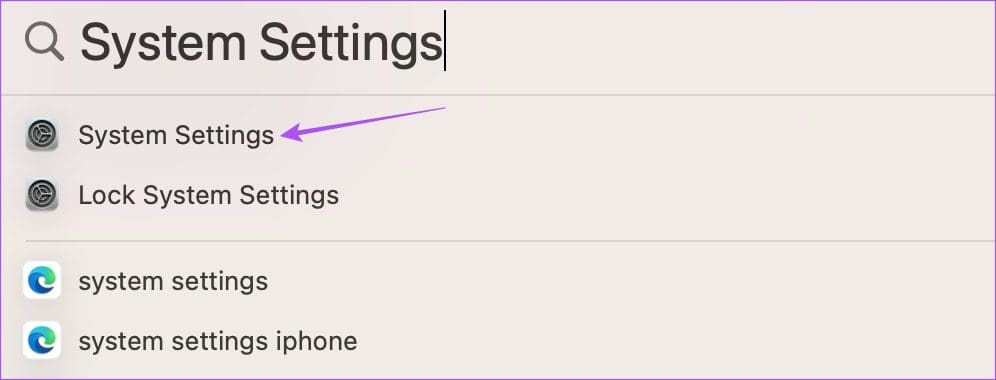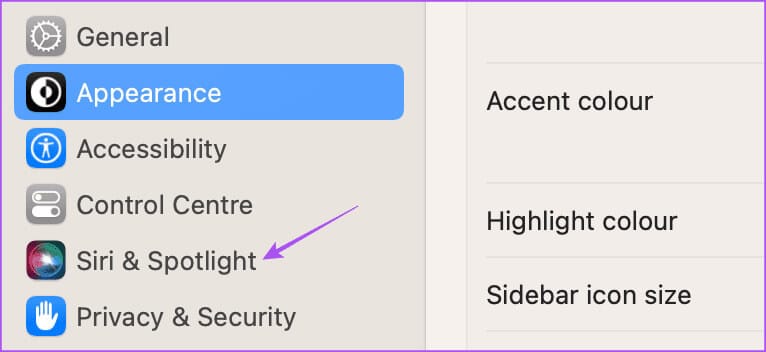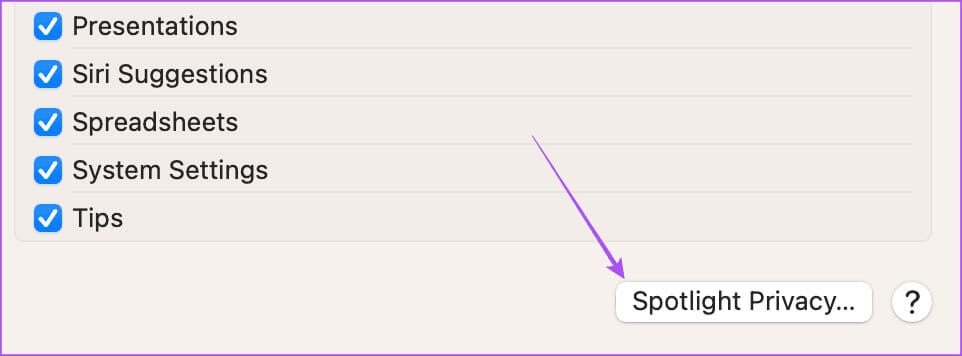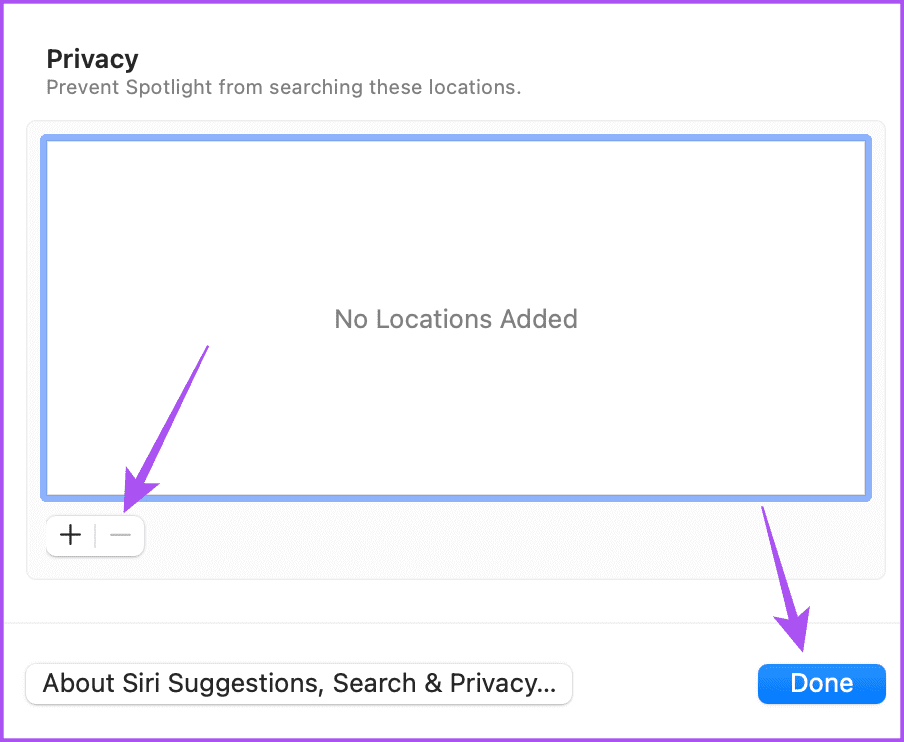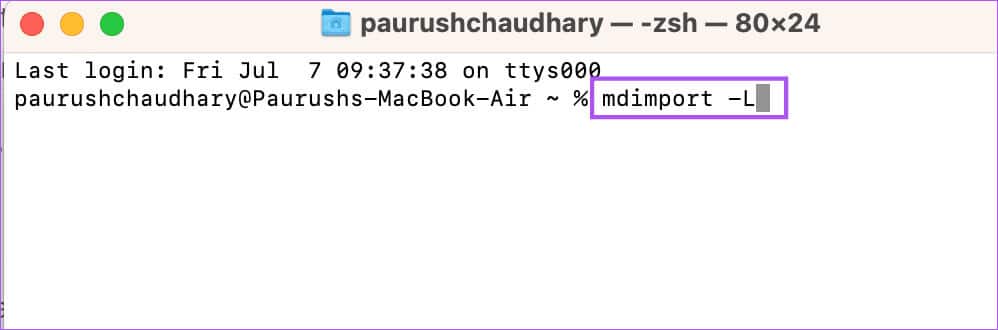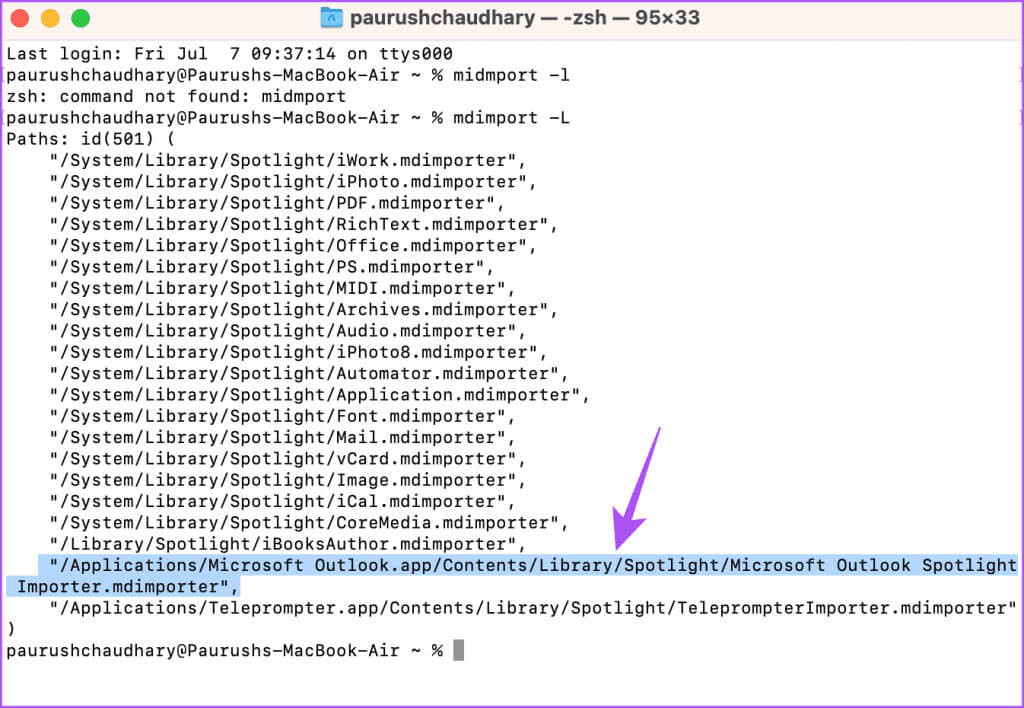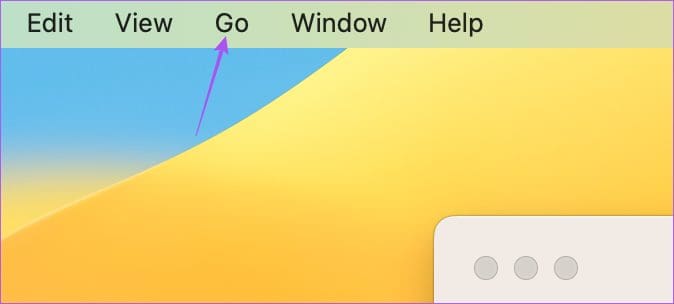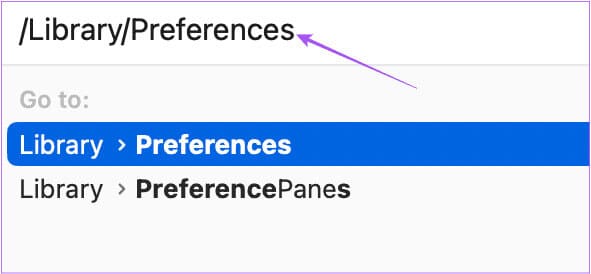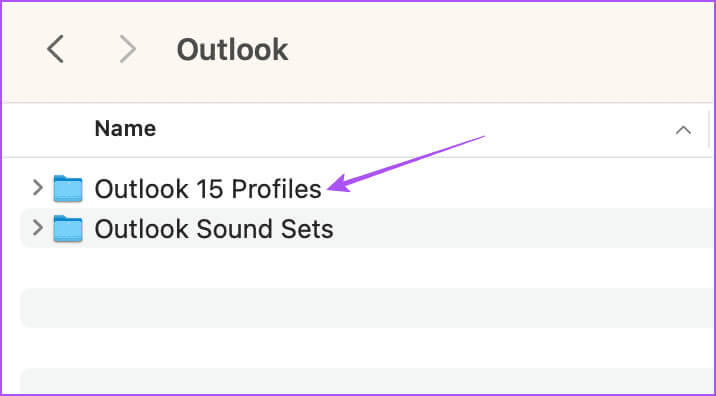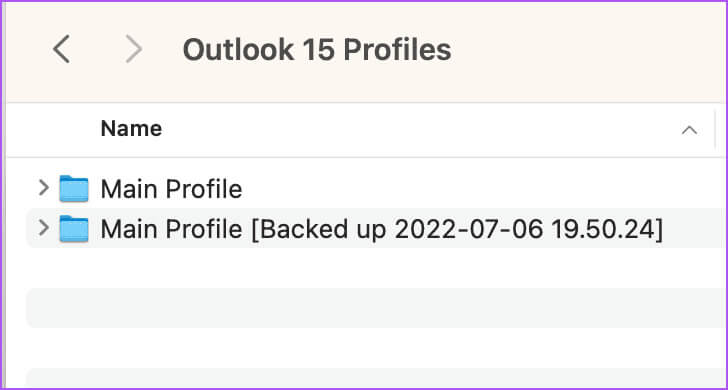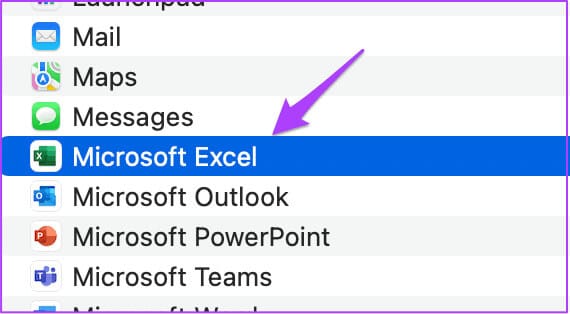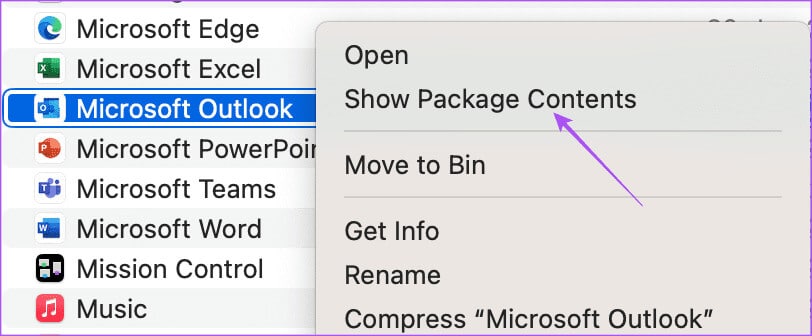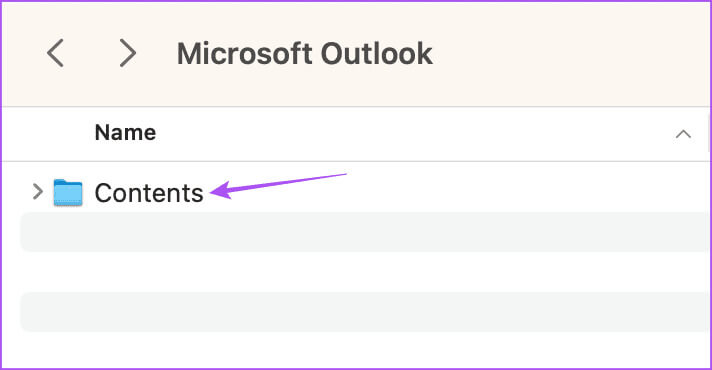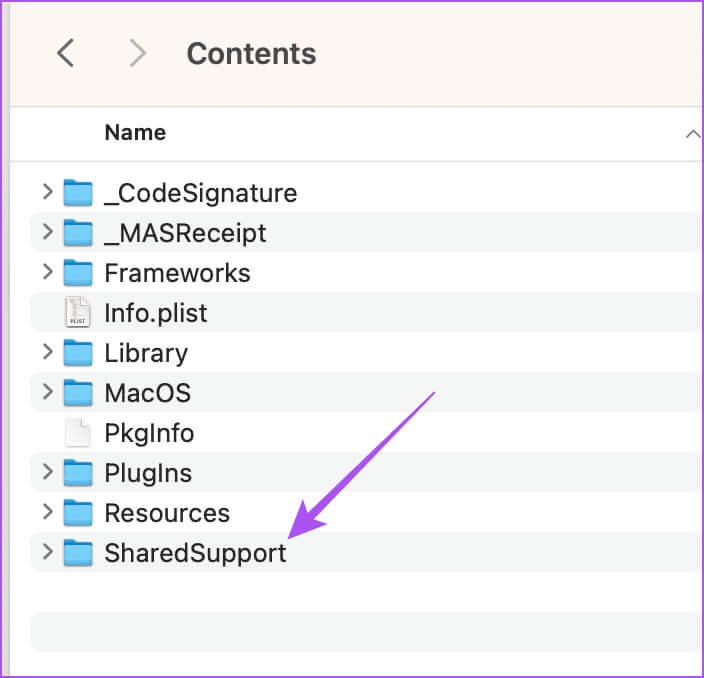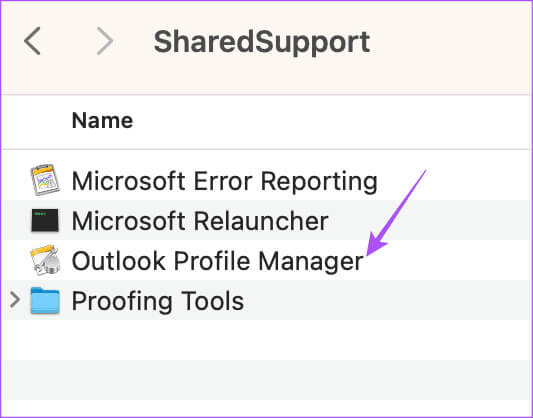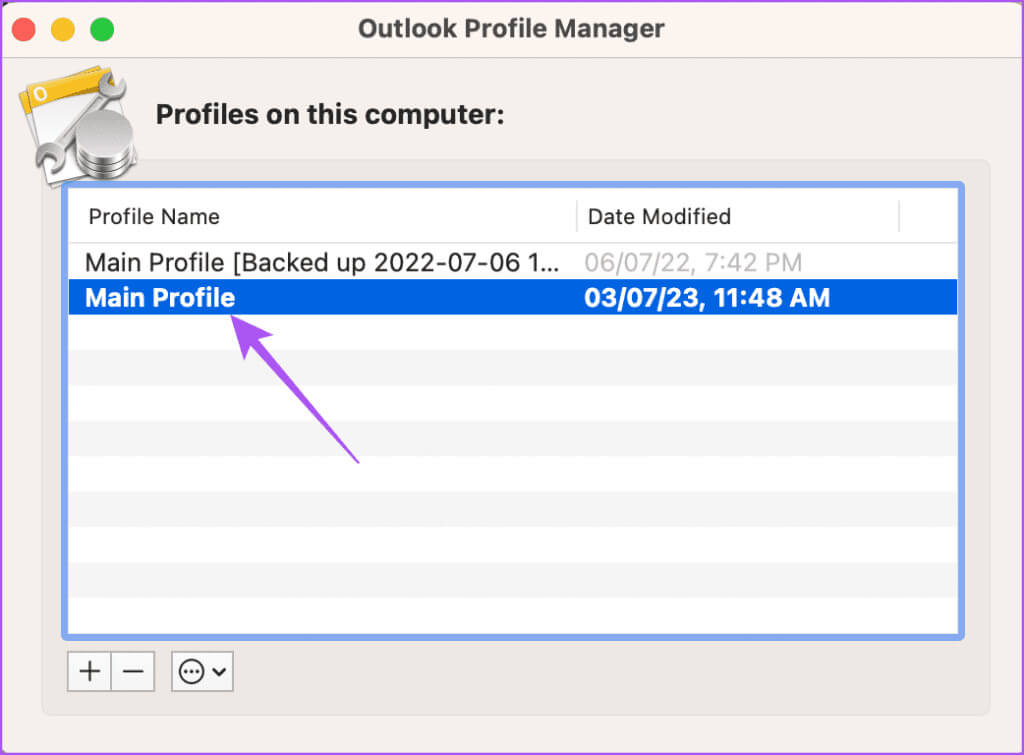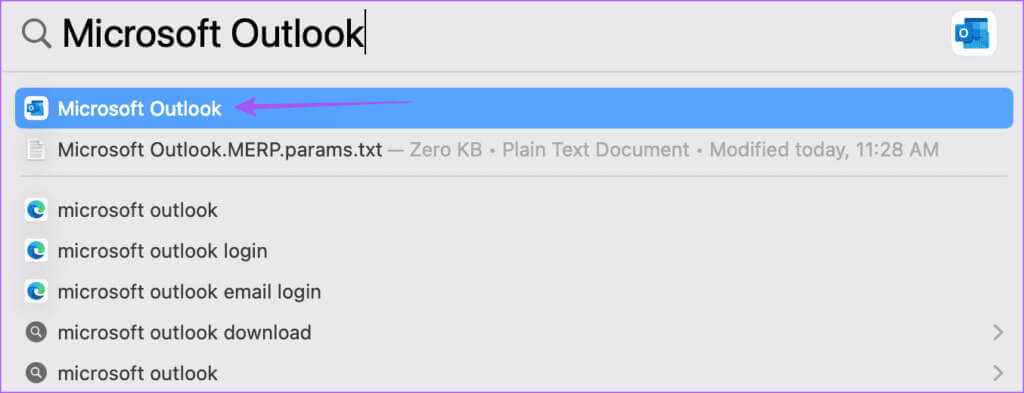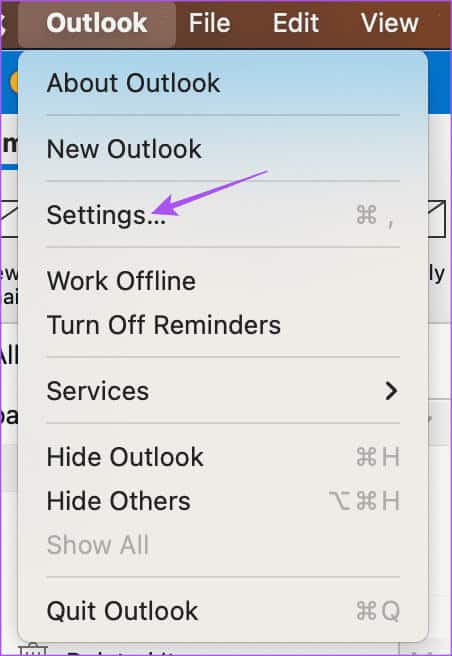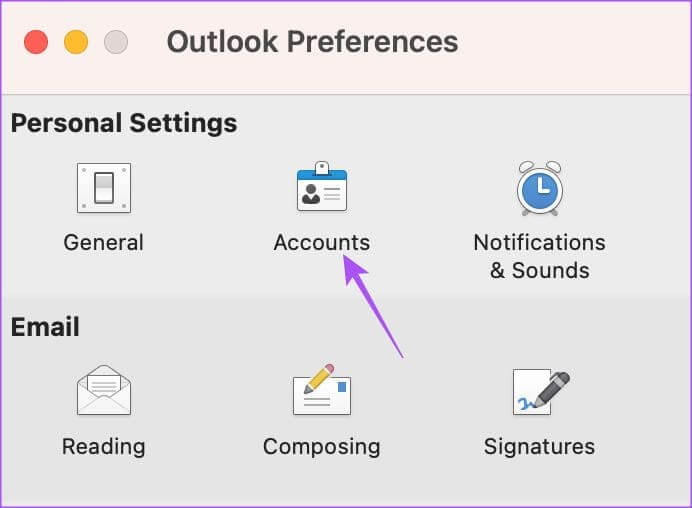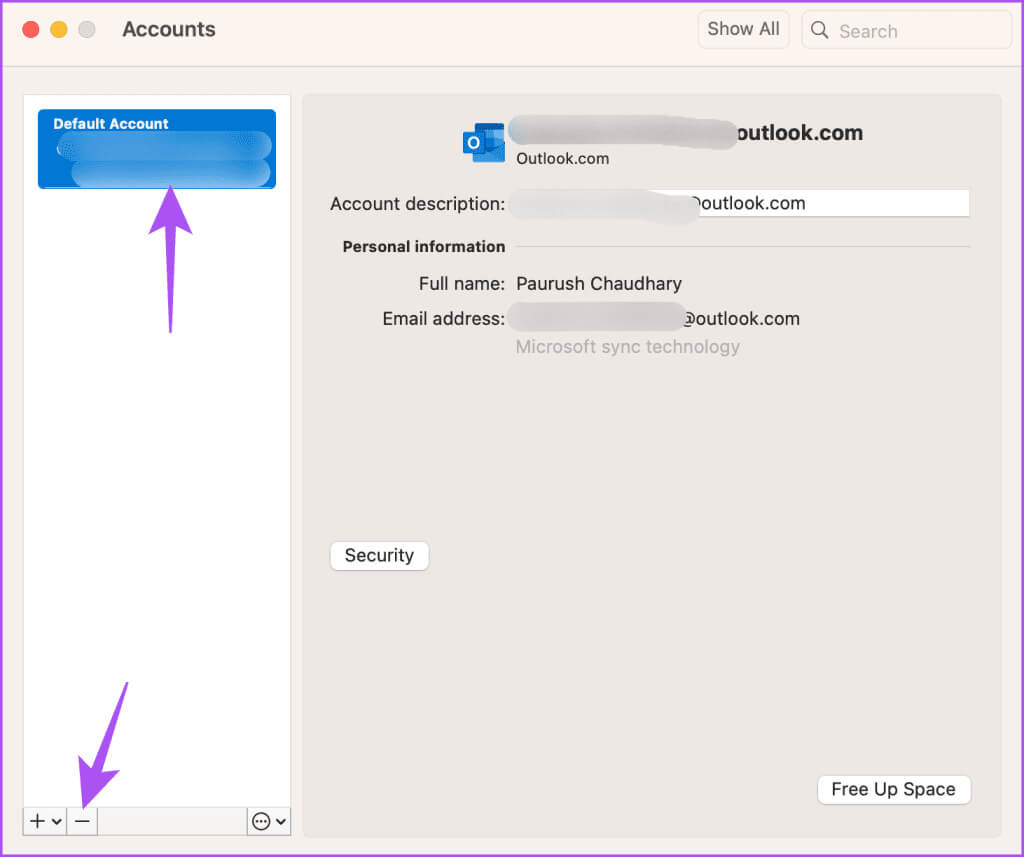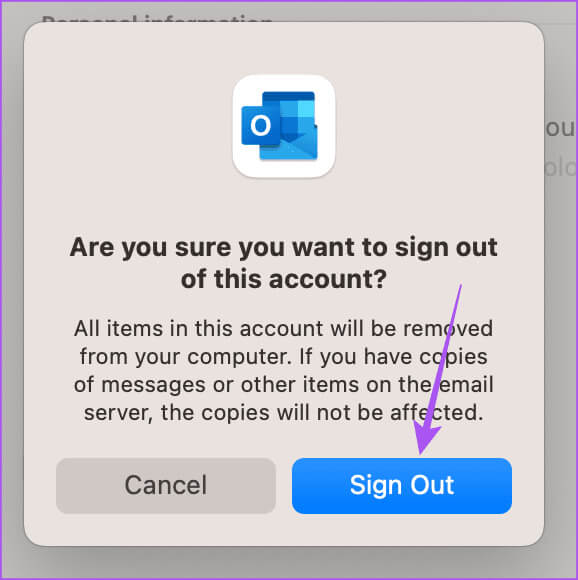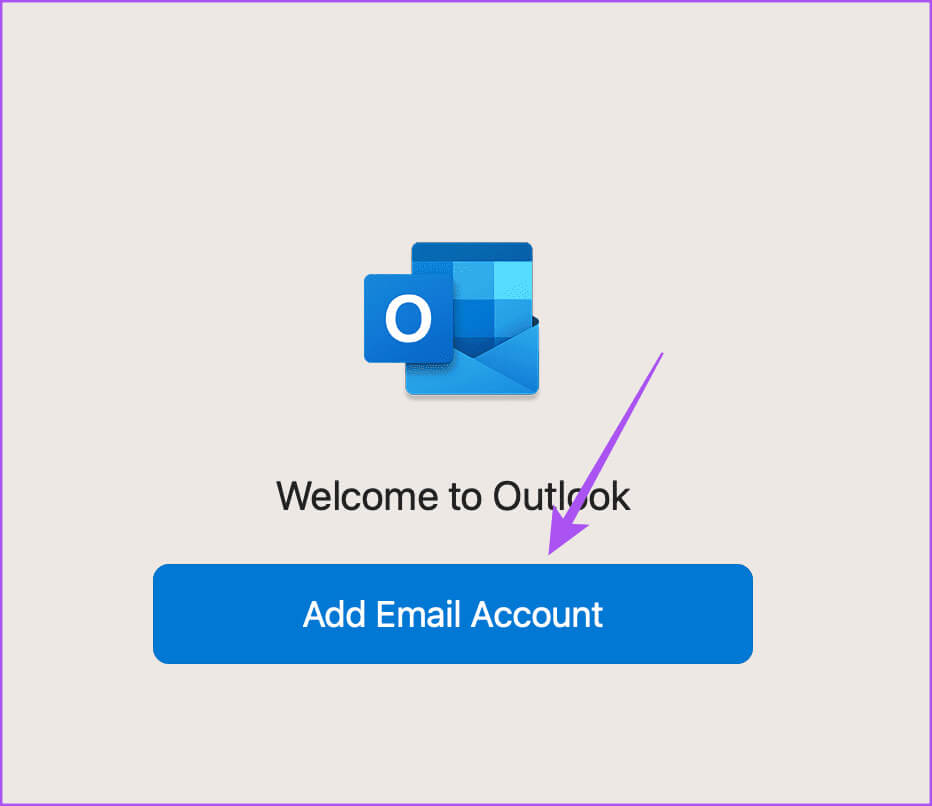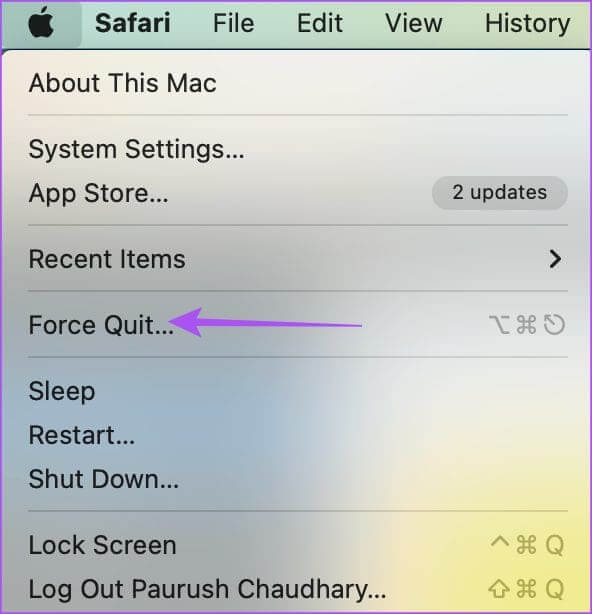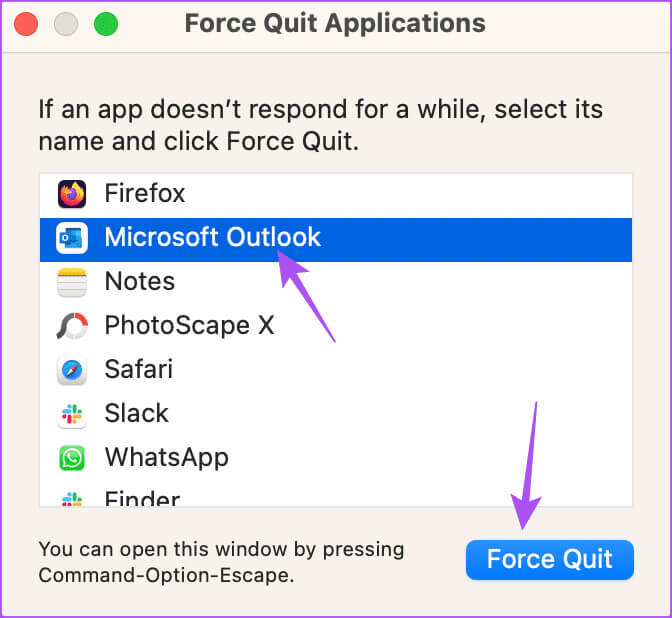Outlook 郵件搜索在 Mac 上無法運行的 7 個最佳修復方法
Mac 上的 Microsoft Outlook 應用程序可以讓您隨時了解最新的電子郵件。 您可以直接從 Mac 應用程序訪問所有 Outlook 功能,而無需過多依賴其網絡版本。 Outlook for Mac 還附帶一個方便的搜索欄,可幫助您查找電子郵件帳戶中的任何內容。 但如果您的 Outlook 帳戶搜索無法在 Mac 上運行,您可能會發現很難搜索舊的電子郵件對話或附件。 本文將分享一些實用的解決方案來修復 Outlook 郵件搜索在 Mac 上不起作用的問題。
1. 從 Spotlight 隱私中刪除 MICROSOFT Outlook 配置文件
Mac 上的 Spotlight Privacy 有助於隱藏特定的搜索查詢。 你可以限制 熱點搜索 使用此功能可以提高 Mac 上的隱私性。 但如果 Outlook 搜索在 macOS 中不起作用,您需要從 Spotlight Privacy 中刪除您的 Outlook 配置文件(如果之前添加過)。 就是這樣。
相片1: 點擊 Command + 空格鍵鍵盤快捷鍵 打開 Spotlight搜索 , 並鍵入 系統設置 ,然後按 返回。
相片2: 點擊 Siri 和聚光燈 從左側邊欄。
意見3: 向下滾動到底部並單擊按鈕 聚焦隱私 在右下角。
相片4: 檢查您的 Outlook 配置文件是否顯示為豁免。 如果是,請選擇配置文件並單擊圖標 減號 將其刪除。
相片5: 點擊 完成了 以保存更改。
意見6: 打開 Outlook 再次檢查問題是否已解決。
2. MICROSOFT Outlook 數據庫再次建立索引
如果 Outlook 應用程序中的搜索已停止在您的 Mac 上運行,我們建議的下一個解決方案是重新索引您的 Outlook 數據庫。 您必須使用 Mac 上的終端來強制 Outlook 應用程序重新索引您的數據。 就是這樣。
相片1: 點擊 Command + 空格鍵鍵盤快捷鍵 打開 Spotlight搜索 , 並鍵入 終端 ,然後按 返回。
相片2: 輸入以下命令並按 背部。
mdimport -L如果檢測到多個同名條目,您將必須重新索引 Outlook 數據。
為此,請保持終端窗口打開,鍵入以下命令,然後按 Return 鍵:
mdimport -g “/Applications/Microsoft Outlook.app/Contents/Library/Spotlight/Microsoft Outlook Spotlight Importer.mdimporter” -d1 “/Users/<user_name>/Library/Group Containers/UBF8T346G9.Office/Outlook/Outlook 15 Profiles/<my_profile_name>"請注意,您必須更換替換為您的 Mac 帳戶名與您的 Outlook 帳戶名。
相片4: 重新索引需要一些時間才能完成。 完成後,關閉終端並打開 Outlook 以檢查問題是否解決。
3. 檢查您的 Outlook 配置文件的位置
最好檢查 Mac 上 Outlook 配置文件文件夾的位置。 如果文件夾位置不正確或不包含必要的權限,則 Outlook 數據將不會重新索引。 以下是檢查方法。
相片1: 點擊 “過渡” 在頂部菜單欄中。
相片2: 定位 “轉到文件夾” 從選項菜單。
意見3: 輸入以下文件路徑並按 背部。
〜/庫/組容器/UBF8T346G9.Office/Outlook
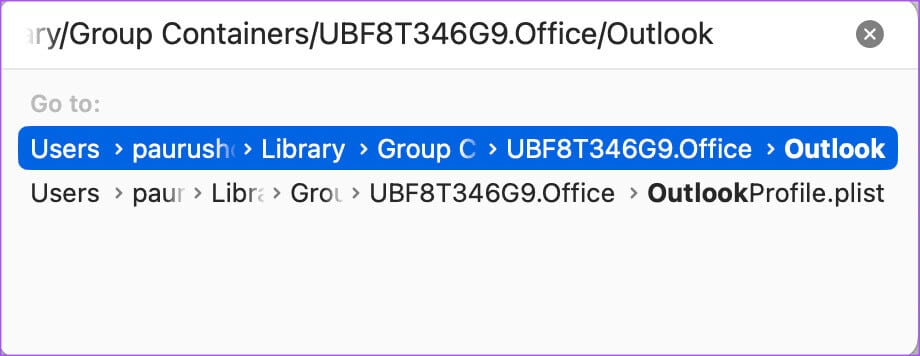
相片5: 檢查是否存在包含您的個人資料名稱的子文件夾。
如果您沒有看到該子文件夾,則需要在 Mac 上單獨找到它並將其粘貼到 Outlook 15 配置文件文件夾中。
完成此操作後,打開 Outlook 並檢查問題是否已解決。
4.檢查Outlook配置文件名稱是否有特殊字符
如果Mac上的Outlook應用程序中的搜索功能仍然無法使用,您需要檢查您的Outlook配置文件是否包含任何特殊字符。 這可能會導致 Outlook 無法執行搜索功能。 就是這樣。
相片1: 點擊 Command + 空格鍵鍵盤快捷鍵 打開 熱點搜索, 並輸入 發現者 ,然後按 返回。
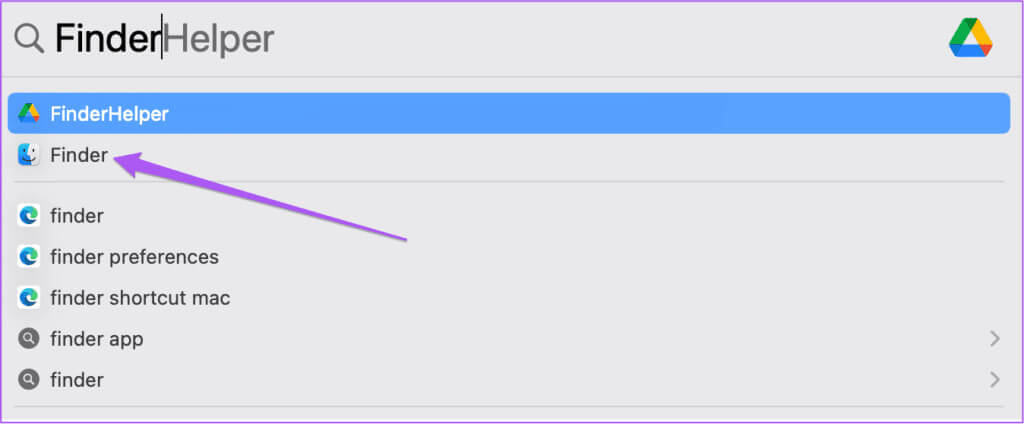
意見3: ابحثعن 微軟Outlook。 然後,右鍵單擊它並選擇 顯示包裹內容。.
相片4: 雙擊 內容文件夾.
相片5: 打開文件夾 共同支持。
意見6: 雙擊 Outlook 配置文件管理器。
相片7: 檢查配置文件名稱中是否存在特殊字符 Outlook 您的。
如果是,雙擊它並重命名配置文件名稱。
相片8: 關閉窗口並打開 Outlook 以檢查問題是否已解決。
5. 重新登錄您的 Outlook 帳戶
您可以嘗試在 Mac 上重新登錄 Outlook 帳戶。 這會將您的所有數據下載回應用程序,並且應該可以解決問題。
相片1: 點擊 Command + 空格鍵鍵盤快捷鍵 打開 Spotlight搜索 , 並鍵入 微軟Outlook ,然後按 返回。
相片2: 點擊 Outlook 在菜單欄的左上角並選擇 設置 從上下文菜單。
意見3: من Outlook 首選項窗口 , 點擊 帳戶。
相片4: 從左側邊欄中選擇您的 Outlook 配置文件,然後單擊 圖標 減號 在左下角將其刪除。
相片5: 點擊 تسجيلالخروج 確認。
意見6: 點擊 添加帳戶 發送電子郵件並檢查問題是否解決。
6.退出應用程序並重新啟動Outlook應用程序
重新登錄帳戶後,我們建議在 Mac 上強制退出 Outlook 應用並重新啟動。 這個應用程序將給您一個新的開始。
相片1: 點擊 蘋果標誌 在菜單欄的左上角並選擇 強制退出 從上下文菜單。
相片2: 從列表中選擇 Microsoft Outlook,然後單擊 強制退出。
意見3: 重新開始 Outlook 並檢查問題是否已解決。
7. 更新 OUTLOOK 應用程序
如果 Outlook 搜索在您的 Mac 上仍然無法運行,請將應用程序更新到最新版本。 使用以下鏈接更新應用程序。
在 Outlook 中查找您的電子郵件
如果 Outlook 搜索無法在您的 Mac 上運行,這些解決方案將會有所幫助。 有時,如果您有一段時間沒有註銷或更改密碼,則可能只需註銷或更改密碼即可。 查看我們的帖子 如何更改 Outlook 帳戶密碼。