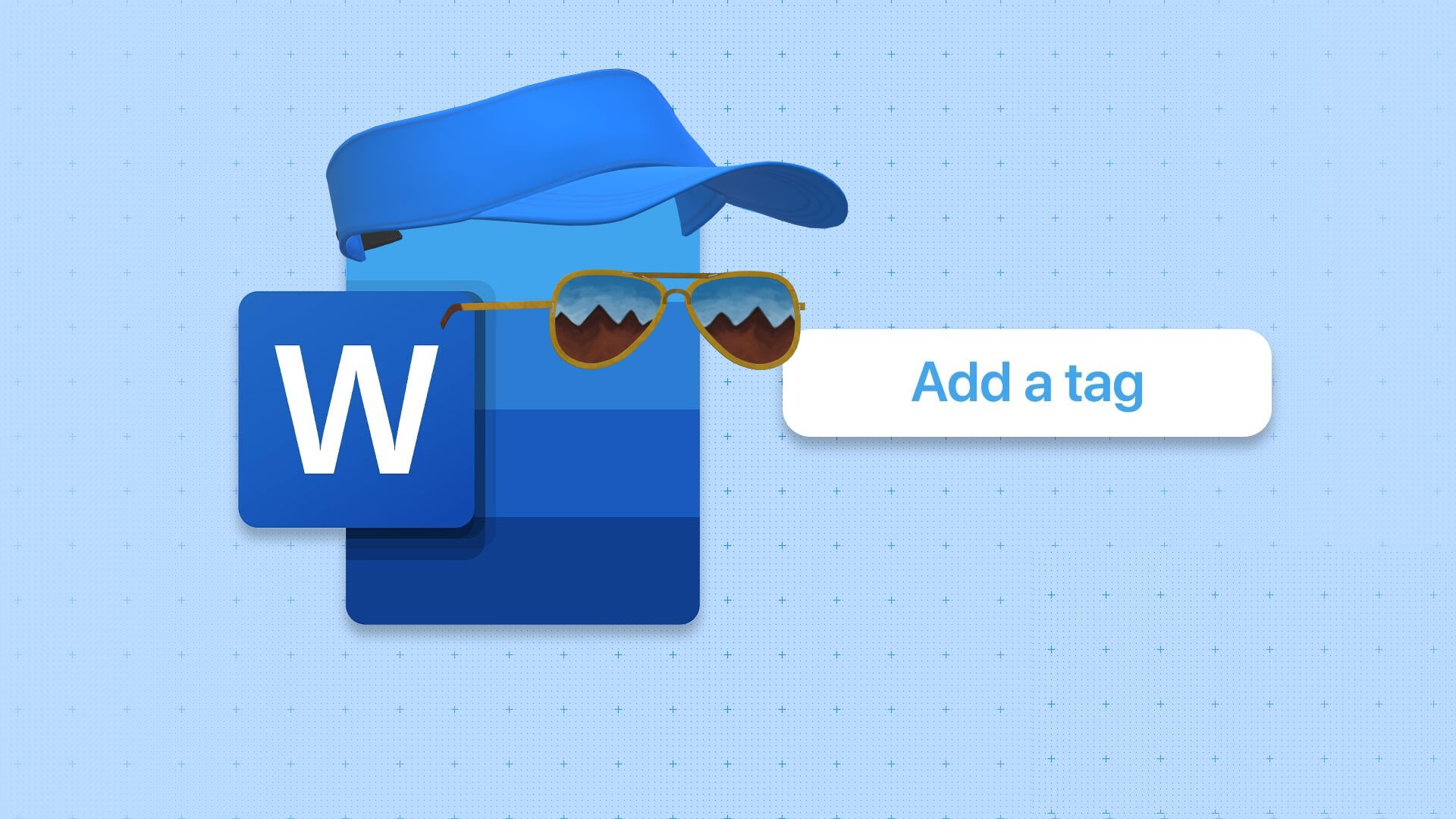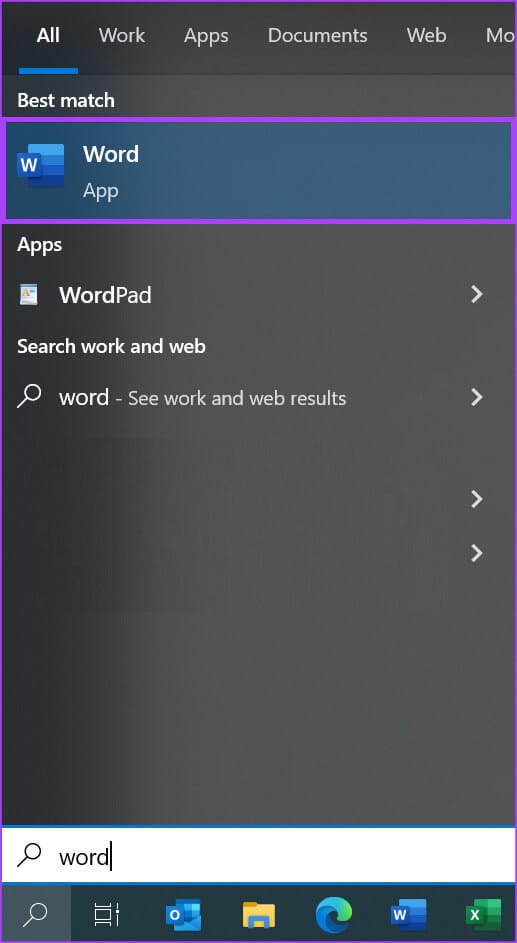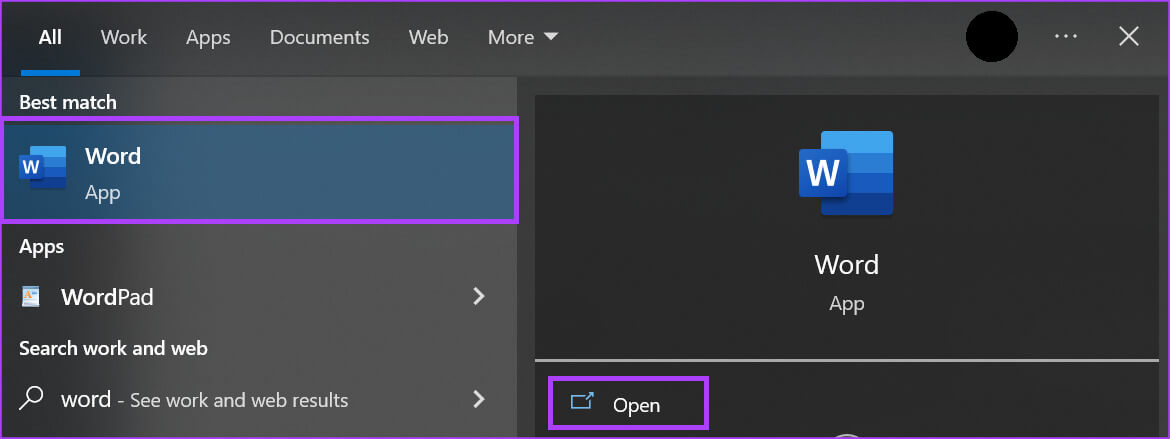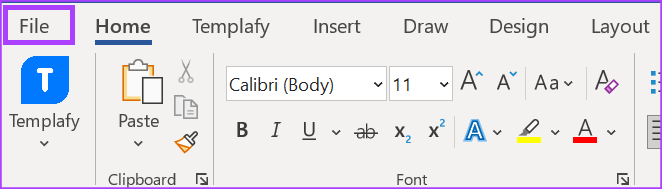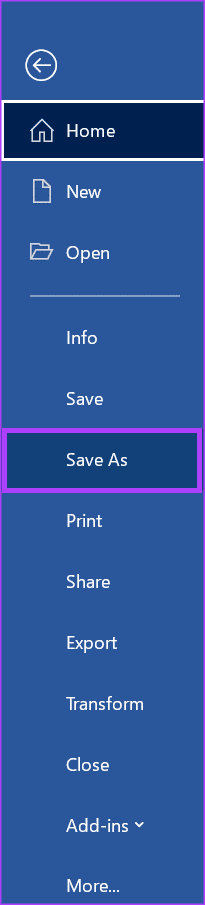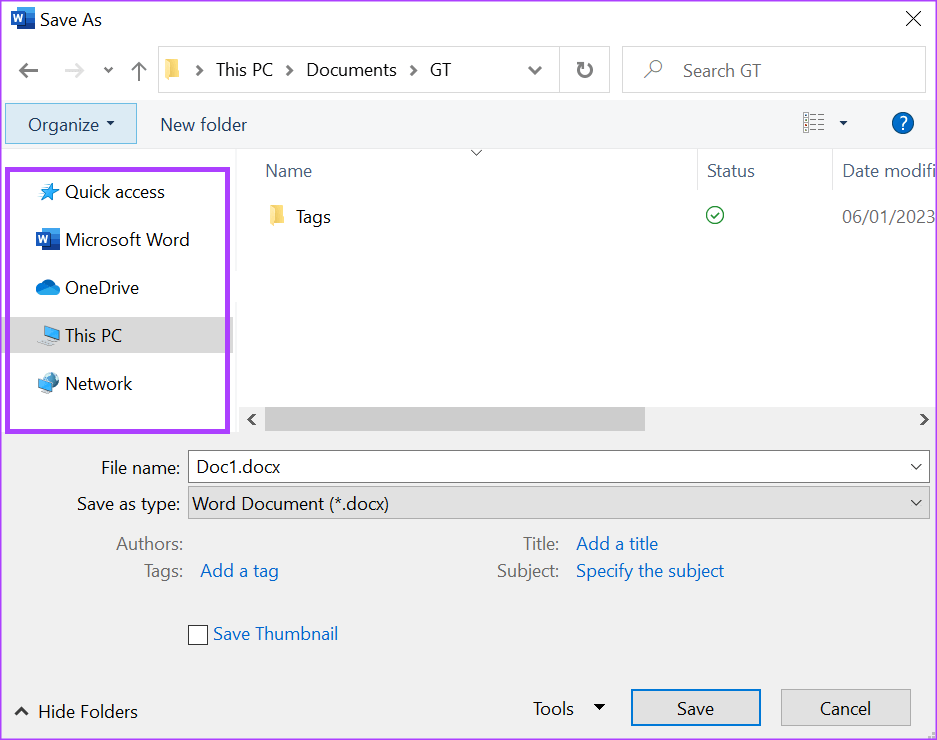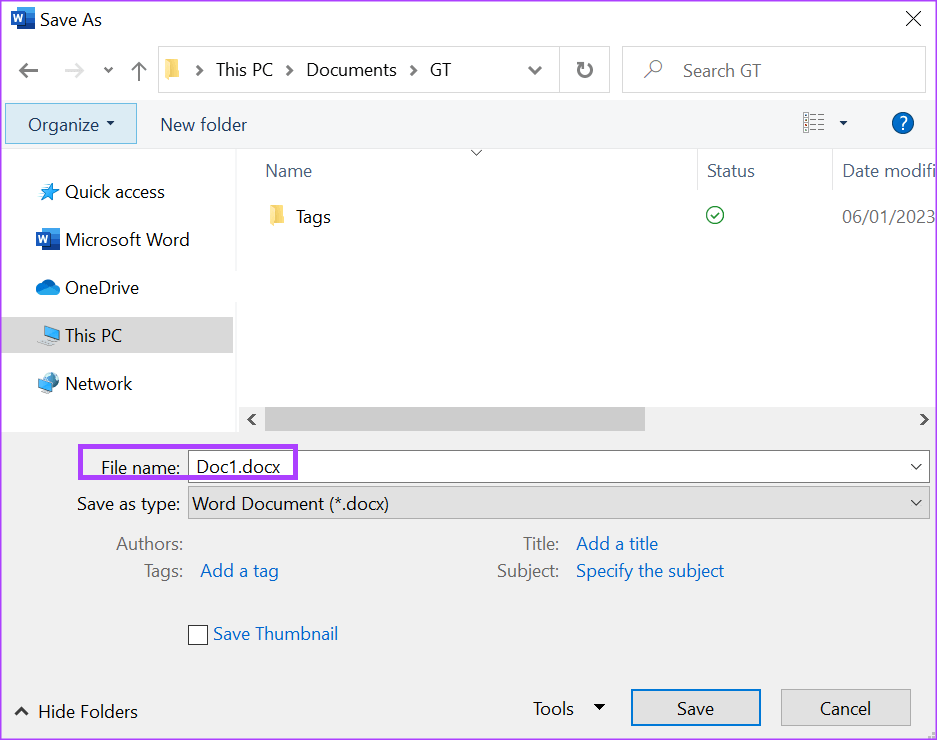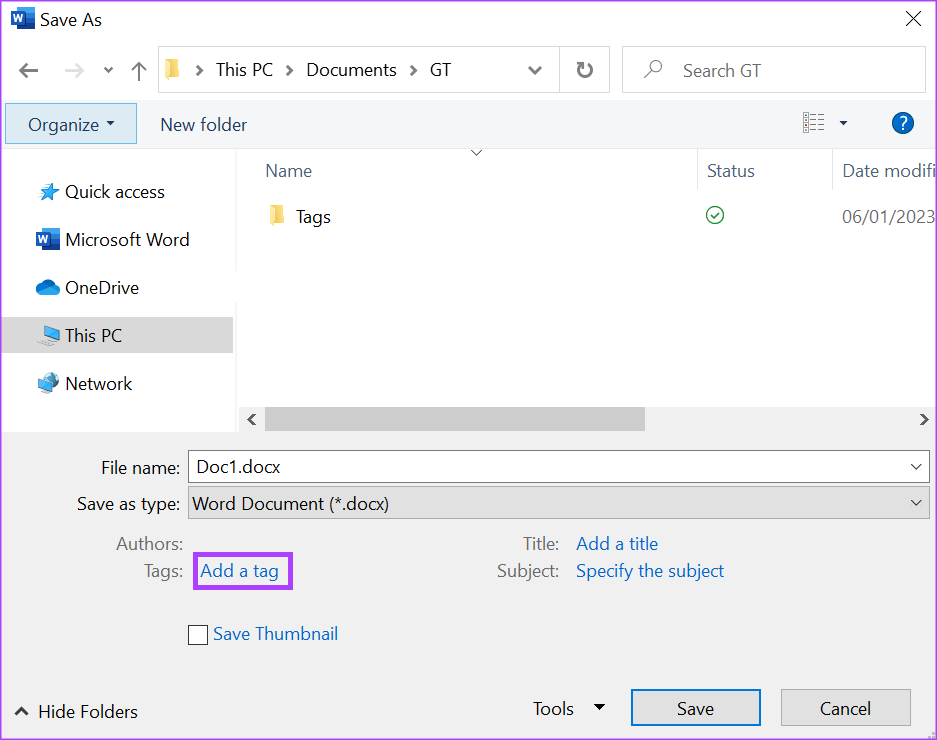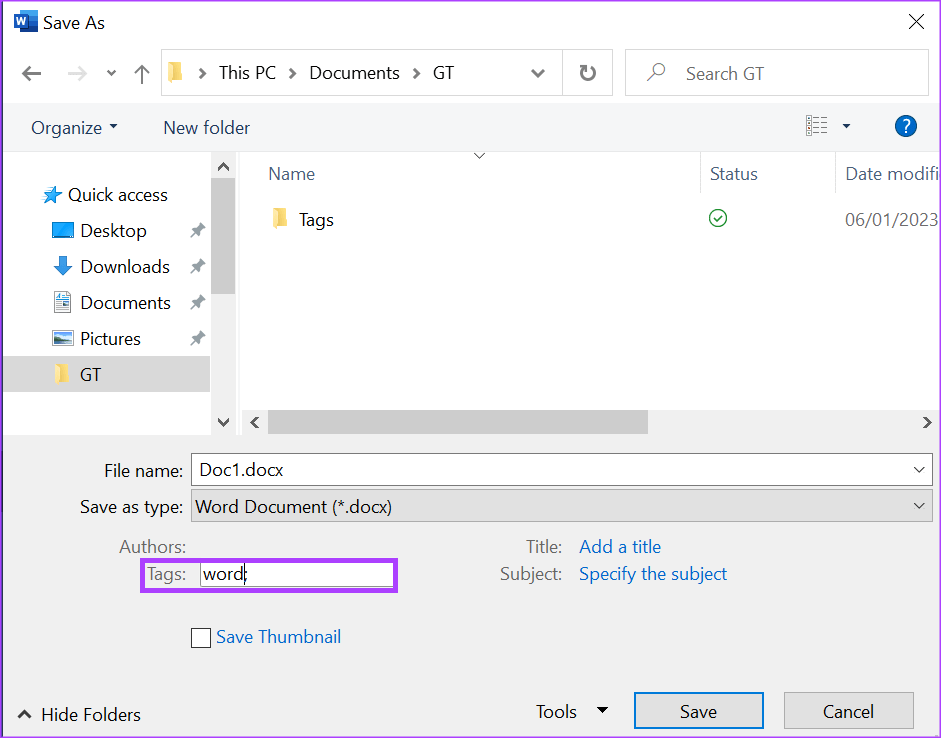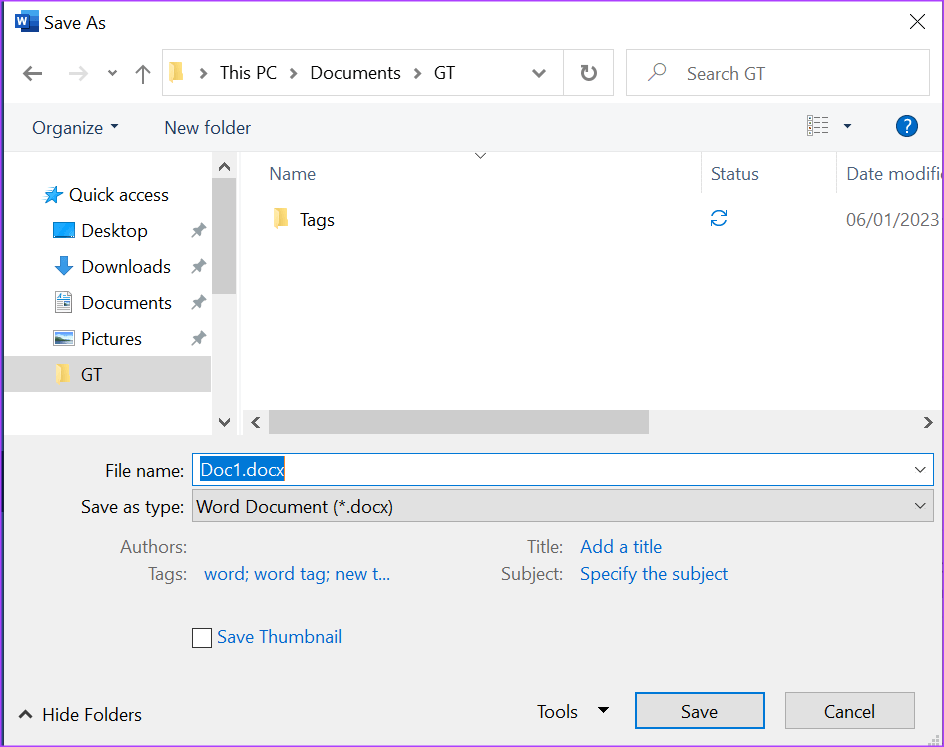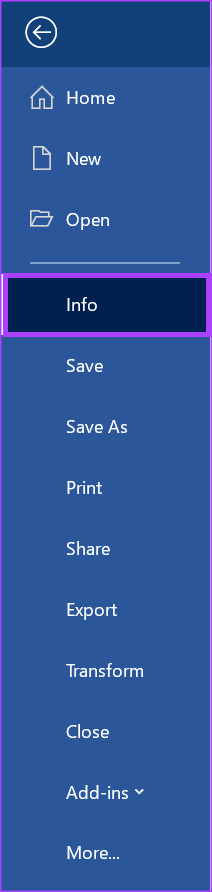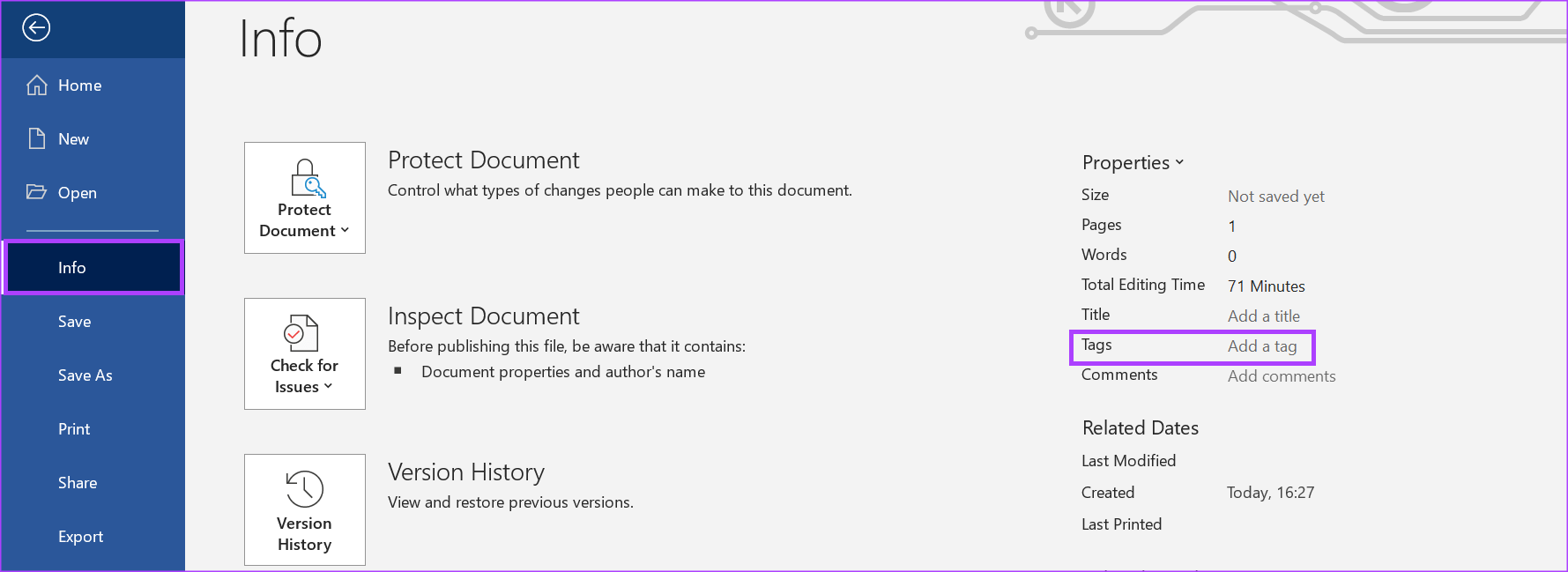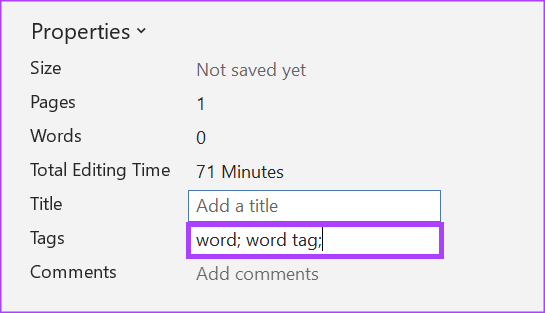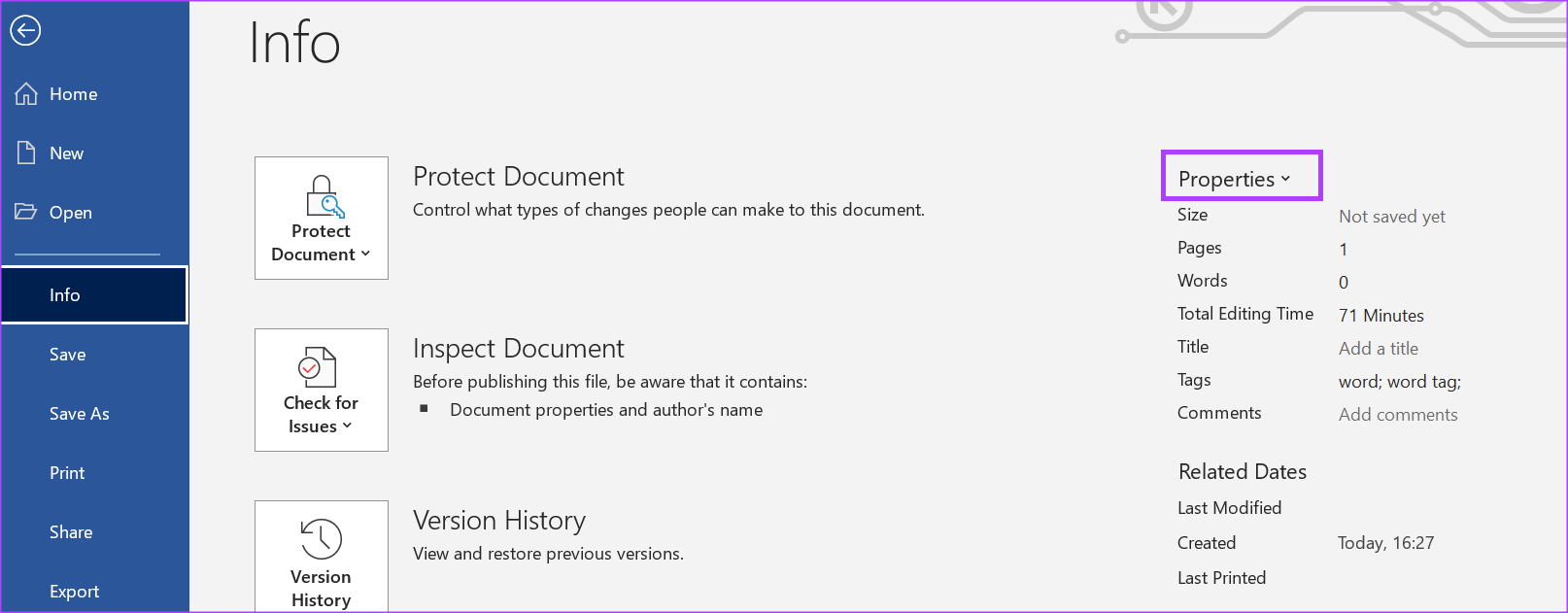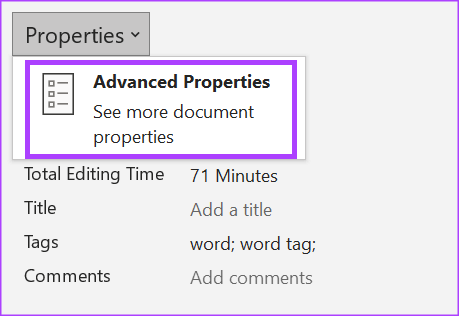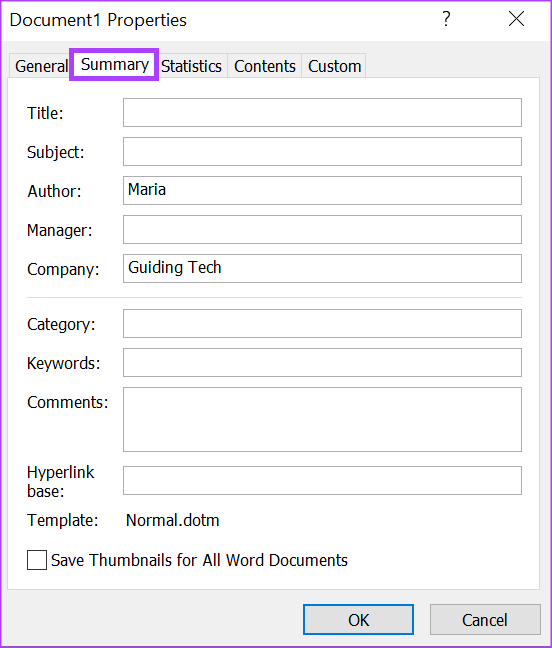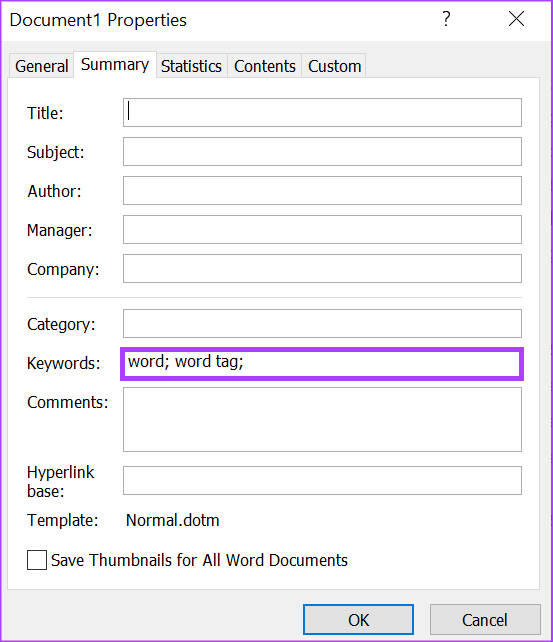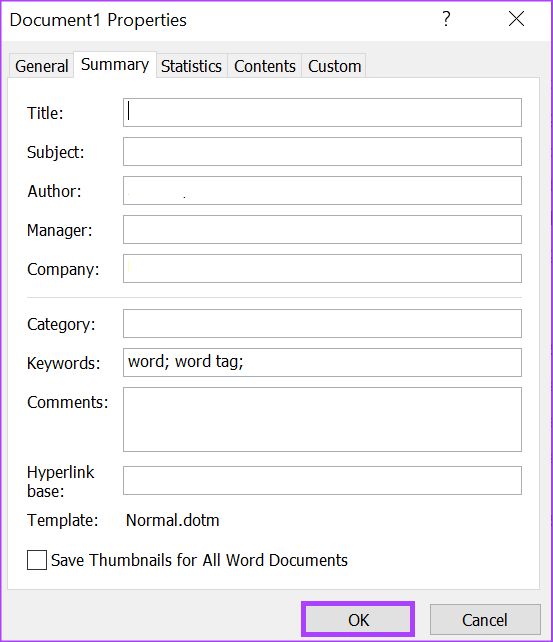在 Microsoft Word 中添加標籤的 3 種最佳方法
您是否曾在 Windows 文件資源管理器中使用特定關鍵字搜索過文件? 有時文件資源管理器可能會顯示帶有此關鍵字的結果。 其他時候它可能沒有結果。 好吧,對此有一個簡單的解釋:標籤。 Microsoft Word 中的標籤類似於 像谷歌這樣的搜索引擎 瀏覽信息。
如果您通常處理許多文件,則向文檔添加標籤可確保輕鬆識別和組織。 好處是標籤可以是數字、短語或單詞等任何形狀,只要它們有助於識別您的 Word 文檔即可。 您可以通過多種方式將標籤添加到 Microsoft Word 文檔。
如何使用“另存為函數”功能將標籤添加到 Microsoft Word 文檔
Microsoft Word 中的另存為功能允許您使用其他文件名或類型保存不同文檔的版本。 另存為功能的另一個鮮為人知且未被充分利用的功能是用戶還可以通過它為文檔添加標籤。 下面介紹如何使用“另存為”功能向 Word 文檔添加標籤。
相片1: 點擊按鈕開始" 並鍵入 Word 搜索應用程序。
相片2: 從結果中,點擊 تطبيق أو 微軟 Word 文檔 打開它。
相片3: 在左上角 微軟辦公功能區 , 點擊 文件選項卡。
相片4: 在列表中”一份文件“ , 點擊 “另存為啟動文件資源管理器。
相片5: 定位 الموقع 你想和誰 保存 Word 文檔 你在裡面。
第6步:輸入名稱 文件的文件。
相片7: 輕按 添加標籤鏈接 在窗口的底部 文件管理器。
相片8: 寫 你的標記 顯示框中的收藏夾。
如果要鍵入多個標記,Word 會自動在每個鍵入的標記後的框中插入一個分號。
相片9: 點擊 孑孓 編寫標籤後 保存所有更改。
如何使用信息部分將標籤添加到 Microsoft Word 文檔
Word 信息部分是查找 Word 文檔中的大小、作者和字數等信息的地方之一。 信息部分也可用於更新文檔標籤。 這是如何做的。
相片1: 點擊按鈕開始" 並鍵入 Word 搜索應用程序。
相片2: 從結果中,點擊 تطبيق أو 要打開的 Microsoft Word 文檔.
相片3: 在左上角 微軟辦公功能區, 點擊 文件選項卡。
相片4: 在列表中”一份文件“ , 點擊 ”對應的“。
相片5: 朝向窗口的右側 Word , 你會看見 ئصائص , 點擊 在其下添加標籤的選項。
相片6: 寫 阿拉馬斯 在顯示的框中顯示您的收藏夾。
相片7: 保存 文件 保留所有新更改。
如果您有多個標籤,請使用分號分隔它們。 如果您使用逗號而不是分號,Word 會將所有符號識別為一個符號。
如何使用高級功能向 MICROSOFT Word 文檔添加標籤
相片1: 點擊按鈕開始" 並鍵入 Word 搜索應用程序。
相片2: 從結果中,點擊 تطبيق أو 要打開的 Microsoft Word 文檔。
相片3: 在左上角 微軟辦公功能區, 點擊標誌 標籤 一份文件.
相片4: 在列表中”一份文件“ , 點擊 ”對應的“。
第5步: 朝向窗口的右側 Word , 你必須看到 ئصائص , 點擊 旁邊的下拉菜單。
相片6: 點擊 ”ئصائص 先進的從下拉菜單開始 就業 對話框。
相片7: 在廣場 文檔屬性 , 點擊 摘要選項卡。
相片8: 放 指針 在關鍵字框中,鍵入 阿拉馬斯 你的最愛。
相片9: 點擊 ”好的在對話框的底部將其關閉。
相片10: 保存 文件 保留所有新更改。
向 Microsoft Word 文檔添加密碼
雖然標籤使您可以更輕鬆地組織和識別您的 Word 文檔,但您不希望任何人查看其內容。 如果 Word 文檔包含敏感信息,這一點尤其重要。 您可以通過以下方式保護您的隱私 為 Word 文檔添加密碼。