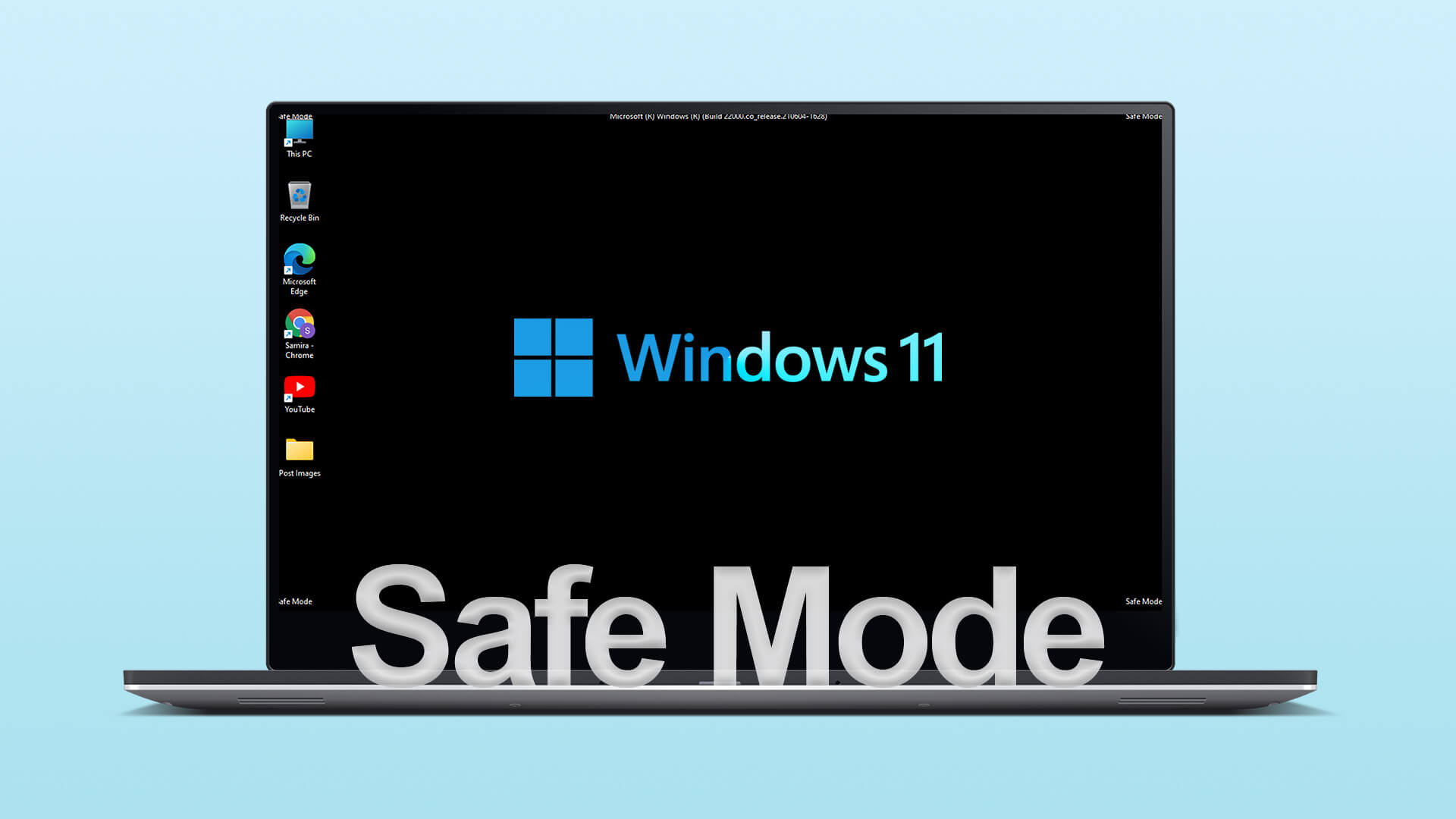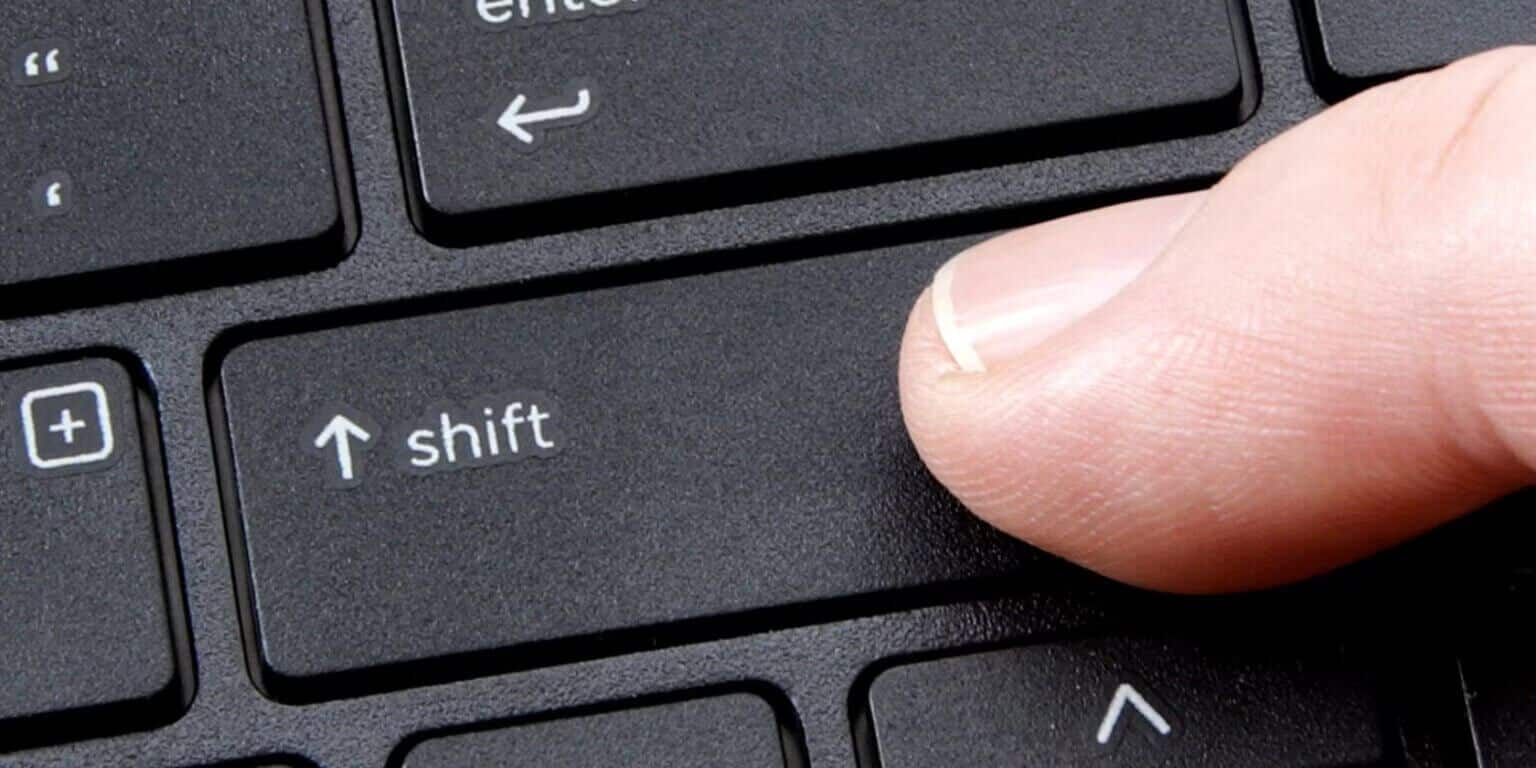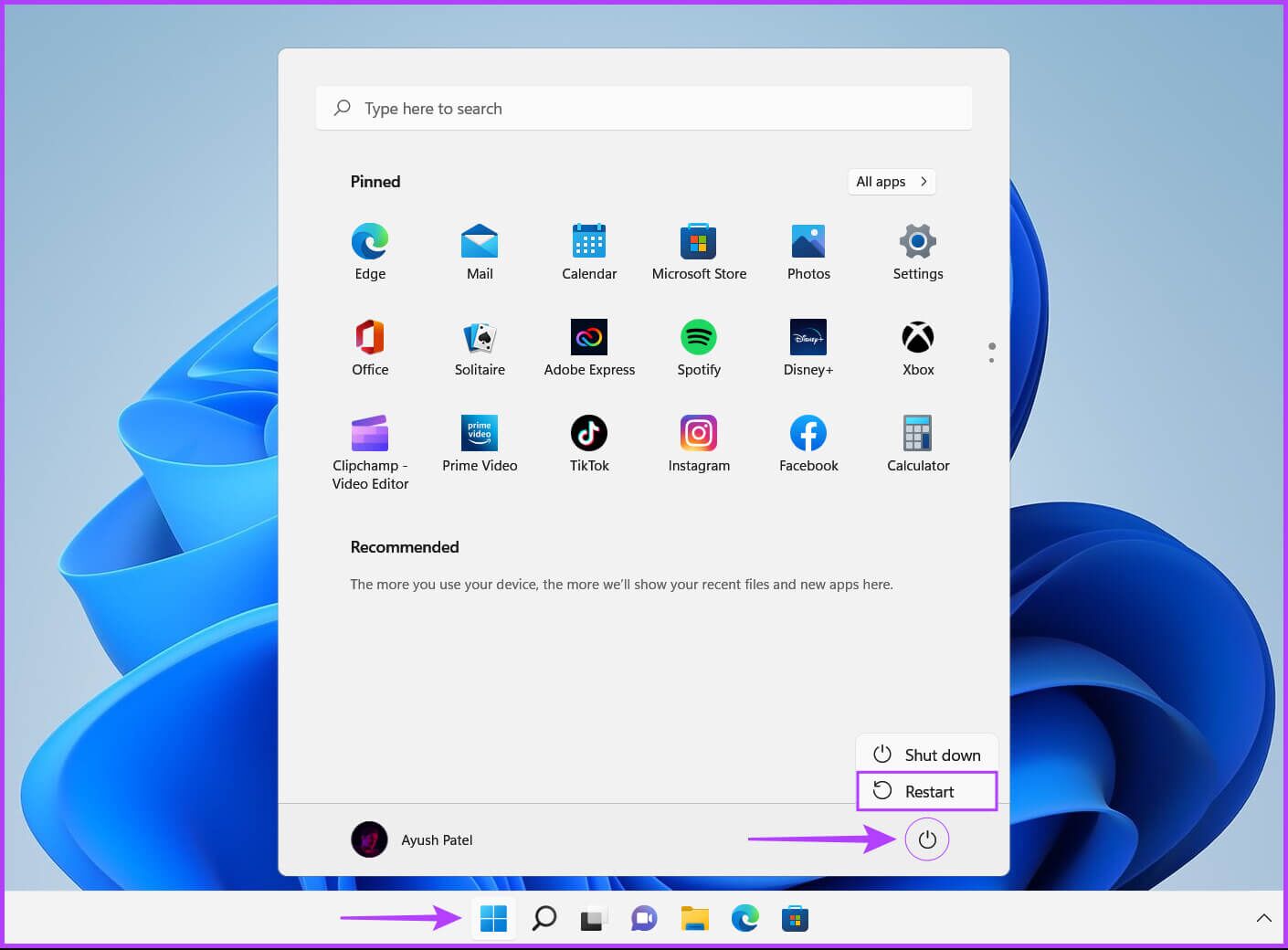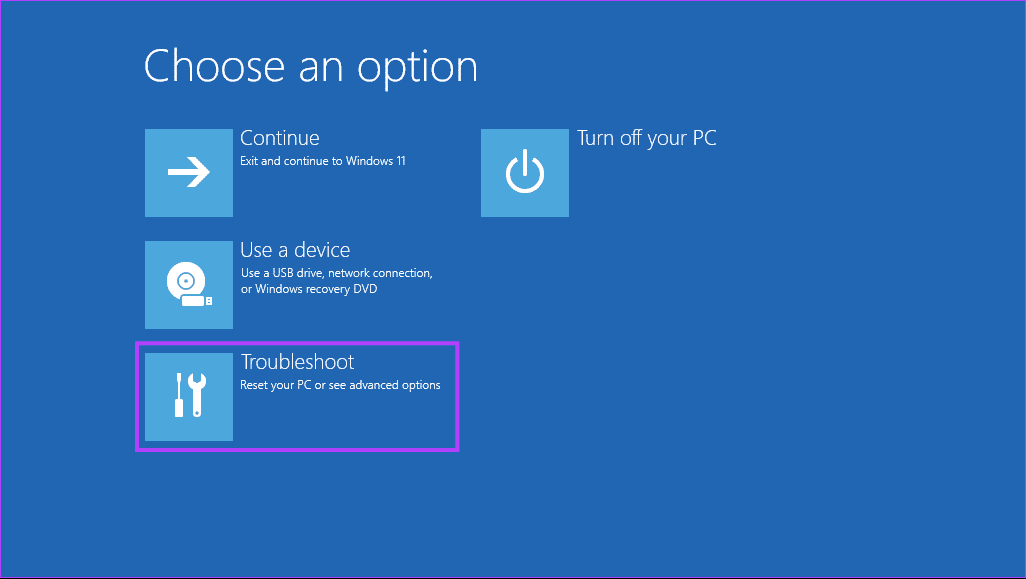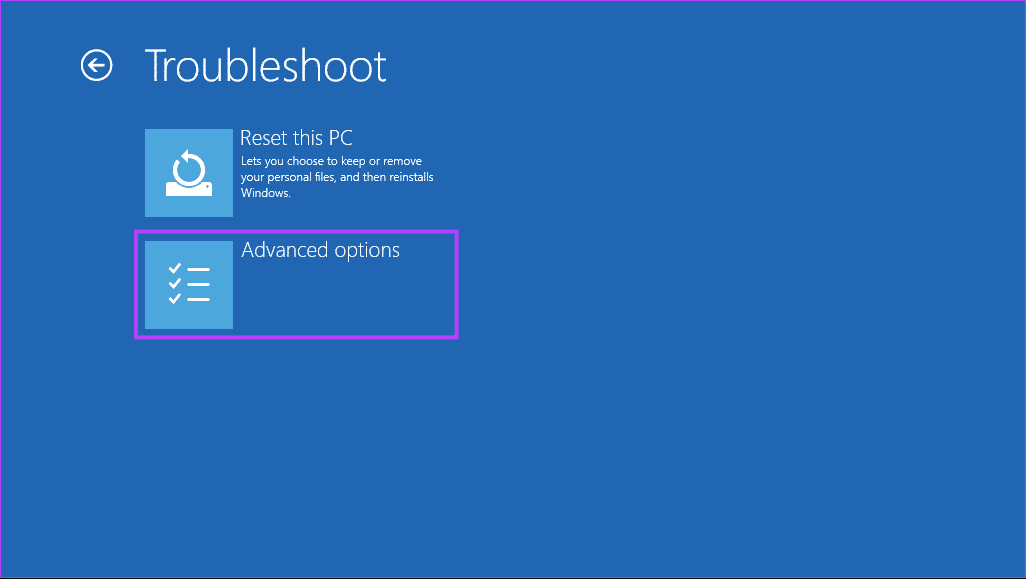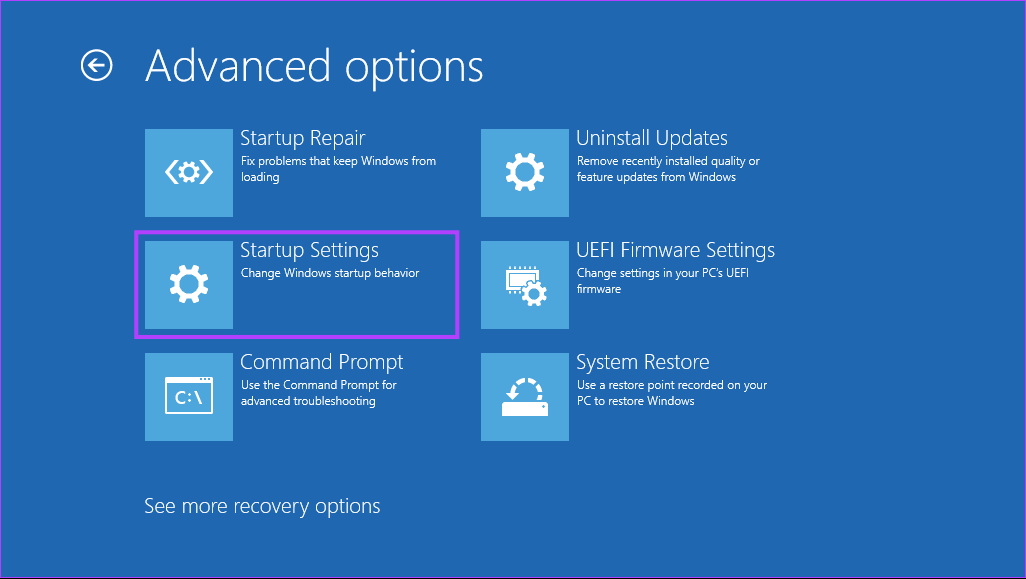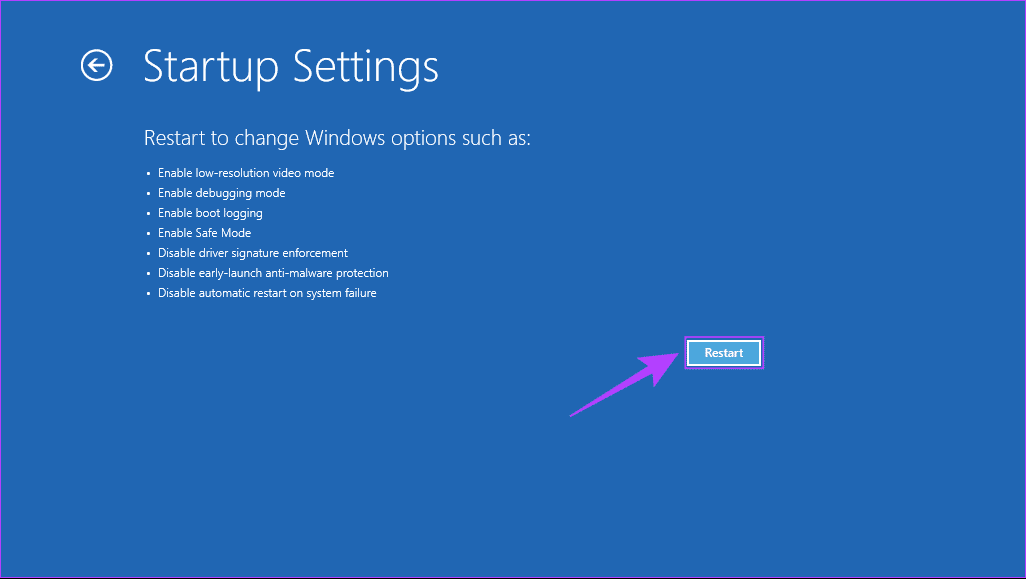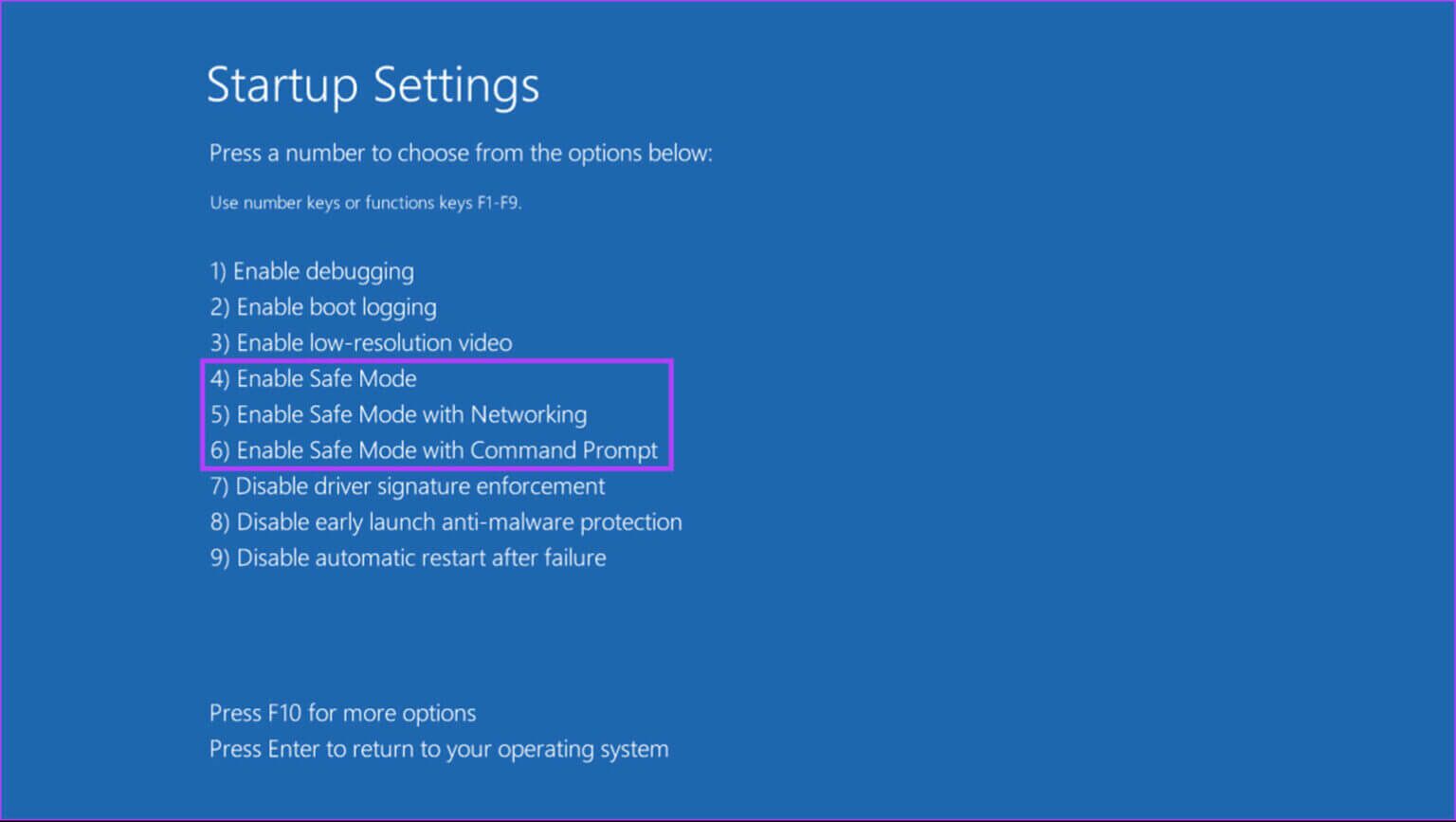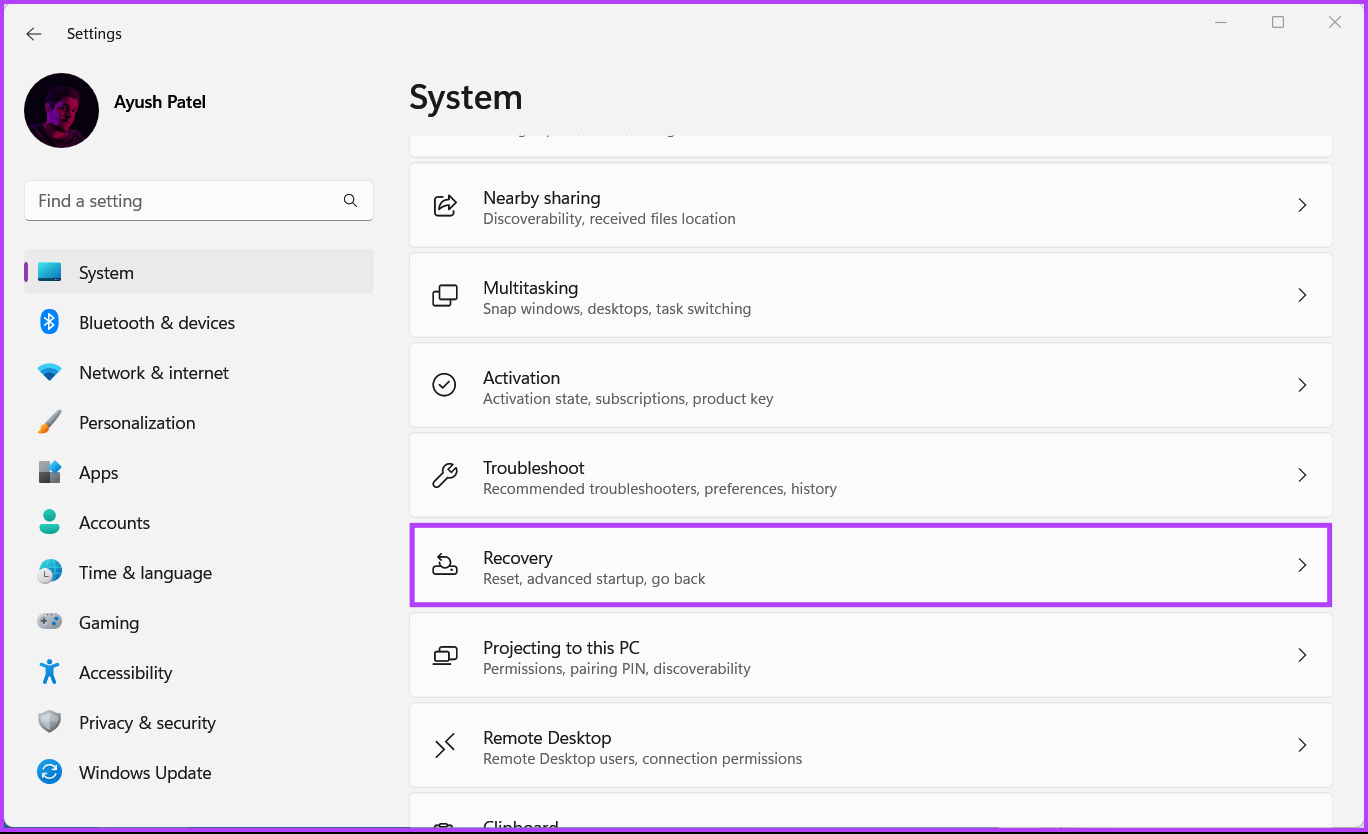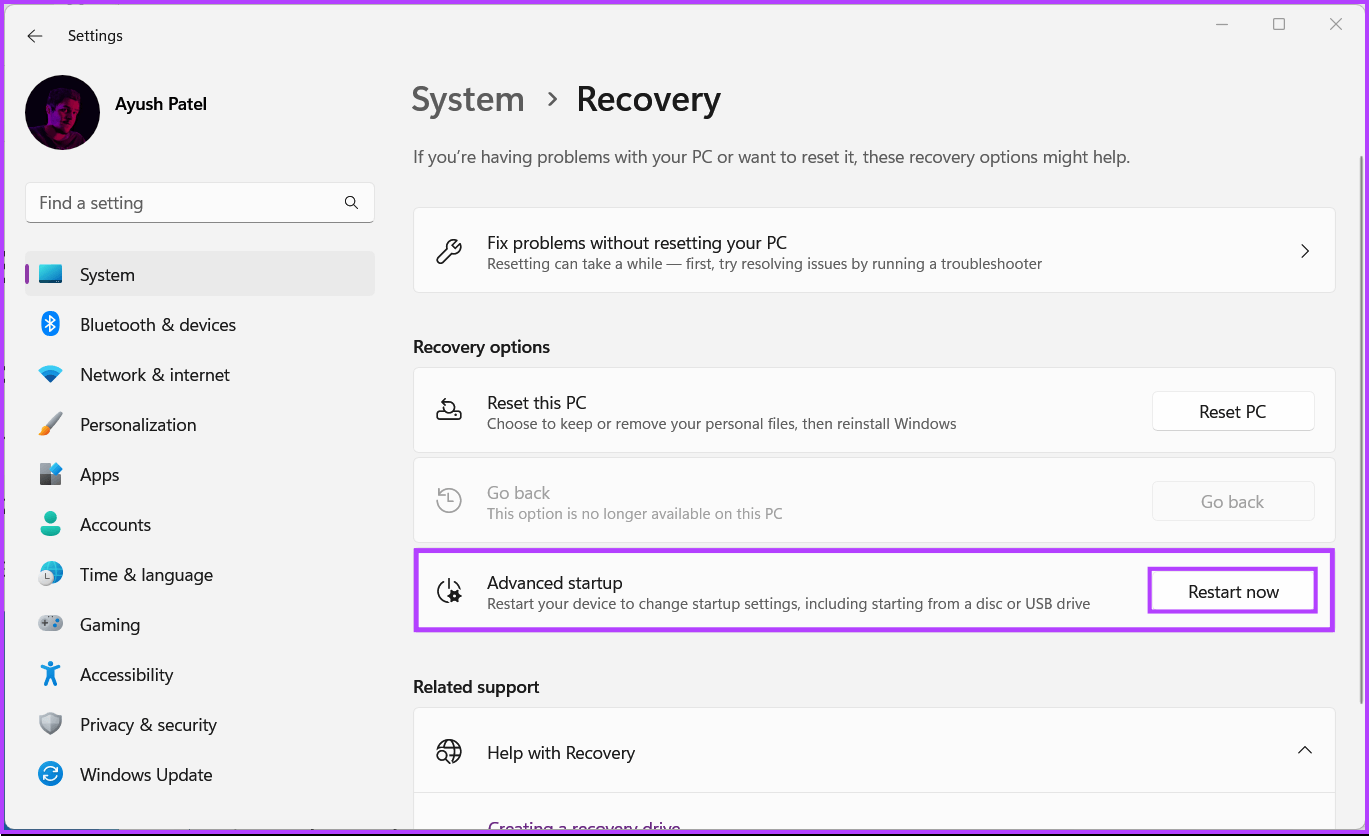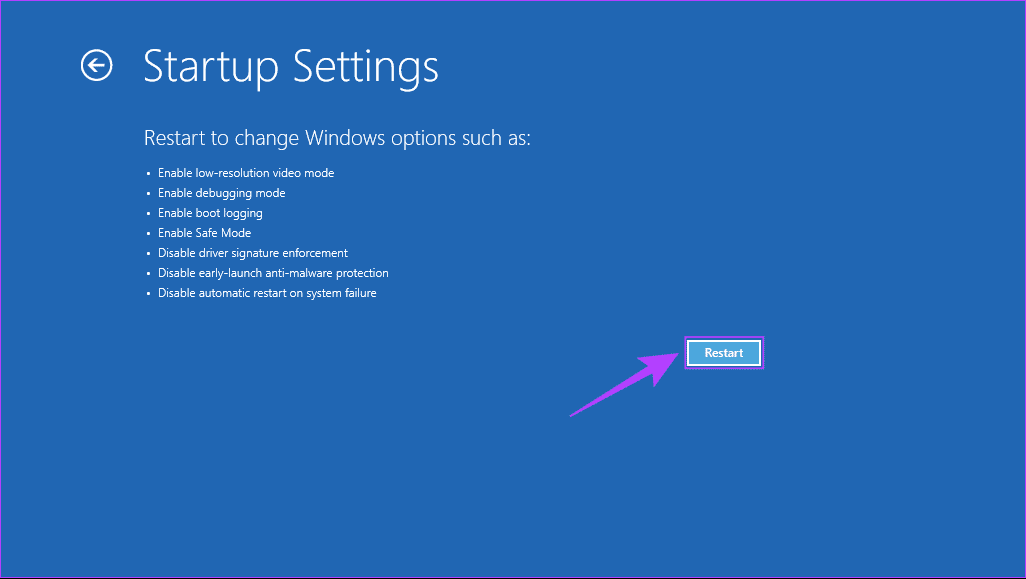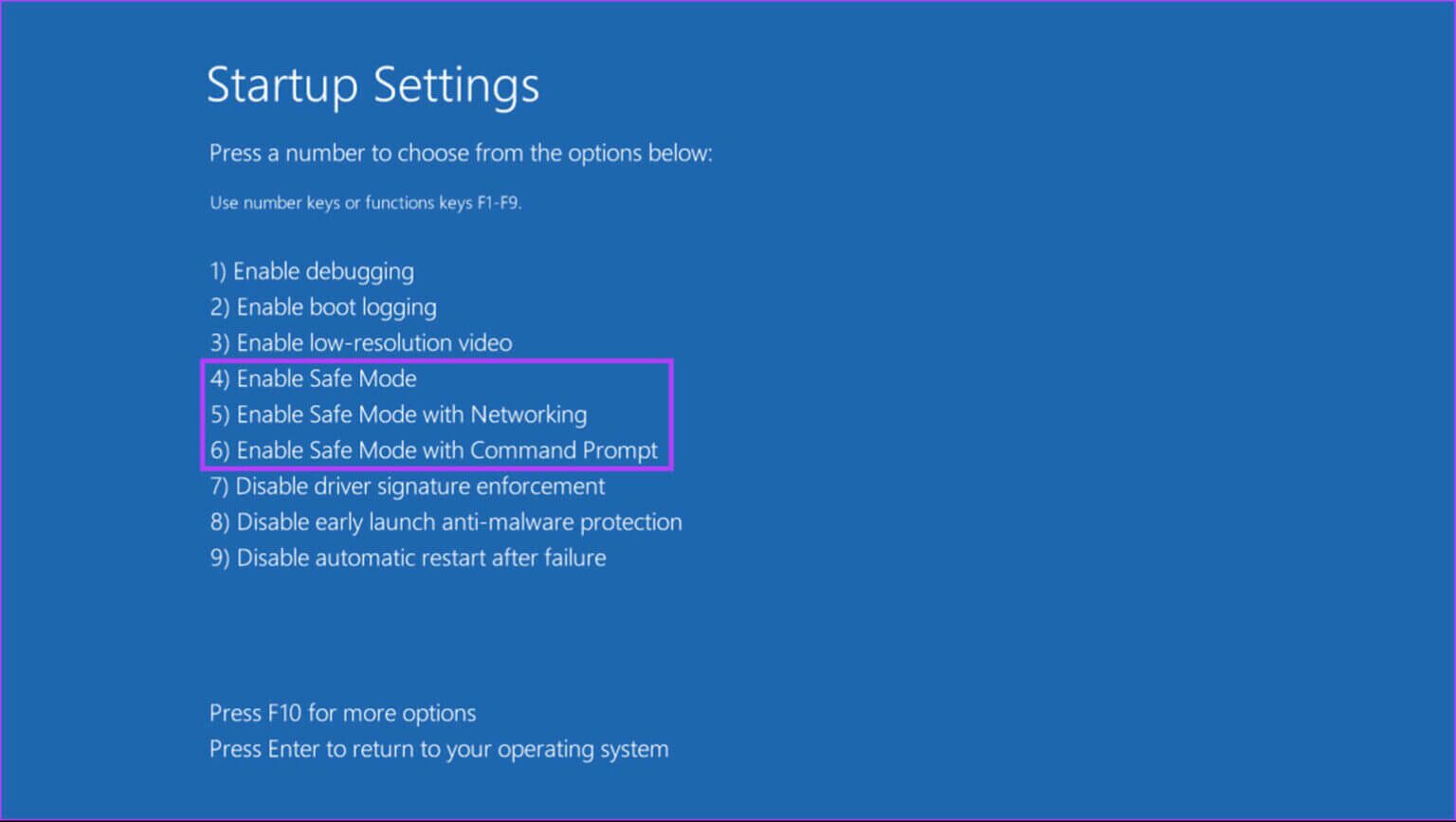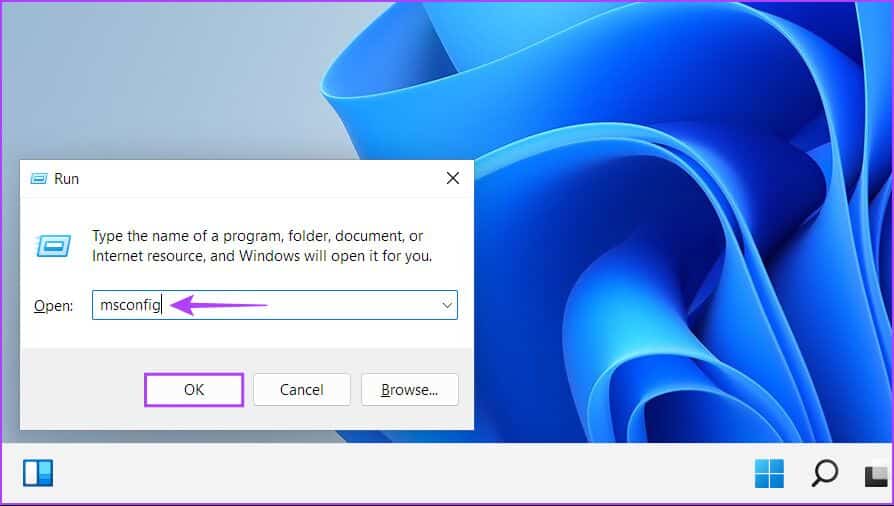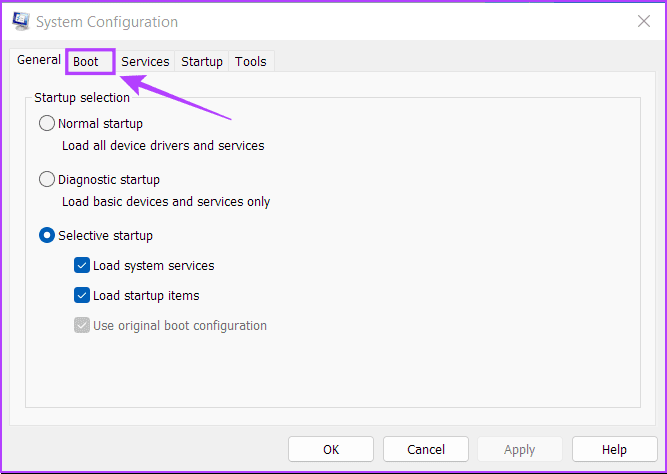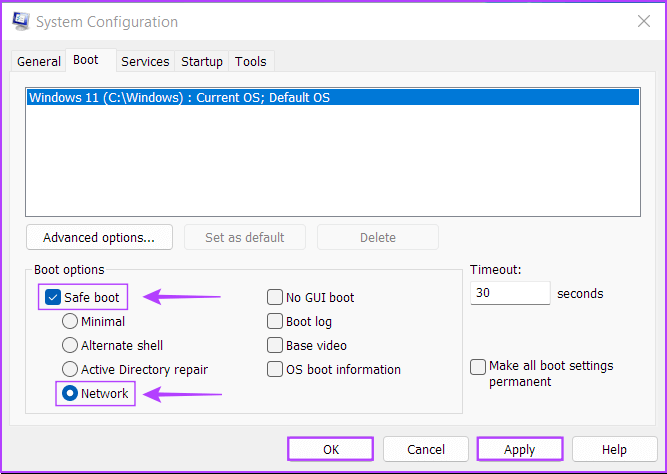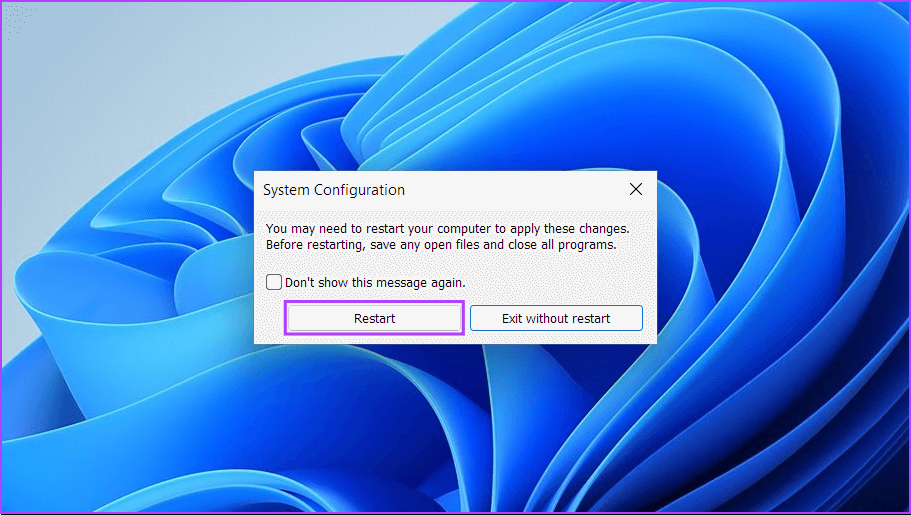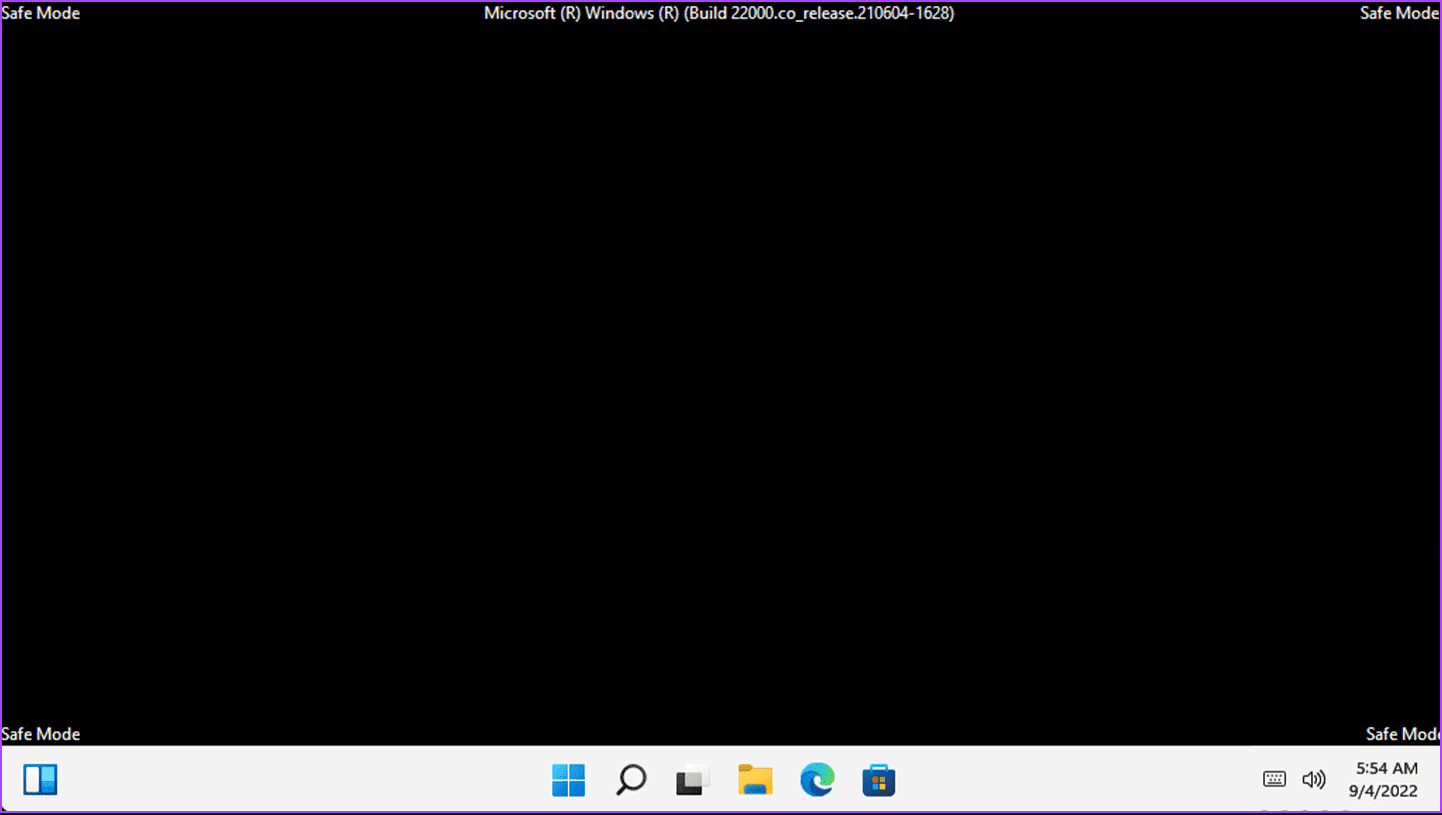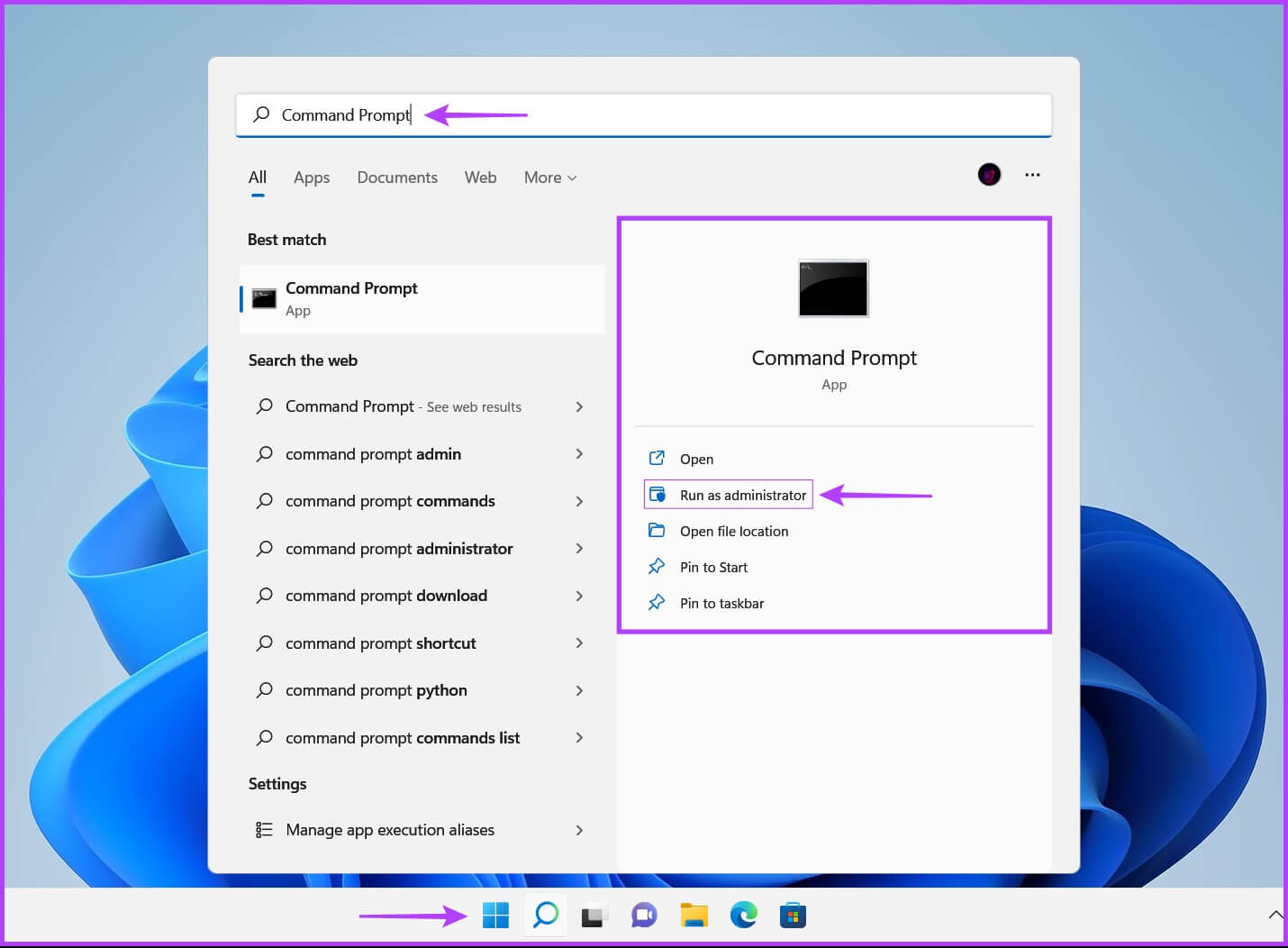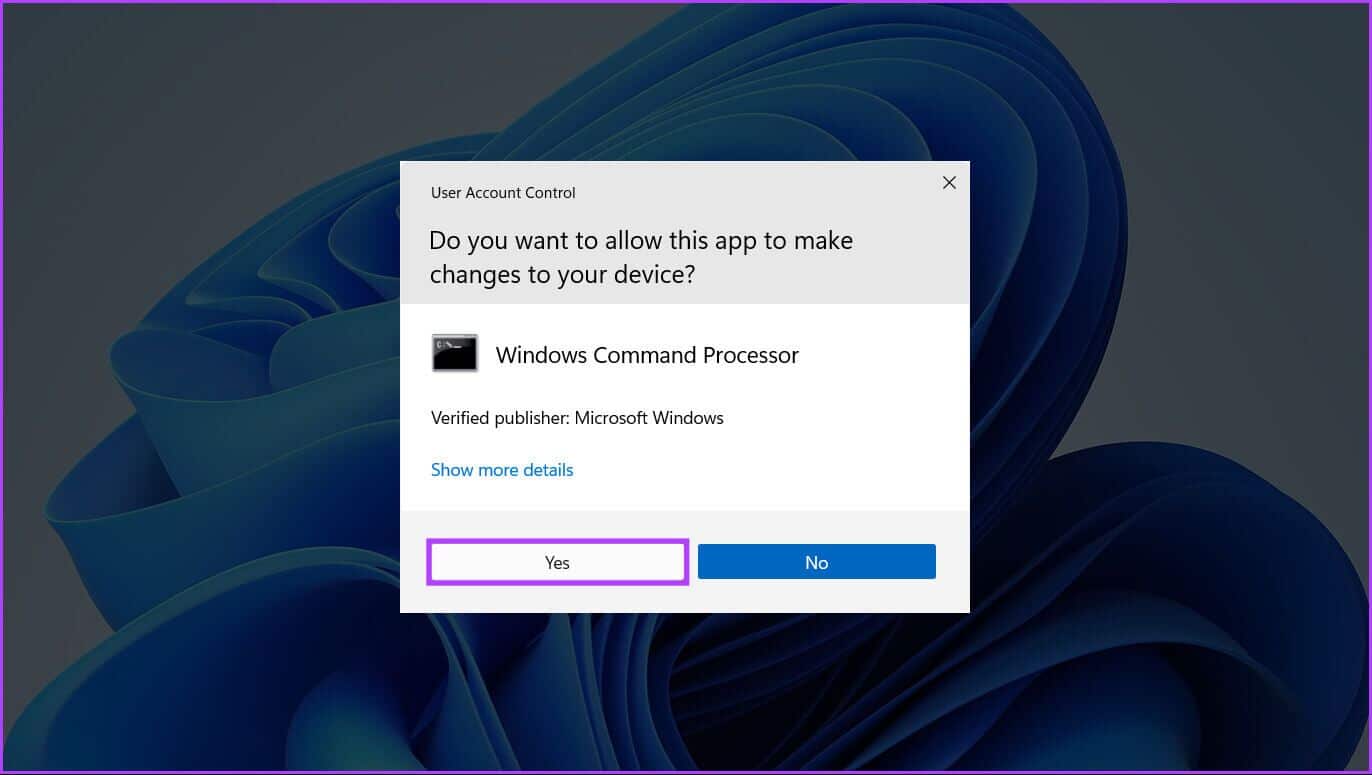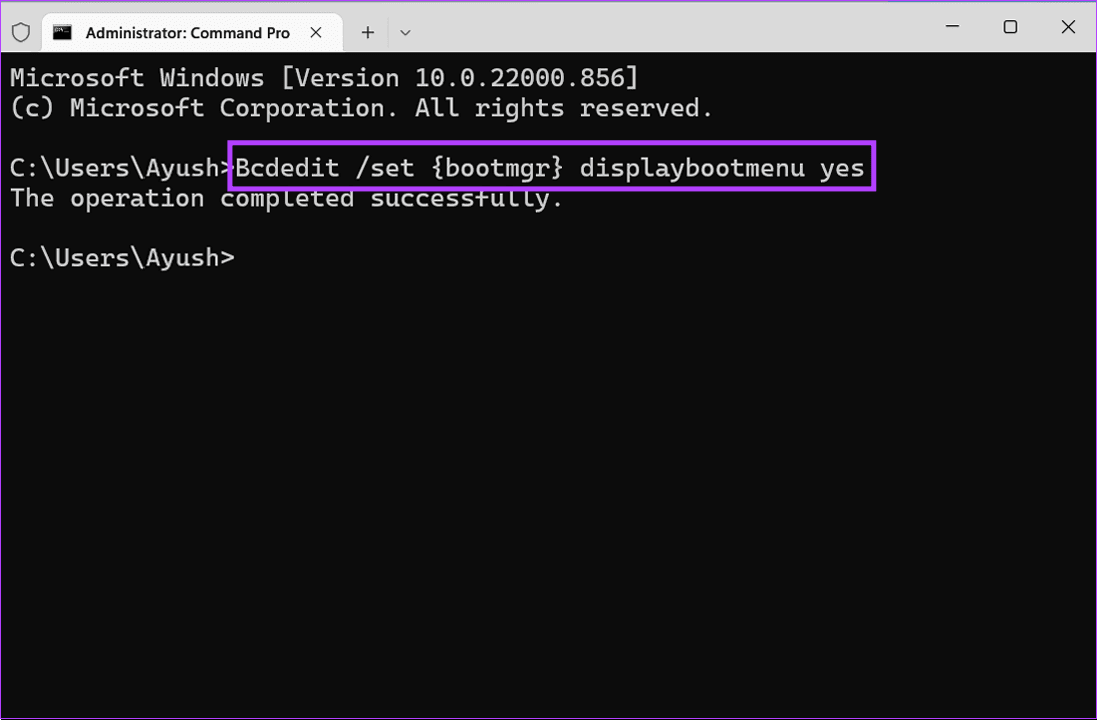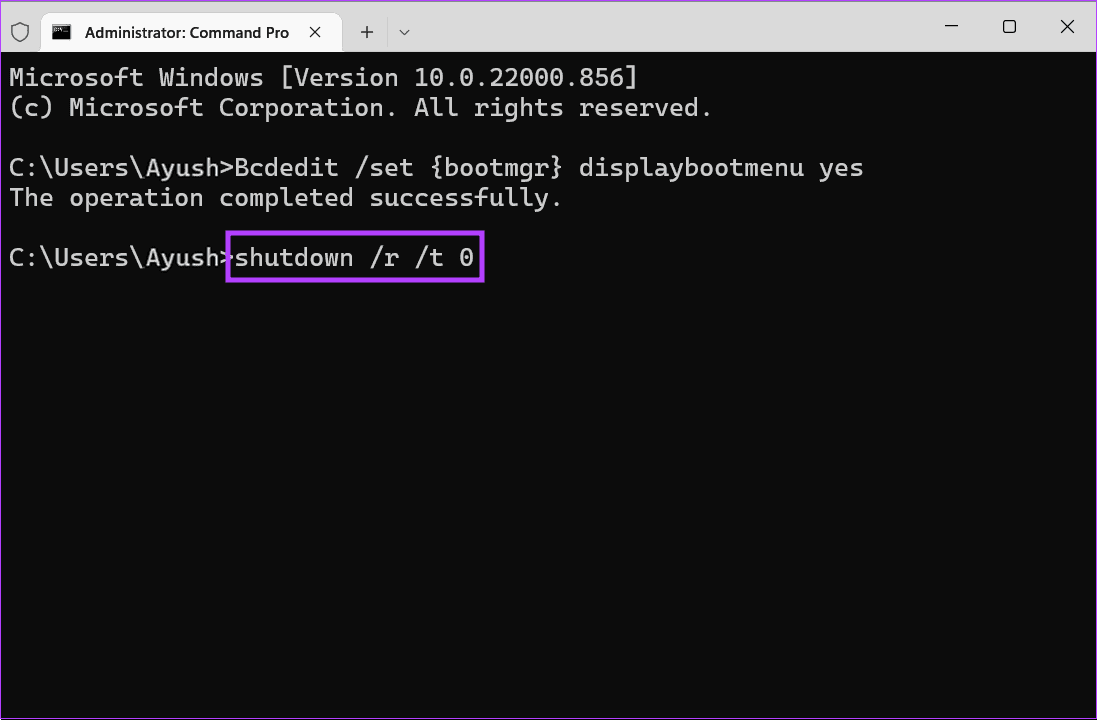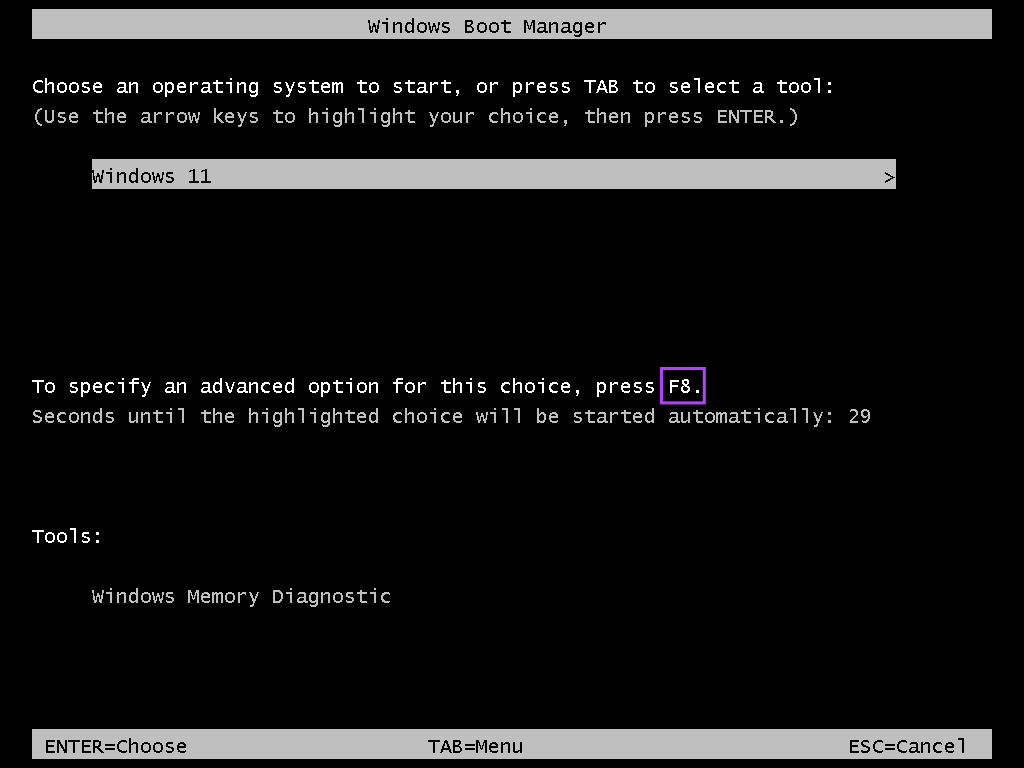在安全模式下運行 Windows 4 的 11 大方法
الوضعالآمن 它是一種內置於 Windows 中的特殊環境,用於診斷和修復任何問題。 您可以使用安全模式來刪除惡意軟件、修復嚴重的註冊表錯誤,或者 修復驅動程序的問題 這可能會阻止您的計算機正常啟動。
隨著時代的變遷,我們有兩種開啟電腦的方式在安全模式下運行 Windows 11。 我們編制了一個列表,列出了啟動 Windows PC 的四種最佳方式 Windows 11 處於安全模式。
1. 使用高級啟動選項啟動到安全模式
您可以使用快捷方式顯示高級啟動選項,將您的 Windows 11 PC 啟動到安全模式。 當然,您需要打開計算機並按住某個鍵才能調出高級啟動選項。
以下是如何運行 啟動設置 啟動計算機 安全模式。
相片1: 按 延續 關鍵 轉移 (一個帶有向上箭頭的)on 鍵盤。
相片2: 繼續 壓力 關鍵 移。 之後,前往 能源清單 في 開始 並點擊 重啟。
相片3: 當您重新啟動計算機並到達“屏幕”時選擇一個選項” 藍色,鬆開鑰匙 轉移. 然後,點擊 以上 找出錯誤並解決它。
相片4: 點擊 高級選項。
相片5: 點擊 “啟動設置”。
相片6: 現在,點擊 重啟。
相片7: 在屏幕上 啟動設置 ,按鍵盤上的數字鍵(4、5 或 6)或功能鍵(F4、F5 或 F6)分別在最小安全模式、網絡安全模式或命令提示符安全模式之間進行選擇。
2. 使用設置應用啟動進入安全模式
在按住 Shift 鍵的同時等待計算機開機很容易。 但是,您可以完全跳過它,只需使用“設置”應用程序告訴您的 Windows 11 PC 啟動到安全模式。 您將需要打開“設置”應用程序中嵌套的“高級啟動”選項。 這是如何做到的。
相片1: 按我的鍵 的Windows + I 打開應用程序 設置 ,然後向下滾動並輕點 恢復.
相片2: 在恢復設置下,單擊按鈕 “現在重啟” 位於高級啟動部分。
第3步: 什麼時候 重新啟動計算機 你的,點擊屏幕 “選擇一個選項” 藍色,單擊疑難解答。
相片4: 點擊 高級選項。
相片5: 點擊 啟動設置
相片6: 現在,點擊 按鈕 指的是 重啟。
相片7: 在啟動設置屏幕中,按鍵盤上的數字鍵(4、5 或 6)或功能鍵(F4、F5 或 F6)分別進入最小安全模式、帶網絡的安全模式或帶命令提示符的安全模式.
3. 使用系統配置工具啟動進入安全模式
舊 Windows 版本的粉絲可能還記得系統配置工具,它允許您在選擇特定選項後以安全模式重新啟動 Windows PC。 這是進入安全模式的老式方法。 這是你可以做到的。
相片1: 按下按鍵 的Windows + R 並輸入 “MSCONFIG” 在文本字段中。 然後點擊好的“。
相片2: 去 引導選項卡 出現窗口時 系統配置。
相片3: 定位 安全啟動選項 和網絡 位於引導選項部分。 然後點擊好的', 其次是 'تطبيق“。
相片4: 關閉所有打開的應用程序並在出現提示時點擊重新啟動選項 系統配置。
當您重新啟動 PC 時,它將進入安全模式,文本將出現在桌面視圖的每個角落。
要從安全模式啟動,您必須按照上述所有步驟撤消更改,並在重新啟動計算機之前取消選中您在步驟 3 中選擇的安全啟動和網絡選項。
4. 使用命令提示符啟動進入安全模式
除了上面討論的方法外,您還可以使用命令提示符訪問啟動設置頁面,然後按鍵盤上的數字或功能鍵以安全模式啟動 Windows 11 PC。 以下是使用命令提示符啟動進入安全模式的方法:
相片1: 按下按鍵 的Windows + S 並輸入 命令提示符. 然後,從命令提示符結果中,單擊 “以管理員身份運行”。
相片2: 出現用戶帳戶控制 (UAC) 提示時,點擊 نعم.
第3步:將以下命令複製並粘貼到窗口中 命令提示符 ,然後按 Enter.
Bcdedit /set {bootmgr} 顯示引導菜單 是
第4步:複製並粘貼以下命令,然後按 Enter 重新啟動計算機。
關閉 /r /t 0
相片5: 當您看到 Windows 啟動管理器屏幕時,按鍵盤上的 F8 鍵以訪問啟動設置。
相片6: 在屏幕上 啟動設置 ,按鍵盤上的數字鍵(4、5 或 6)或功能鍵(F4、F5 或 F6)分別啟用安全模式、網絡安全模式或命令提示符安全模式。
重新啟動計算機時,您可以快速退出安全模式。 但是,每次啟動計算機時,您仍會看到 Windows 啟動管理器 30 秒。 要停止此操作,請按照步驟 1 和 2 打開命令提示符並執行以下命令:
bcdedit / set {bootmgr} displaybootmenu否
對 Windows 11 中的關鍵問題進行故障排除和修復
差不多就是這樣。 您可以應用上述方法以安全模式啟動 Windows 11 PC。 這將幫助您解決任何與軟件或驅動程序相關的問題,甚至擺脫任何惡意代碼。 更重要的是,這些應用程序僅在默認設置下運行,您可以隨意查看導致問題的配置或設置。