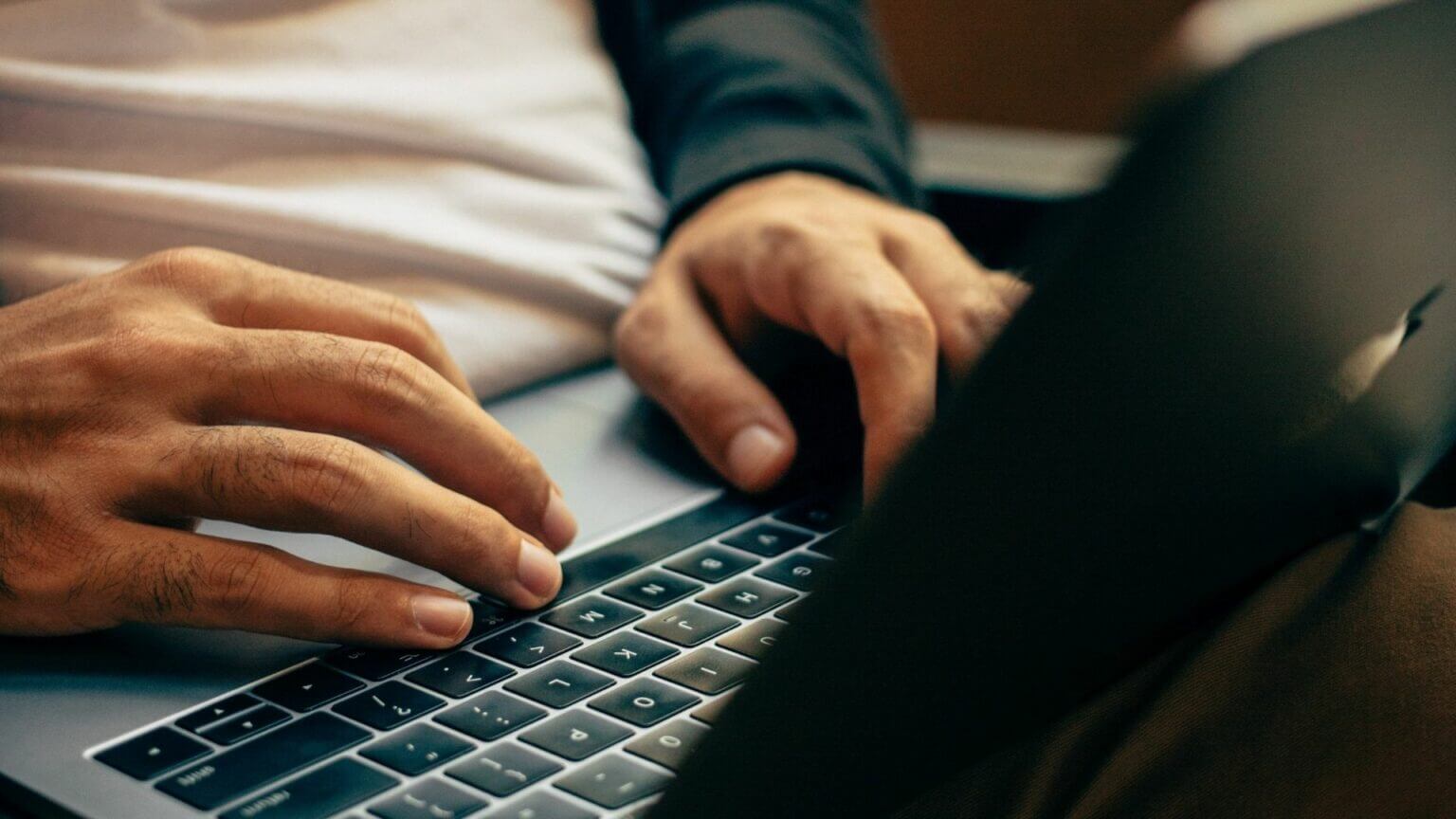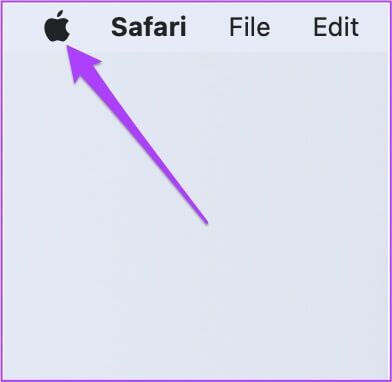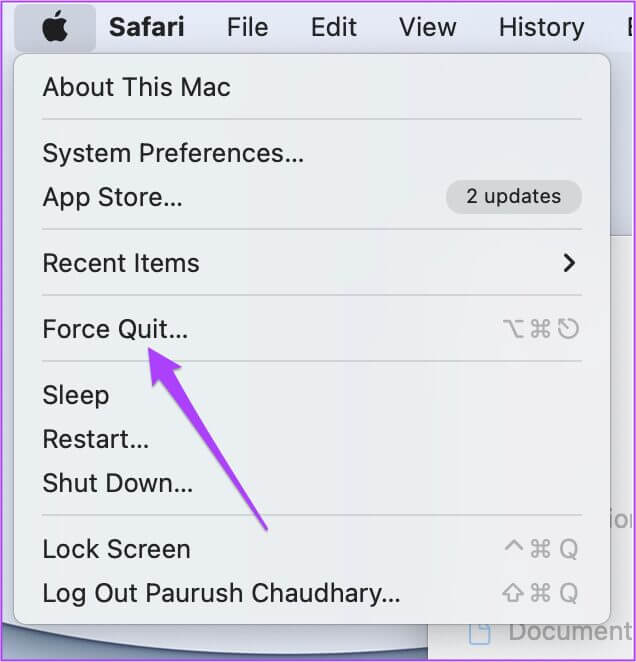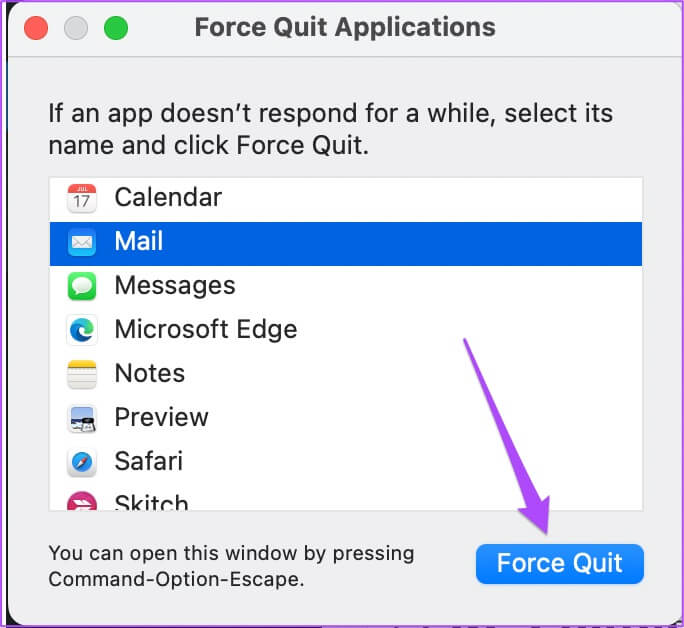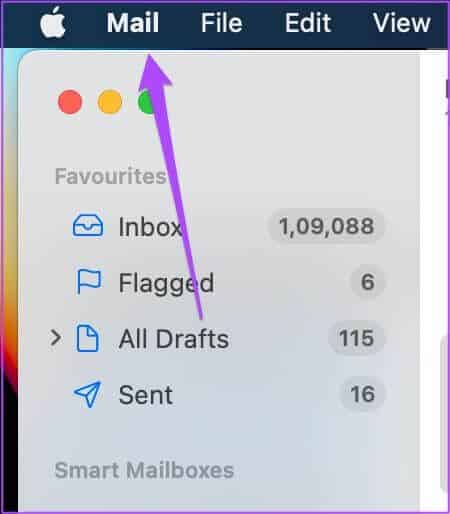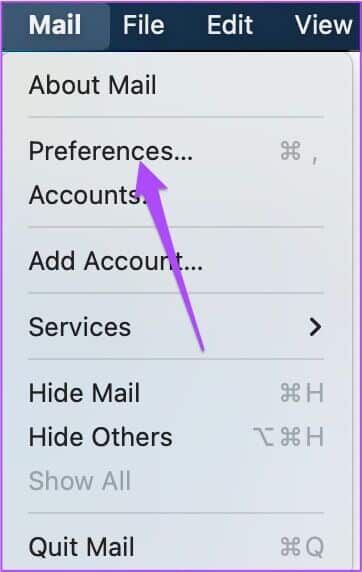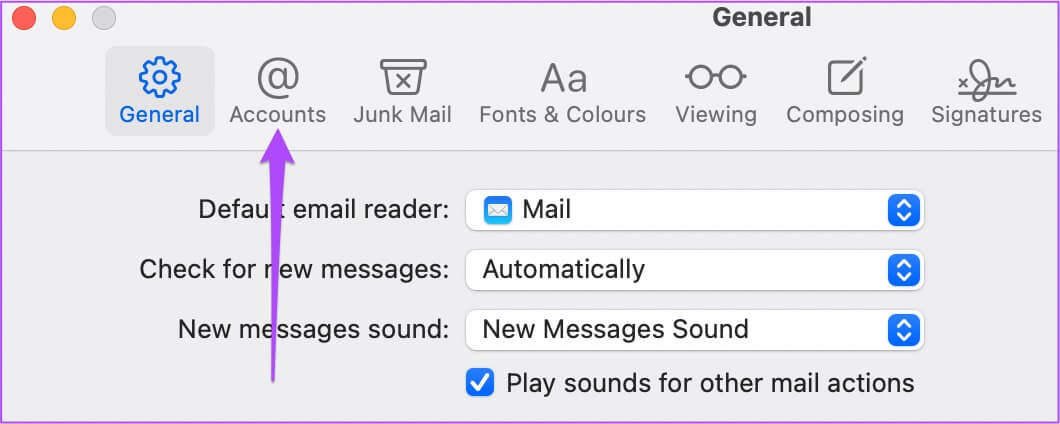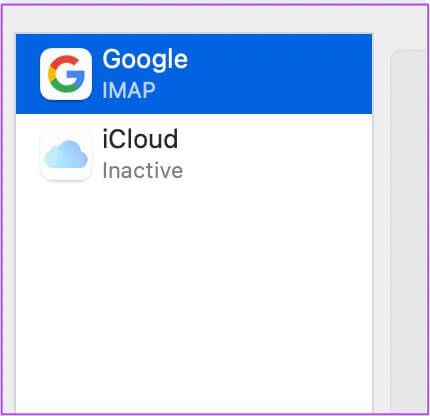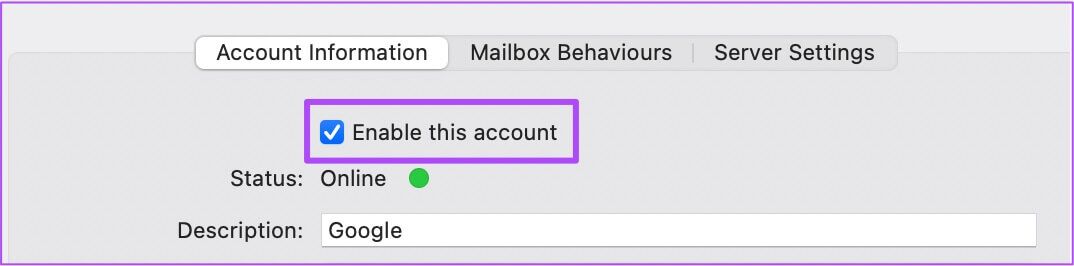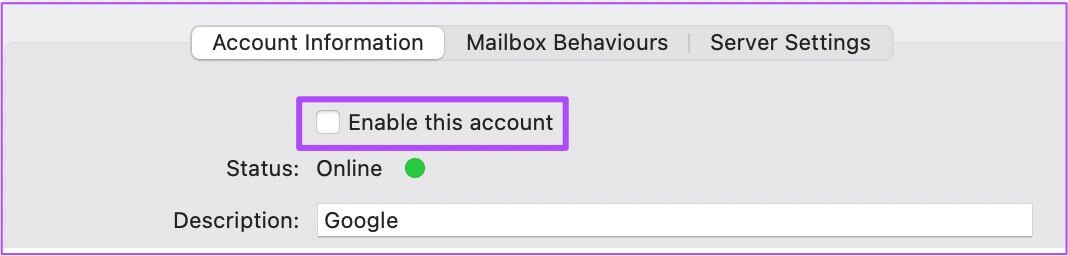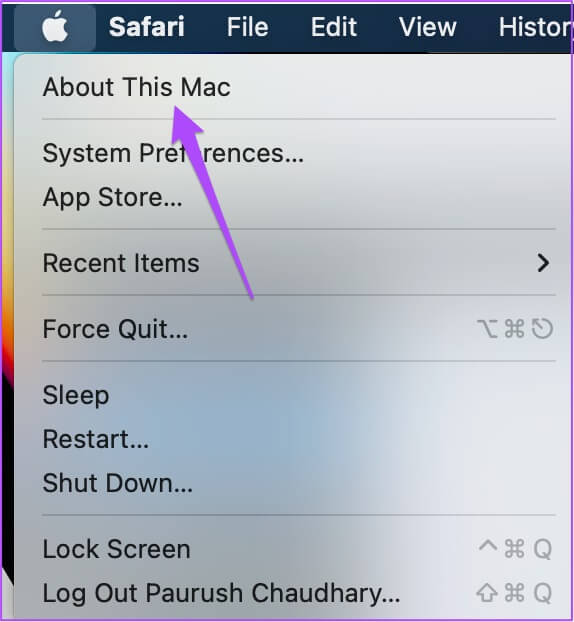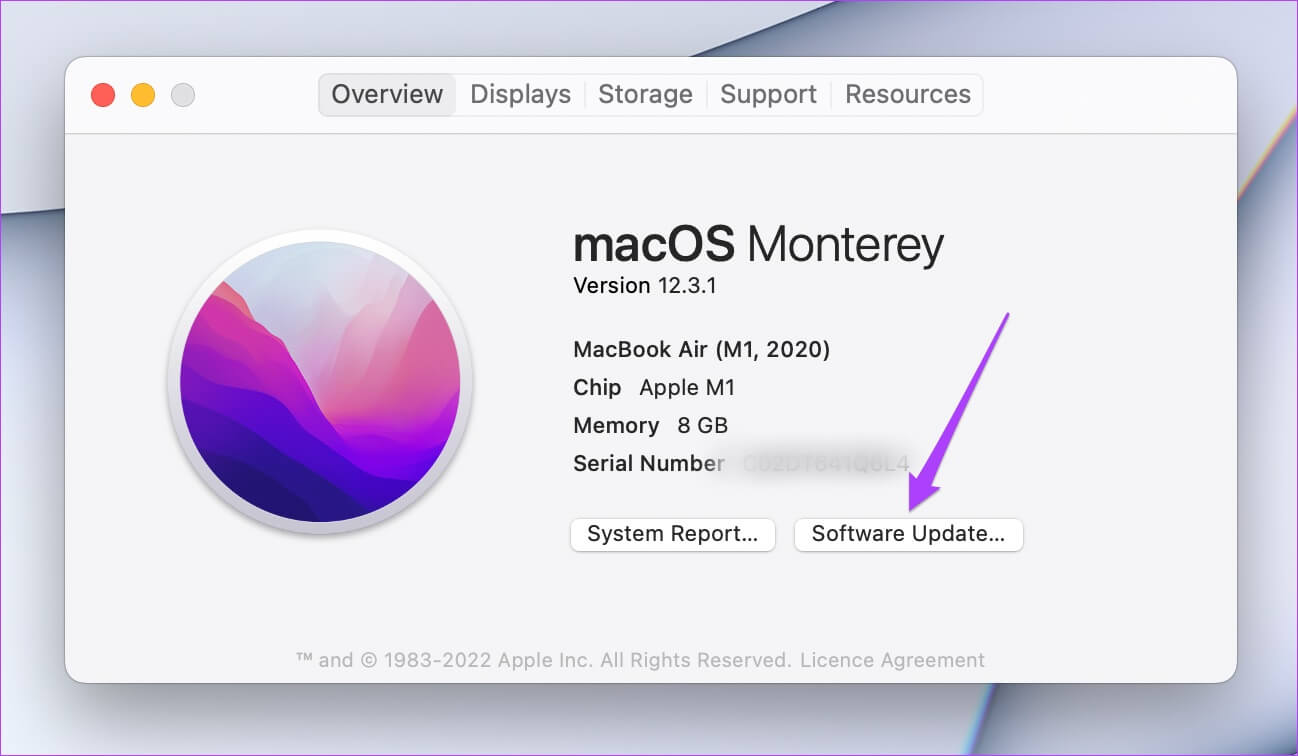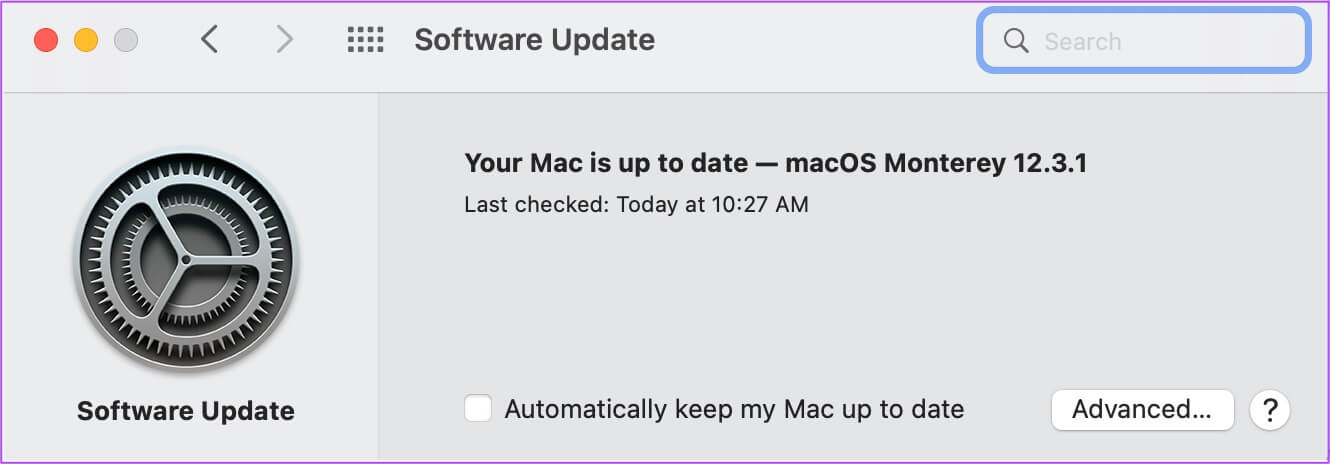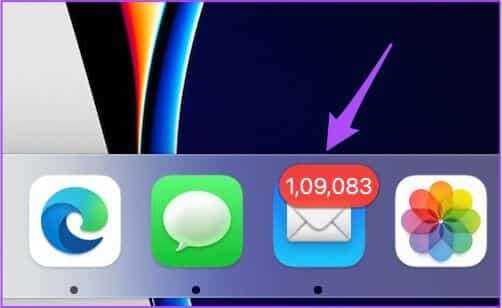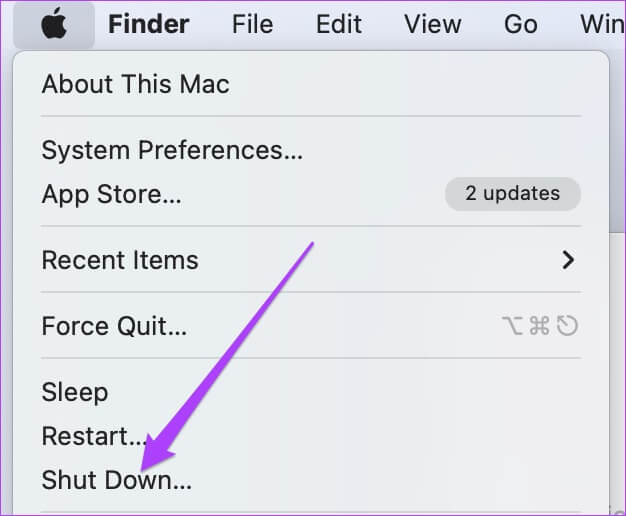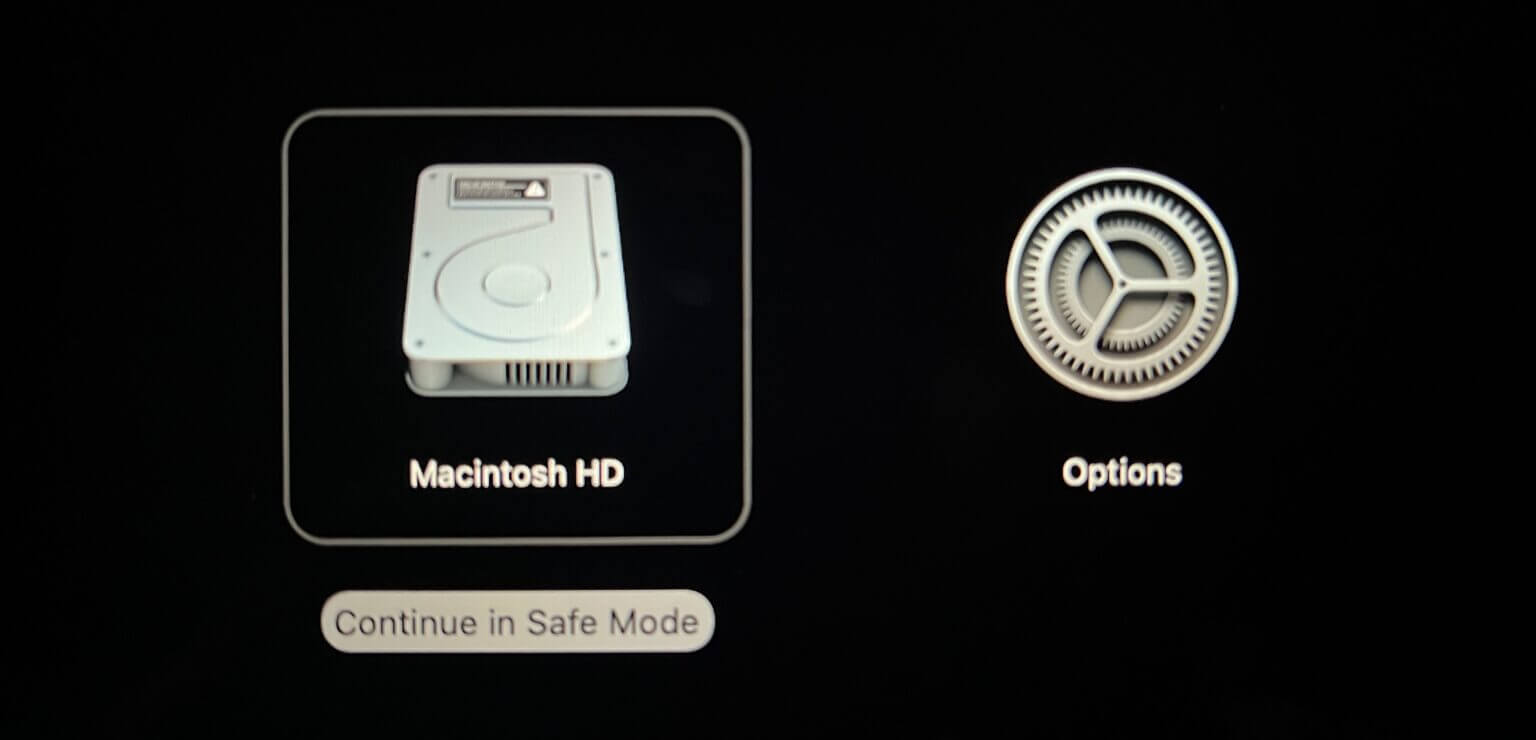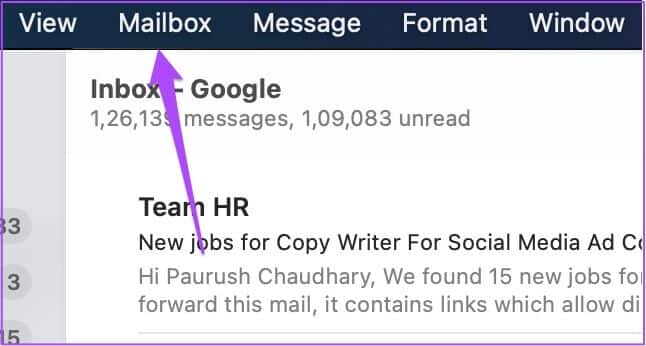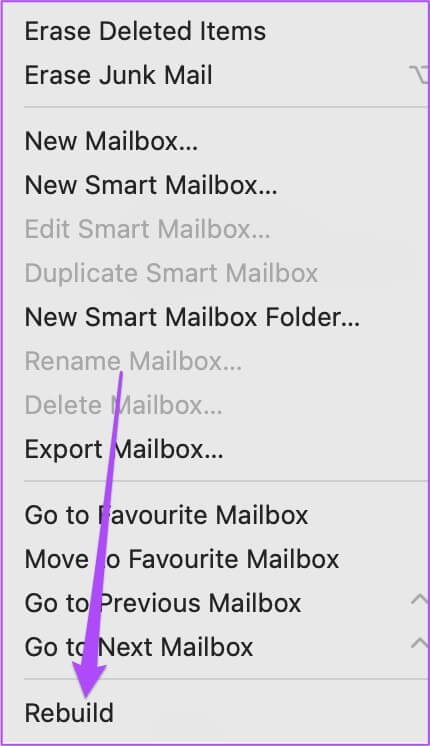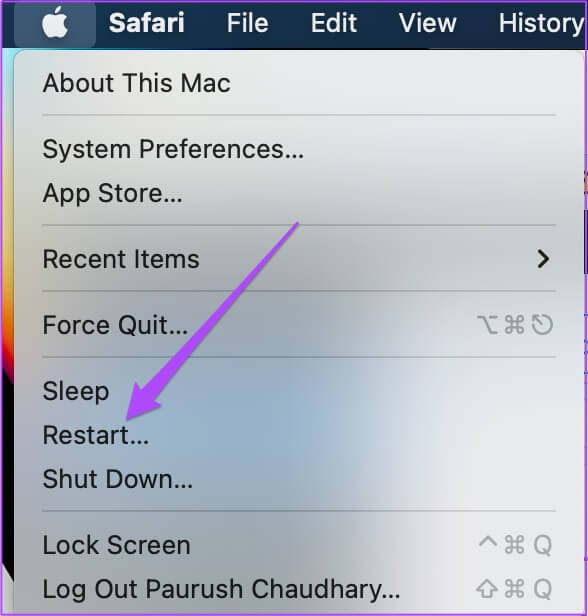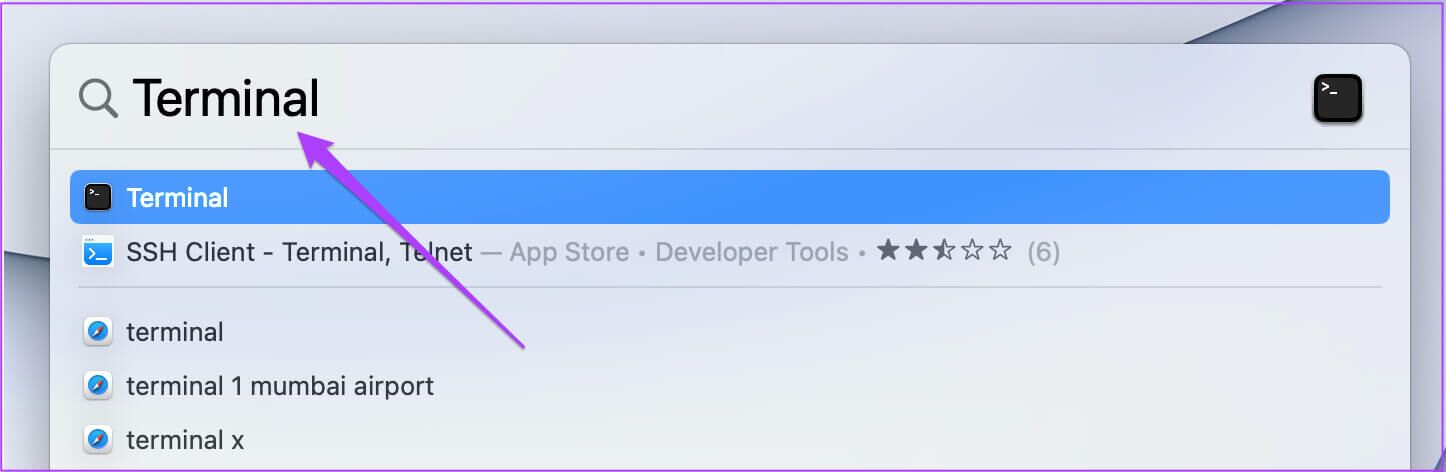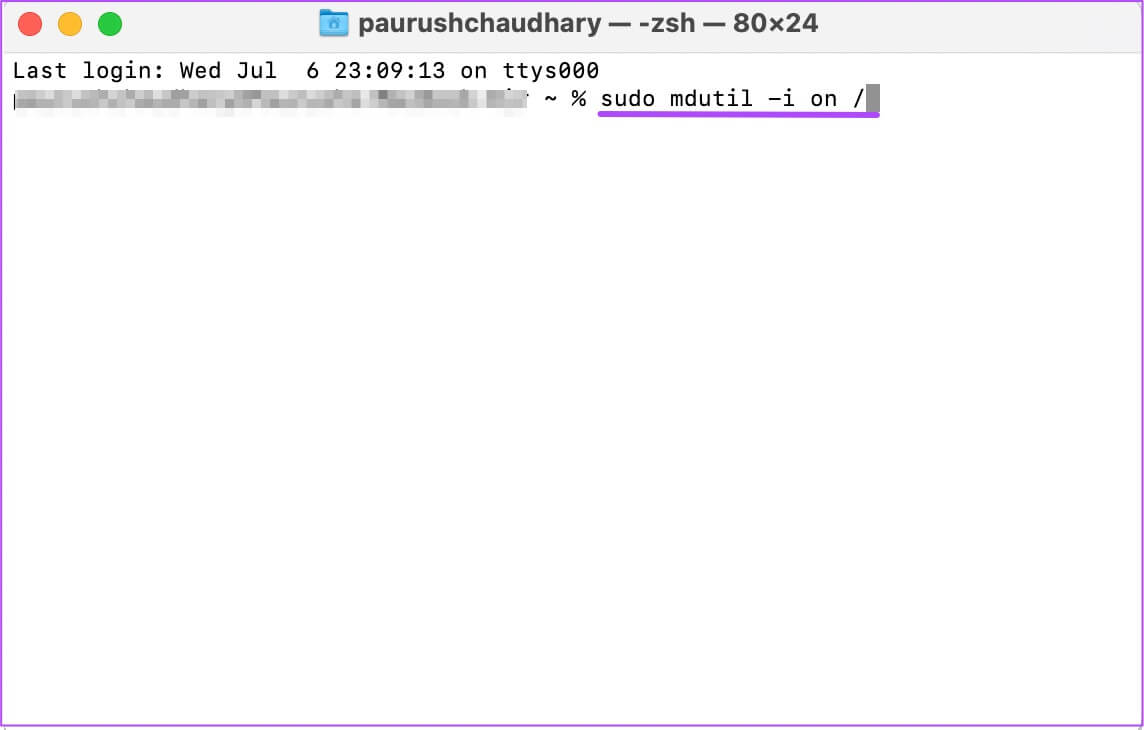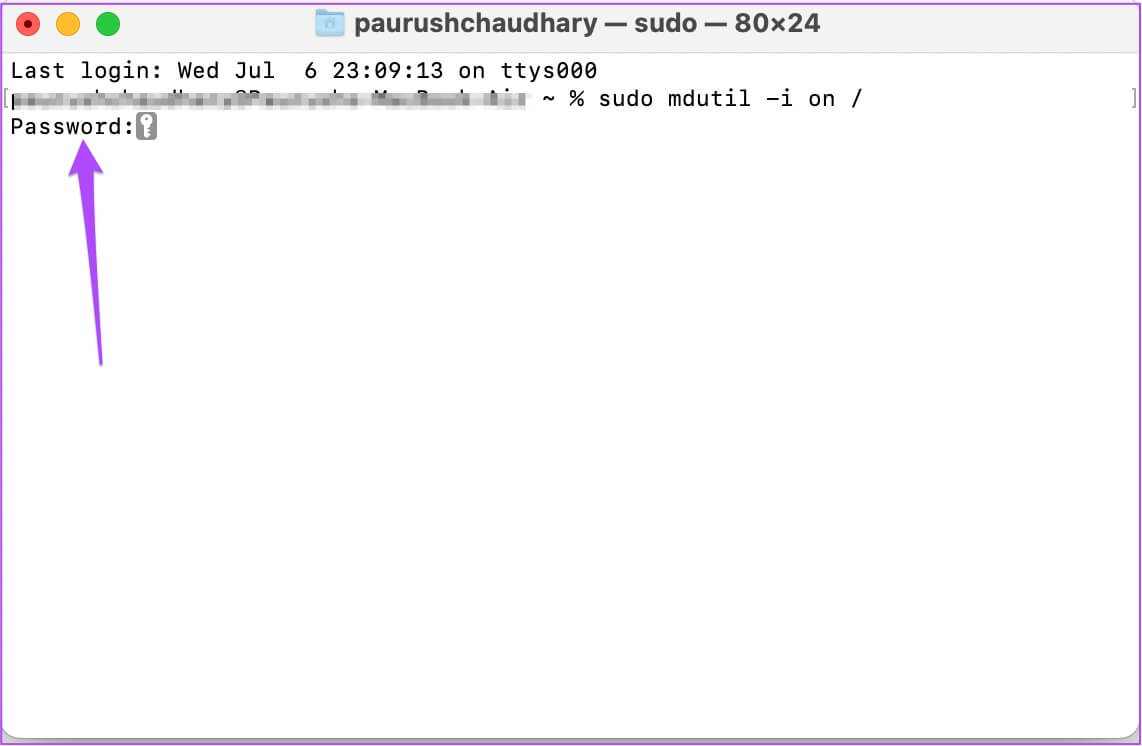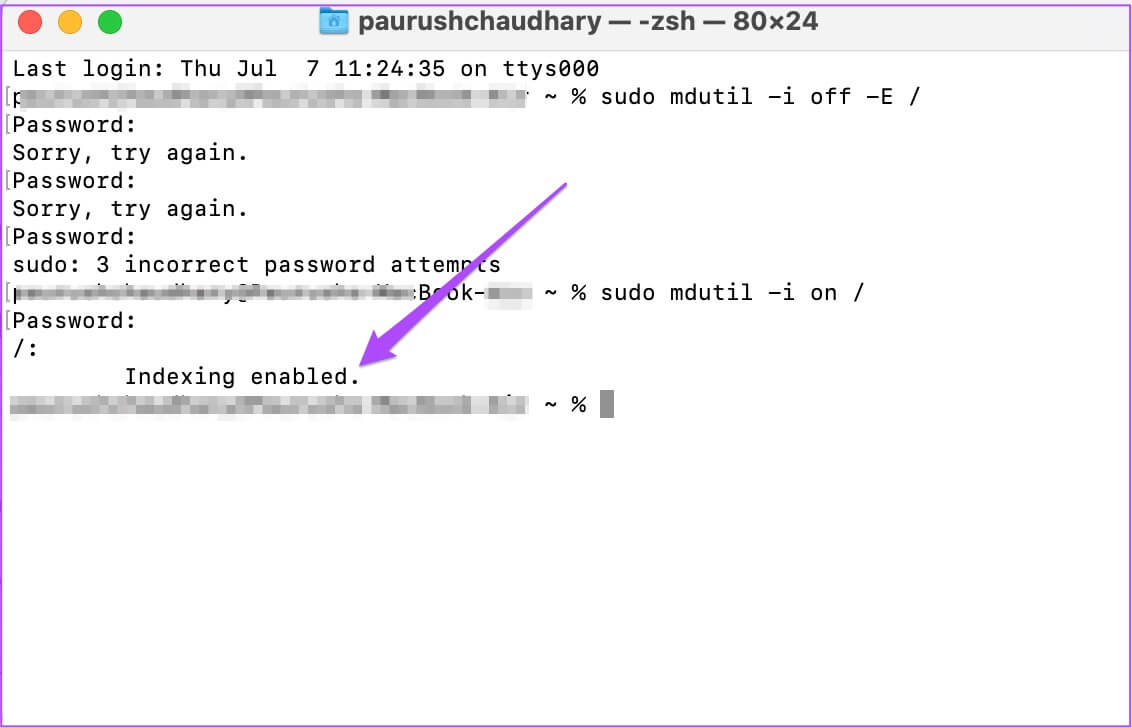如何修復 Apple Mail Search 無法在 Mac 上運行
Apple Mail 應用程序是 macOS 附帶的眾多本機應用程序之一。 郵件應用程序還可以讓您 添加簽名 到您的電子郵件。 借助與其他電子郵件客戶端類似的許多功能,您還可以使用專門的搜索欄來搜索特定的電子郵件。 但 Mac 用戶無法使用 Apple Mail Search 功能,因為它無法正常工作。 如果您面臨同樣的問題,這裡列出了修復 Apple Mail Search 無法在 Mac 上運行的 7 種最佳方法。
1.退出並重啟APPLE MAIL
我們建議的第一個解決方案是強制退出並重新啟動 Apple Mail 應用程序。 當 Mac 上的應用程序開始崩潰時,您應該嘗試此方法來解決問題。 按著這些次序。
相片1: 點擊 蘋果標誌 在左上角。
相片2: 定位 強制退出 من 選項菜單.
意見3: في 強制終止窗口 , 定位 郵件 並點擊 強制終止。
相片4: 打開 郵件應用 再次檢查是否 搜索欄 它是否有效。
2. 重新激活您的電子郵件帳戶
我們推薦的下一個解決方案是在郵件應用程序中停用並重新激活您的電子郵件帳戶。 您的所有電子郵件對話都將重新加載到郵件應用程序中,您可以檢查搜索欄是否正常工作。 按著這些次序。
相片1: 保持 郵件應用 打開並點擊 郵件選項 在左上角。
相片2: 點擊 喜好 من 選項菜單.
意見3: في 常規選項卡 , 點擊 賬目。
相片4: تأكدمن 選擇電子郵件帳戶 在您的左側菜單中。
相片5: 定位 正方形 旁邊 “啟用此帳戶” 取消 激活您的電子郵件帳戶 您的。
意見6: 等待幾秒鐘,然後選擇 正方形 重新 激活您的電子郵件帳戶.
相片7: 一次 下載所有電子郵件對話 你自己的,檢查是否 搜索欄正在工作。
3.更新macOS更新APPLE MAIL APP
如果郵件應用程序中的搜索欄仍然無法正常工作,我們建議您檢查是否有新版本更新。 為此,您需要更新 macOS 版本。 按著這些次序。
相片1: 點擊 蘋果標誌 在左上角。
相片2: 定位 關於本機 من 選項菜單.
意見3: 點擊 升級軟件 檢查一下 macOS 更新。
相片4: 如果它是 版本更新可用 在您的 Mac 上下載並安裝它。
相片5: بعد Mac 重啟 , 打開 郵件應用 並檢查是否 搜索欄正在工作.
4.以安全模式啟動MAC
如果上述解決方案對您不起作用,請嘗試以安全模式啟動您的 Mac。 由於 Apple Mail 是一個系統應用程序,因此以安全模式啟動 Mac 將防止第三方應用程序入侵,並在此過程中僅優先運行系統應用程序。 按著這些次序。
適用於帶 M1 芯片的 Mac
相片1: 點擊 蘋果標誌 在左上角並選擇 關閉.
相片2: بعد Mac 關機 , 按下並按住不動 電源按鈕 直到你看到 兩個選項 開始 Macintosh HD 和選項。
意見3: 定位 Macintosh HD 按下時 換檔鍵 並選擇 “以安全模式繼續”。
相片4: 開始後 玩 Mac , 打開 郵件應用 並檢查是否 搜索欄正在工作。
適用於配備 Intel 芯片的 Mac
相片1: 單擊 Apple 徽標並選擇重新啟動。
相片2: 一次 重新啟動你的 Mac , 按下並按住不動 換檔鍵.
意見3: 自由 換檔鍵 一旦你看到 註冊窗口 使用權。
相片4: 重新啟動郵件應用 並簽出 解決這個問題.
您還可以閱讀我們關於 Mac 上的安全模式 更好地了解如何以及何時使用它。
5. 重新創建您的郵箱
我們推薦的下一個解決方案是重建您的郵箱。 這將刪除存儲在 Mac 上的電子郵件對話和附件。 然後所有刪除的內容將從郵件服務器中恢復。 此過程將解決導致郵件搜索欄出現問題的所有問題。 按著這些次序。
相片1: 保持 郵件應用 打開並點擊 郵箱 在頂部菜單欄中。
相片2: في 選項菜單 , 點擊 重建.
這個過程幾乎會立即發生。
意見3: 等待 準確的 然後 重新啟動您的 Mac。
相片4: بعد 重新啟動你的 Mac , 打開 郵件應用 並檢查是否 搜索欄正在工作.
6. REINDEX 尋找光明
Spotlight Search 管理存儲在 Mac 上的所有文件的數據。 您可以打開 Spotlight 搜索以快速查找文件、應用程序或 Web 鏈接。 如果您的郵件搜索不起作用,您可以嘗試重新索引您的 Spotlight 搜索以消除任何錯誤。 按著這些次序。
相片1: 點擊 Command +空格鍵 打開 Spotlight搜索 , 並鍵入 終端 並按下 返回。
相片2: 單擊中的下一個命令 終端.app 並按下 返回。
sudo mdutil -i在/
意見3: 進入 密碼 你自己的,然後按 退貨說明 完成程序。
當您輸入密碼時,它將在終端中不可見。 但是您可以輸入密碼並按回車鍵。 如果您輸入了錯誤的密碼,您將收到一個提示。 您將嘗試輸入正確的 Mac 密碼三次。
輸入正確的密碼後,將啟用索引。 您將在設備上收到對此的確認。
相片4: 現在點擊 蘋果標誌 並選擇 重啟.
相片5: 打開 郵件應用 重新啟動 Mac 並檢查是否 搜索欄正在工作。
7. 如果沒有任何效果,請使用另一個電子郵件客戶端
如果這些步驟都不適合您,我們建議使用不同的電子郵件客戶端,例如 Gmail و Outlook. 您可以使用您的電子郵件 ID 和密碼登錄以訪問您的電子郵件對話。
使用 APPLE MAIL 管理您的電子郵件
隨著新版本 macOS 的發布,Apple Mail 應用程序正在進行功能升級。 但是,如果您在搜索郵件時遇到任何問題,您可以按照上述解決方案進行操作。 與在郵件應用程序中遇到類似問題的人分享此帖子。