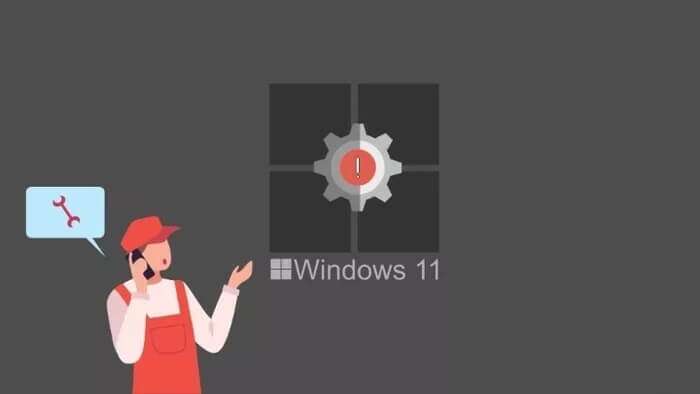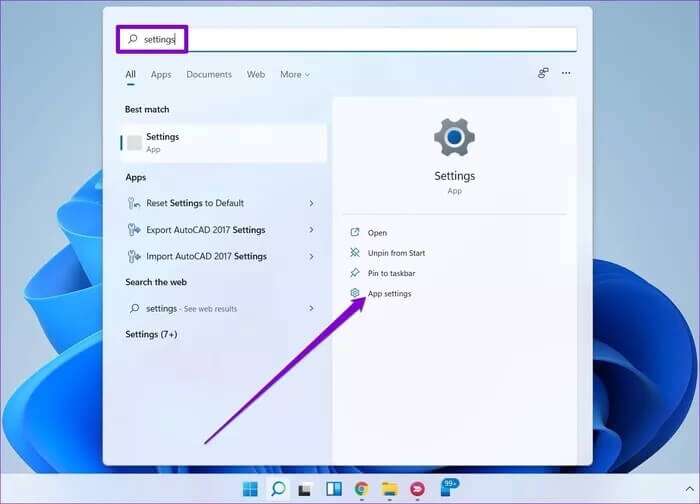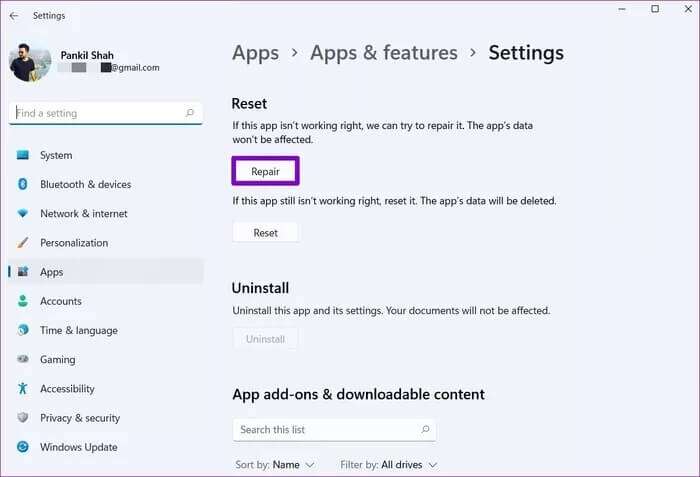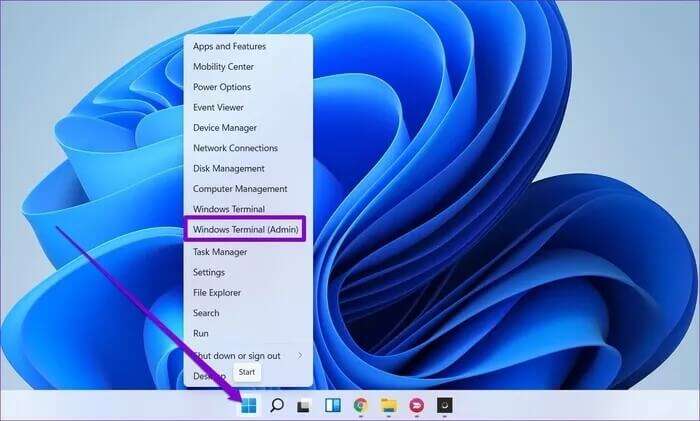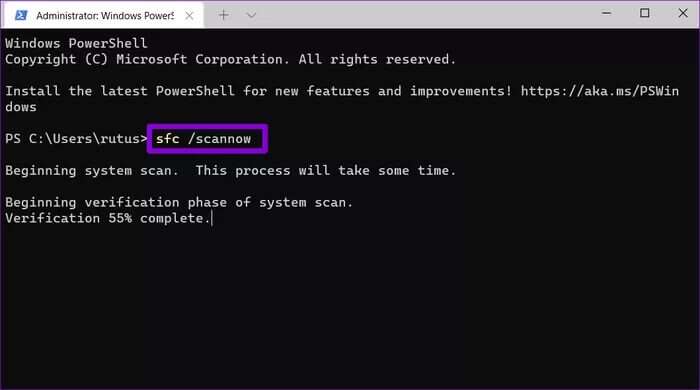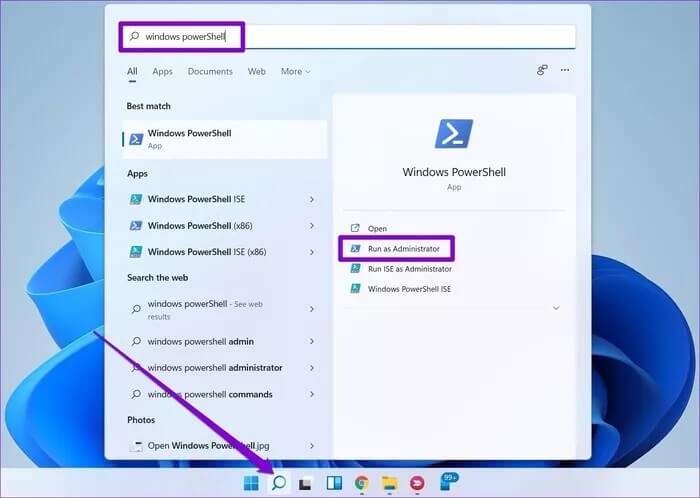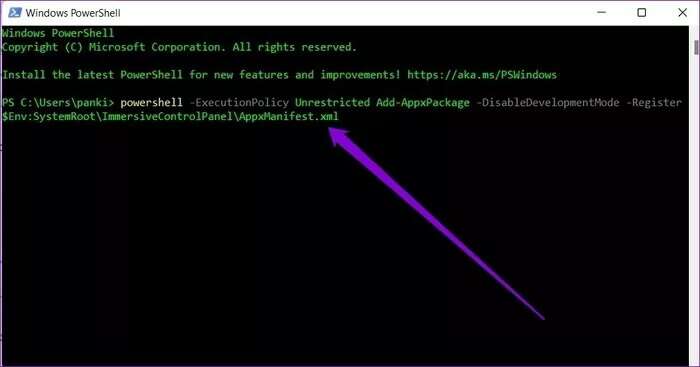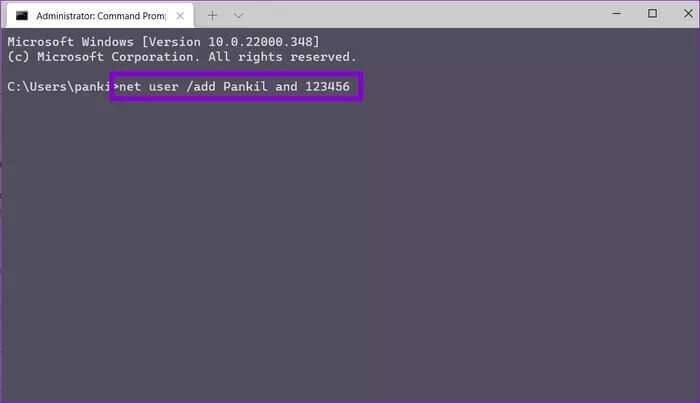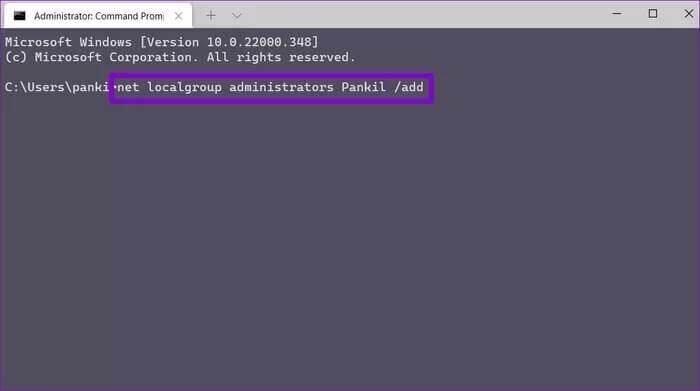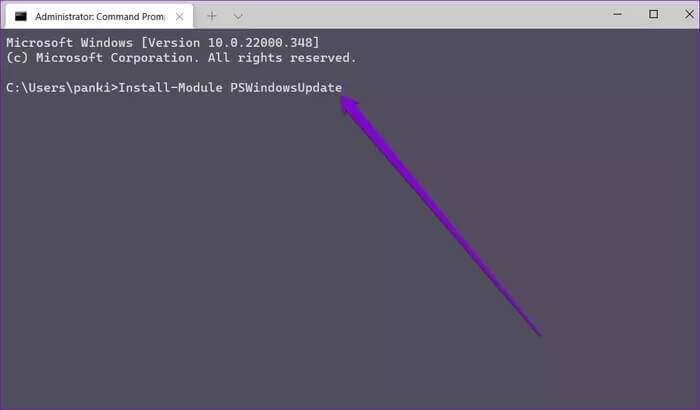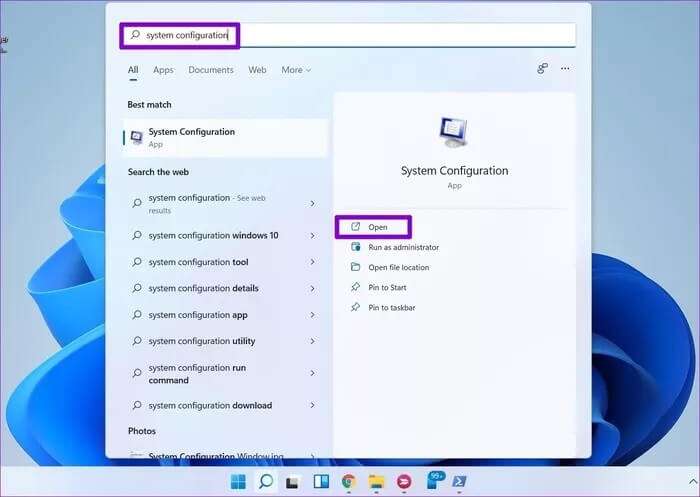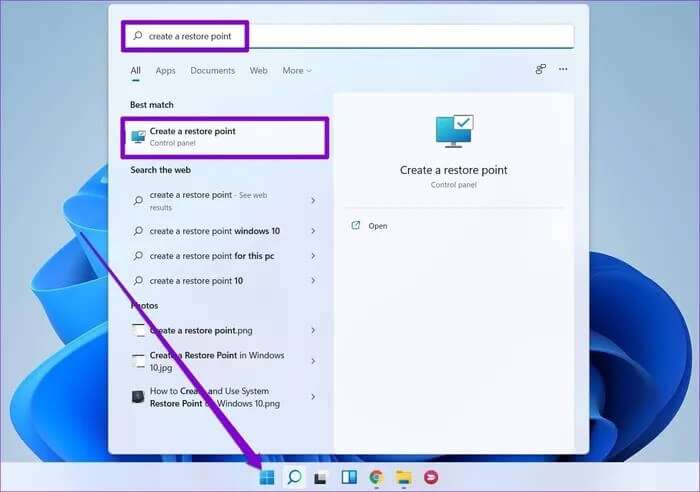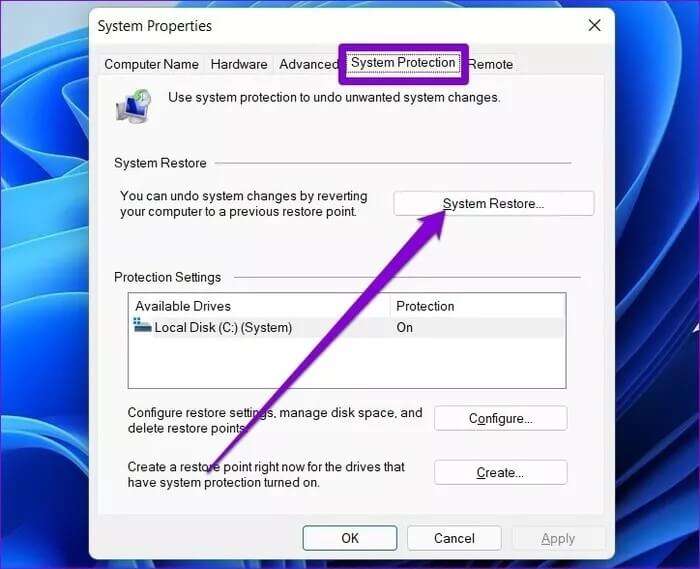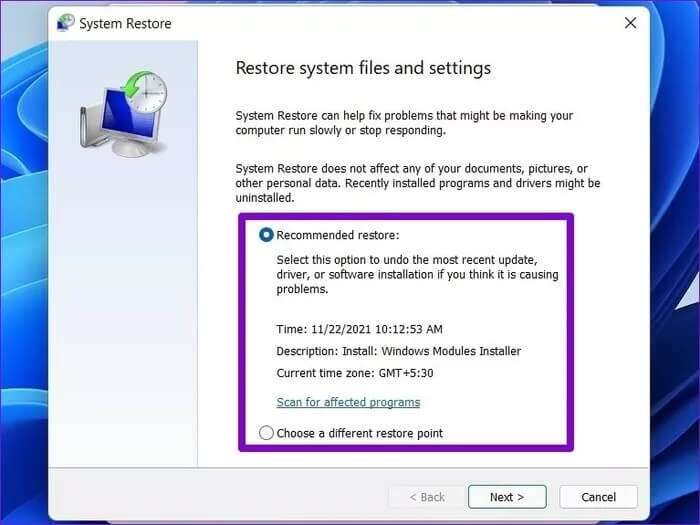修復設置應用程序無法在 Windows 8 上打開或無法工作的 11 大方法
在 Windows 11 中,微軟將重點放在了設置應用上。 它更改了一些菜單,帶來了很多控件,並且可以輕鬆找到您喜歡的設置。 但是,更改也有一些小問題,因為用戶經常遇到打開設置應用程序無法打開或無法工作的情況。在本指南中,我們將介紹修復設置應用程序無法打開的 8 種最佳方法或不適用於 Windows 11。
由於設置應用程序在 對您的計算機進行更改 但是,應用程序的任何困難很容易讓您感到焦慮。 不過別擔心。 我們將向您展示一些有效的故障排除修復程序,這些修復程序應該有助於永久解決問題。 那麼,讓我們開始吧。
1.嘗試替代方法
如果您在打開“設置”應用時遇到問題,可以嘗試使用其他方法打開“設置”應用。
你可以從一把鑰匙開始 的Windows + I 在鍵盤上看看是否有效。 或者您也可以按 . 鍵 的Windows + X 打開 設置 從那裡。
另一種打開設置的方法是通過 運行實用程序. 按 . 鍵 的Windows + R 打開 運行 . 對話框 , 並鍵入 MS-設置: 並按下 進入。
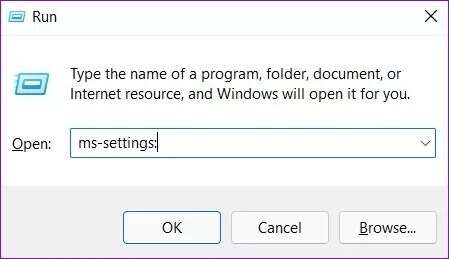
2.修復和重置應用程序
Windows 上的修復工具非常有效修復應用程序的小問題. 您也可以使用它來修復“設置”應用程序。 就是這樣。
相片1: 打開菜單 開始 , 並鍵入 設置 , 並選擇一個選項 應用程序設置。
如果修復應用後問題仍然存在,Microsoft 建議重置應用。 完成此操作後,請繼續檢查“設置”應用程序現在是否正常工作。
3. 執行 SFC 掃描
PC 上損壞或丟失的系統文件可能會導致難以打開“設置”應用。 要修復它,您可以嘗試製作 證監會檢查 أو 系統文件檢查器 在你的電腦。 它將自動掃描和修復您計算機上的系統文件。 以下是如何播放它。
相片1: 按 . 鍵 的Windows + X 並選擇 Windows 終端(管理員) 從結果列表中。
相片2: 鍵入如下所示的命令並按 進入。
SFC / SCANNOW
運行掃描後,重新啟動計算機以查看您現在可以訪問“設置”應用程序。
4.重新安裝設置應用
如果問題仍然存在,您可以嘗試卸載“設置”應用並重新安裝。 由於這些設置是在 Windows 11 上預加載的,因此您必須使用 PowerShell的 ل卸載應用. 就是這樣。
相片1: 打開菜單 開始 , 並鍵入 PowerShell的 ,然後點擊 以管理員身份運行 打開 PowerShell的 管理員權限。
相片2: 粘貼如下所示的命令並按 進入。
powershell -ExecutionPolicy Unrestricted Add-AppxPackage -DisableDevelopmentMode -Register $ Env:SystemRoot \ ImmersiveControlPanel \ AppxManifest.xml
運行命令後,重新啟動計算機以查看是否可以打開“設置”應用。
5.創建一個新的用戶帳戶
如果您仍然無法打開“設置”應用,則可能是用戶帳戶文件損壞的罕見情況。 因此,您可以嘗試創建 用戶帳號 新來看看這是否有效。
相片1: 打開 命令提示符 使用 管理員權限。
相片2: 輸入下面給出的命令並點擊 進入。
net user /add 用戶名和密碼
使用命令提示符創建新用戶帳戶
意見3: 通過輸入下面給出的命令授予帳戶管理員權限。
網絡本地組管理員用戶名/添加
同樣,將上述命令中的用戶名替換為您的用戶名。
現在使用您新創建的帳戶登錄並嘗試使用“設置”應用。
6. Windows 更新
有時,操作系統更新可能會出錯並導致此類問題。 好消息是 Windows 可以快速發現這些問題並在下一次更新中修復它們。
通常,您可以使用“設置”應用檢查 PC 上的任何新更新。 但由於您無法訪問“設置”應用程序,因此您可以使用 PowerShell 來實現相同的目的。 就是這樣。
相片1: 打開菜單 開始 , 並鍵入 PowerShell的,然後點擊 以管理員身份運行 ل運行 Powershell 管理員權限。
相片2: 現在輸入下面給出的命令並按 進入。
安裝模塊 PSWindowsUpdate
這將在您的計算機上安裝 Windows 更新模塊。 安裝後,運行以下命令來檢查並下載任何掛起的更新。
獲取-WindowsUpdate
安裝-WindowsUpdate
現在重新啟動計算機以查看問題是否已解決。
7.嘗試安全模式
如果您急需使用“設置”應用,可以嘗試在 الوضعالآمن. 有時,第三方應用程序和軟件可能會與 Windows 11 進程發生衝突並導致此類問題。 可以肯定的是,您可以嘗試在安全模式下使用“設置”應用。
繼續閱讀以了解如何在 Windows 11 上進入安全模式。
相片1: 單擊圖標 搜索 في 任務欄 , 並鍵入 系統配置 ,然後按 進入。
相片2: 在窗口 系統配置 (系統配置) , 轉到選項卡 開機。 在引導選項下,選擇 安全啟動 並按下 好的。
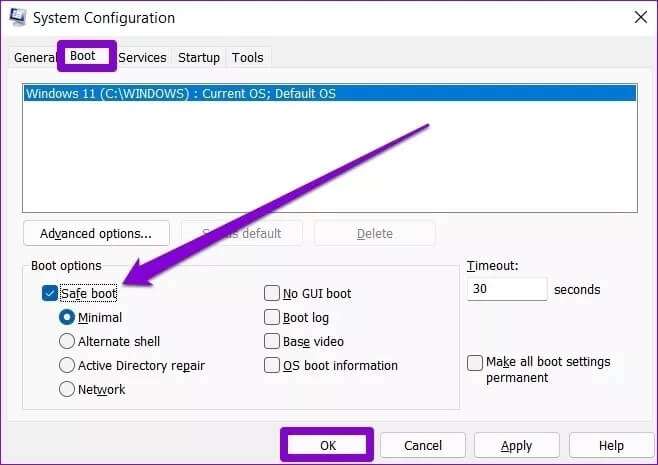
如果“設置”應用在安全模式下運行良好,您可以嘗試刪除 PC 上最近安裝的一些應用和程序。
8.使用系統還原
系統恢復 這是 Windows 11 中的一項有用功能,可定期備份整個系統。 因此,如果沒有任何效果,您可以使用此備份恢復“設置”應用程序正常工作時的狀態。 就是這樣。
相片1: 打開菜單 開始 , 並鍵入 創建還原點 單擊出現的第一個結果。
相片2: 點擊按鈕系統恢復選項卡內系統保護”。
意見3: 在這裡,您可以使用推薦的還原點,也可以通過選擇第二個選項自己選擇一個。
在此問題首次發生之前選擇一個還原點,然後按 下列。 現在按照屏幕上的說明執行系統還原。
設置應用修復
設置應用程序是 Windows 11 的重要組件,可幫助您自定義操作系統的不同方面。 我們希望上述提示可以幫助您修復設置應用程序無法在 Windows 11 上打開或無法運行的問題。在下面的評論中告訴我們哪個技巧對您有用。