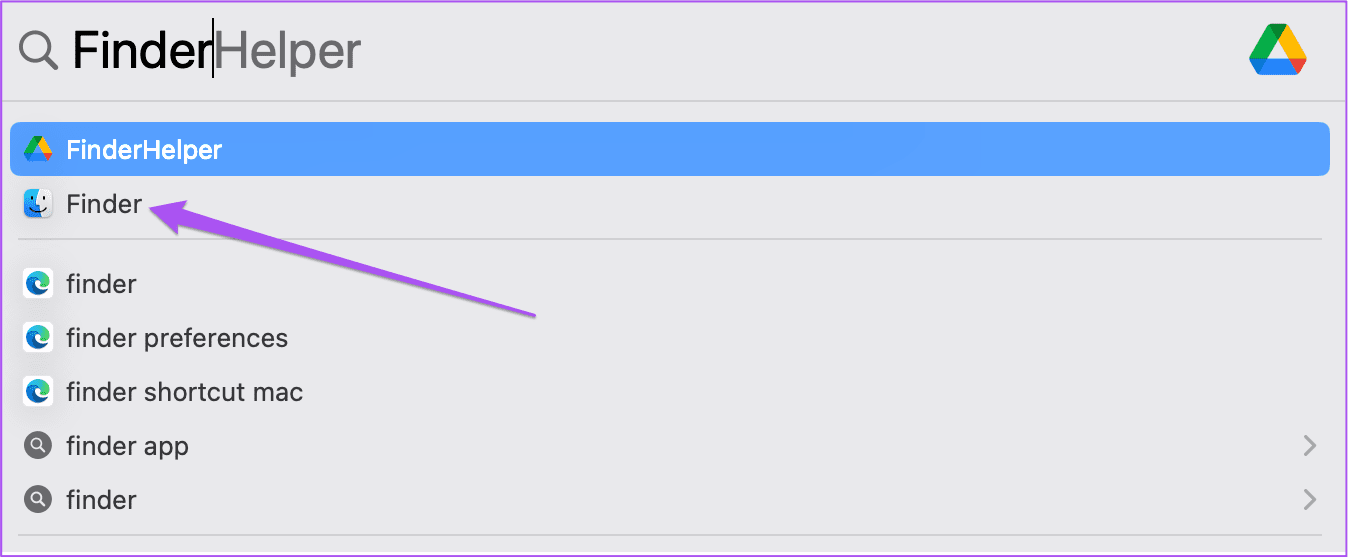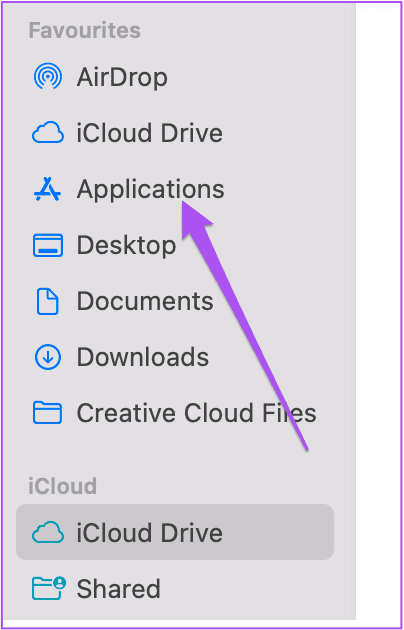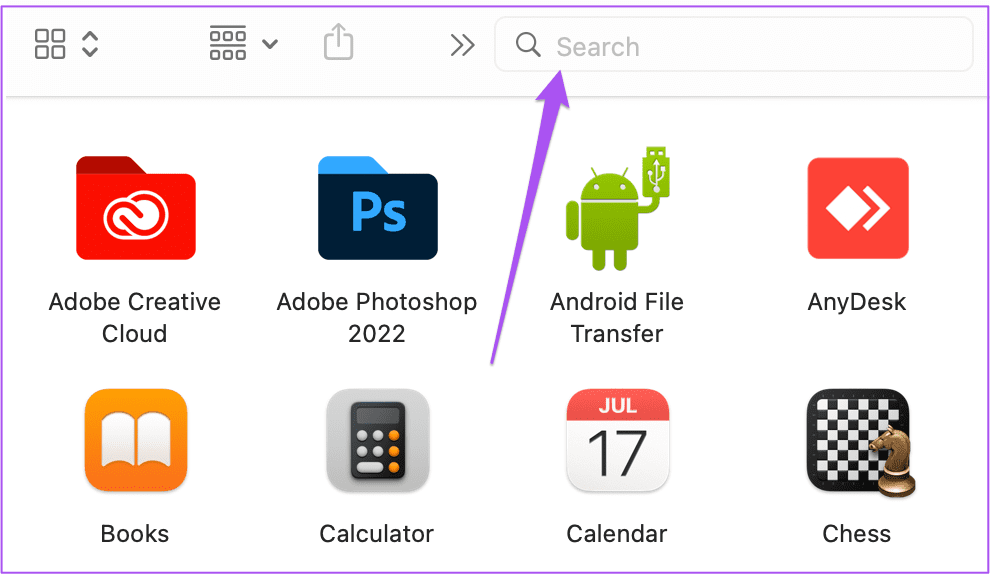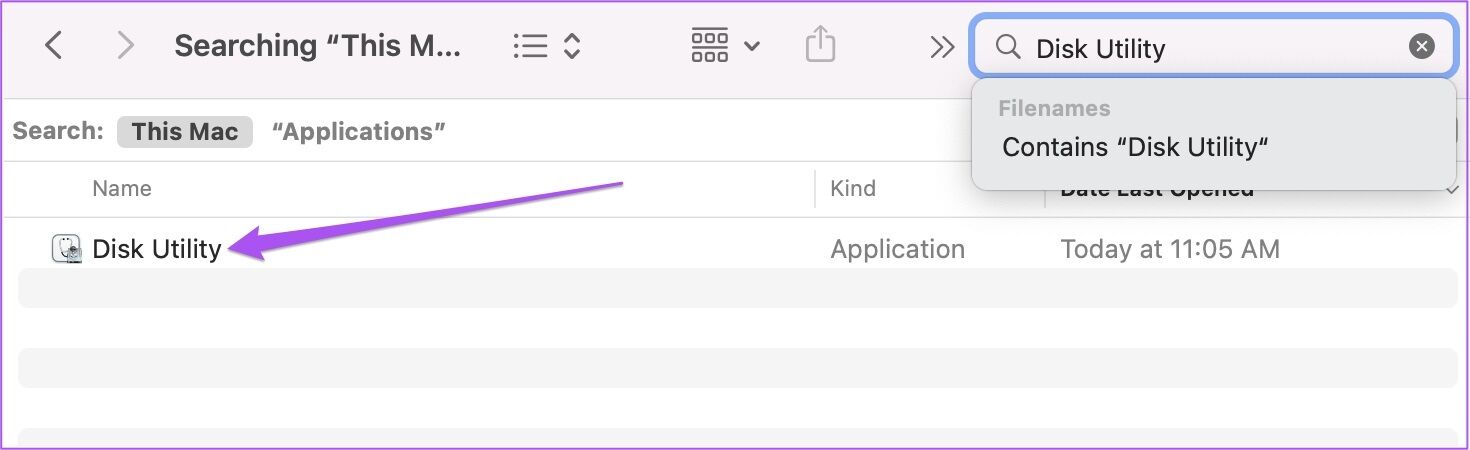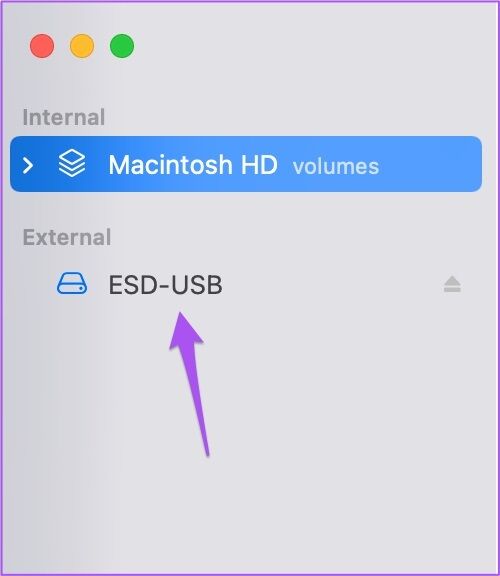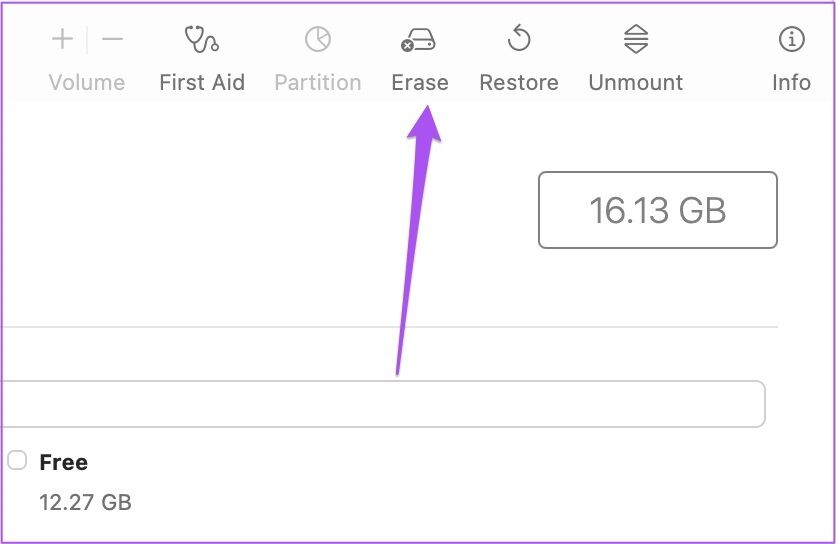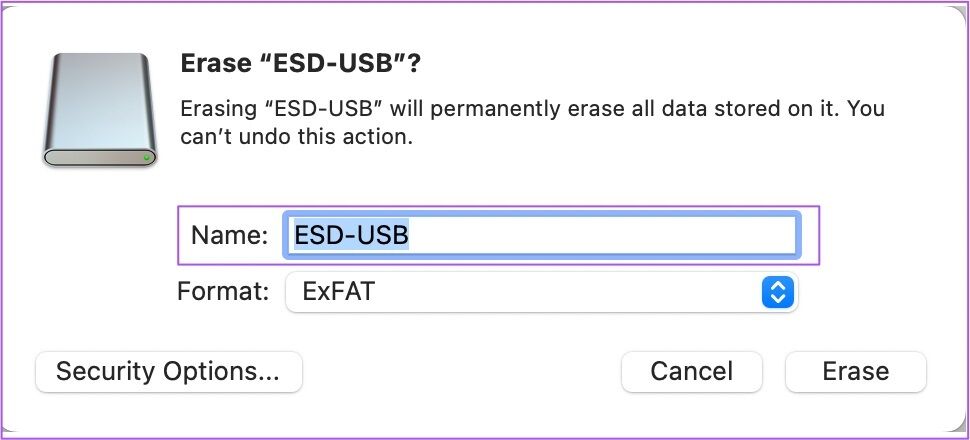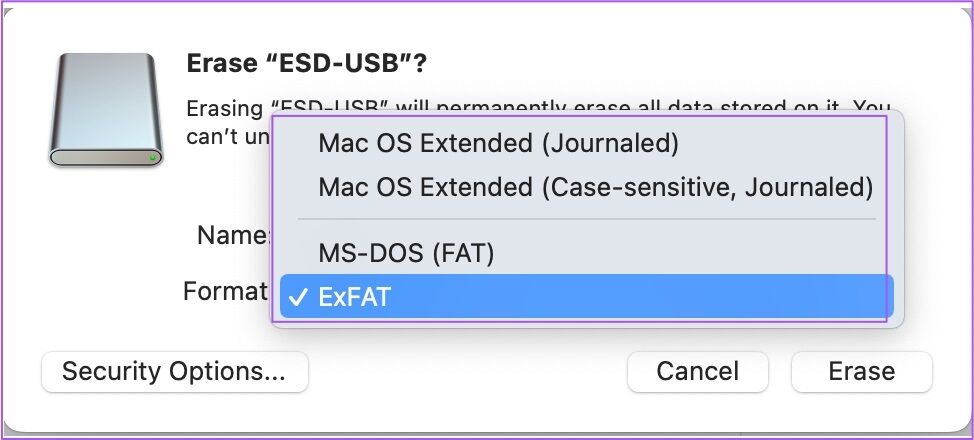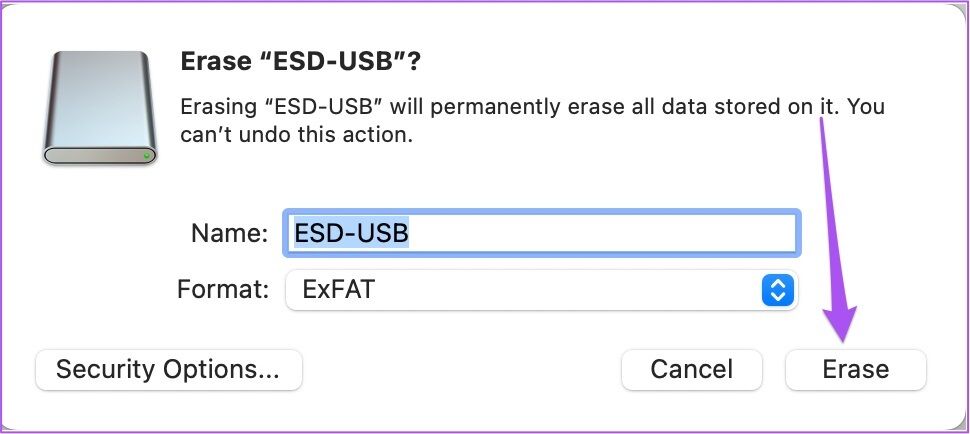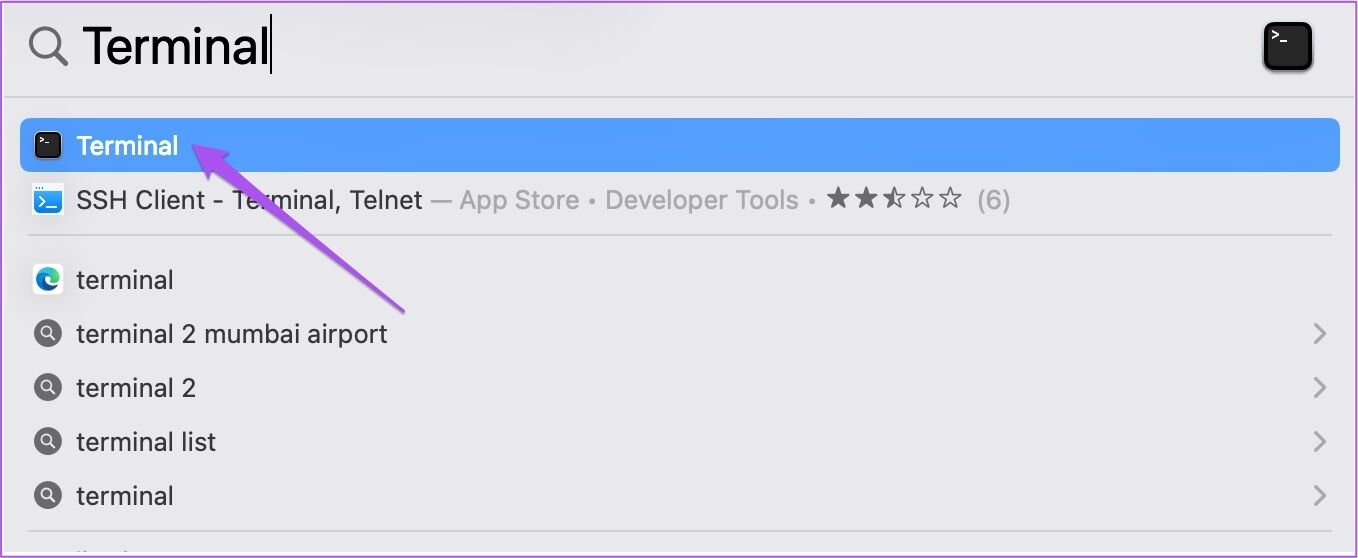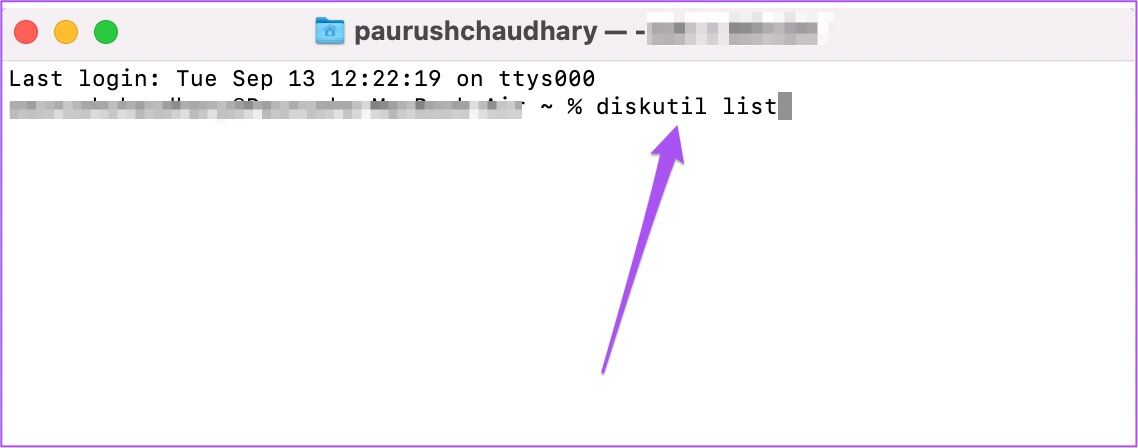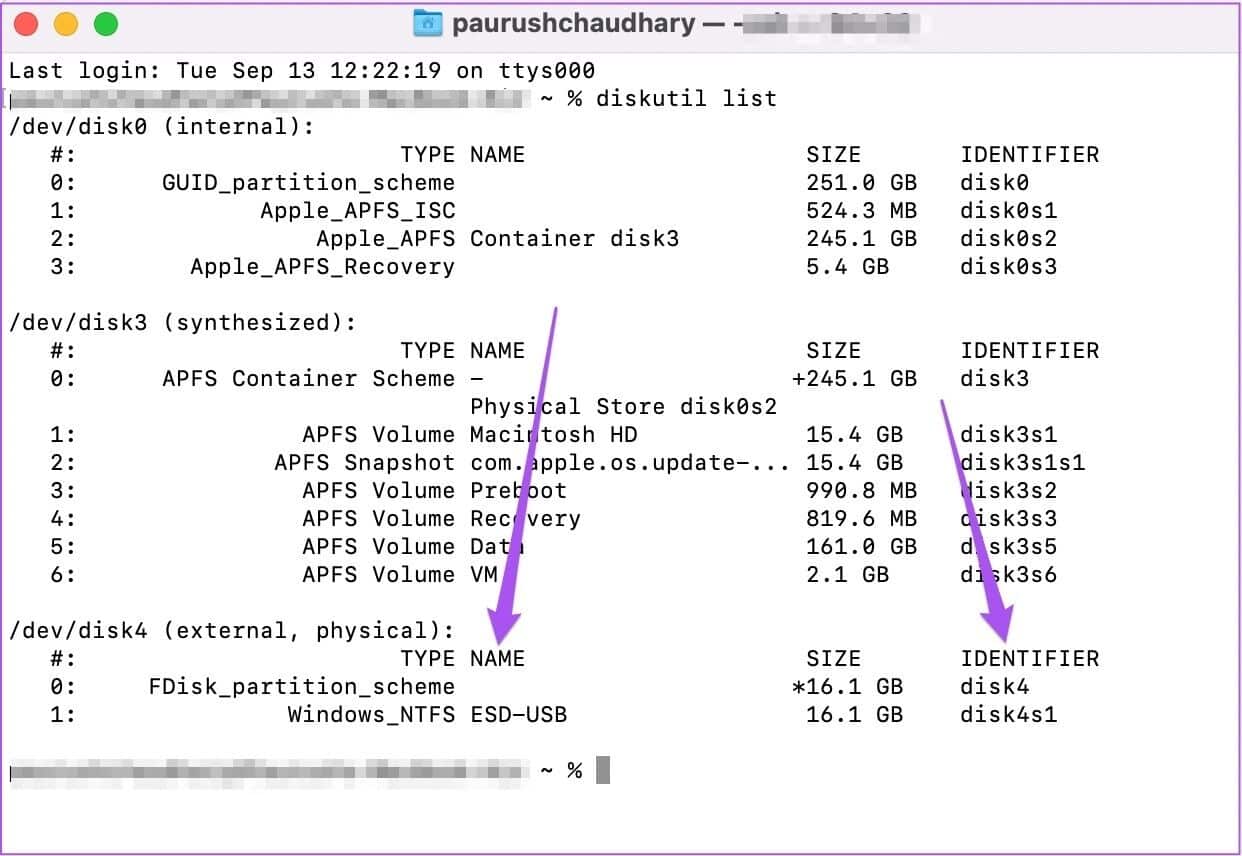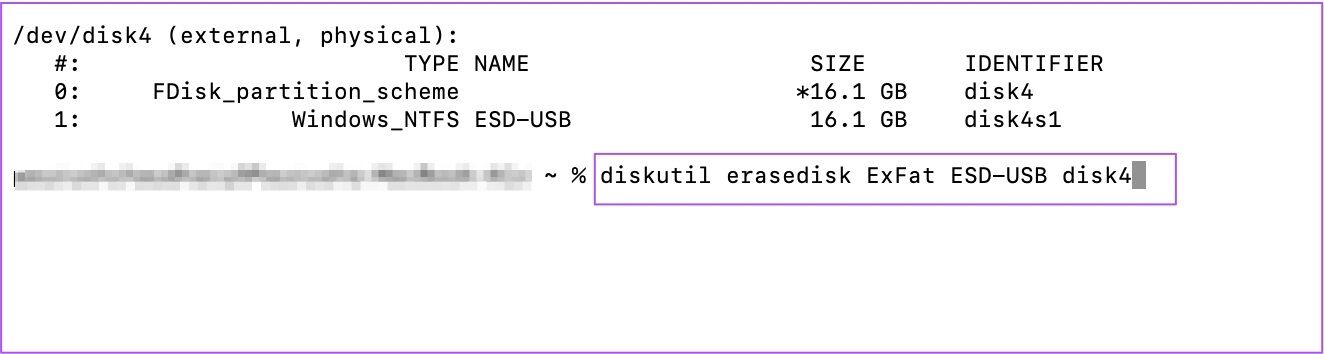在 Mac 上格式化和格式化 USB 驅動器的最佳 XNUMX 方法
USB 驅動器是您可以隨身攜帶的最佳便攜式外部存儲設備之一。 您可以將它連接到 Mac 以存儲和傳輸重要文件,例如文檔、照片、視頻、演示文稿等。 但是,如果您想在 Mac 上格式化 USB 驅動器怎麼辦?
您可以使用內置應用輕鬆格式化 Mac 上的 USB 驅動器。 這篇文章將向您展示在 Mac 上格式化 USB 驅動器的兩種最佳方法。
為什麼要格式化 USB 驅動器
如果您經常使用 USB 驅動器傳輸或存儲數據,則應考慮對其進行格式化以刪除不再需要的文件。 如果您的 USB 驅動器數量有限,格式化其中一個可以讓您安心地在需要時存儲更多數據。 如果您從 Mac 切換到 Windows PC 或反之,最好格式化 USB 驅動器以更改其文件格式以獲得更好的兼容性。
但在格式化 USB 驅動器之前,您應該記得將數據備份到雲存儲,如 iCloud、Google Drive 或 OneDrive。 您還可以選擇自己的文件格式。
使用磁盤工具在 MAC 上格式化 USB 驅動器
磁盤工具是 macOS 用戶可用於管理 Mac 上的存儲設備的內置程序。 使用磁盤工具,您可以檢查設備上的可用存儲空間,使用急救修復任何存儲錯誤,格式化存儲設備(例如 USB 驅動器、硬盤驅動器和Mac 上的 SD 卡。
這是在 Mac 上格式化 USB 驅動器的方法。
相片1: 進入 USB驅動器 在設備中 Mac.
相片2: 點擊 Command +空格鍵 打開 熱點搜索, 並輸入 發現者 ,然後按 返回。
相片3: 點擊 應用領域 從左側菜單。
相片4: 點擊 搜索欄 在右上角 應用程序。
相片5: 寫 磁盤工具 並按下 返回。 雙擊 磁盤工具 打開它。
相片6: 單擊驅動器名稱 USB 你從左側菜單中 磁盤工具。
第7步:看到 U 盤上的所有存儲信息後,單擊 惆悵 在右上角。
相片8: 如果要更改驅動器的名稱 USB ,您可以鍵入您選擇的新名稱。
相片9: 點擊 “初始化” 更改 USB 驅動器的文件格式。
您將獲得三個文件格式選項 Mac OS 擴展、MS-DOS (FAT) 和 ExFat。
- Mac OS 擴展: 如果要格式化驅動器以使其僅與基於 macOS 的系統兼容,請選擇此選項。 這種格式提供了最好的 Mac 兼容性。 選擇此選項後,該驅動器將不適用於 Windows PC 或 Android 手機。
- MS-DOS (FAT32): 選擇此選項可使 USB 驅動器跨不同平台工作。 雖然跨平台互操作性很好,但它不允許您複製大於 4GB 的文件。
- EXFAT:選擇此項可繞過 FAT4 的 32GB 文件傳輸限制。 此外,您將獲得多設備和平台的兼容性。
相片10: 一旦你選擇 文件格式 , 點擊 惆悵.
您已成功格式化 USB 驅動器。 您可以配置任何 Mac 上帶有磁盤工具的驅動器。
使用終端在 MAC 上格式化 USB 驅動器
在 Mac 上格式化 USB 驅動器的第二種方法是 使用終端 如果您是高級用戶。 終端應用程序還可以幫助您自定義 Mac 的界面和設置。 給你 如何初始化 引擎 在 Mac 上使用終端的 USB 磁盤。
相片1: 輸入驅動器 U盤 插入設備上的 USB 端口 Mac電腦。 如果您有較新的 Mac 型號,請使用加密狗連接 USB 驅動器。
相片2: 點擊 Command +空格鍵 打開 Spotlight搜索 , 並鍵入 終端 ,然後按 返回。
相片3: 打開應用程序後 終端 , 寫 下一個命令 並按下 退貨說明 查看所有已安裝的存儲設備:
相片4: 在設備中 包括存儲 搜索名稱 USB驅動器 以及您要格式化的磁盤的 ID。
相片5: 輸入以下命令並按 “後退” 格式化 USB 驅動器。
disktuil擦除磁盤FILE_SYSTEM DISK_NAME DISK_INDENTIFIER
在文件系統下,您將提到 USB 驅動器的新文件格式的結構。
對於 Mac OS Extended,請使用 高頻信號 +
對於 MS-DOS (FAT),請使用 FAT32
對於 ExFat,使用 前脂肪。
在我們的例子中,我們將使用以下命令並按 Return。
第三步:點擊 “行” 允許訪問終端。
格式化 USB 驅動器後,您將看到以下命令。
在 MAC 上格式化 USB
這兩種方法將幫助您在 Mac 上格式化 USB 驅動器。 如果您的 MacBook 上有 Type-C 端口,您可以查看我們對帶有 SD 讀卡器插槽的最佳 USB-C 集線器的建議。