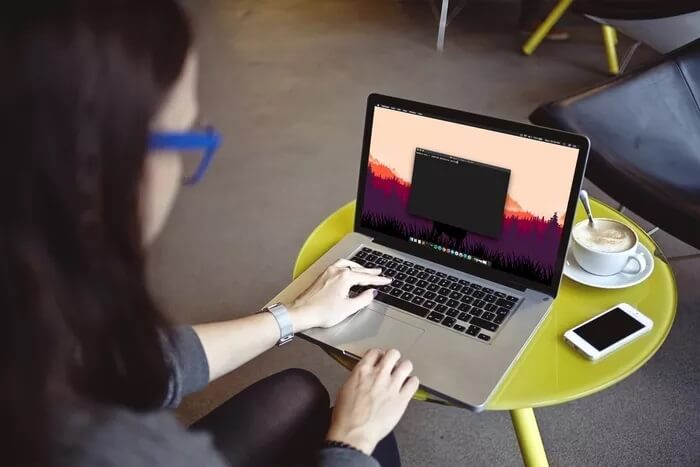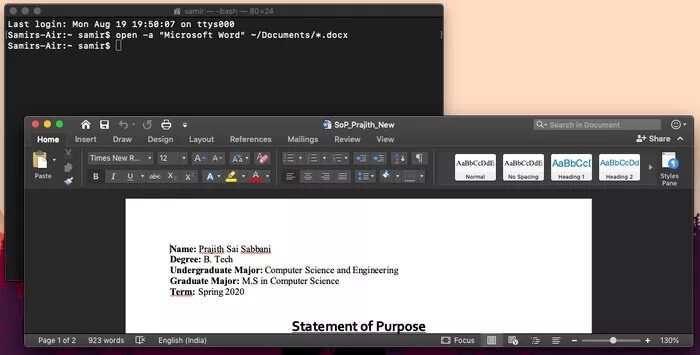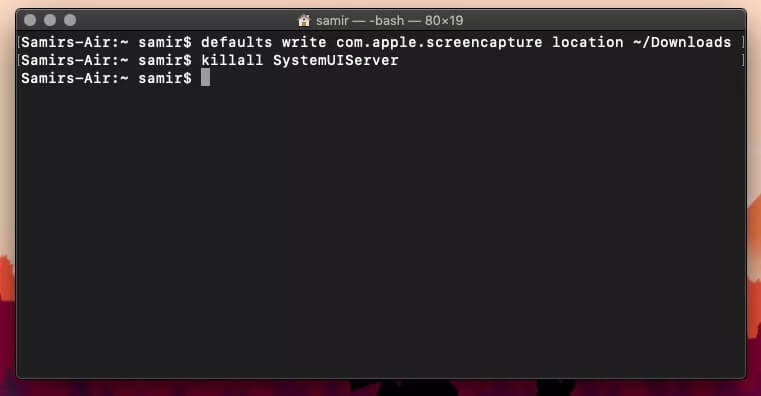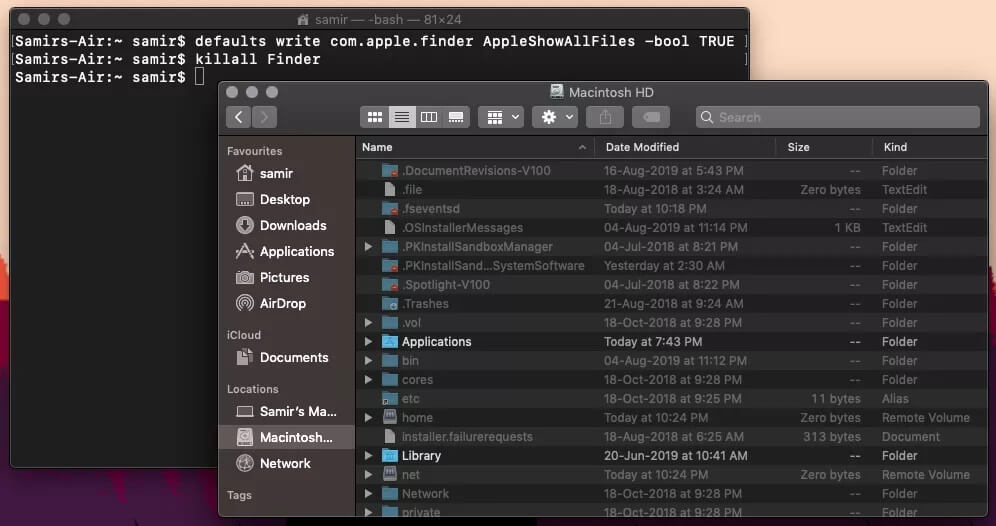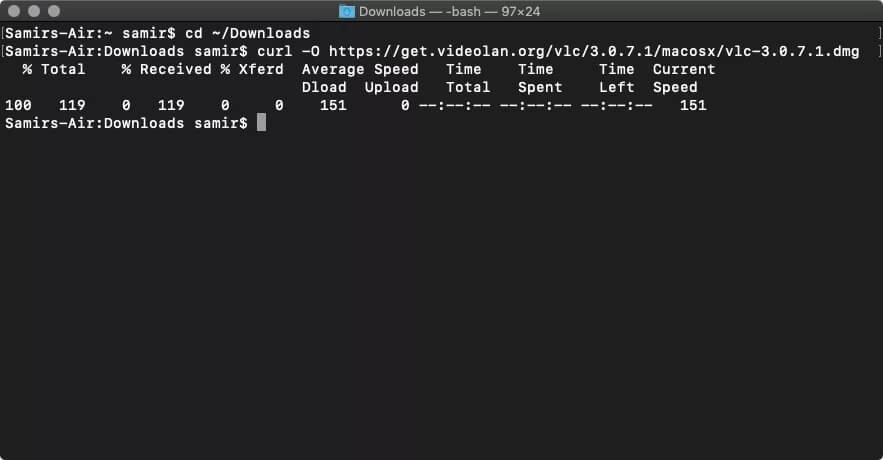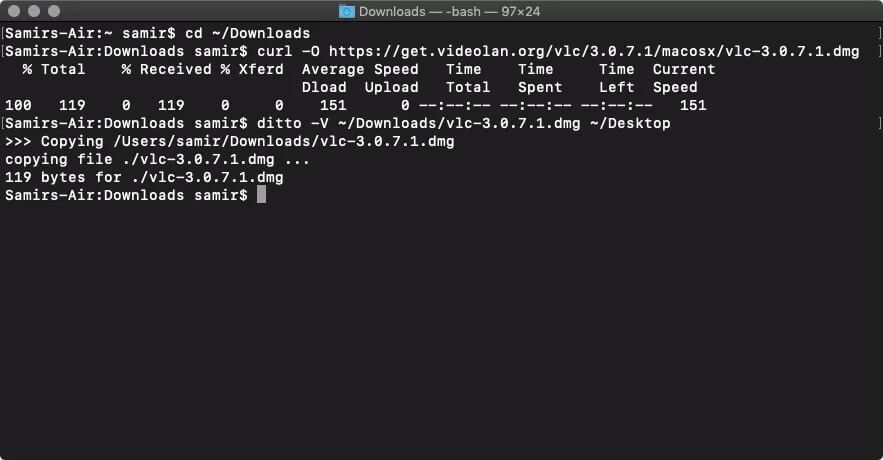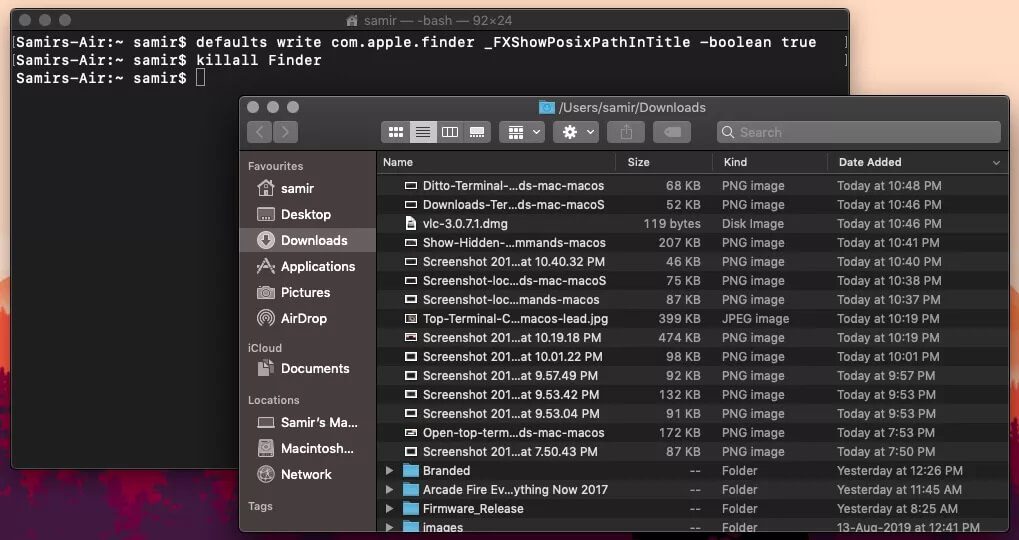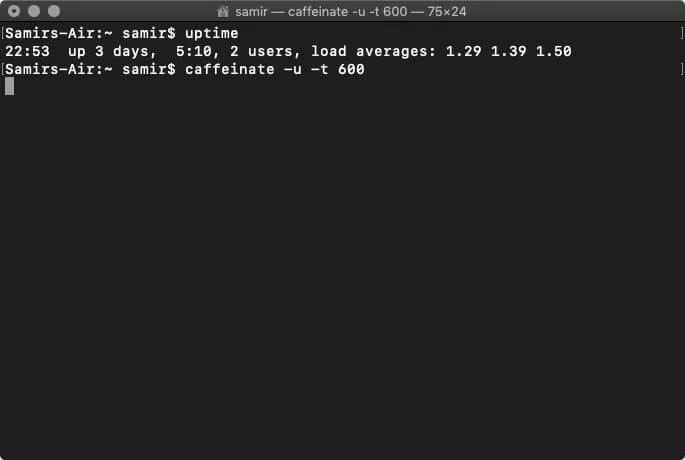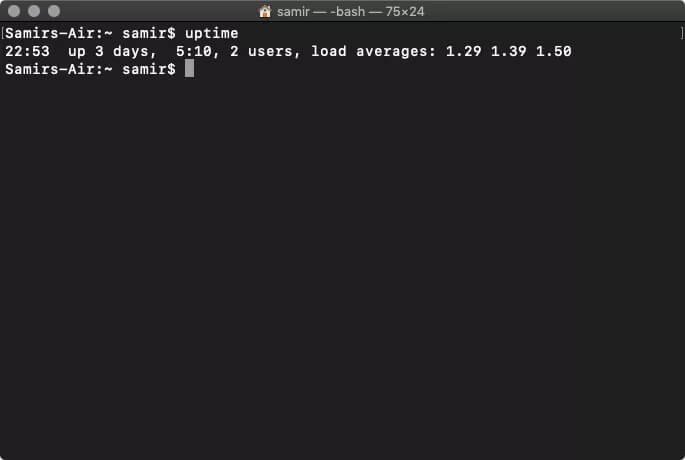你應該知道的 11 個 Mac 終端技巧
Apple macOS 包含終端,相當於 Windows 中的命令提示符。 由於 macOS 基於 UNIX,終端會給您一種危險工具的感覺,一個錯誤的命令可能會破壞您的系統。 當然,它只在一定程度上有效。 有一組無害的命令可用於自定義 macOS 的界面和其他設置。
macOS 上的終端對於調整 Mac 的性能非常有用。 現在這完全取決於您想要實現什麼。 如果您害怕使用它,您總是可以通過使用更簡單的技巧來緩解。 以下是您可以在 Mac 上嘗試的 11 個最重要的終端命令技巧。
注意:選擇/複製命令時,請確保一直向右滑動以選擇灰色框中的完整命令。 否則,部分命令將無法按預期工作。
1. 打開文件夾
了解終端最酷的方法之一是使用它打開文件和文件夾。 我知道單擊 Finder 也會起到同樣的作用。 但是,使用終端,您可以打開特定的文件夾或文件,而無需向任何人公開文件的結構。
假設您要打開“文檔”文件夾。 然後您可以鍵入以下命令並按 Enter 鍵。
打開~/文檔
這將打開我的文檔文件夾。 文件已存在 docx文檔 那裡。 我也可以使用終端來打開它。 因此,您需要編寫具有一些要求的命令 - 相關文件的路徑:
打開-a“應用程序名稱”/路徑/到/文件
因此,要打開 Mac 文檔文件夾中的 DOCX 文件,我輸入以下命令並按 Enter:
打開 -a "Microsoft Word" ~/Documents/SoP_Prajith_New.docx
使用預定義程序打開指定的文件。 您還可以使用通配符 (*.extension) 代替完整文件名。 但是,如果您有多個具有相同擴展名的文件,則可能會暫時凍結您的 Mac。
2.更改默認截圖保存位置
默認情況下,macOS Mojave 將屏幕截圖存儲在 Mac 桌面上。 現在,如果您啟用 iCloud 同步(我確信您已啟用),它將繼續上傳到您的帳戶。 幸運的是,您可以更改快照的保存位置,而不會使桌面變得混亂。
以下是您在按 Enter 之前需要輸入的命令:
默認寫入 com.apple.screencapture 位置 ~/Downloads
在上面的命令中,您可以提供任何指定的文件位置,而不是
〜/下載
按 Enter 後,我需要重置 SystemUIServer 以使更改立即生效。 所以我輸入下一個命令。
killall SystemUIServer
雖然這不是必需的,但我建議您重新啟動 Mac。
3.更改截圖類型
macOS 默認以 JPG 格式保存屏幕截圖。 您也可以更改它以將它們保存為 PNG 或 PDF 格式。 以下是如何使用此特定命令快速完成此操作:
默認寫入 com.apple.screencapture 類型 PNG
之後,您需要再次殺死SystemUIServer。
大多數需要進行某些系統更改的命令必須強制 SystemUIServer 關閉。 所以要快點做。
killall SystemUIServer
現在,您的新屏幕截圖將以 PNG 格式保存。 請注意,PNG 文件通常比 JPG 文件大。 因此,請留意它們佔用了多少存儲空間。
4.顯示隱藏文件
您是否嘗試過尋找允許 Finder 顯示隱藏文件的選項? 嗯,這比選擇在 Windows 上顯示隱藏文件更棘手。 我總是忘記如何啟用它。 幸運的是,有一個方便的東西可以讓這一切在幾秒鐘內發生。
默認寫入 com.apple.finder AppleShowAllFiles -bool TRUE
接下來,您需要強行關閉Finder。
killall查找器
現在您應該在 Finder 中看到很多隱藏文件。 它會是灰色的,但仍然可見。 如果撤消此更改,則需要在命令中將 TRUE 更改為 FALSE。
5.關閉儀表板
蘋果推出了儀表板顯示屏,可以快速訪問計算器和便簽。 我敢打賭您很少使用它,因為您可以使用 Spotlight 的 Mission Control 啟動計算器應用程序或便箋應用程序。 因此您可以將其關閉,而不必擔心意外打開它。
這是關閉儀表板的命令。
默認寫入 com.apple.dashboard mcx-disabled -boolean TRUE
之後,您必須退出 Dock 才能正確應用更改。
殺人碼頭
現在您不必擔心意外打開控制面板。 如果要再次運行,請將命令中的 TRUE 更改為 FALSE。
6.下載文件
您知道可以使用終端下載文件嗎? 是的,您不需要僅為該文件保持瀏覽器運行。 這裡唯一的要求是您必須擁有文件下載鏈接。 所以命令形式為:
curl -0 下載鏈接
首先,轉到要下載文件的文件夾。 為此,您需要切換到下載目錄。
cd〜/下載
然後,您可以輸入命令從官方網站下載適用於 macOS 的 VLC。 它會出現這樣的情況:
捲曲-O https://get.videolan.org/vlc/3.0.7.1/macosx/vlc-3.0.7.1.dmg
注意:命令中有一個 O,而不是 0(零)。
7. DITTO 備份
得益於固態硬盤和閃存,在 macOS 上複製文件和備份變得輕而易舉。 然而,複製大量數據需要一些時間。 幸運的是,終端提供了一個方便的複製文件命令。 下面介紹瞭如何在觀察命令複製的文件名的同時執行此操作。
同上 -V /當前路徑/ /新/路徑/
所以我想將上一節下載的DMG複製到我的桌面上。
同上 -V ~/下載/vlc-3.0.7.1.dmg ~/桌面
你必須做必要的事情。 如果要將文件複製到外部驅動器,則需要正確提供目標路徑。
8. 始終在搜索工具中顯示文件路徑
如果您最近從 Windows 切換過來,您會注意到 macOS 上的 Finder 不像 Windows 上的資源管理器那樣顯示文件路徑。 但是,您可以使用以下命令強制 Finder 顯示文件路徑:
默認寫入 com.apple.finder _FXShowPosixPathInTitle -boolean true
按 Enter 後,您需要停止 Finder。
killall查找器
按 Enter 後,Finder 將重新啟動。 然後您將在 Finder 窗口頂部看到文件路徑。
9. 充電時響鈴
您是否曾經將 MagSafe 充電器連接到 Mac 但忘記按下電源開關? 我數不清了。 幸運的是,我發現了這個方便的命令,當我插入 MagSafe 充電器時,它會發出蜂鳴聲。
將此命令輸入終端並按 Enter 鍵。
默認寫入 com.apple.PowerChime ChimeOnAllHardware -bool true; 打開/System/Library/CoreServices/PowerChime.app
10.阻止你的Mac進入睡眠狀態
您經常下載一個大文件,並且不希望 Mac 進入睡眠狀態。 如果是臨時需求,一個簡單的命令就可以實現。 只需鍵入以下命令,按 Enter 鍵即可離開 Mac。
咖啡因-u -t 600
在此命令中,數字 600 表示秒。 因此,使用此命令,您的 Mac 直到 10 分鐘(600 秒)才會休眠。 您可以輸入相關的秒數或僅輸入“咖啡因”一詞,以防止 Mac 進入睡眠狀態。
但是,如果您關閉終端窗口,該命令將停止執行,並且您的 Mac 將在預定時間進入睡眠狀態。
11. 檢查您的 MAC 是否已開啟
想知道您的 Mac 重新啟動已有多長時間了? 簡單的重新啟動即可按順序對許多事情進行排序並提高 Mac 的性能。 這是一個命令,用於檢查 Mac 在不重新啟動或關閉的情況下運行了多長時間
正常運行時間
這應該會為您提供所有詳細信息以及時間戳。
使用設備很有趣
在 macOS 中使用和修改該終端絕對是一種樂趣。 但是,我們強烈建議不要使用未經驗證的來源或陌生人給出的隨機訂單。 否則,這些命令應該在最新的 macOS Mojave 更新上運行,直到最後幾個版本。
您應該始終仔細檢查終端命令,包括刪除、刪除或禁用任何服務。 如果您遵守我們的列表,您將有信心像專業人士一樣使用終端。