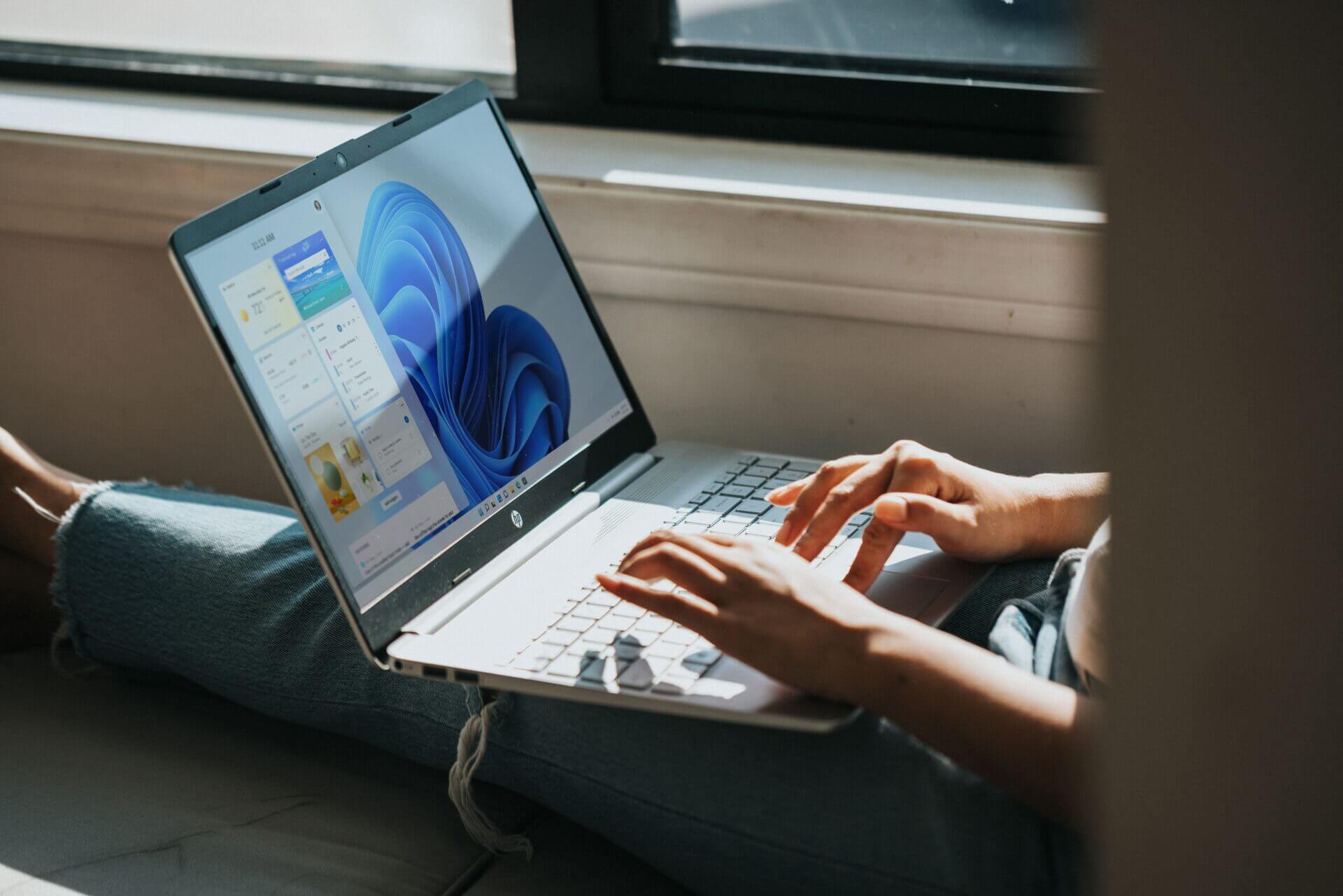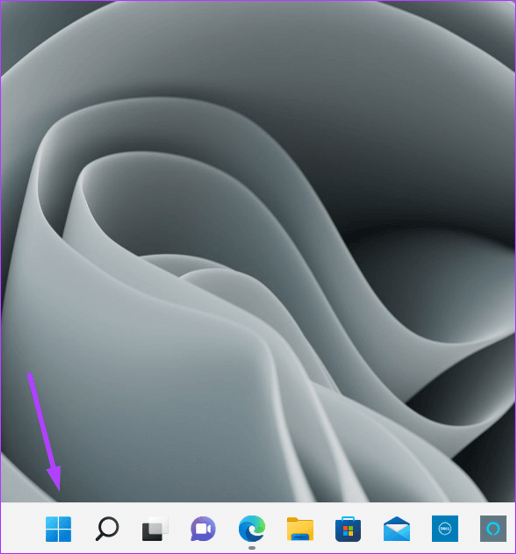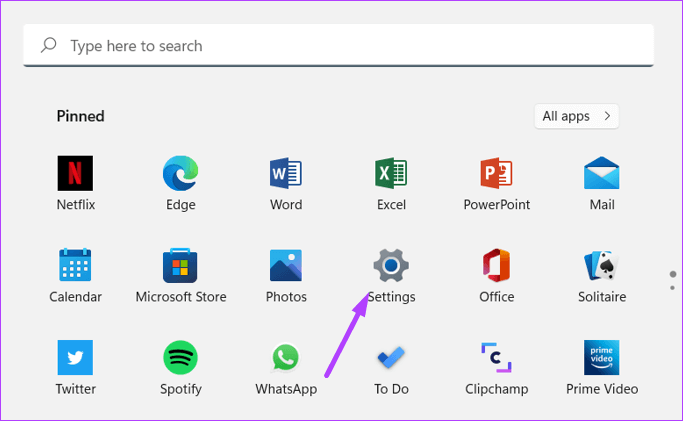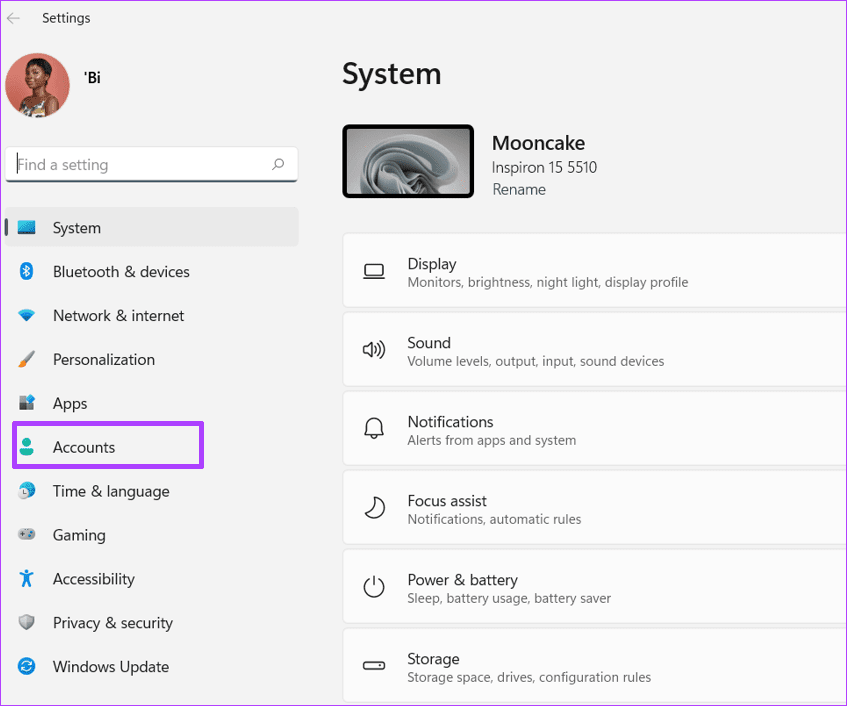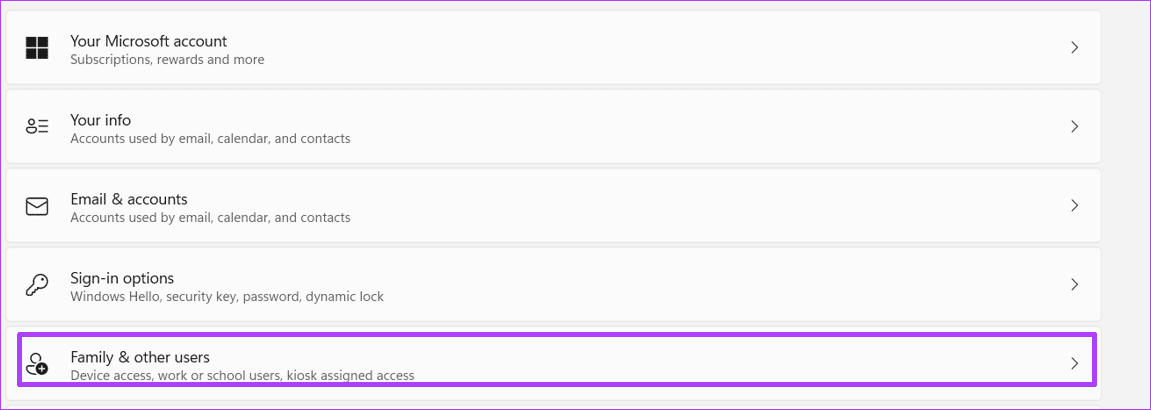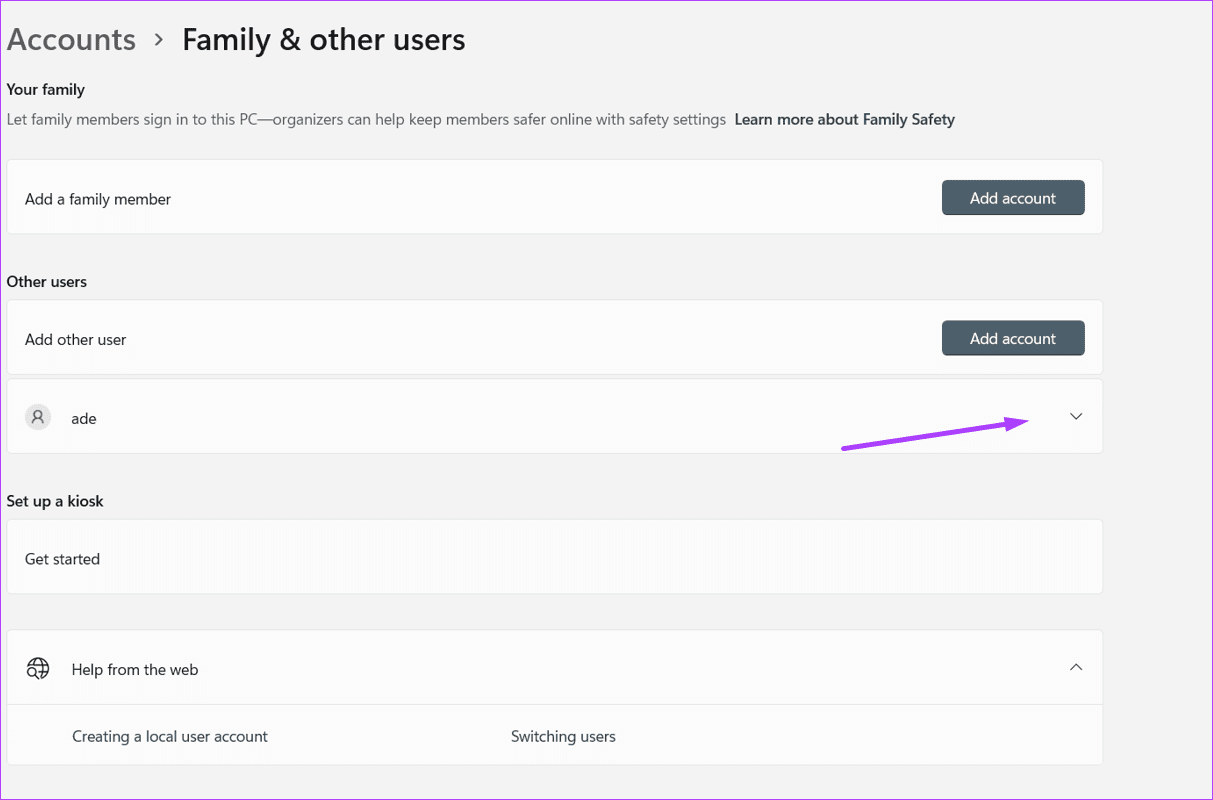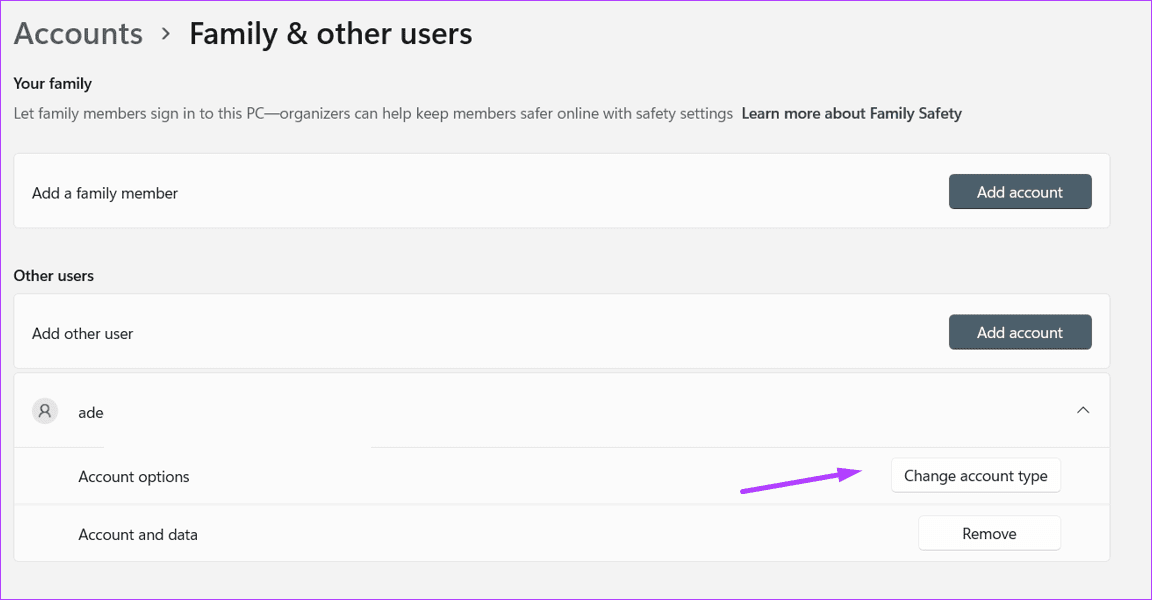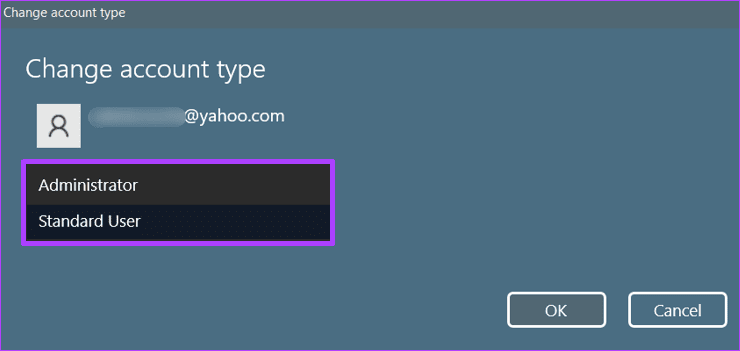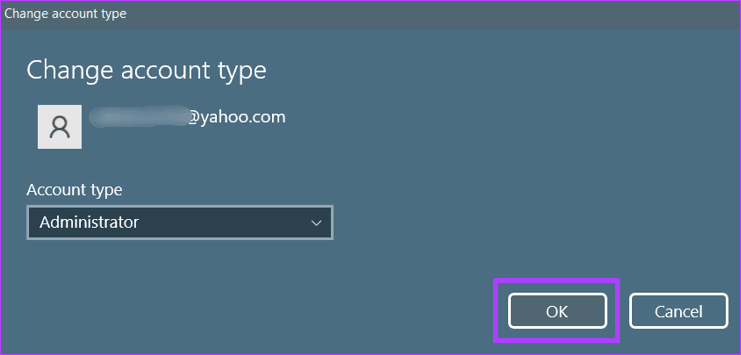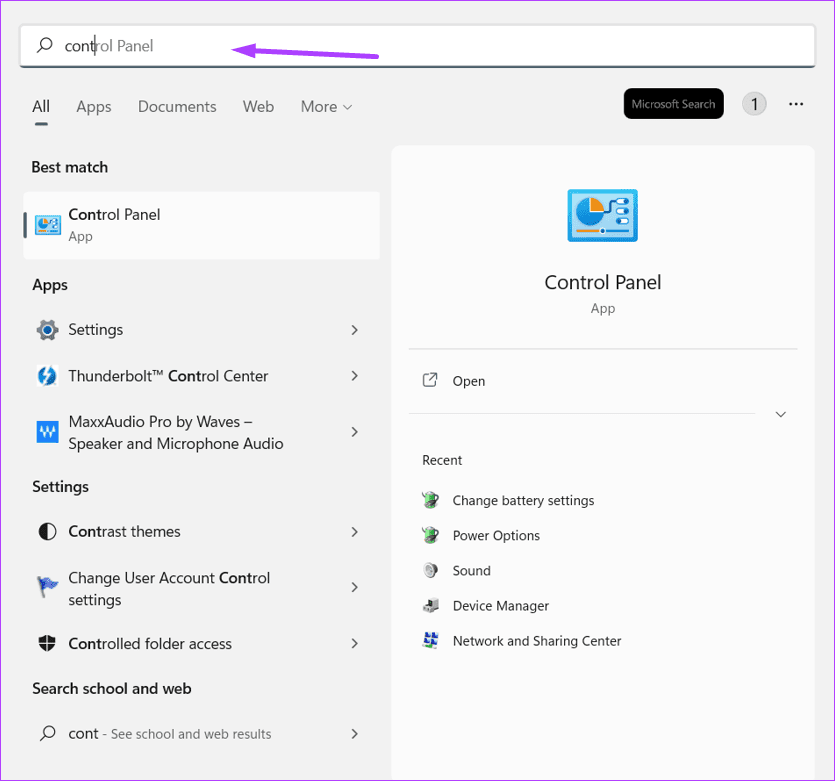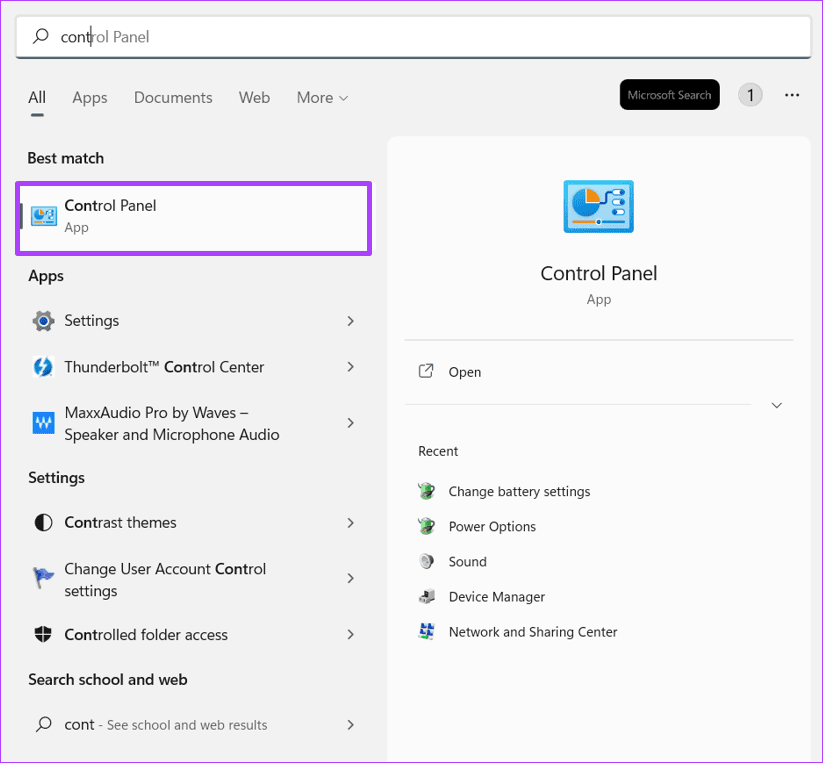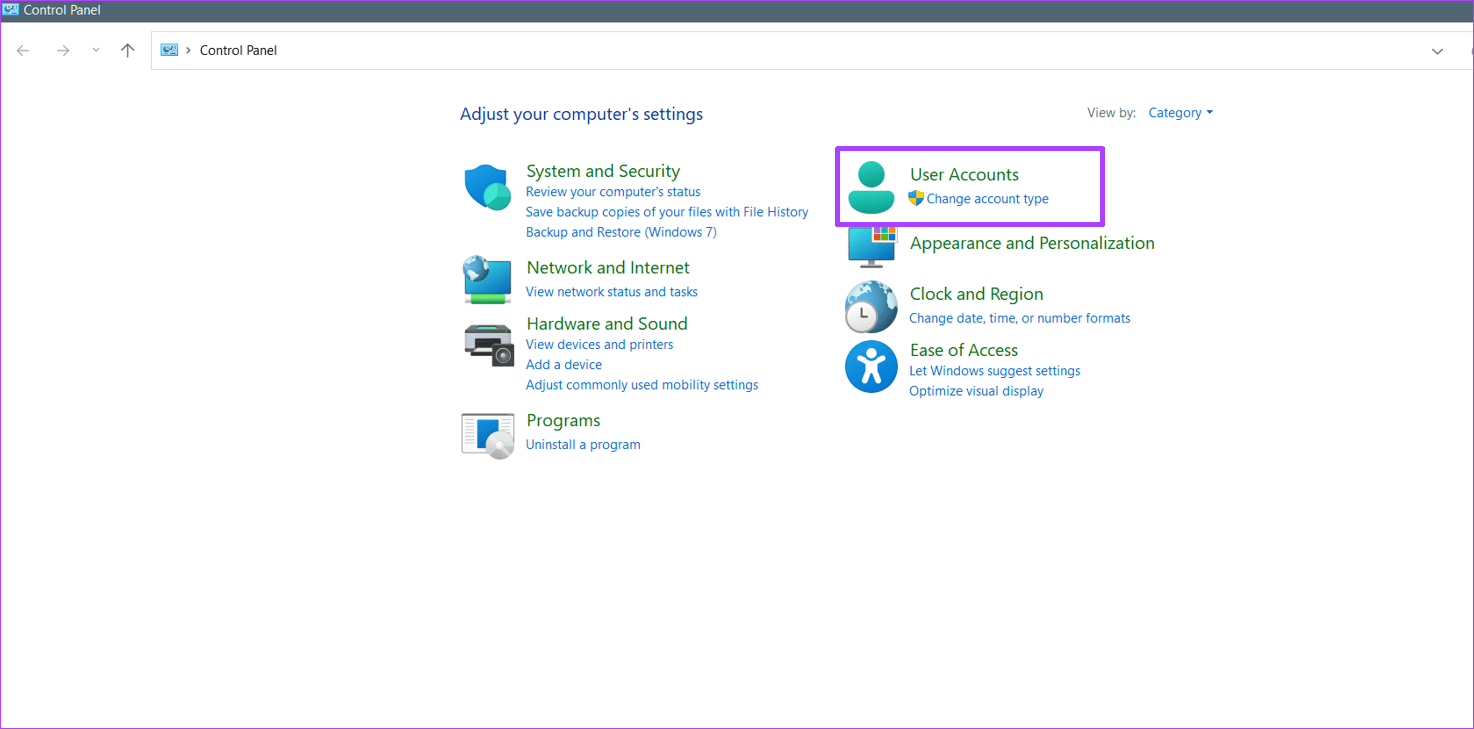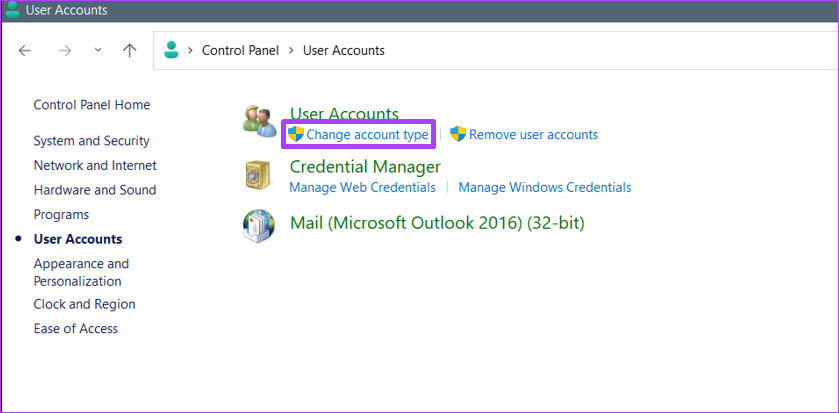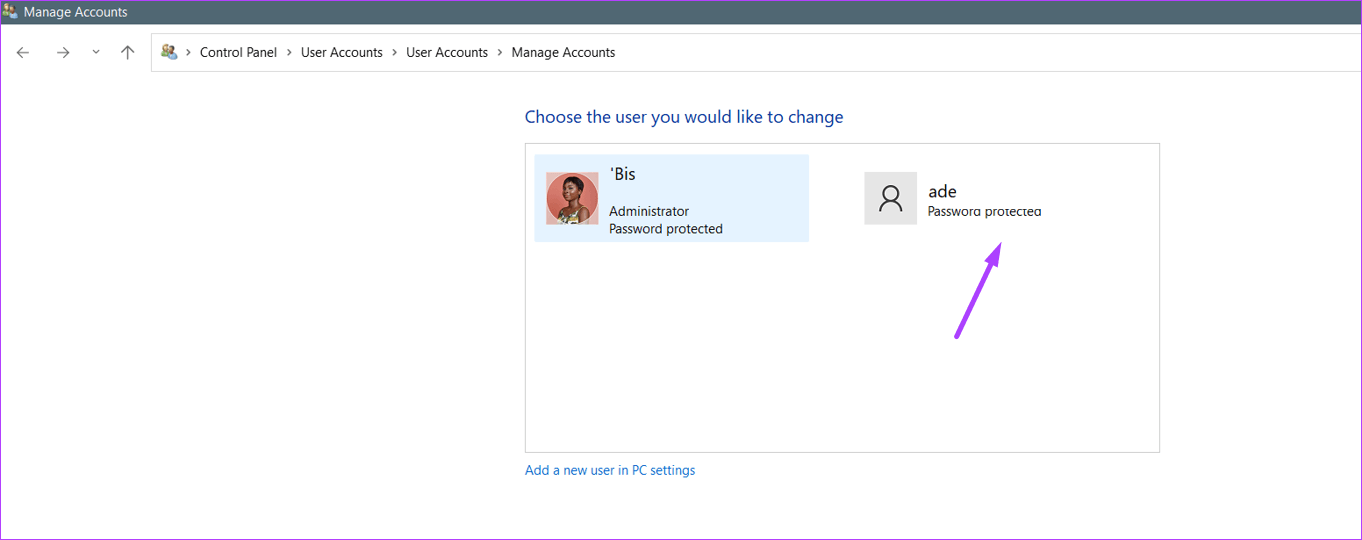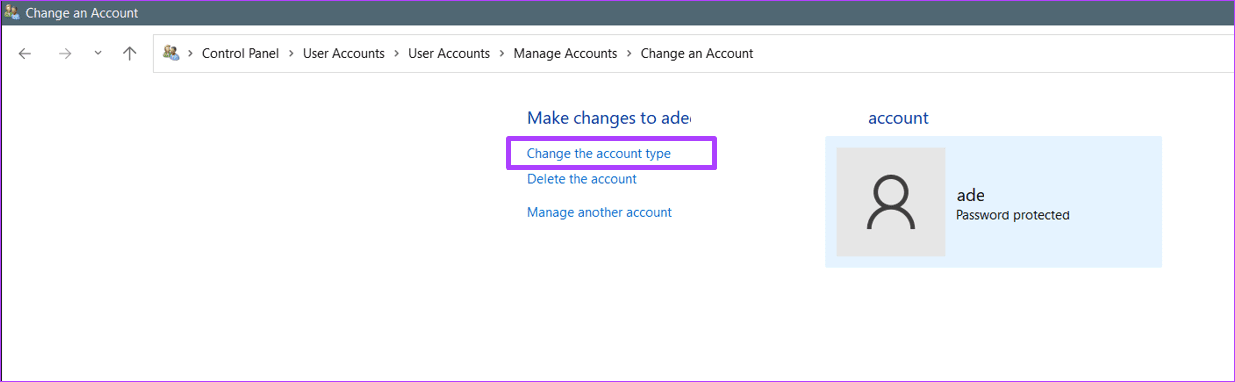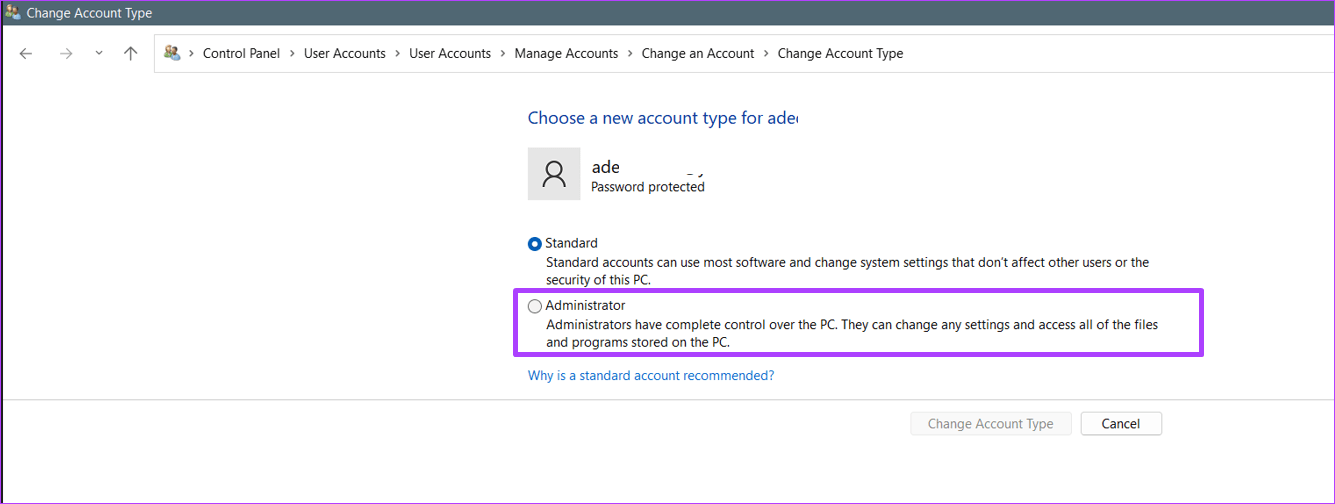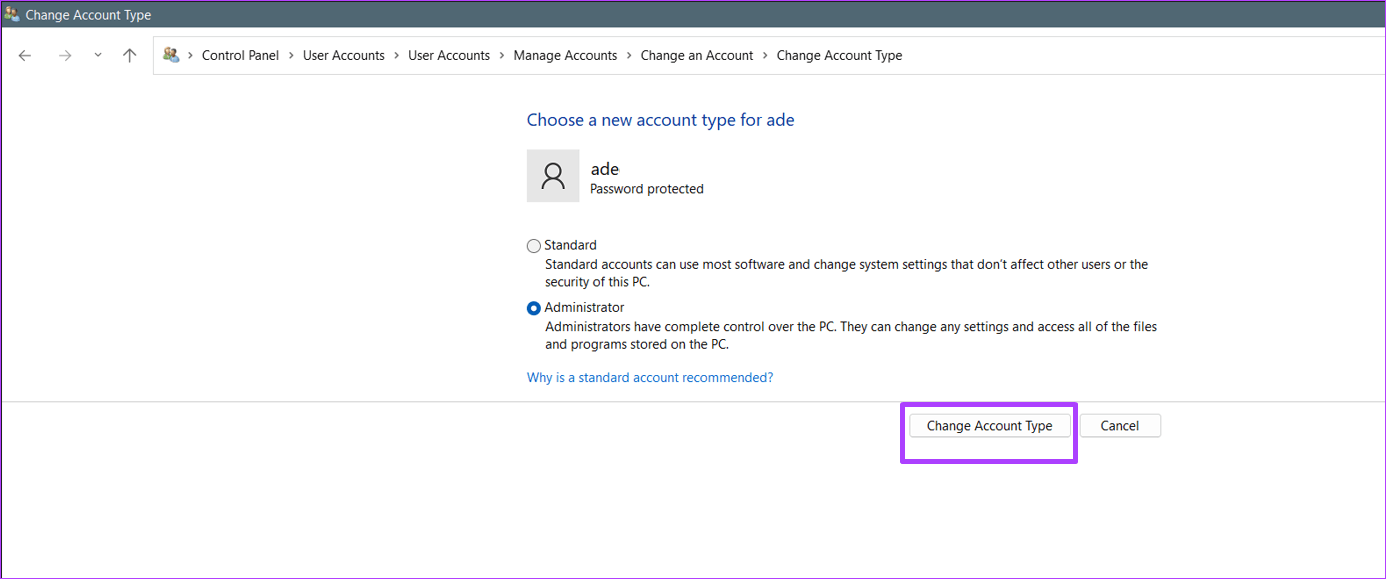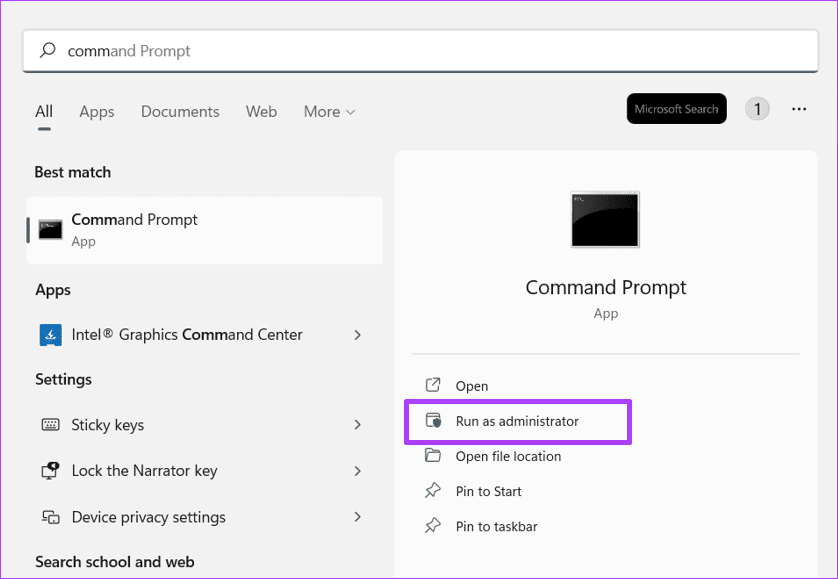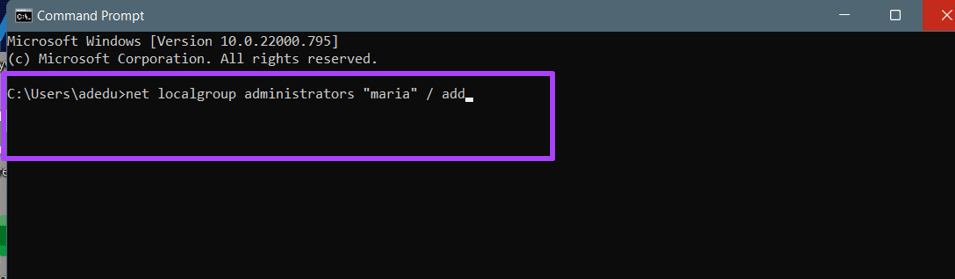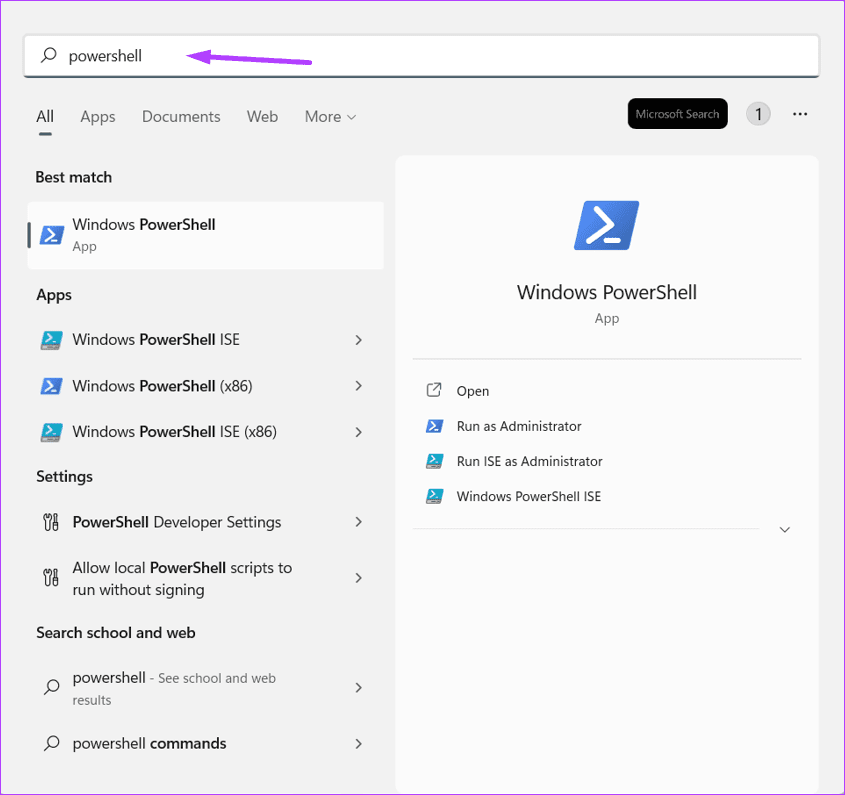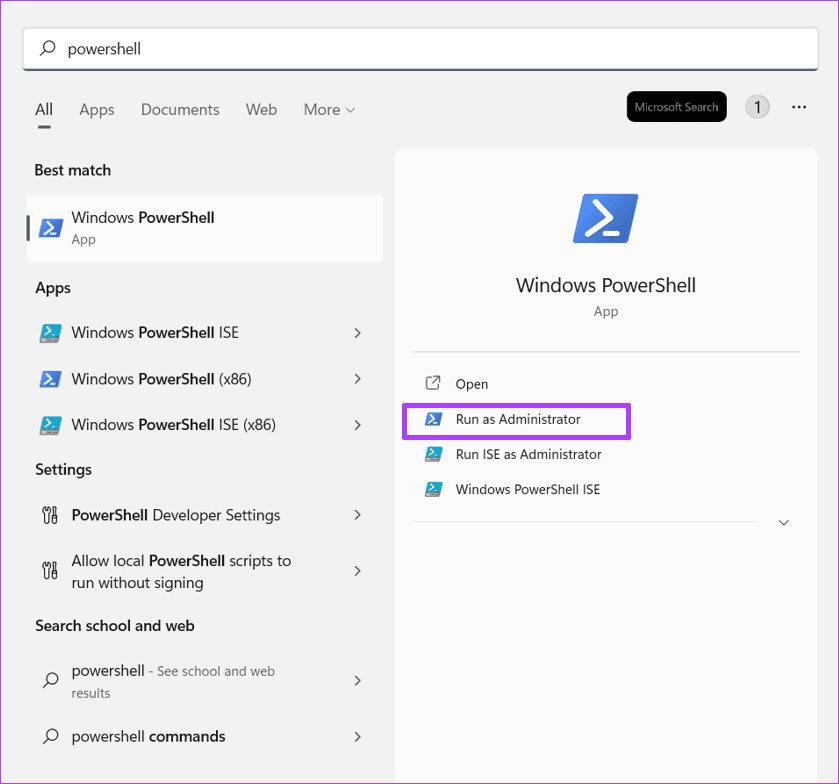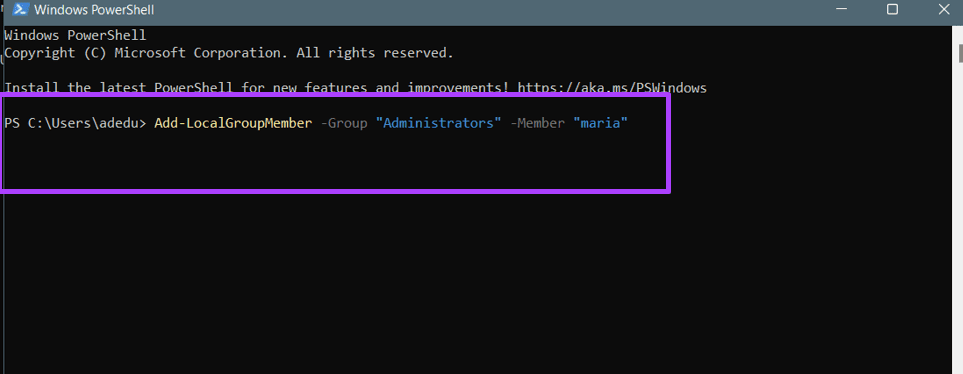在 Windows 4 上打開計算機管理員帳戶的 11 種最佳方法
在 Windows 11 PC 上,您可以創建 用戶帳戶 多。 每個用戶帳戶都有自己的應用程序、存儲空間、設置等。 這確保了許多具有多個角色的個人 他們可以使用電腦 互不干擾。 可以管理一個人創建的用戶帳戶 管理員角色. 但是,此角色只能分配給一個用戶。
提供 管理員角色 用戶擁有特殊權限,例如安裝軟件、更新計算機安全策略和解決計算機問題。 當您安裝 Windows 或在其上預裝系統時,默認情況下只有一個管理員帳戶處於活動狀態。 要讓其他用戶成為 Windows 11 上的管理員,您可以使用以下不同方法。
如何使用 WINDOWS 11 上的設置成為用戶管理員
在更改 Windows PC 的配置時,首先要從“設置”菜單開始。 但是,新用戶只能通過管理員帳戶成為管理員。 以下是使用 Windows 設置將用戶設置為管理員的方法:
相片1: على 個人電腦 您的,單擊列表 開始.
相片2: 點擊 設置.
您可以使用鍵盤快捷鍵 的Windows + I 開始 設置菜單。
相片3: 點擊 帳目 在左側 設置.
相片4: 單擊一個選項 “家庭和其他用戶” 從正確的部分。
相片5: 在您的家庭組或其他用戶組下方,您應該會看到計算機上的其他帳戶。 單擊用戶帳戶旁邊的下拉菜單以成為管理員。
相片6: 單擊更改 帳戶類型。
相片7: 在更改帳戶類型窗口中,單擊下拉菜單並從標準用戶切換到管理員。
相片8: 點擊 ”好的保存您的更改。
如何在 WINDOWS 11 中使用控制面板使用戶成為管理員
控制面板是 Windows 上的一個小程序,允許您執行系統管理任務,例如使用戶成為管理員。 以下是如何使用它使用戶成為 Windows 11 上的管理員:
相片1: 在您的計算機上,點擊菜單 開始.
相片2: 在搜索欄中,鍵入 控制板。
相片3: 結果 控制板 , 單擊左側窗格中的打開。
相片4: 點擊 用戶帳戶。
相片5: 點擊 更改帳戶類型。
相片6: 點擊 用戶資料 你想改變的。
相片7: 點擊 “更改帳戶類型”。
相片8: 定位 管理員選項。
相片9: 點擊按鈕 “更改帳戶類型” 應用更改。
如何在 WINDOWS 11 上使用命令提示符使用戶成為管理員
命令提示符是可用於執行命令的輸入字段。 以下是如何使用命令提示符使用戶成為 Windows 11 上的管理員:
相片1: 在設備上 計算機 您的,單擊列表 開始.
相片2: 在搜索欄中,鍵入 命令提示符.
相片3: 從結果中,點擊 “以管理員身份運行” 在右窗格中運行 命令提示符。
相片4: 在命令提示符處,輸入以下命令:
網絡本地組管理員“用戶帳戶名”/添加
代替 ”瑪麗亞使用您要設置為管理員的帳戶名稱。
相片5: 點擊 Enter 鍵盤來運行命令。
如何使用 WINDOWS Powershell 在 WINDOWS 11 上設置用戶管理員
Windows PowerShell 是用於配置管理和任務自動化的軟件。 它的工作方式類似於命令提示符,您可以在其中輸入命令來運行 Windows。 以下是如何使用 Windows PowerShell 使用戶成為 Windows 11 上的管理員:
相片1: 在您的計算機上,點擊菜單 開始.
相片2: 在搜索欄中,鍵入 Windows PowerShell。
相片3: 點擊 “以管理員身份運行” 在左側窗格中開始 運行 Windows PowerShell。
相片4: في PowerShell的 ,輸入以下命令:
Add-LocalGroupMember -組“管理員”-成員“用戶名”
代替 ”瑪麗亞” 與您希望設置為管理員的帳戶的實際用戶名。
相片5: 點擊 Enter 鍵盤來運行命令。
阻止用戶在 Windows 11 上安裝新軟件
正如我們之前解釋的,當您是 Windows 11 的管理員時,您將獲得自定義和更改的特殊權限。因此,如果您想限制用戶可以執行的活動,例如 安裝新軟件 ,那麼您需要管理員權限。