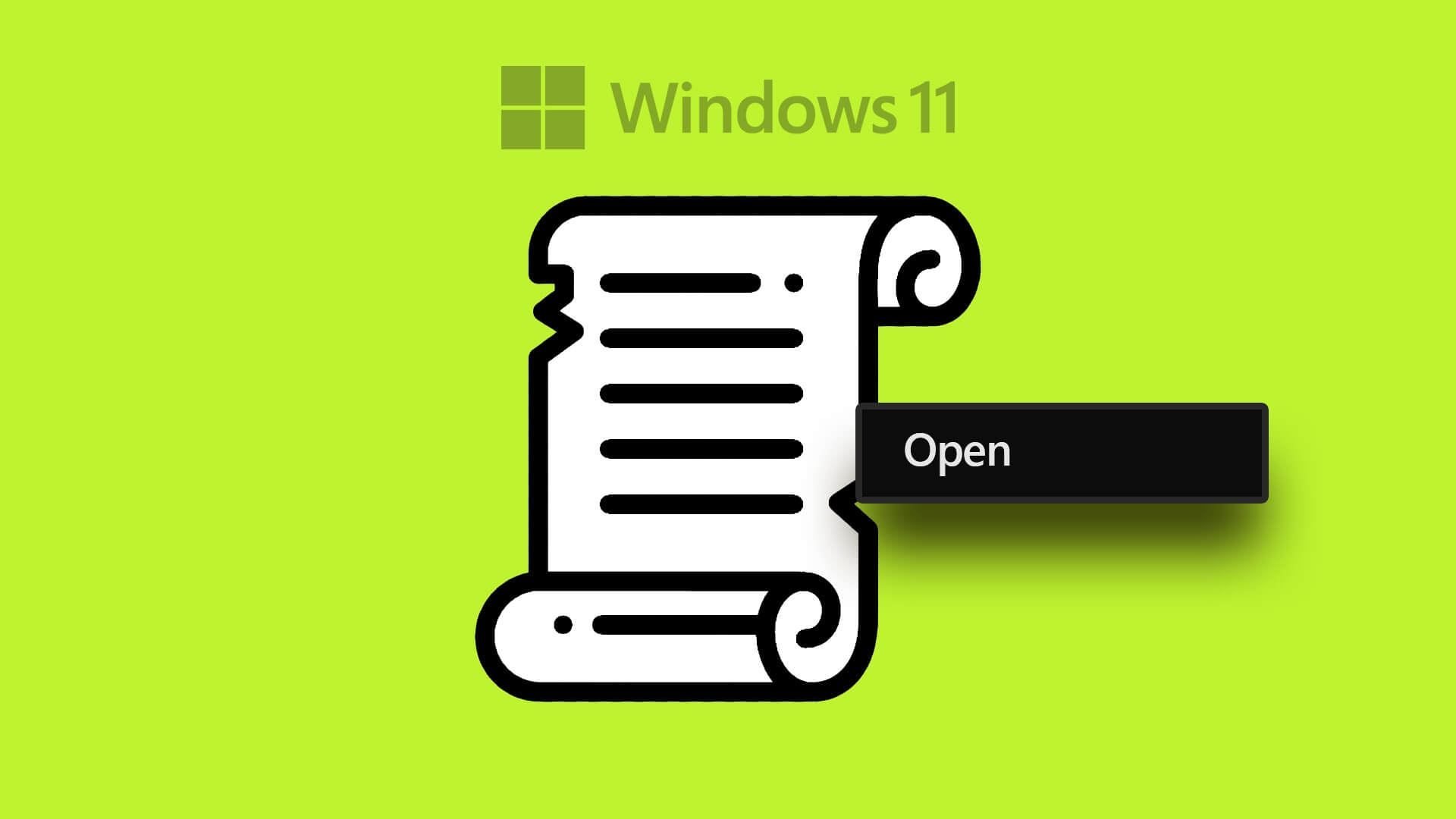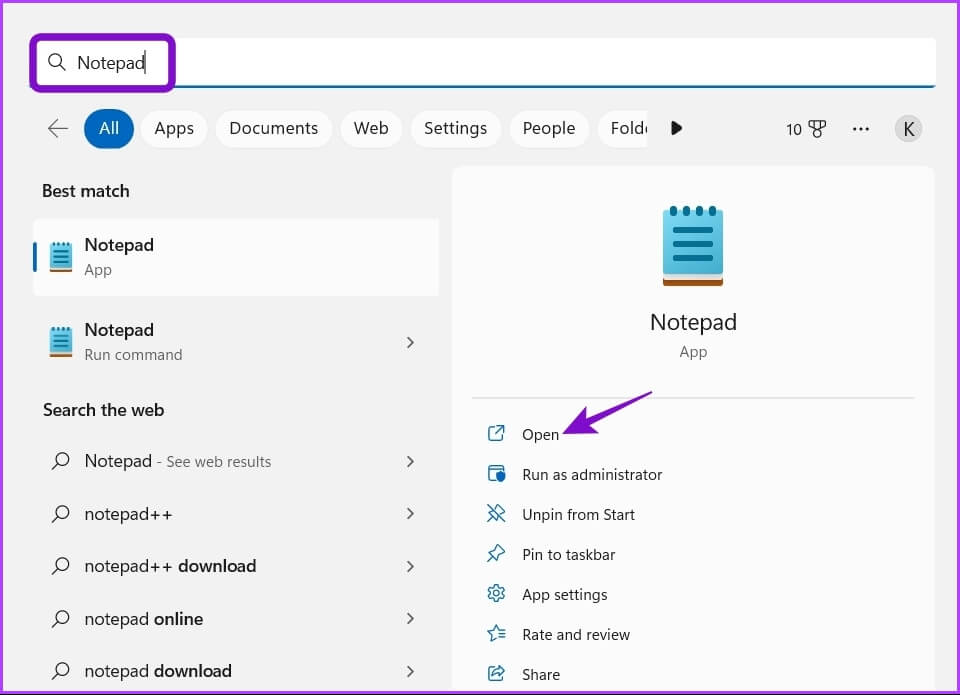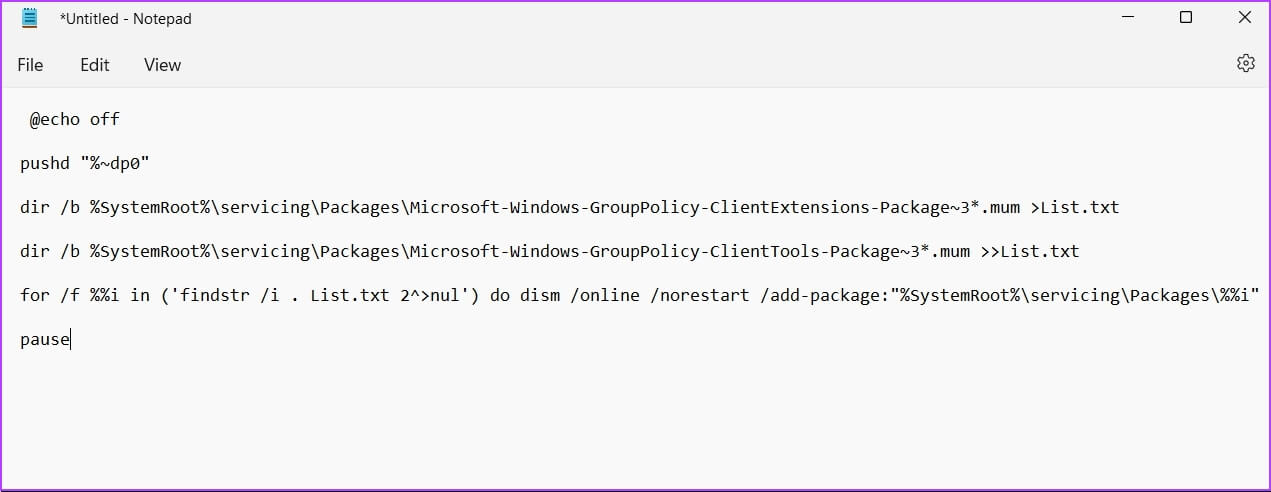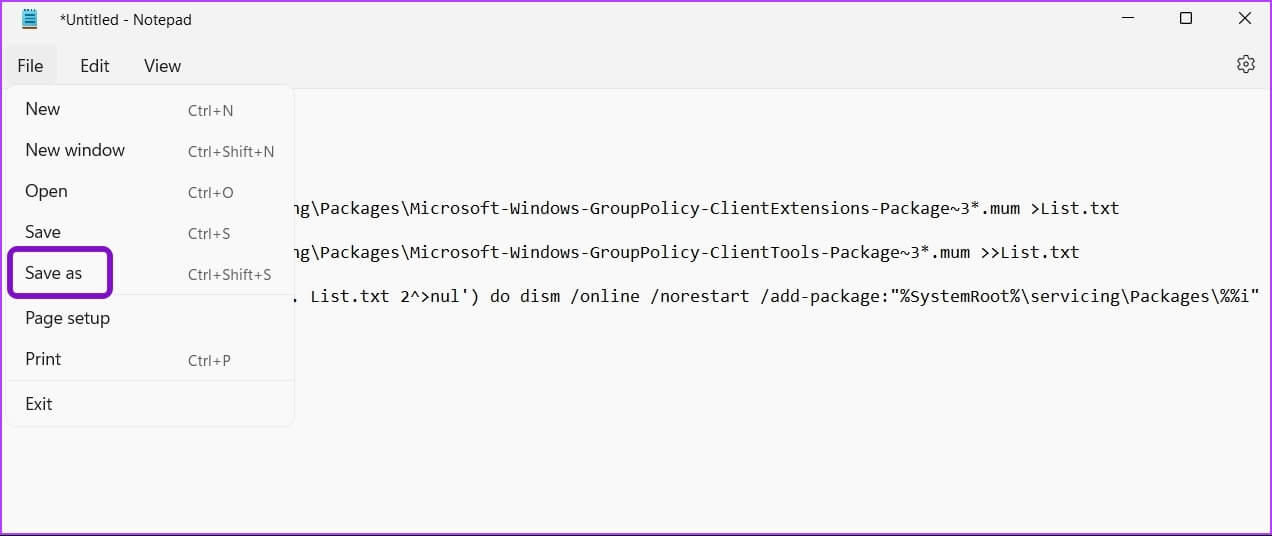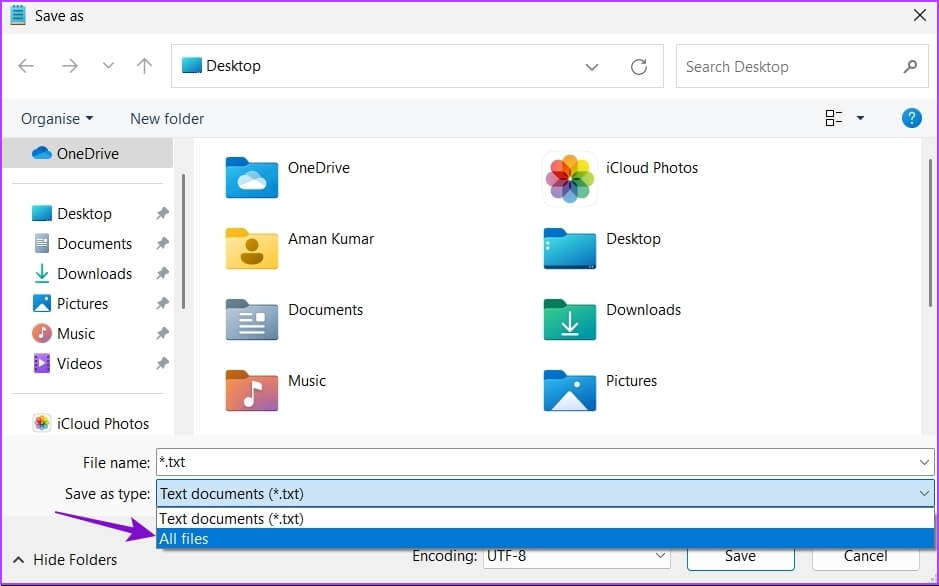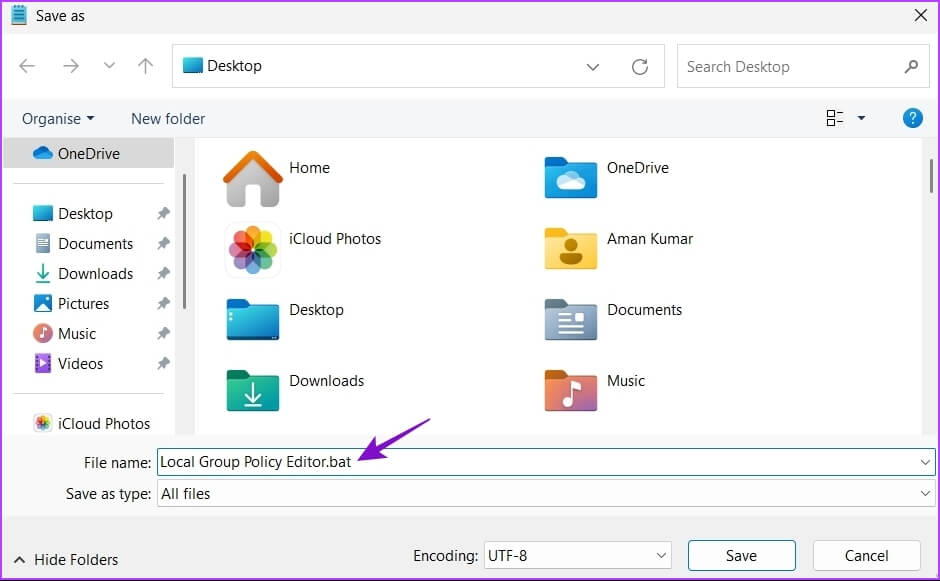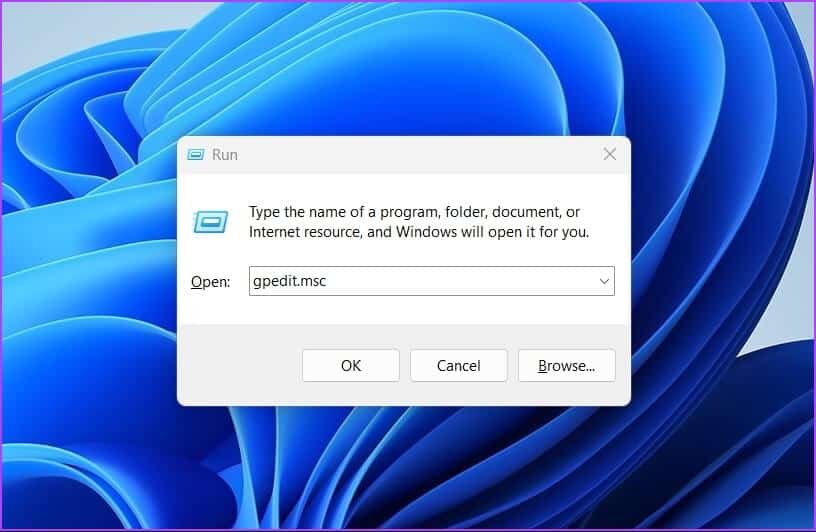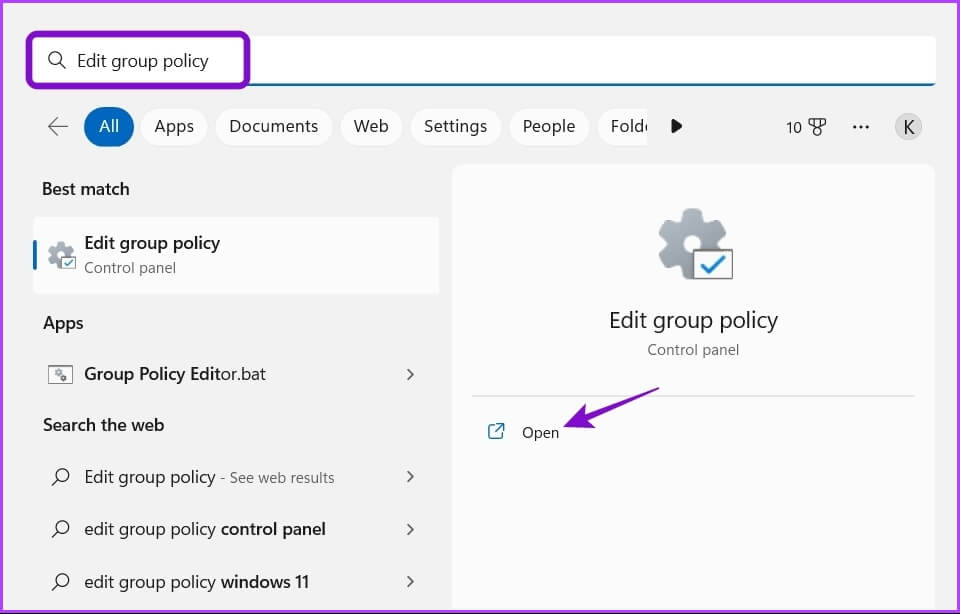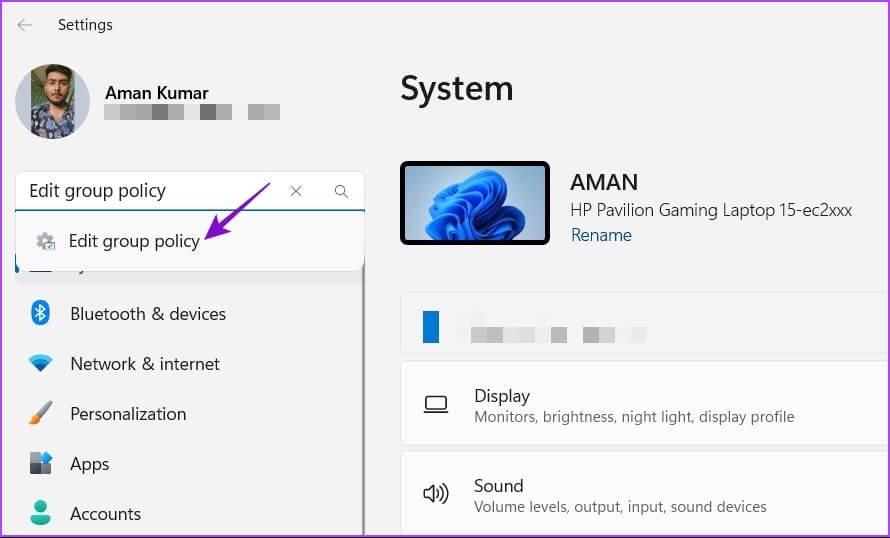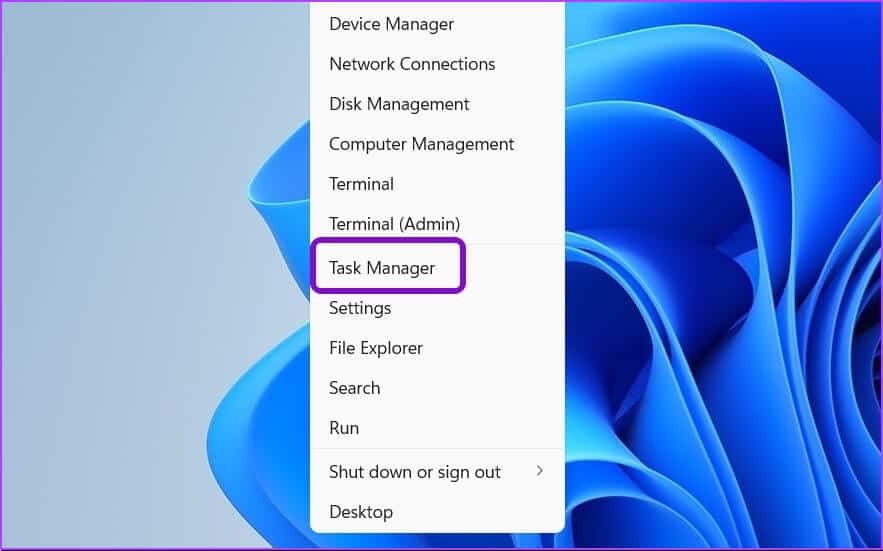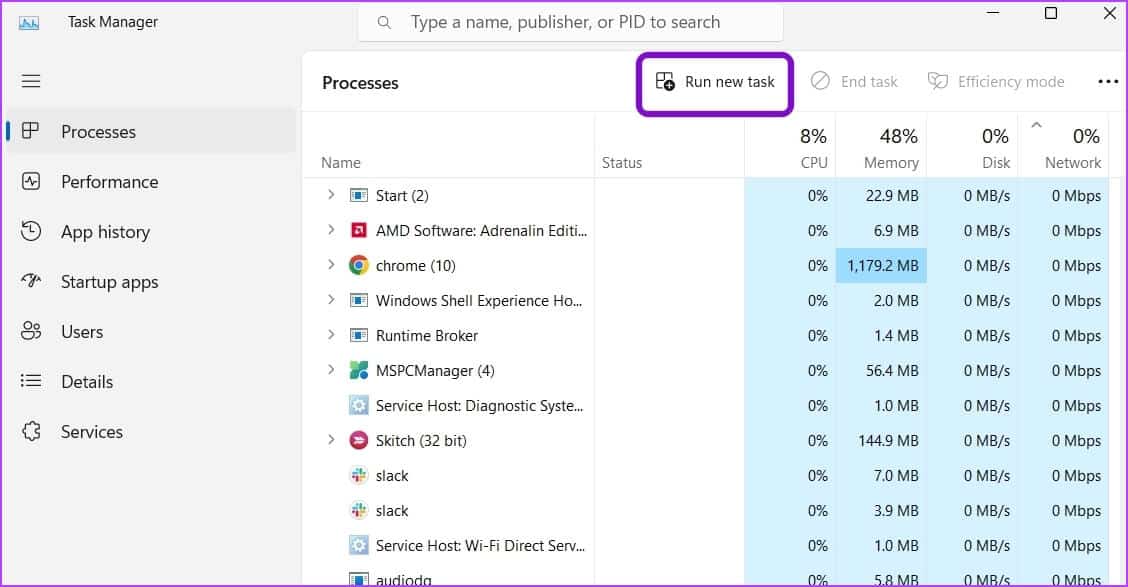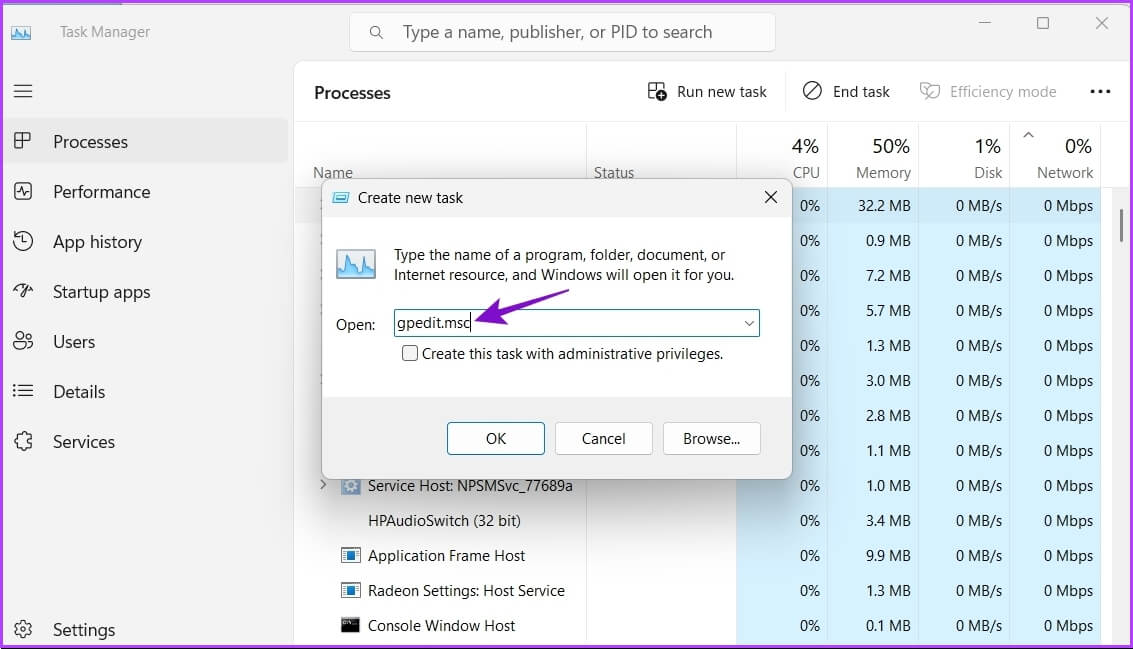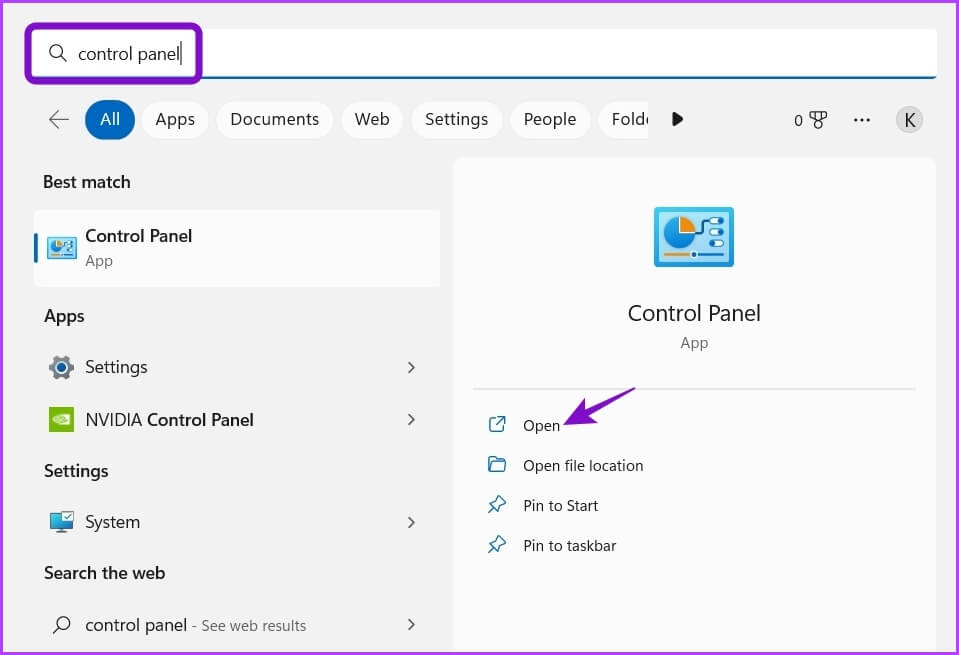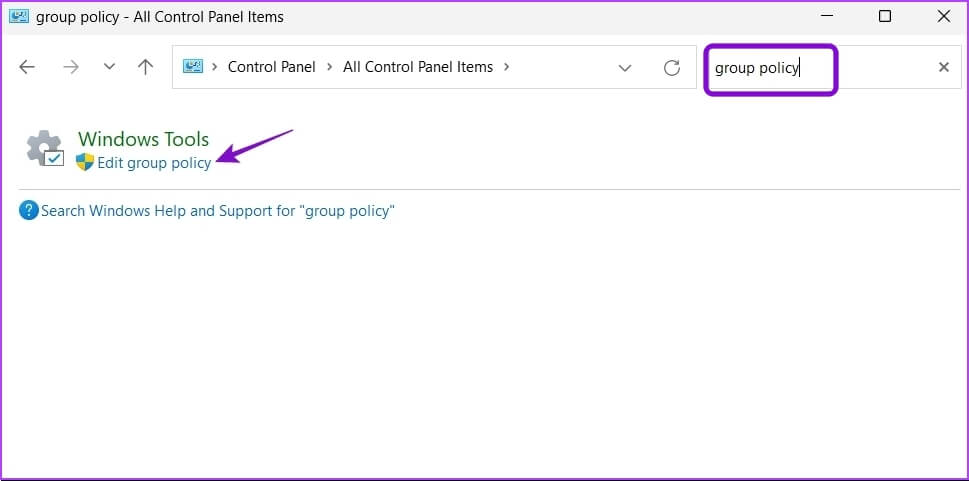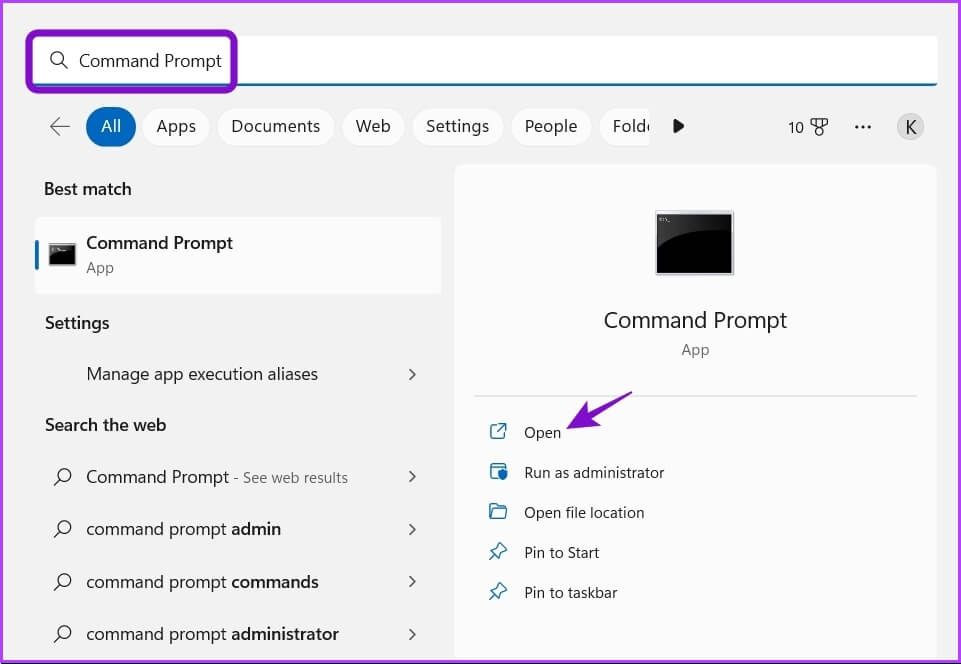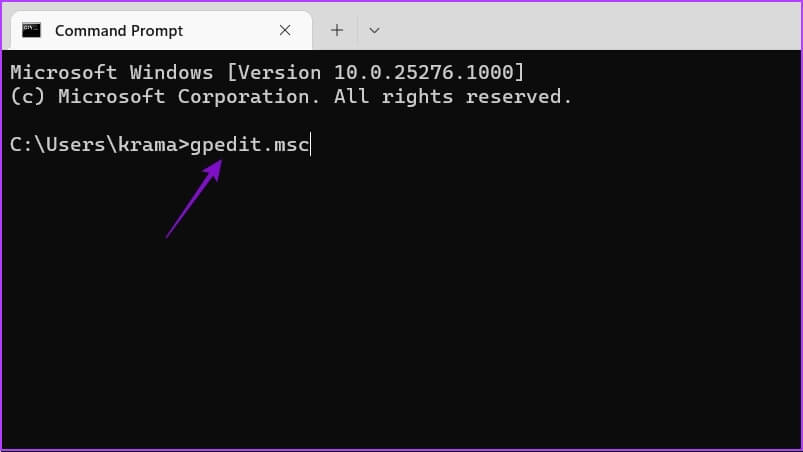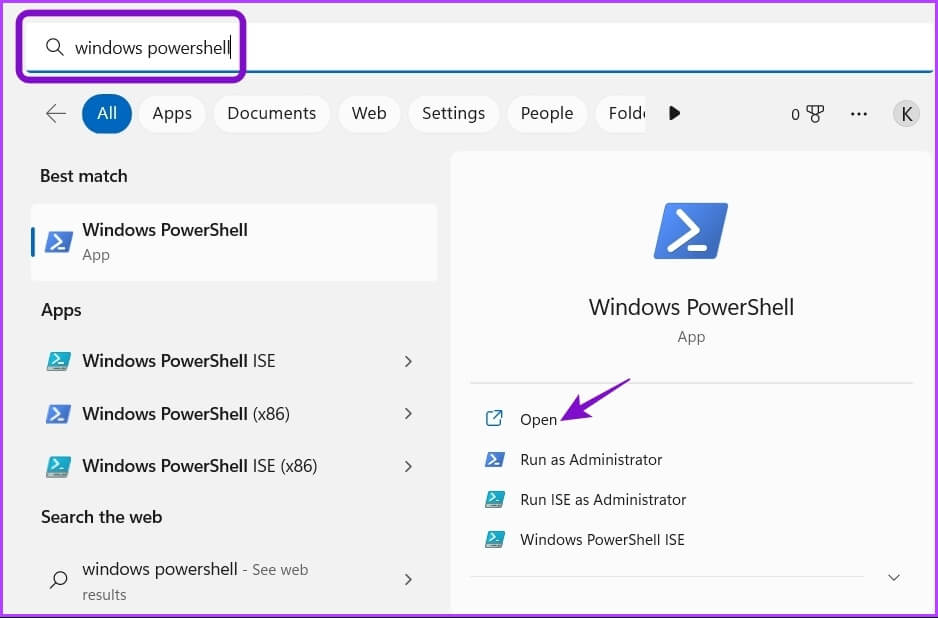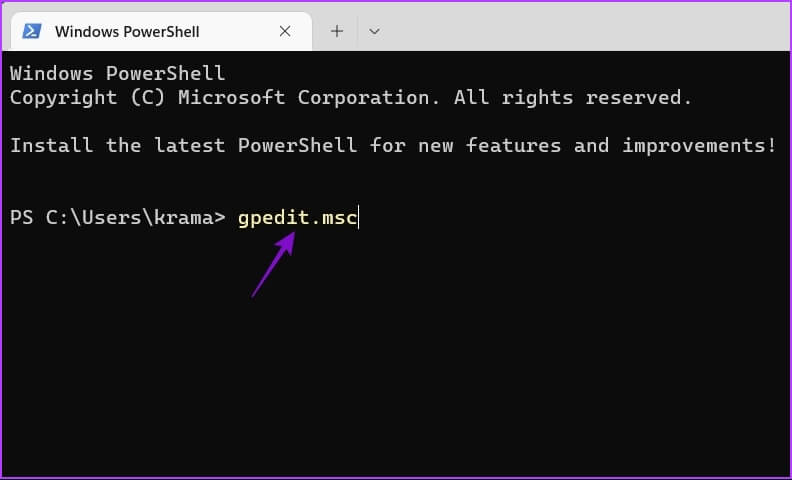在 Windows 6 中打開本地組策略編輯器的六大方法
本地組策略編輯器是一種內置工具,可讓您配置重要的 Windows 策略。 它允許您啟用/禁用 Windows 功能、管理登錄和關閉進程、控制應用程序行為,以及執行更多操作。
然而,本地組策略編輯器很難找到,儘管它已經與 Windows 一起使用了好幾年。 無論您是想管理您的互聯網連接還是讓某些應用程序優先於其他應用程序,本地組策略編輯器都可以提供巨大的幫助。 在這篇文章中,我們將分享在 Windows 11 中打開本地組策略編輯器的六種方法。
請注意,您將需要 Windows 11 上的管理員權限 訪問本地組策略編輯器。
如何在 WINDOWS 11 家庭版中啟用本地組策略編輯器
默認情況下,本地組策略編輯器僅適用於 Windows 11 專業版和 Windows 11 企業版。 當您輸入解鎖 Windows 11 主頁的命令時,您會看到一個錯誤 gpedit.msc 丟失。
但是,您可以進行一些修改並在 Windows 11 主頁中啟用本地組策略編輯器。 這是您需要做的:
第1步: 按我的鍵 的Windows + S 打開 Windows 搜索。
相片2: 寫 記事本 在搜索欄中,然後選擇 已提交 從正確的部分。
第 3 步:打開程序時 記事本 新建、複製並粘貼以下批處理文件代碼:
@echo off pushd "%~dp0" dir /b %SystemRoot%\servicing\Packages\Microsoft-Windows-GroupPolicy-ClientExtensions-Package~3*.mum >List.txt dir /b %SystemRoot%\servicing\Packages\Microsoft -Windows-GroupPolicy-ClientTools-Package~3*.mum >>List.txt for /f %%i in ('findstr /i . List.txt 2^>nul') do dism /online /norestart /add-package :"%SystemRoot%\servicing\Packages\%%i" 暫停
相片4: 點擊 一份文件 在右上角並選擇 另存為 從上下文菜單。
相片5: 點擊 列表 在“旁邊下拉另存為類型並選擇所有文件。
相片6: 命名文件 本地組策略編輯器.bat 並將其保存到 桌面。
播放文件後 。BAT 這個,你可以訪問 本地組策略編輯器 在運行 Windows 11 家庭版的計算機上。
讓我們看看在 Windows 11 中打開本地組策略編輯器的所有工作方式。
1. 使用 RUN 打開本地組策略編輯器
訪問許多實用程序的最快方法是通過 Windows 啟動程序。 當然,您需要記住某些實用程序的較短名稱或命令。 以下是使用啟動器打開本地組策略編輯器的方法。
相片1: 點擊 Windows + R 熱鍵 打開對話框 跑.
相片2: 寫 輸入gpedit.msc 並點擊 好的.
2.使用WINDOWS搜索打開本地組策略編輯器
您可以通過在 Windows 搜索中搜索來訪問本地組策略編輯器。 就是這樣:
相片1: 按熱鍵 的Windows + S 打開 視窗搜索。
相片2: 寫 編輯組策略 在酒吧 搜索 ,然後單擊 打開。
3.使用設置應用程序打開本地組策略編輯器
設置應用程序是快速配置重要係統設置和啟動內置工具的首選目的地。 要使用“設置”應用啟動本地組策略編輯器,請按照以下說明操作:
第1步: 點擊 熱鍵 Windows + I 打開應用程序 設置.
相片2: 寫 編輯組策略 在搜索欄中,然後從結果中選擇相同的內容。
4.使用任務管理器打開本地組策略編輯器
任務管理器可讓您管理後台應用程序、添加或刪除啟動程序以及運行 Windows 服務。 以下是使用任務管理器啟動本地組策略編輯器的方法。
相片1: 按下按鍵 的Windows + X 打開菜單 高級用戶 ,並選擇 Task Manager 從列表中。
相片2: 點擊按鈕 運行新任務。
相片3: 寫 輸入gpedit.msc 在搜索欄中,然後點按 Enter.
5.使用控制面板打開本地組策略編輯器
在 Windows 11 中啟動本地組策略編輯器的另一種快速方法是通過控制面板。 就是這樣:
相片1: 打開 Windows搜索 , 並鍵入 控制板 在搜索欄中,點擊 Enter.
相片2: 在右上角的搜索欄中輸入組策略並選擇 編輯組策略 出現的結果。
查看我們的指南 如果控制面板未在 Windows 11 上打開。
6. 使用命令提示符或 WINDOWS PowerShell 打開本地組策略編輯器
如果您是高級 Windows 用戶,您可以使用命令提示符或 Windows PowerShell 來運行本地組策略編輯器。 以下是如何在命令提示符下執行此操作:
相片1: 打開 Windows搜索 , 並鍵入 命令提示符 在搜索欄中,然後選擇 已提交 從正確的部分。
相片2: 寫 輸入gpedit.msc 在控制台上並按 Enter.
您將被直接帶到一個窗口 本地組策略編輯器。
現在,下面介紹如何使用 Windows PowerShell 執行此操作。
相片1: 打開 Windows搜索 , 並鍵入 Windows PowerShell中 在搜索欄中,然後點擊 打開 在右側窗格中。
相片2: 在窗口 PowerShell的 , 寫 輸入gpedit.msc 並按下 Enter.
快速打開本地組策略編輯器
本地組策略編輯器可以幫助您管理重要的系統策略和修改某些設置,而不會干擾註冊表編輯器。 最快的訪問方式是通過 Windows 搜索。 但是,如果 Windows 搜索欄丟失。