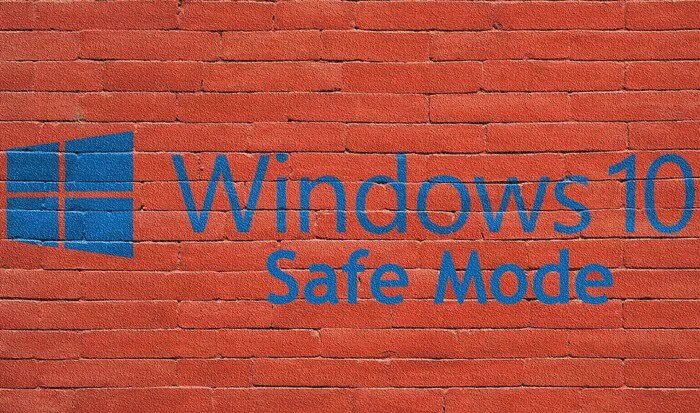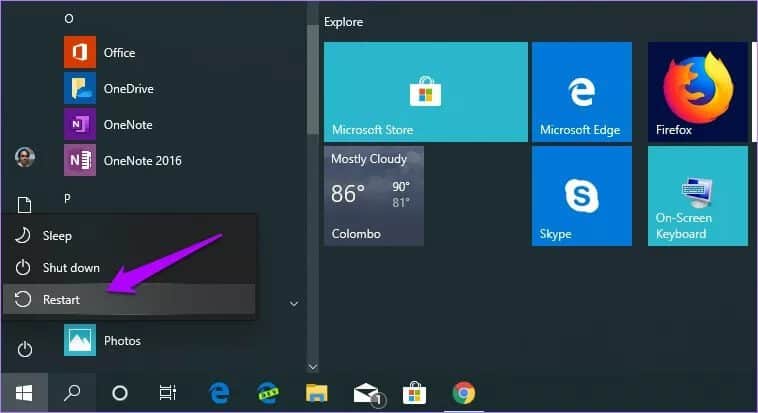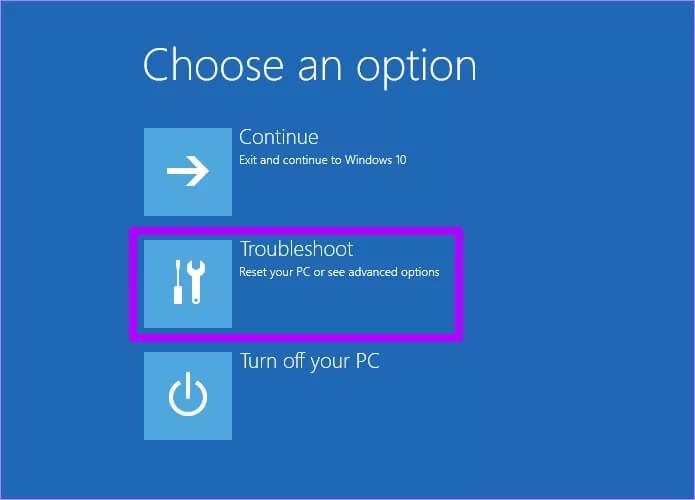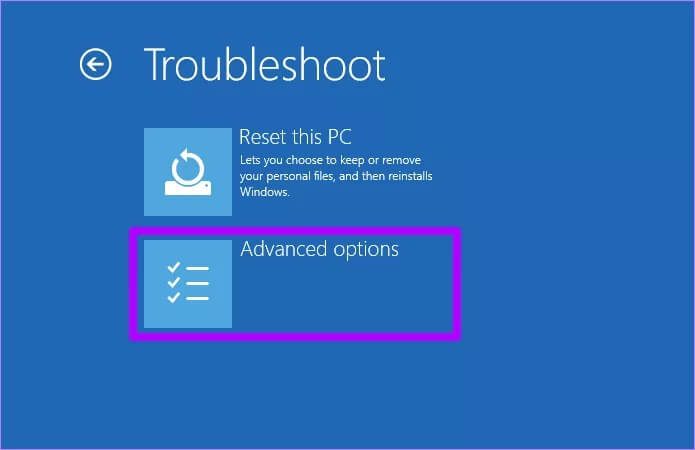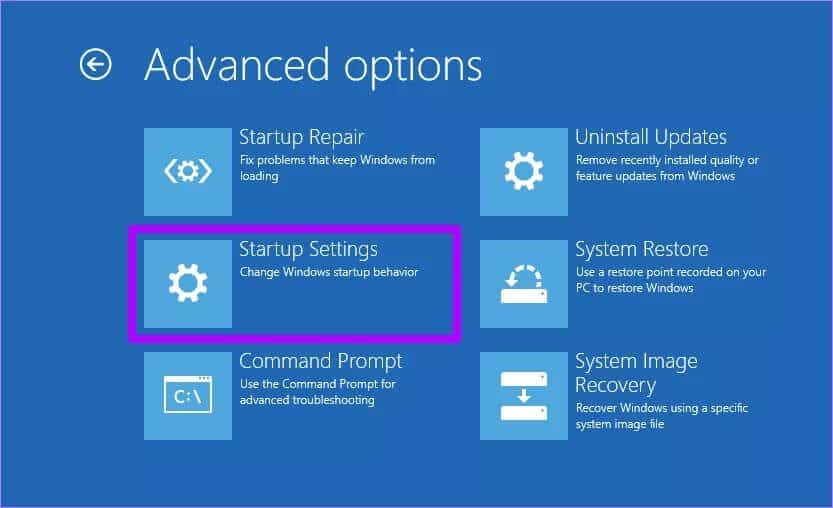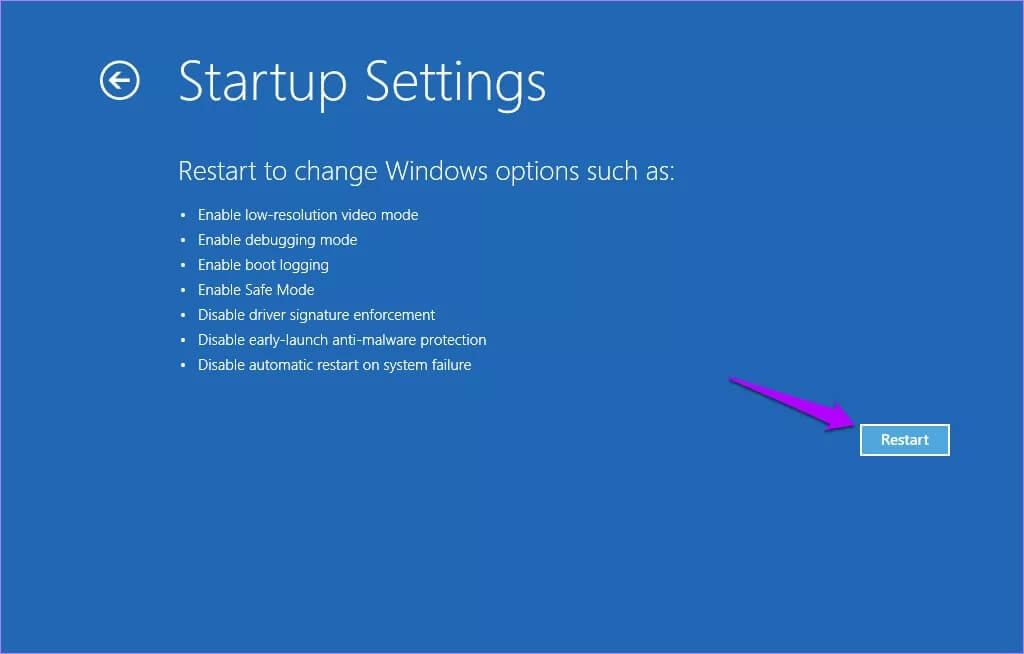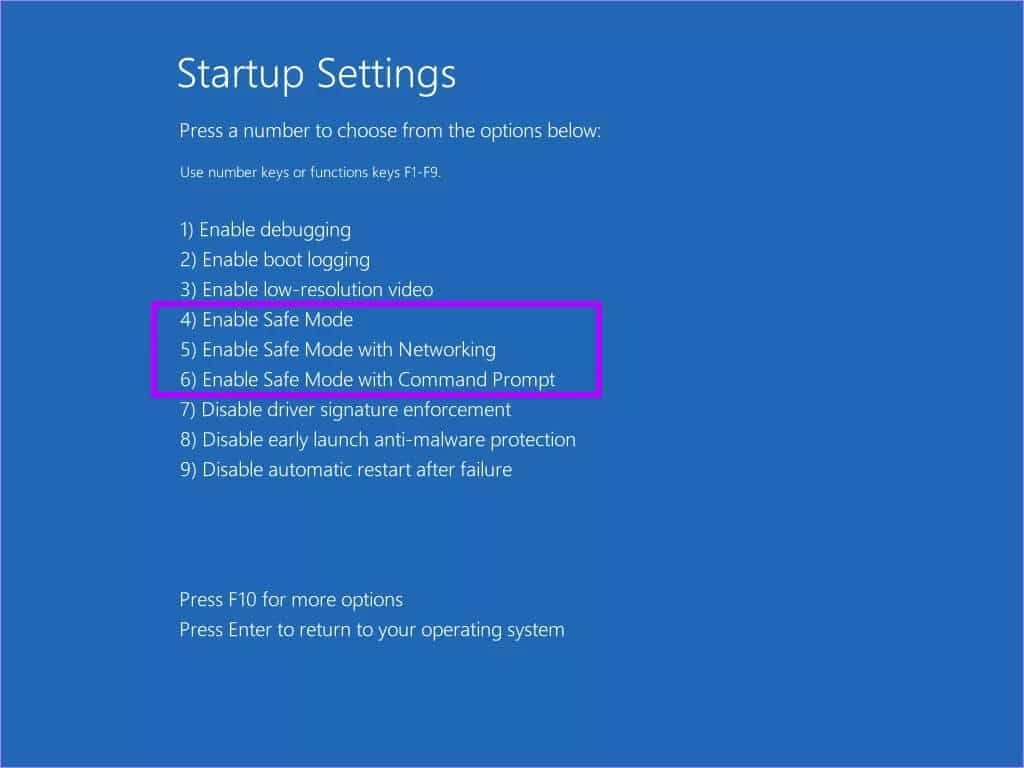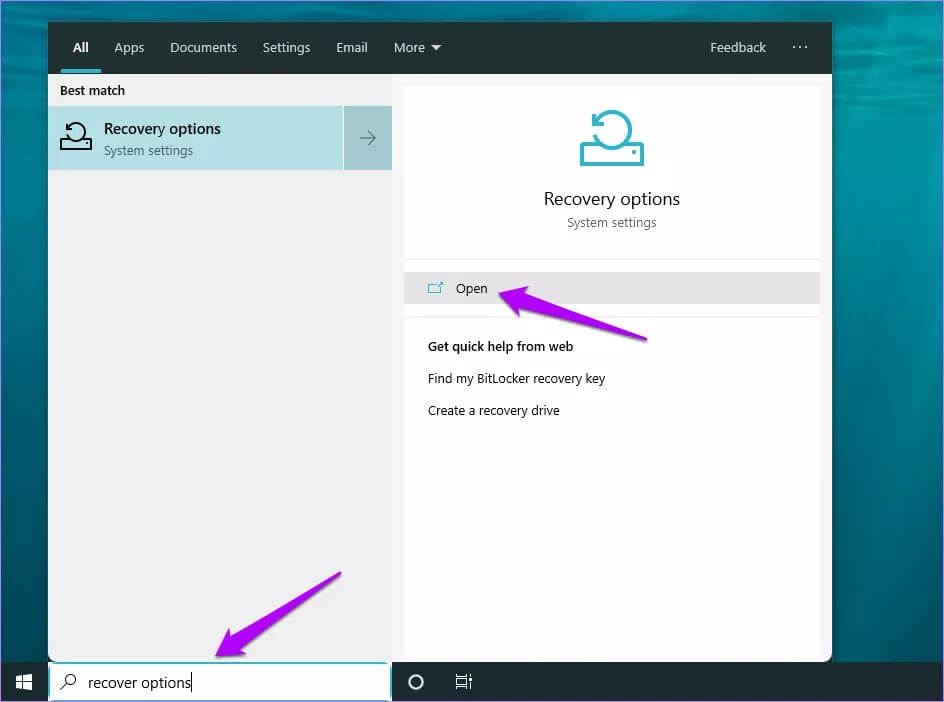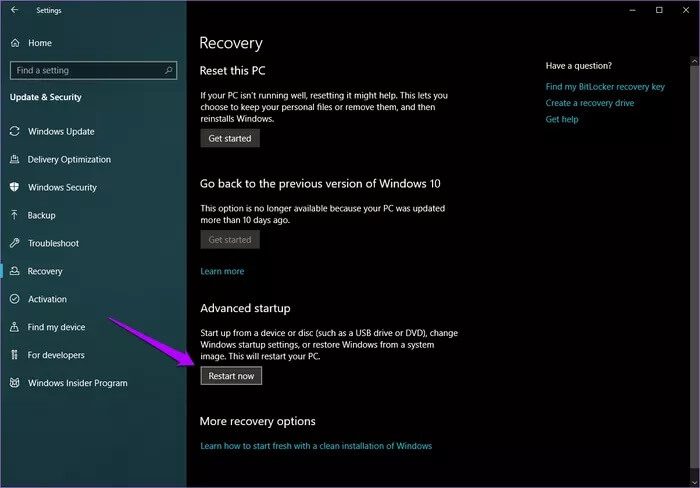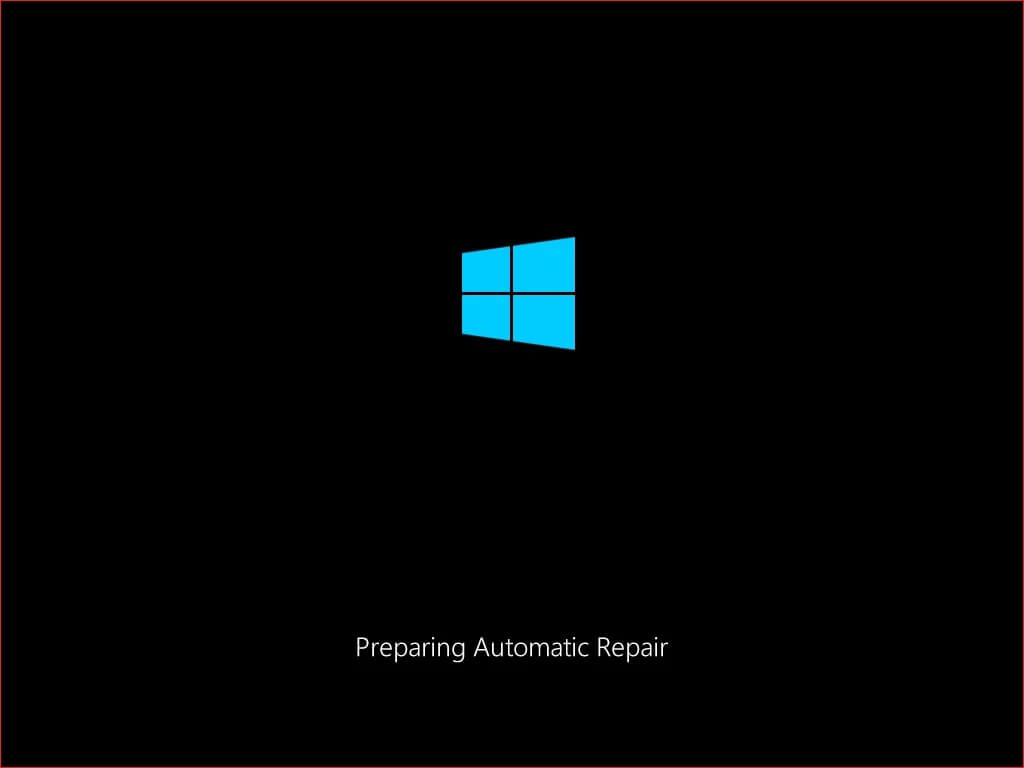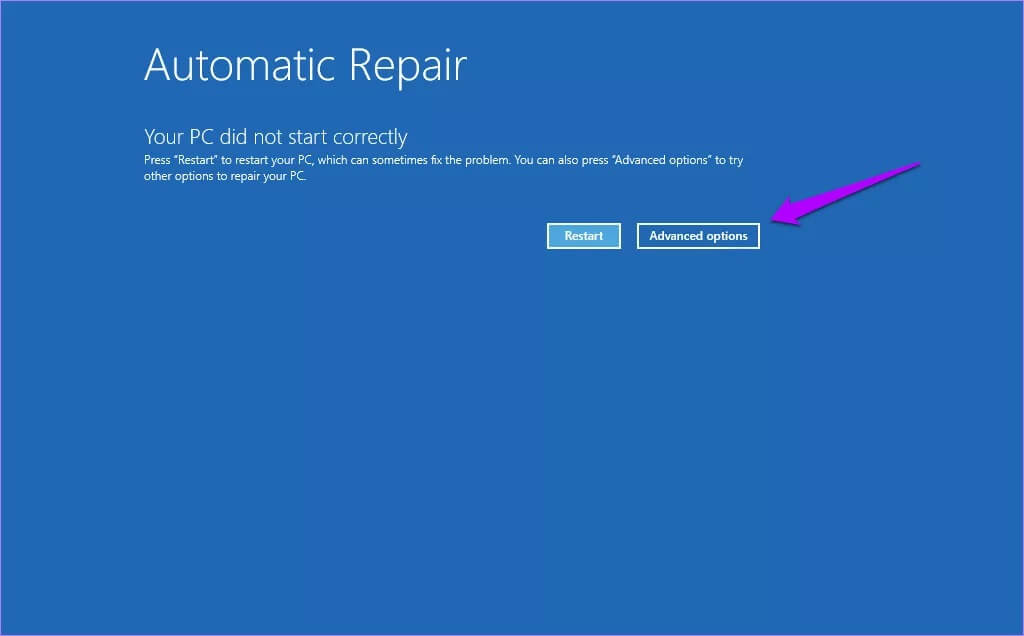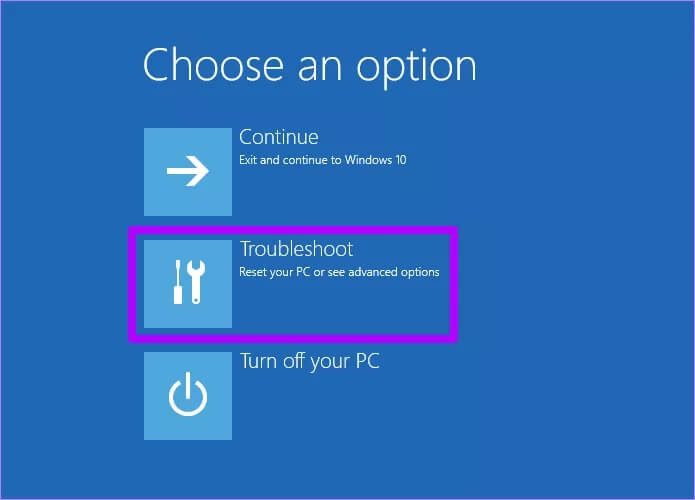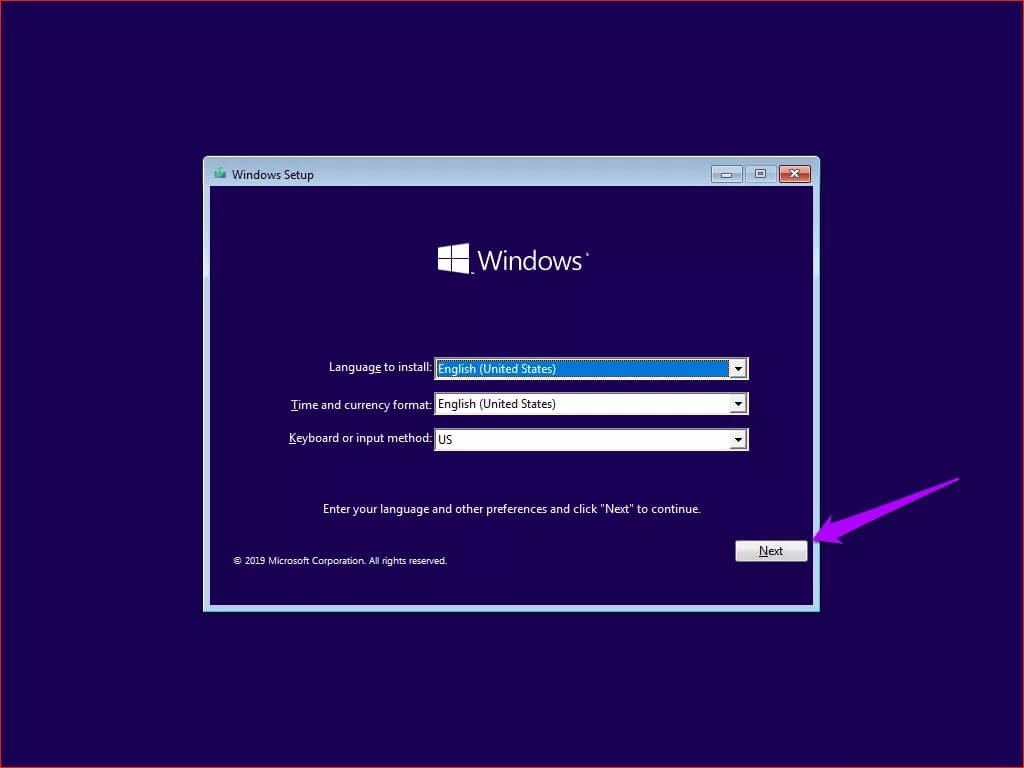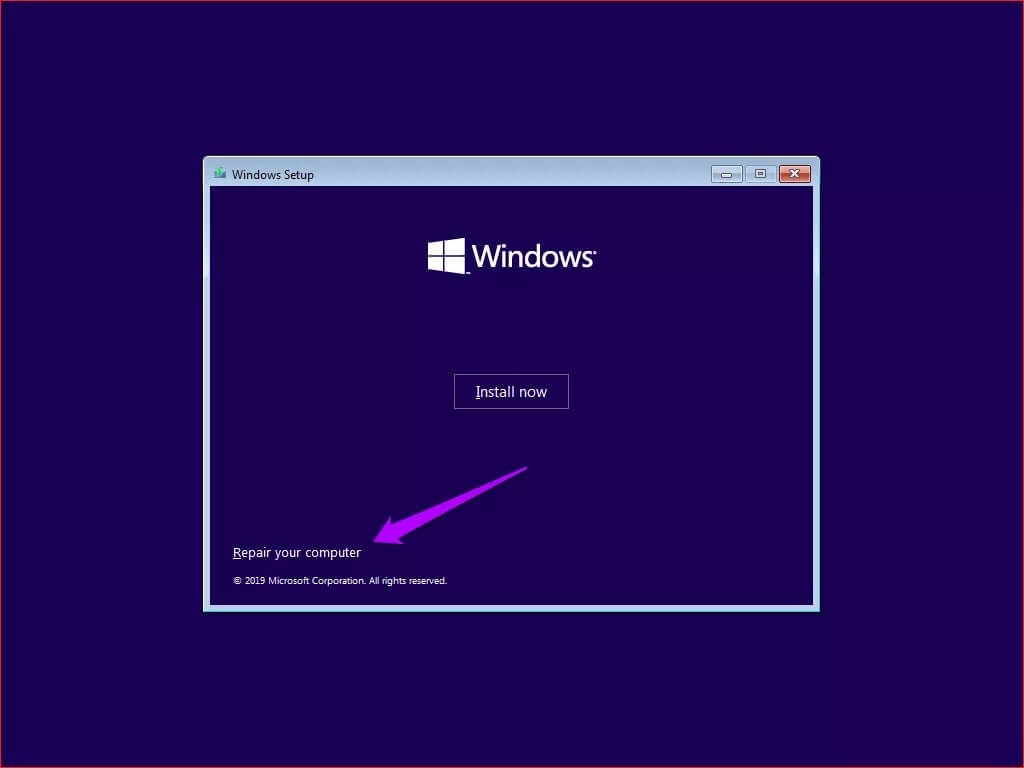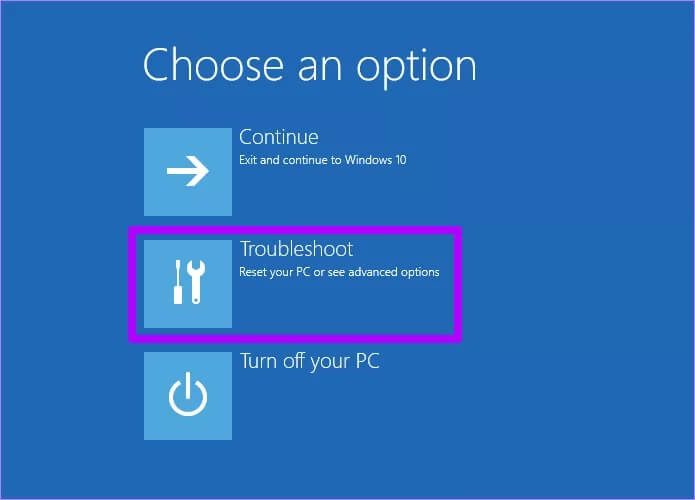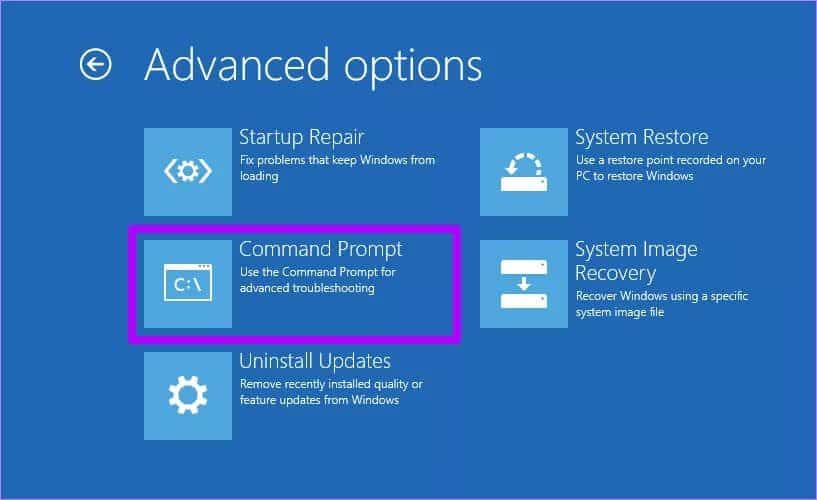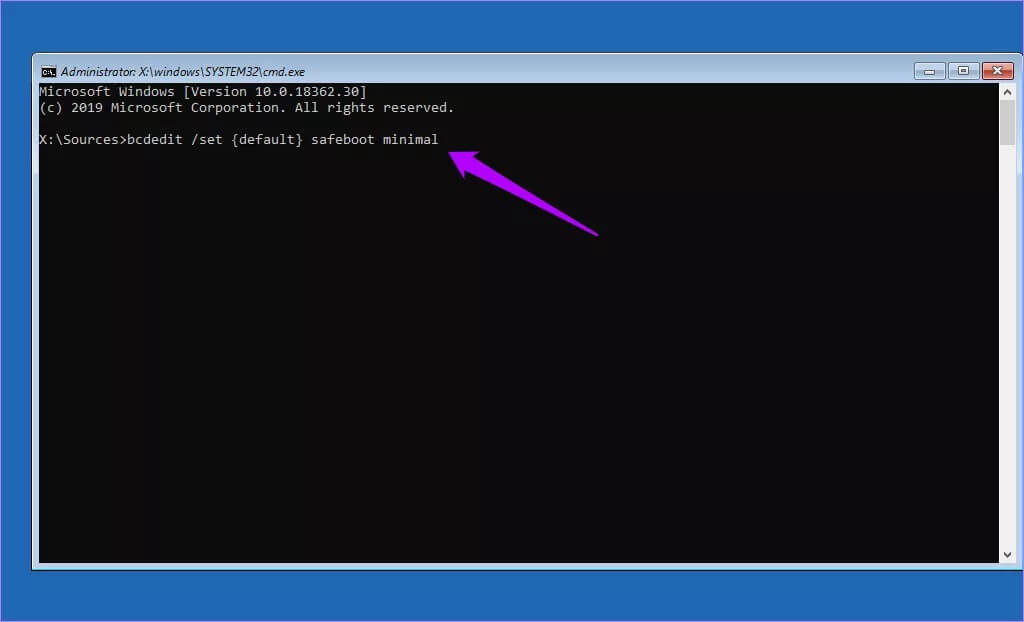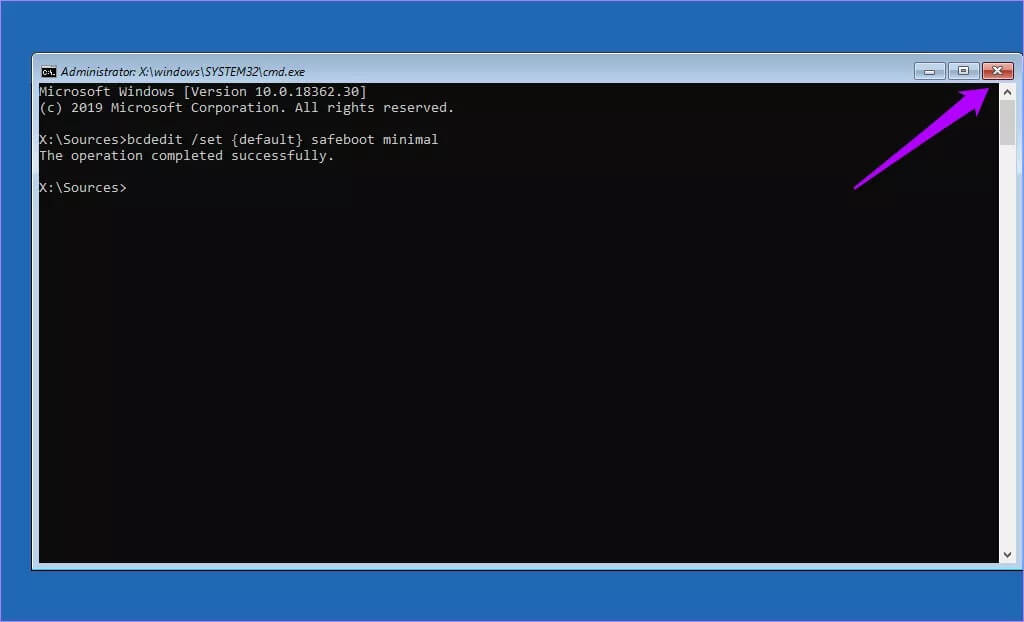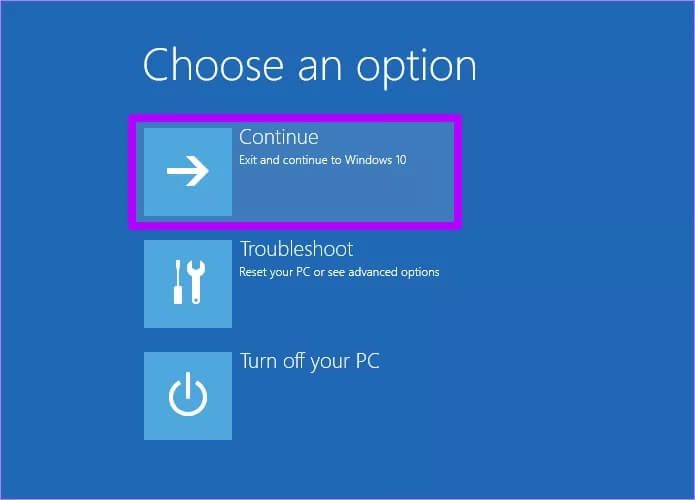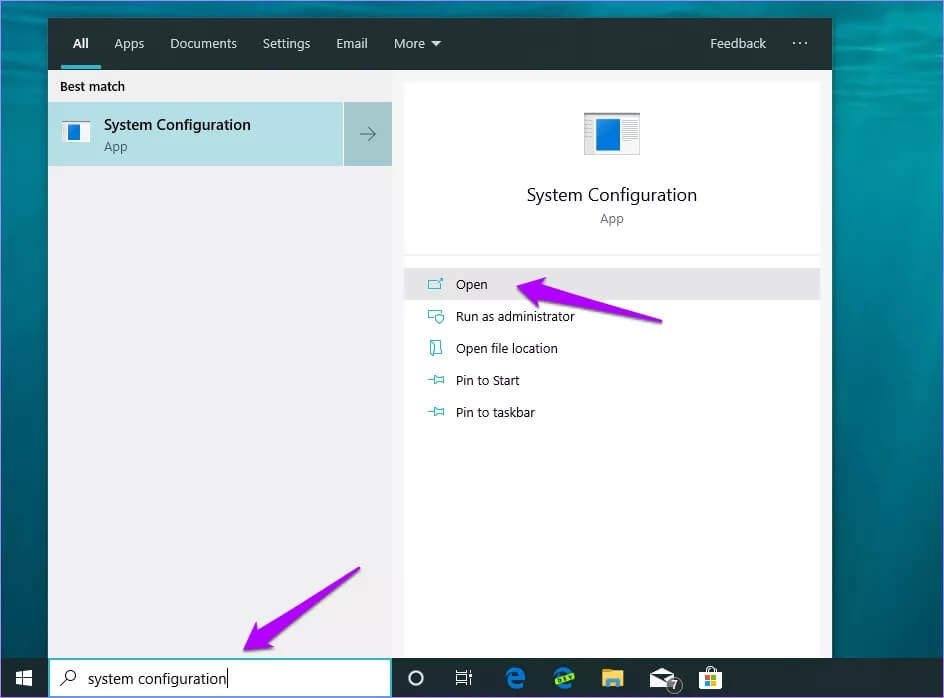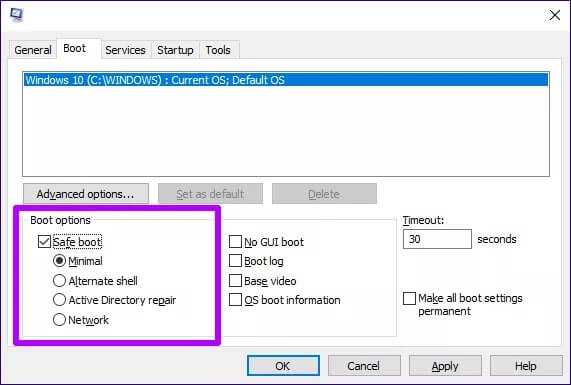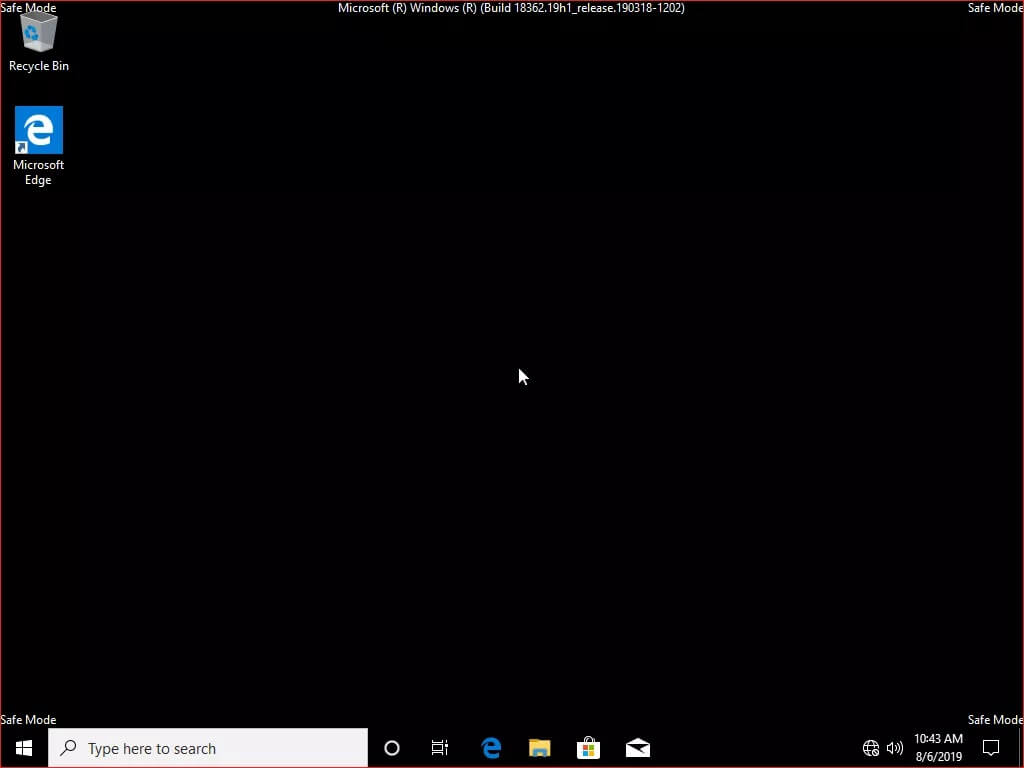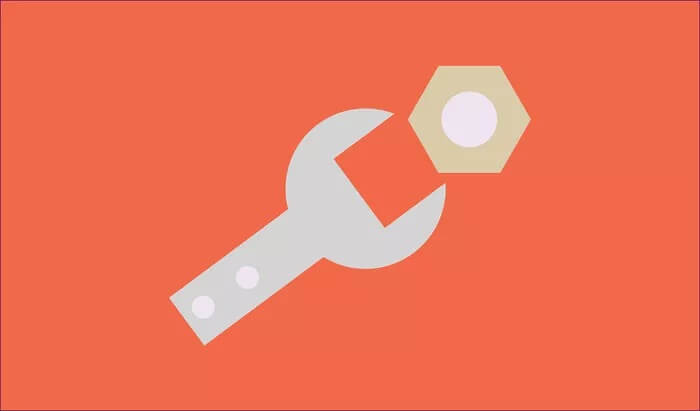如何在安全模式下啟動 Windows 10 以及何時使用它
在有效地對 Windows 10 進行故障排除時,安全模式至關重要,但存在問題。 Windows 10 啟動速度如此之快,以至於使用 F8 或 Shift + F8 快捷方式很難啟動到安全模式。 您可以隨意敲擊這些鍵,但讓它們註冊的機會非常渺茫。
不過別擔心。 您可以利用許多其他方法來代替 以安全模式啟動計算機. 當您使用它時,您的計算機不會丟失任何數據。 為了安全起見,請從 Windows 10 啟動中刪除第三方軟件。所以事不宜遲,讓我們看看一些方法來學習如何以安全模式啟動 Windows 10。
1. 按 Shift + 重啟
如果您可以正常啟動 Windows 10,讓您的計算機在安全模式下運行的最簡單方法是簡單地重新啟動計算機。 克制自己! 你必須做的與平時有所不同。
相片1: 點擊 能量符號 在列表中 開始. 之後,按住 鍵按住,然後輕點 重啟。
相片2: 將會 重啟你的電腦。 但是,您不會引導您進入 Windows 10,而是會遇到一個名為“選擇一個選項”的屏幕。 點擊 故障排除以繼續。
相片3: 在屏幕上 找出錯誤並解決它, 定位 高級選項 跟隨。
相片4: 之內 高級選項屏幕 , 點擊 啟動設置。
相片5: 點擊 重啟 訪問菜單 設置 Windows 10 啟動。
相片6: 重新啟動計算機後,會出現一個菜單 啟動設置 ,您必須按相關的數字鍵(4、5 或 6),具體取決於您要如何激活安全模式。
- 按 4 以最簡單的形式啟用安全模式(無互聯網或網絡)。
- 按 5 啟用帶網絡的安全模式(支持 Internet 和網絡訪問)。
- 按 6 使用命令提示符控制台而不是 Windows 10 GUI 啟用安全模式(僅限高級用戶)。
按下所需的鍵後,您的計算機將重新啟動並啟動進入安全模式.
2. 使用設置應用
將 Windows 10 配置為啟動到安全模式的另一種便捷方法是使用 恢復選項 في 設置應用程序。
相片1: 寫 恢復選項 在列表中 開始 ,然後輕點 打開 在右側窗格中。
注意:如果“開始”菜單或 Windows 搜索未出現或不工作,請通過通知中心打開“設置”應用。 然後單擊更新和安全,然後單擊恢復。
相片2: 下載完成後 設置應用 , 點擊 重啟 現在下一節 高級啟動。
您的計算機應該重新啟動。 與之前的方法類似,在稍後出現的菜單中單擊疑難解答 > 高級選項 > 啟動設置 > 重新啟動。 最後,在“啟動設置”菜單中按相關數字(4、5 或 6)以啟動進入安全模式。
3.中斷引導過程
如果 Windows 10 在啟動期間掛起並且您根本無法啟動到操作系統,那麼您可以強制啟動到安全模式以使其加載。
相片1: 期間 啟動過程 , 按 延續 電源按鈕或 重啟 在您的計算機上等待幾秒鐘,直到它重新啟動。 重複三遍。
相片2: 第三次之後,電腦會用屏幕打招呼 準備自動修復. 耐心等待幾分鐘。
相片3: 一次 出現自動修復畫面 , 點擊 高級選項 跟隨。
相片4: 在屏幕上 選擇選項 , 點擊 找出錯誤並解決它。
之後,通過 高級選項 > 啟動設置 > 重新啟動。 接下來,在“啟動設置”菜單中按您喜歡的相關數字鍵(4、5 或 6)啟動進入安全模式。
提示:如果您想在不完全啟動 Windows 的情況下訪問安全模式,以防您的計算機被感染或受損,此方法也是理想的。
4.使用安裝介質
您是否有可用於 Windows 10 的 DVD 或 USB 閃存驅動器? 如果是這樣,您可以使用 Windows 安裝程序中內置的命令提示符控制台啟動到安全模式。
相片1: 輸入或執行 通過連接 DVD 或可啟動的 Windows 10 閃存驅動器,然後重新啟動計算機。 在啟動過程中按任意鍵從可啟動媒體啟動。 在屏幕上 Windows 安裝程序 出現,點擊 下一個.
相片2: 在下一個屏幕上,點擊 修理你的電腦。
相片3: 在屏幕上 選項的選擇 , 點擊 找出錯誤並解決它。
相片4: 在屏幕上 高級選項 , 點擊 命令提示符。
第 5 步:根據您希望安全模式的工作方式,在命令提示符控制台中鍵入以下列表中的命令,然後按 Enter:
الوضعالآمن
bcdedit /將{default} safeboot設置為最小
帶網絡的安全模式
bcdedit /設置{默認} safeboot網絡
帶命令提示符的安全模式
bcdedit /set {default} safebootalternateshell 是
相片6: 執行命令後, 退出命令提示符控制台。
相片7: 你會遇到 選項選擇畫面 再次。 這次點擊反義詞“。
您的計算機將重新啟動並自動啟動到安全模式。
5.配置使用系統
你想經常啟動到安全模式嗎? 有時,您可能需要經歷多次診斷,重複上述過程並不有趣。 一個簡單的調整也可以強制安全模式出現在隨後的重新啟動中。
注意:您可以在正常使用 Windows 10 或在安全模式下進行修改。
第1步:在“開始”菜單中鍵入系統配置,然後按 Enter。 在出現的系統配置對話框中,單擊引導選項卡。
相片2: 選中安全啟動旁邊的框。 然後根據您希望安全模式的工作方式選擇最小、備用外殼或網絡。
- 最低 - 安全模式
- 替代方案 - 帶命令提示符的安全模式
- 網絡 - 帶網絡的安全模式
最後,點擊تطبيق“ 和 ”好的保存更改。 下次重新啟動計算機時,它將自動啟動到安全模式。 這將無限重複,直到您返回“系統配置”對話框並取消選中“安全啟動”旁邊的框。
何時使用安全模式
安全模式以基本狀態啟動 Windows 10,無需加載設備驅動程序、不必要的服務或第三方啟動程序。 雖然屏幕分辨率還有很多不足之處,但安全模式提供了一種在計算機上執行一系列故障排除活動的理想方式。
例如,您可以在正常使用 Windows 10 時運行某個程序或執行一些失敗的任務。 如果它在安全模式下運行,那麼您可以確定異常行為背後的原因,通常是硬件驅動程序或後台服務。
在卸載或回滾驅動程序時,安全模式也最有效。 如果最近的設備驅動程序更新導致性能問題,您可以在嘗試中成功撤消更改。
提前攻擊 惡意軟件 使用安全模式的另一個主要原因。 在嚴重感染中,在沒有網絡功能的安全模式下啟動將阻止惡意代碼下載額外代碼或傳輸敏感信息。 然後,您可以隔離它們並從您的計算機中刪除這些惡意程序。
安全模式的用途是無限的。 簡而言之,當您遇到似乎無法正常解決的問題時,請務必啟動進入安全模式。 這可能是耗時訪問計算機維修店在幾分鐘內自行解決問題之間的區別。