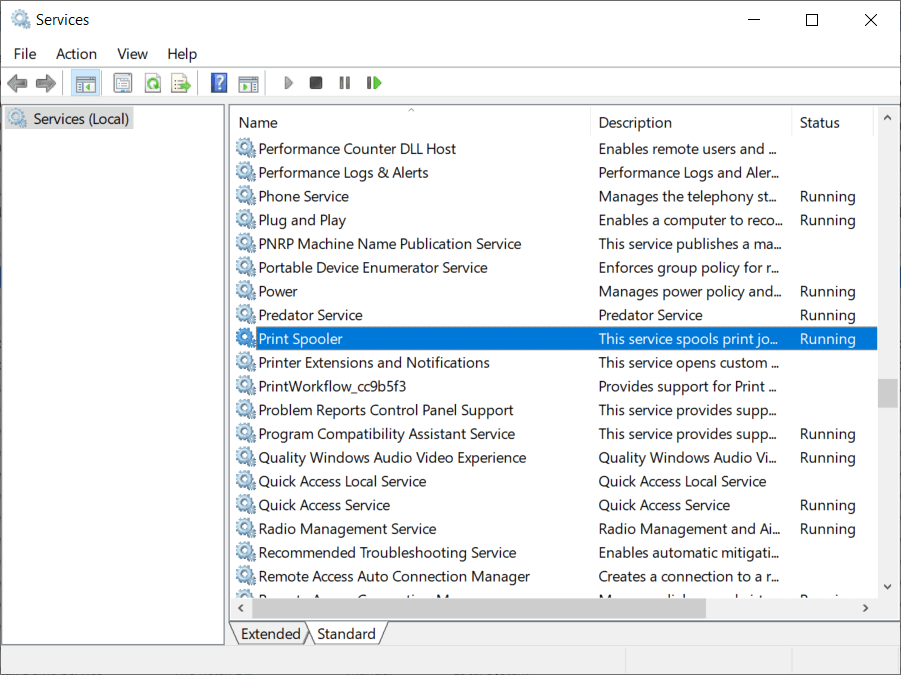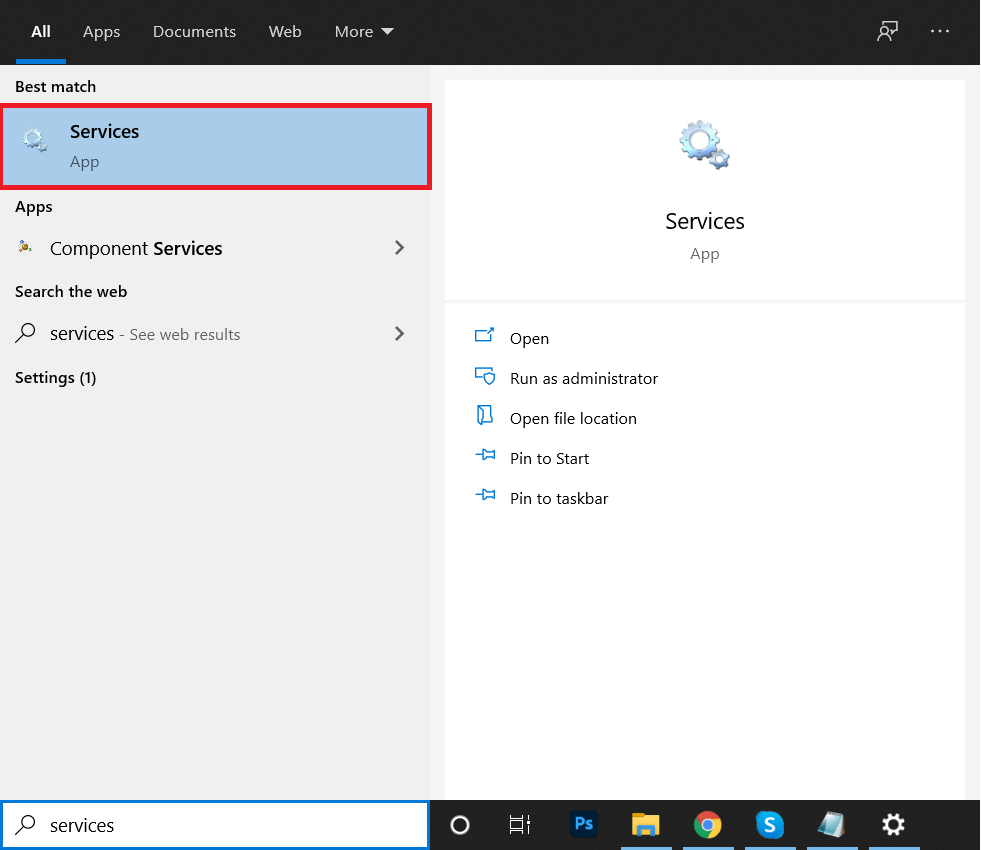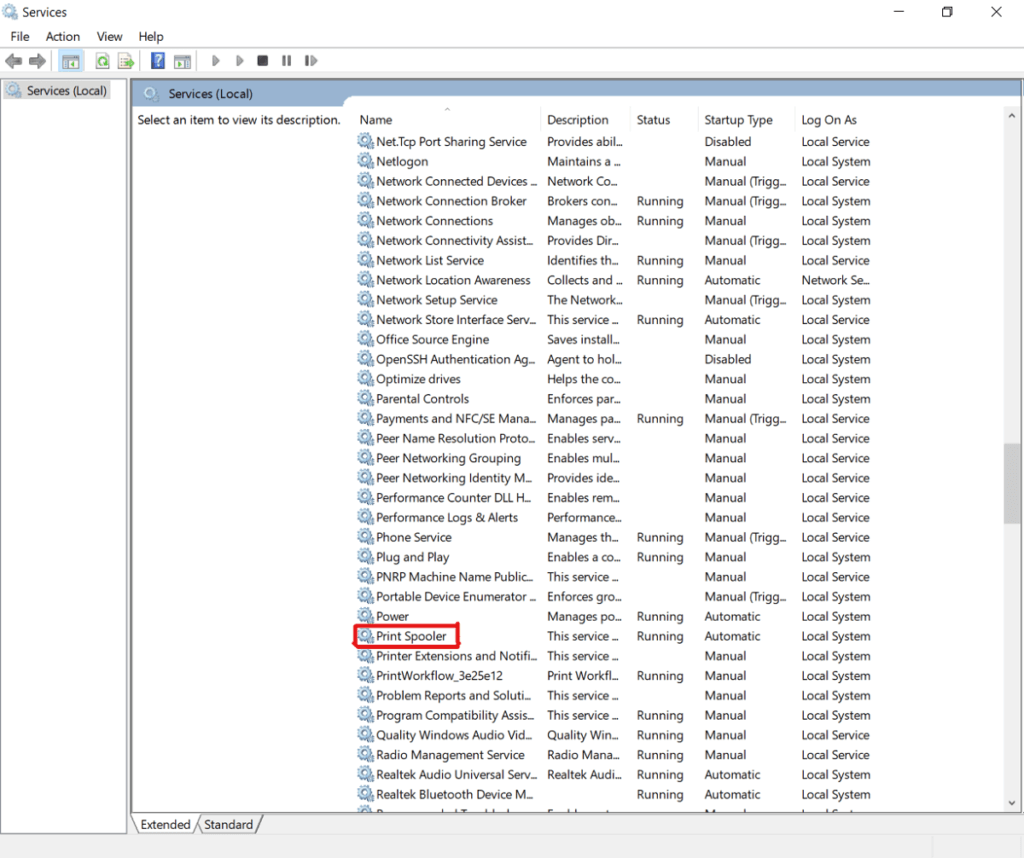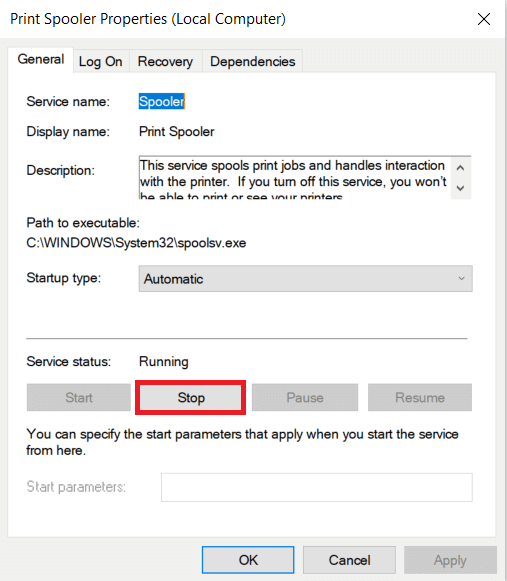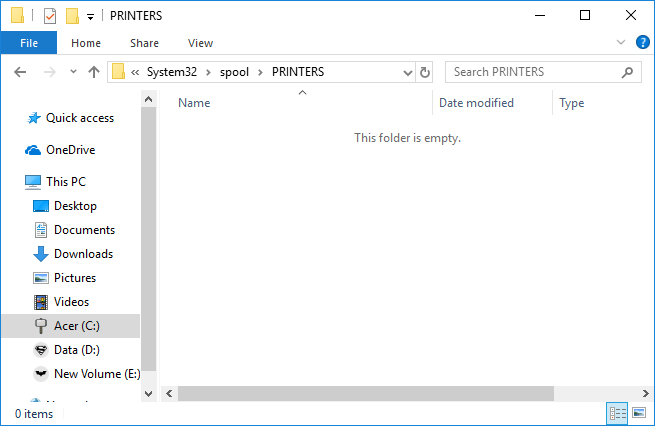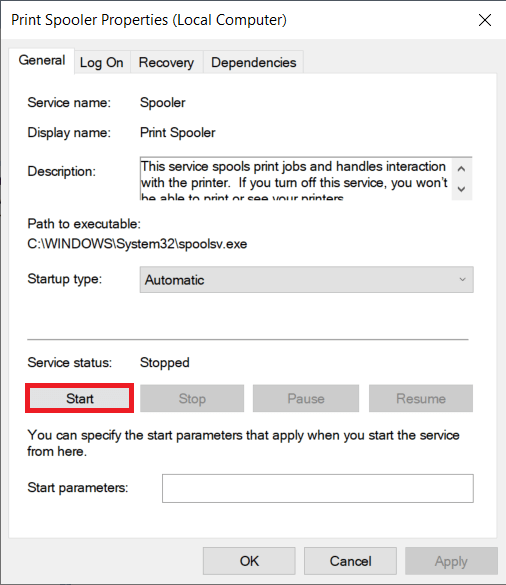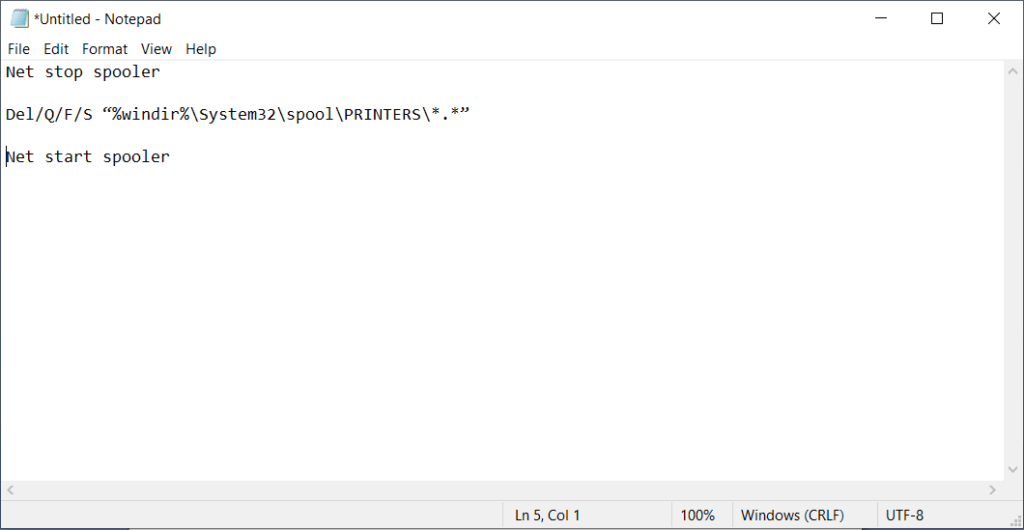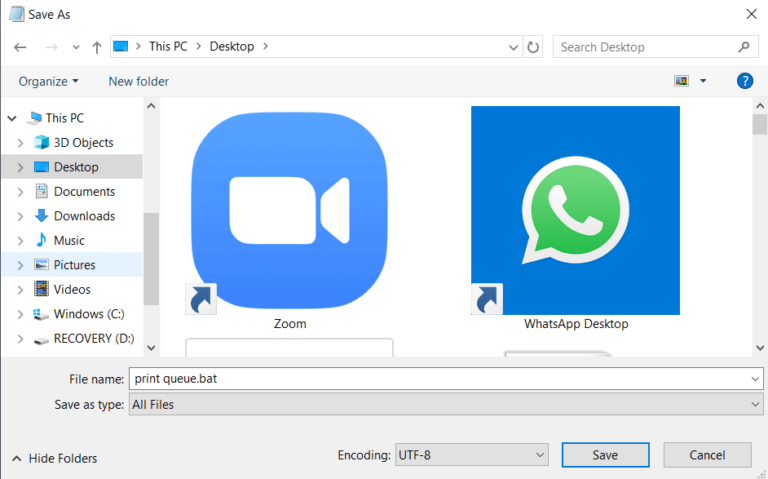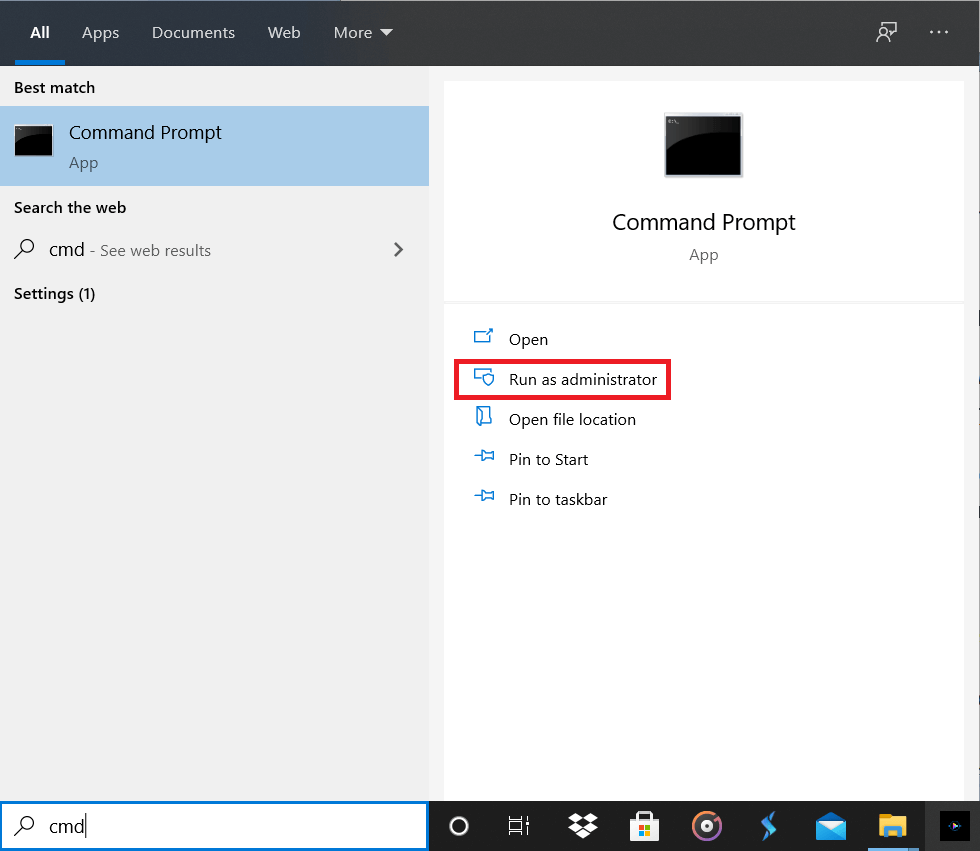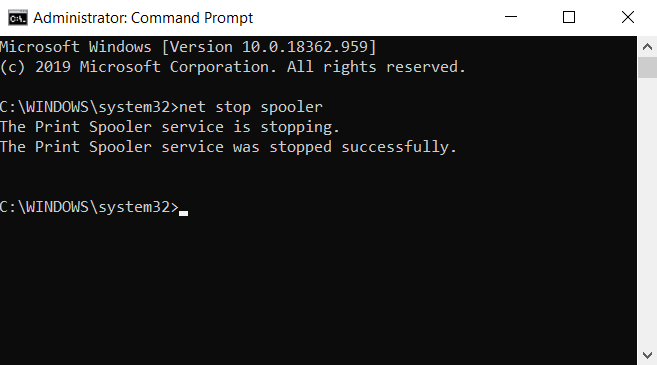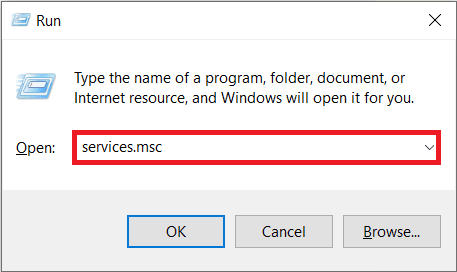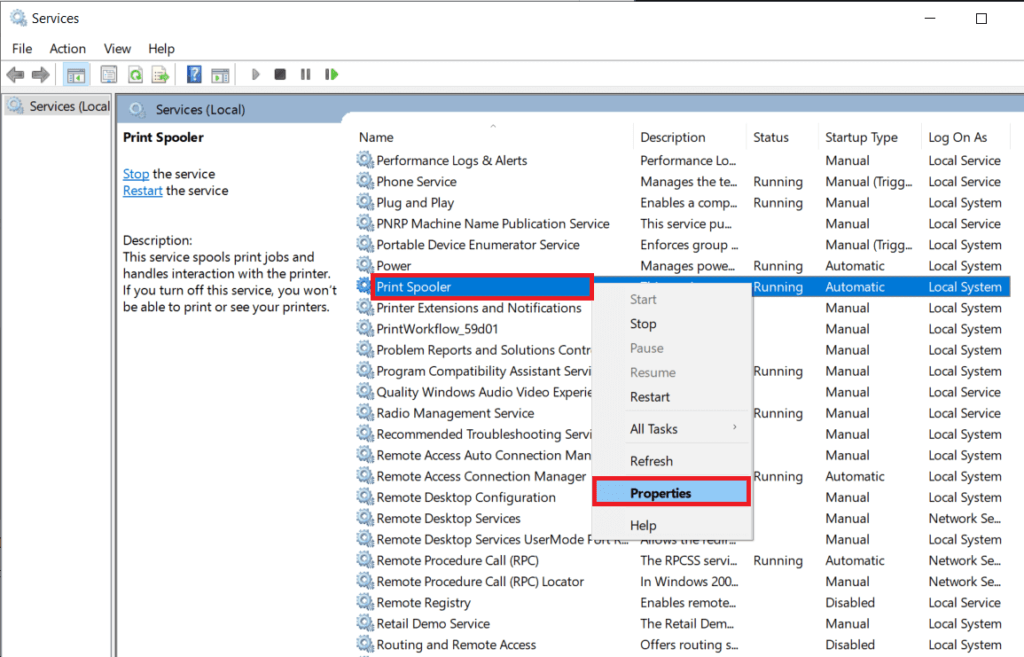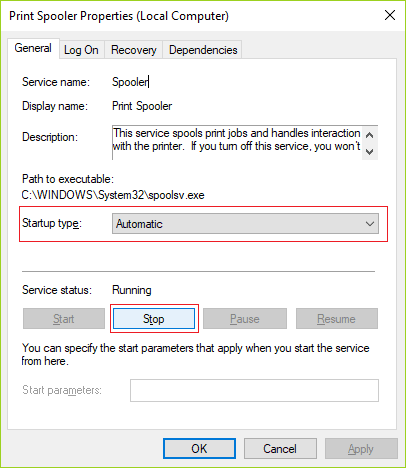如何在 Windows 10 中清除打印隊列?
您是否非常想打印文檔,但由於打印作業在 Windows 10 中卡住而無法打印? 以下是一些在 Windows 10 中輕鬆清除打印隊列的方法。
打印機可能看起來很容易使用,但有時它們可能非常脆弱。 當您迫切需要使用打印機時處理打印隊列可能會非常令人沮喪。 打印隊列不僅會阻止當前文檔的打印,還會阻止打印所有未來的文檔。 發現問題也不難。 如果即使紙張沒有停止且墨水正確,但“正在打印”消息無限期地保留,則肯定是打印隊列有問題。 有一些方法可用於清除 Windows 10 中的打印隊列。
為什麼打印作業在 Windows 10 中卡住?
答案在於打印文檔不是直接發送打印的。 該文檔首先被接收到假脫機程序中,即用於管理和排隊打印作業的程序。 當重新排序或完全刪除打印作業時,該後台處理程序特別有用。 停止的打印作業會阻止打印隊列中的文檔,從而影響隊列下方的所有文檔。
您通常可以通過從隊列中刪除打印作業來解決該錯誤。 要刪除 Windows 10 中停滯的打印作業,請轉至“設置”中的“打印機”,然後單擊“打開隊列”。 取消有問題的打印作業,然後就可以開始了。 如果無法刪除特定打印作業,請嘗試刪除整個打印隊列。 如果這也不起作用,請嘗試重新啟動所有設備。 斷開並插入所有連接以完全重新啟動您的設備。 這是解決打印作業卡住問題時應遵循的第一種方法。 如果這些傳統方法不起作用,這裡有一些在 Windows 10 中清除打印作業的其他詳細方法。
如何在 Windows 10 中清除打印隊列?
在 Windows 10 中,可用於清除打印作業的方法很少。清除並重新啟動打印後台處理程序是修復打印作業卡住的最佳方法之一。 它不會刪除您的文檔,但會造成文檔首先發送到打印機的錯覺。 該過程是通過停止打印後台處理程序直到清除後台處理程序使用的整個緩存,然後再次打開它來完成的。 這可以使用手動方法或通過創建批處理文件來實現。
方法一:手動清除並重新啟動打印後台處理程序
1. 輸入“服務'在酒吧 窗口搜索 並打開應用程序服務“。
2. 搜索 “打印後台處理程序” 在列表中並雙擊打開 特性.
3. 點擊“關閉在選項卡中ئصائص並將窗口最小化以便稍後再次使用。
4. 打開 文件管理器 然後去 地址站點 以下:
C:\Windows\System 32\spool\PRINTERS
5. 您可能會被要求獲得訪問本網站的許可。 點擊 ”反義詞“前進。
6. 到達後 目的地 選擇所有文件並按鍵盤上的刪除。
7. 現在回到窗口 ئصائص 假脫機並單擊“開始”.
8. 點擊“好的“申請已關閉。”服務“。
9. 這將導致 重新啟動假脫機程序 所有文件將被發送到打印機進行打印。
方法 2:使用 Print Spooler 的批處理文件清除打印隊列
如果您的打印作業經常卡住,創建批處理文件是一個可行的選擇。 偶爾使用服務應用程序可能會出現問題,可以通過批處理文件來解決。
1.打開n編輯器像記事本一樣醬 在你的電腦。
2. 將以下命令粘貼為單獨的行。
網絡停止假脫機程序 刪除/Q/F/S “%windir%\System32\spool\PRINTERS\*.*” 網絡啟動假脫機程序
3. 點擊“一份文件並選擇 “另存為”。 使用擴展名命名文件 “。蝙蝠” 最後並選擇 “全部文件 (*。*)” 在“保存類型”菜單中。 單擊“保存”,就可以開始了。
4. 只需雙擊批處理文件即可完成工作。 您可以將其放在桌面上最容易訪問的位置,以方便訪問。
方法 XNUMX:使用命令提示符清除打印隊列
您也可以使用命令提示符刪除 Windows 10 中卡住的打印作業。 使用該方法將關閉並再次打開打印後台處理程序。
1. 輸入“CMD在搜索欄中。 右鍵單擊命令提示符應用程序,然後選擇以管理員身份運行選項。
2.輸入命令 網絡停止假脫機程序 ,這將停止 緩存。
3. 再次鍵入以下命令,然後按“確定” Enter:
del %systemroot%\system32\spool\printers\*/Q
4. 這將完成與上述方法相同的工作。
5. 輸入命令“net start spooler”並按 Enter 鍵再次啟動後台處理程序。
方法XNUMX:使用管理控制台
您可以使用快捷方式 服務.msc 在管理控制台中清除 Windows 10 中的打印隊列。此方法將停止並清除後台處理程序以刪除停滯的打印作業:
1. 按 . 鍵 的Windows + R 一起打開運行窗口。
2.類型 “服務.msc” 並按下 Enter.
注意:您還可以通過 Windows 管理訪問“服務”窗口。 右鍵單擊 Windows 圖標並選擇計算機管理。 選擇服務和應用程序,然後雙擊服務。
3.在窗口 服務 , 右鍵點擊 打印後台處理程序 並選擇 ئصائص.
4. 點擊按鈕關閉停止後台打印程序服務。
5. 最小化窗口並打開文件資源管理器。 鍵入地址“C:\Windows\System32\Spool\Printers”或手動導航到該地址。
6. 選擇文件夾中的所有文件並將其刪除。 打印隊列中的文件位於該實例中。
7. 返回服務窗口並單擊“開始“。
我們希望上述指南有用,並且您能夠成功清除 Windows 10 中的打印隊列。如果您仍然遇到困難,則打印機和要打印的數據可能存在兼容性問題。 過時的打印機驅動程序也可能是一個問題。 您還可以運行 Windows 打印機疑難解答來確定正確的問題。 它將幫助您修復打印作業中的錯誤。 按照上述方法在 Windows 10 中刪除停滯的打印作業並清除打印隊列,應該沒有問題。