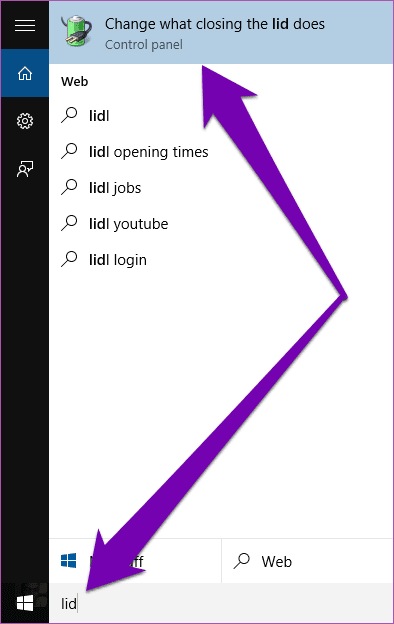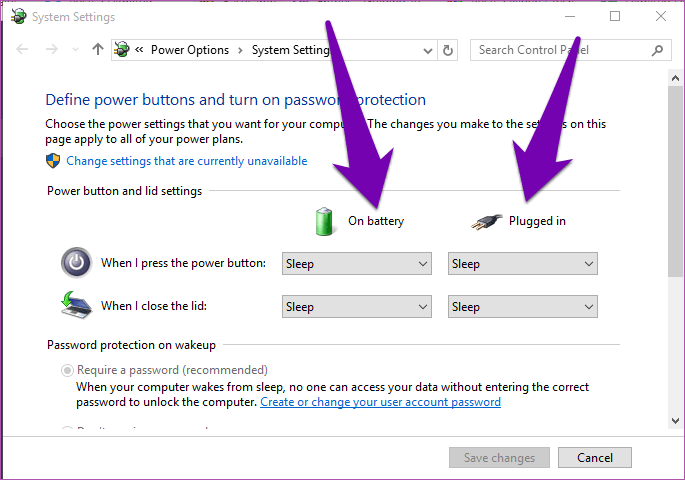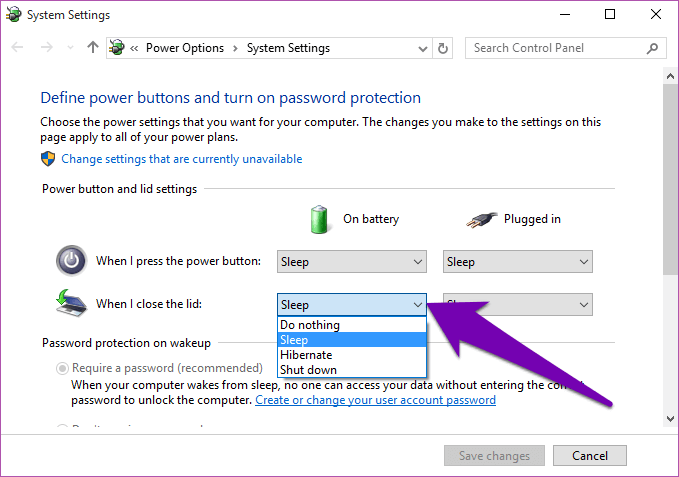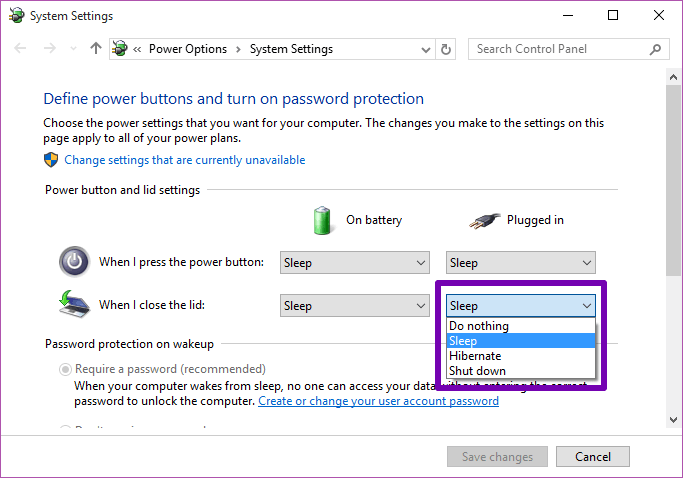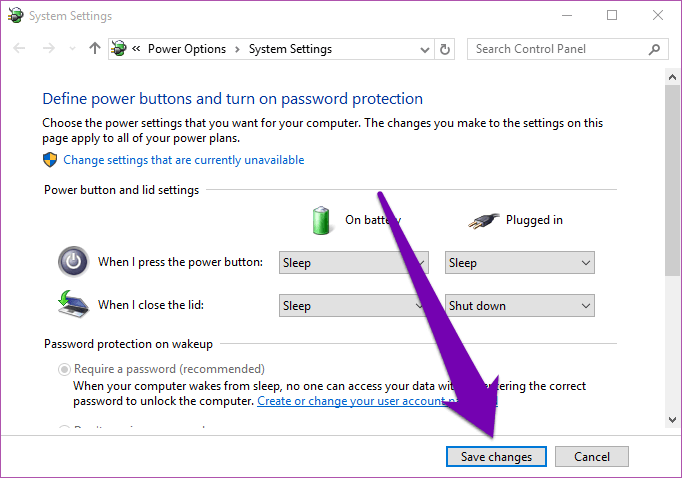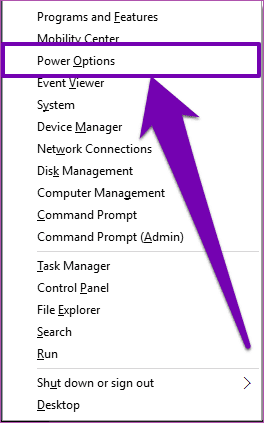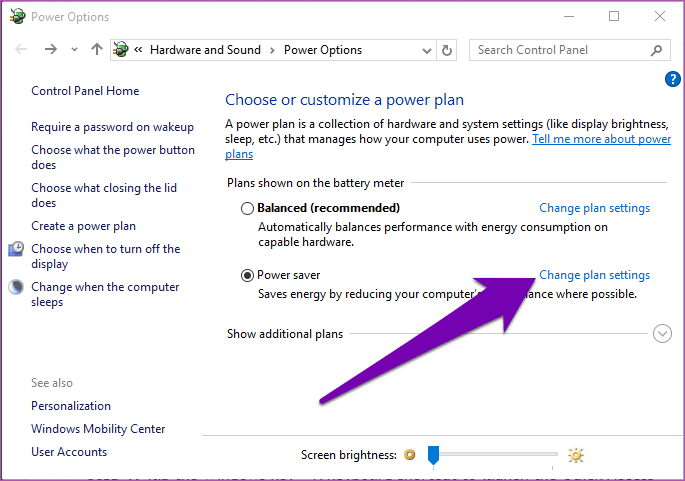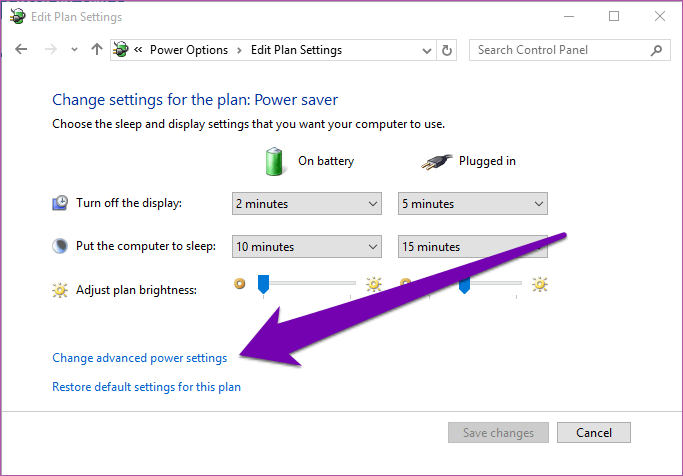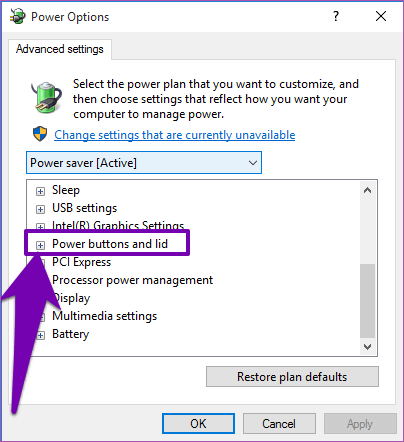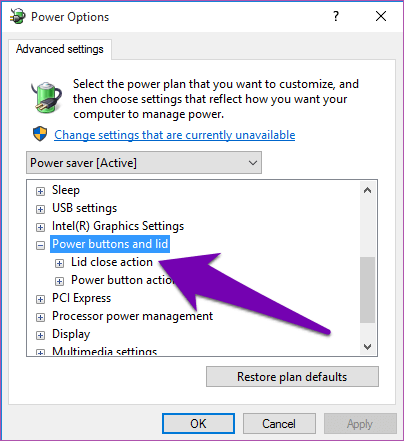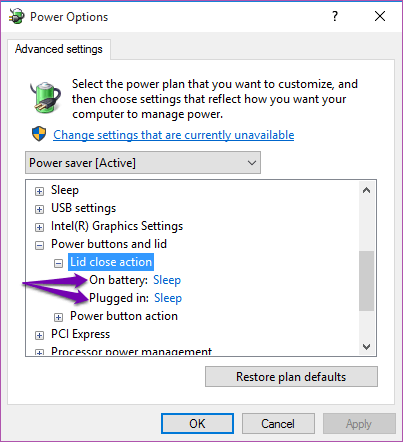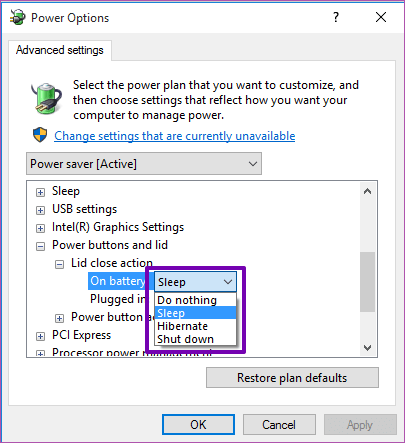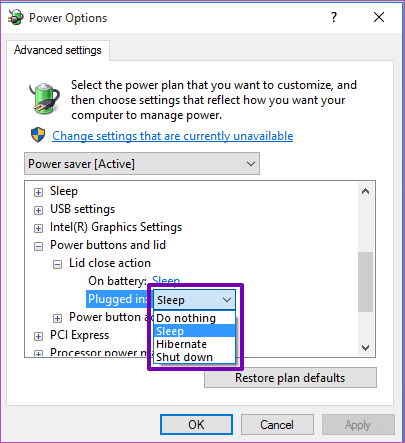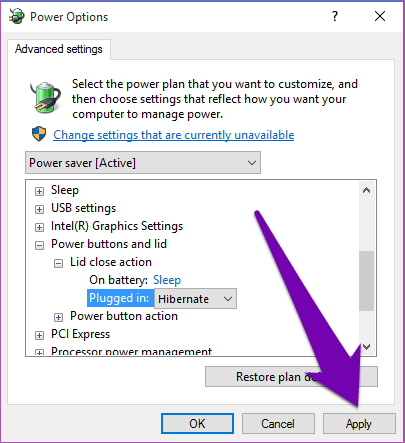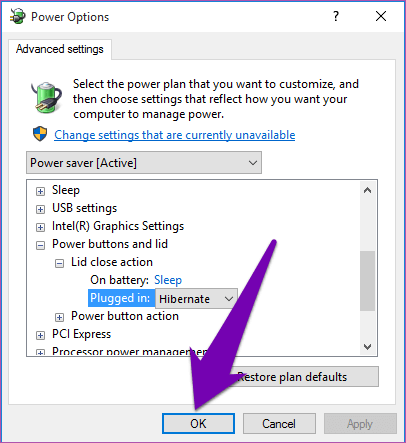如何自定義在 Windows 10 中關閉電腦蓋和設置的操作
可折疊保護套是使筆記本電腦獨一無二的物理特性之一。 然而,筆記本電腦保護套的功能超出了美學和容納屏幕的範圍。 這就是為什麼當您有隨意合上 Windows 10 筆記本電腦蓋子的習慣時,很難估計筆記本電腦電池壽命的原因。
每次關閉筆記本電腦時,都會影響一些進程。 首先,關閉 Windows 筆記本電腦會自動使其進入睡眠狀態。 在某些筆記本電腦上,Windows 休眠 每當蓋子關閉時。
通常,關閉筆記本電腦蓋子的默認操作是在預啟動操作系統中。 好消息是您可以在 Windows 上自定義和重新配置這些操作。 什麼時候應該定制您的筆記本電腦保護套,為什麼? 我們在下面提供了七個有用的提示。
在此之前,讓我們回顧一下在 Windows 10 PC 上配置蓋子關閉程序的兩種不同方法。
如何在 WINDOWS 中自定義關蓋動作
1. 從控制面板
以下是您如何從計算機的控制面板輕鬆訪問 Windows 機蓋關閉過程設置的方法。
相片1: 寫下這個詞 蓋子 在計算機的搜索框中。
相片2: 點擊搜索結果中的選項——“改變合上蓋子的作用“。
這將帶您直接進入“系統配置“ 在一個 ”控制板',您可以在其中輕鬆更改 Windows 如何處理關閉筆記本電腦蓋的過程。
相片3: 現在,這就是事情變得有趣的地方。 在 Windows 上,您可以根據設備的電源狀態自定義關閉筆記本電腦機蓋的操作——當它使用電池運行或插入電源時。
按第一個下拉按鈕(左側)以自定義在使用電池運行時合上筆記本電腦的蓋子時會發生什麼。
如前所述,該選項默認設置為睡眠。 您可以選擇休眠、關閉或不執行任何操作。
筆記: 方法 沒做什麼 筆記本電腦將繼續打開。 它不會進入睡眠狀態或休眠狀態,也不會關閉。
相片4: 要在為筆記本電腦充電時自定義封面操作,請單擊下拉按鈕(右側)。
相片5: 默認情況下,此選項也設置為睡眠。 點擊四個選項中的任何一個(不執行任何操作、睡眠、休眠或關機)以將其選中。
相片6: 點擊按鈕保存更改完成該過程並保存您新分配的蓋子關閉程序。
2.通過PC電源計劃自定義
這是一個更長的過程,但它可以完成工作。 這裡的訣竅是更改筆記本電腦蓋子關閉設置以適應其運行的電源計劃。 您可以通過計算機的高級電源選項菜單執行此操作。
相片1: 按鍵盤快捷鍵 的Windows + X 打開快速訪問列表。
相片2: 定位 電源選項。
相片3: 旁邊 有功電源計劃 (平衡或節能),單擊“更改計劃設置“。
相片4: 在編輯計劃設置頁面的底部,選擇“更改高級電源設置“。
將打開一個頁面 高級電源選項菜單。
相片5: 滾動到頁面底部並單擊圖標 + 擴展選項電源按鈕和蓋子“。
相片6: 雙擊選項“合蓋動作或點擊圖標 + 在它旁邊展開選項。
在這裡,您還可以在筆記本電腦正在充電或運行備用電池時設置自定義的蓋子關閉動作。 默認情況下,兩種狀態的蓋子關閉動作都設置為睡眠。
相片7: 要在電池打開時執行關閉蓋板的操作,請單擊默認操作,然後繼續從下拉列表的選項中選擇新操作。
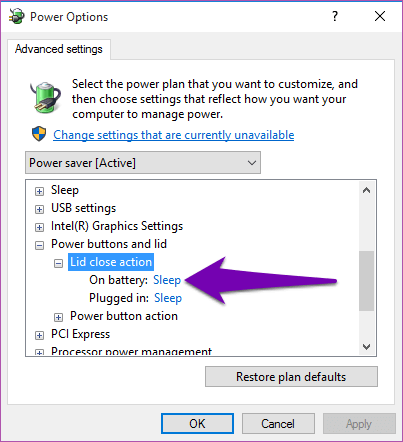
相片8: 對案件做同樣的事情。”交貨/運輸. 單擊操作關閉默認封面並從下拉菜單選項中選擇一個新封面。
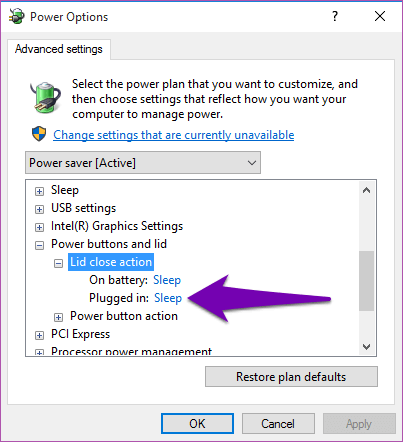
相片9: 點擊 تطبيق 激活您剛剛進行的自定義。
相片10: 點擊 ”好的“退出和退出列表”高級電源選項“。
關閉蓋子設置的嚴格提示
何時應使用無選項
如果您需要將筆記本電腦連接到外接顯示器,那麼在蓋子上什麼都不做是理想的選擇。 筆記本電腦通過關閉屏幕照明但打開其他進程來節省電池電量。 這也有助於在使用更大的外接顯示器時減少對筆記本電腦的干擾。
不建議將關閉筆記本電腦蓋的選項設置為在未連接電源時“不執行任何操作”。 這會很快耗盡電池。
當您的筆記本電腦長時間放在背包中時,您不應該選擇“什麼都不做”等近距離感應。 這可能會導致它變熱,並可能損壞筆記本電腦的某些電氣組件。
什麼時候應該選擇休眠或睡眠
如果您有幾個小時沒有使用筆記本電腦並希望防止其關閉,最好將快門蓋設置為休眠狀態。
休眠不會像將筆記本電腦置於睡眠模式那樣消耗您的筆記本電腦。
如果您經常在很短的時間內關閉筆記本電腦(例如短暫的午休時間、咖啡休息時間等),則應將蓋子設置為睡眠,打開蓋子後設備將更快地重新打開。 但是,讓您的筆記本電腦進入睡眠狀態比休眠消耗更多的電池電量。
何時應選擇關機選項
不建議在合上蓋子時將筆記本電腦設置為“關閉”。 如果您或其他人不小心關閉了您的筆記本電腦,您可能會丟失寶貴的工作。
作為關閉設備的另一種方法,蓋子關閉程序很方便。 例如,如果您的電源按鈕有故障,您可以在等待您修復電源按鈕時使用它來關閉筆記本電腦。
智能省電
自定義您的筆記本電腦蓋關閉是一項很棒的功能,可以幫助您節省筆記本電腦電池。 通過上述程序和提示,您應該充分利用它——在不輕易關閉計算機的情況下獲得額外的電池時間等。