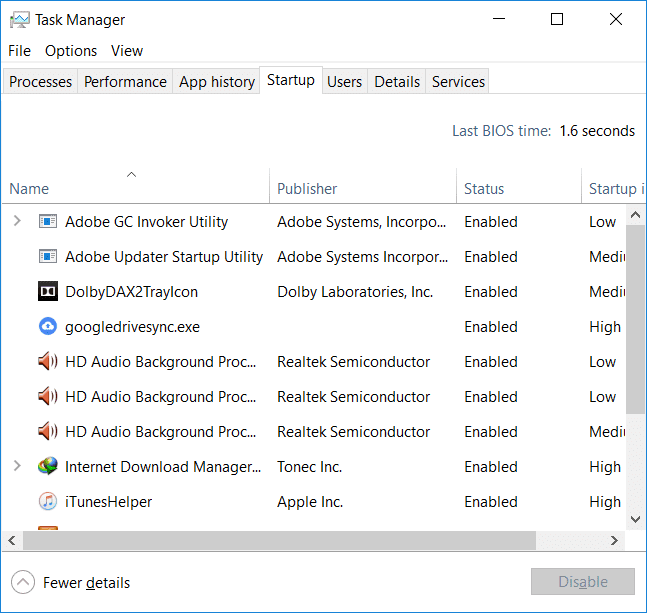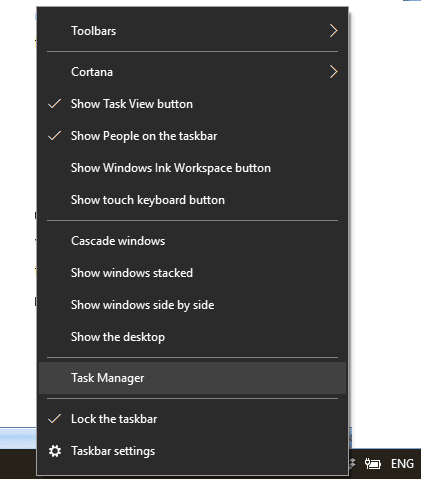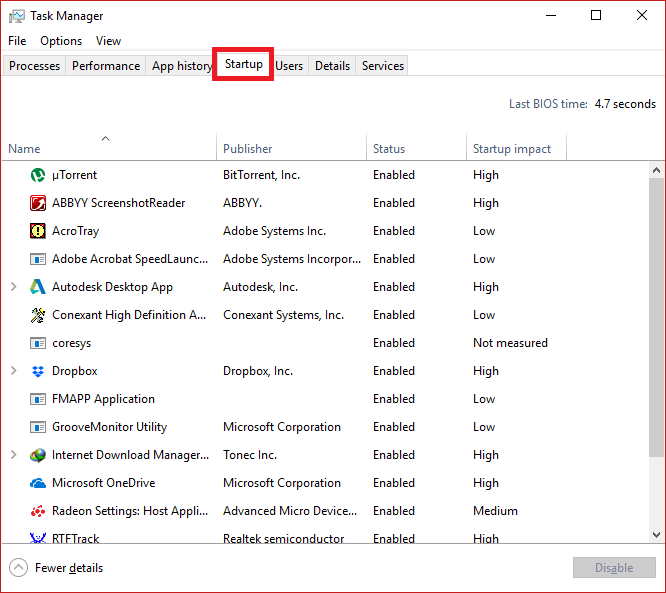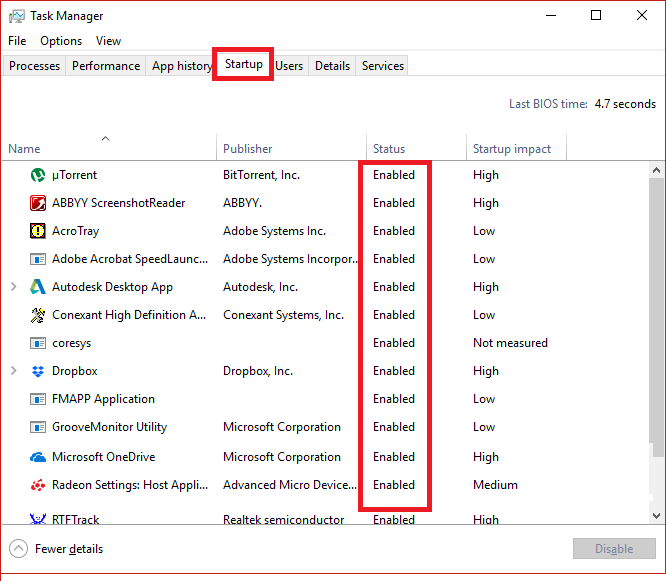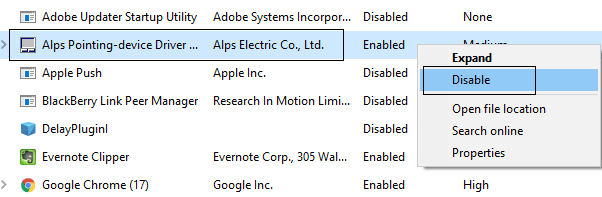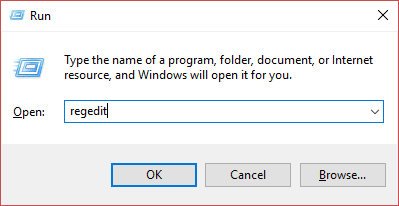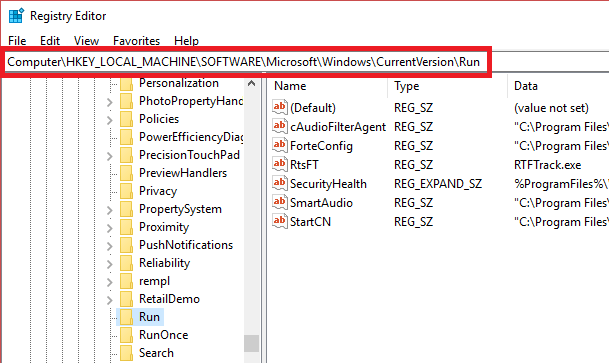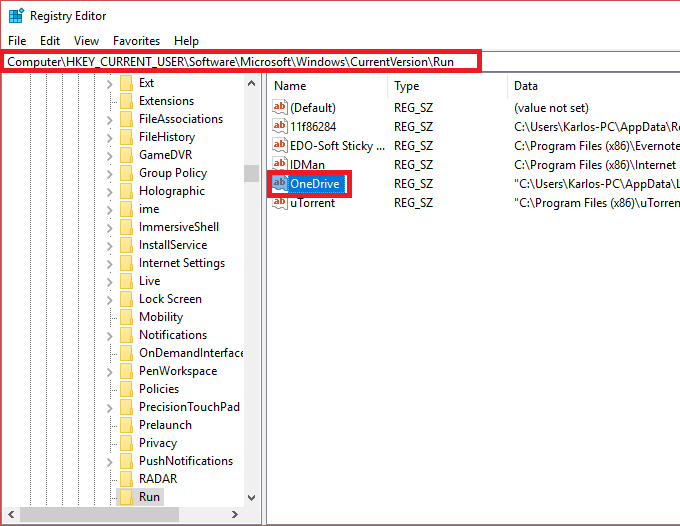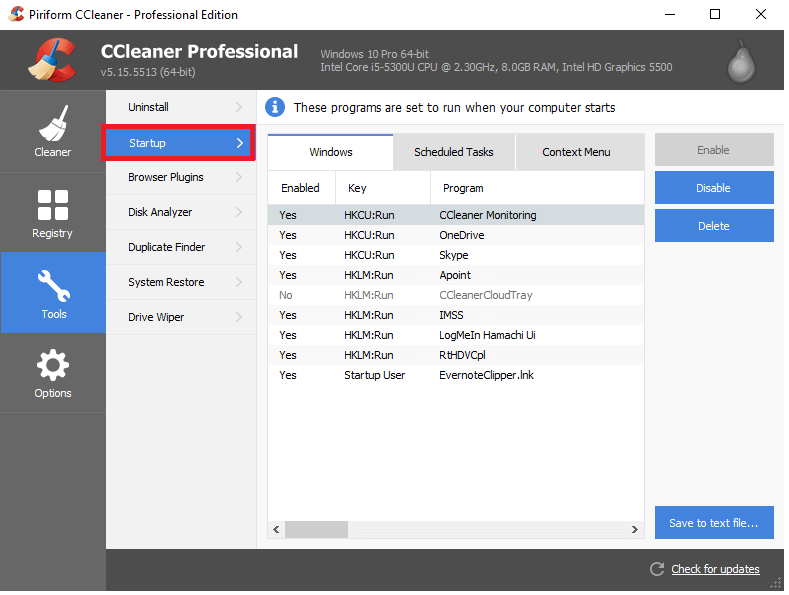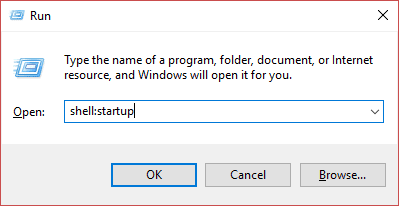在 Windows 4 中禁用啟動程序的 10 種方法
禁用Windows 10中的啟動程序:當您啟動計算機時變得非常無聊,並且您必須等待很長時間才能加載大量軟件,例如殺毒軟件,在線雲存儲應用程序,Adobe產品和應用程序,瀏覽器,圖形驅動程序, 等等。 在系統啟動時。 因此,如果您的系統加載了大量軟件,它會增加啟動時間,它對您沒有多大幫助,而是會減慢您的系統速度,並且需要禁用所有不需要的程序。 如果您系統中預裝的所有這些啟動程序在您的系統中不經常使用,最好從啟動菜單禁用它們,因為當您決定使用它們時,您可以輕鬆地從開始菜單加載程序。 本文將幫助您使用不同的方法禁用 Windows 10 系統中的啟動程序。
在 Windows 4 中禁用啟動程序的 10 種方法
注意:確保 創建還原點 以防萬一出現問題。
方法 1:在 Windows 8、8.1 和 10 中禁用啟動程序
對於舊版本 mn 窗戶 像 XP 和 Vista 一樣,你必須解鎖 “MSCONFIG” 還有一個單獨的啟動選項卡,您可以在其中管理啟動程序。 但對於 Windows 8、8.1 和 10 等現代 Windows,啟動程序管理器集成在任務管理器下。 從那裡您必須管理與啟動相關的程序。 所以,要解決這些問題,你必須遵循一些步驟——
1. 點擊 鼠標右鍵 在任務欄上,然後選擇 Task Manager 從上下文菜單或使用熱鍵“Ctrl + Shift + 退出”。
2.從 任務管理器 , 點擊更多 文件. 然後切換到 啟動選項卡。
3.在這裡可以看到所有已經製作好的程序 在 Windows 啟動時啟動。
4. 您可以從與他們每個人關聯的狀態列中檢查他們的狀態。 您會注意到通常在 Windows 啟動時啟動的程序將具有其狀態“啟用“。
5.您可以選擇這些程序並右鍵單擊並選擇“禁用”以禁用它們或選擇程序並按右下角的“禁用”按鈕。
方法 2:使用 Windows 註冊表禁用啟動程序
第一種方法是禁用啟動程序的最簡單方法。 如果你想使用另一種方法,我們會去這裡——
1. 與其他程序和應用程序一樣,啟動項也會創建一個 Windows 註冊表項。 但是修改 Windows 磁盤有點冒險,然後建議創建此註冊表的備份。 如果您做錯任何事情,可能會損壞您的 Windows 系統。
2. 轉到按鈕“開始“尋找”就業或按熱鍵 Windows 鍵 + R。
3. 現在輸入“註冊表編輯器並按下 Enter 打開註冊表編輯器。 接下來,導航到下面提到的路徑以找到您的啟動應用程序:
HKEY_LOCAL_MACHINE\Software\Microsoft\Windows\CurrentVersion\Run HKEY_CURRENT_USER\Software\Microsoft\Windows\CurrentVersion\Run
4. 導航並到達此位置後,找到啟動 Windows 的程序。
5. 然後,雙擊這些應用程序並擦除部分上寫的所有文本 價值數據“ 他自己。
6.否則,您也可以通過刪除其註冊表項來禁用特殊啟動程序。
方法三:使用第三方應用程序禁用啟動程序
有很多第三方供應商銷售此類軟件,可以幫助您輕鬆禁用所有這些啟動程序並輕鬆管理它們。 CCleaner 是流行且廣泛使用的應用程序之一,可以在這方面為您提供幫助。 以便您可以下載和安裝 CCleaner 來解決這個問題。
1. 打開 CCleaner ,然後選擇工具,然後切換到標記 啟動選項卡。
2. 你會注意到有一個列表 啟動程序。
3. 現在,選擇你想要的程序 禁用它. 在窗口的左上角,您將看到一個禁用按鈕。
4. 點擊按鈕禁用在 Windows 10 中禁用選定的啟動程序。
方法 4:禁用 Windows 啟動文件夾中的啟動程序
通常不建議將此技術用於禁用啟動程序,但當然,這是最快的方法。 Startup 文件夾是添加程序的唯一文件夾,以便它們可以在 Windows 啟動時自動運行。 此外,有些極客會手動添加一些軟件,並在該文件夾中植入一些腳本,這些腳本會在 Windows 啟動時加載,以便也可以從這裡禁用該軟件。
為此,您必須按照以下步驟操作 -
1.打開對話框就業“來自列表”開始(搜索單詞)就業”) 或點擊 快捷鍵 Windows 鍵 + R。
2.在對話框中 跑 , 寫 ”外殼:啟動並按下 Enter.
3. 這將導致 打開你的啟動文件夾 您可以在其中查看列表中的所有啟動程序。
4.現在基本可以了 刪除快捷方式以刪除或禁用 Windows 10 中的啟動程序。
希望以上步驟對您有所幫助,現在您可以輕鬆禁用 Windows 10 中的啟動程序,但如果您對本教程仍有任何疑問,請隨時在評論部分提問。