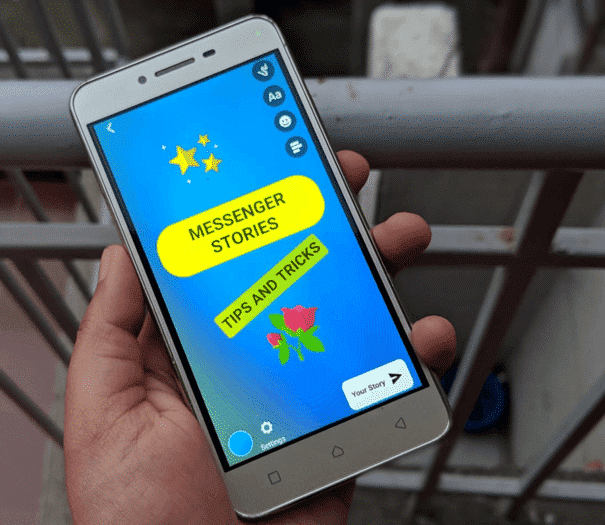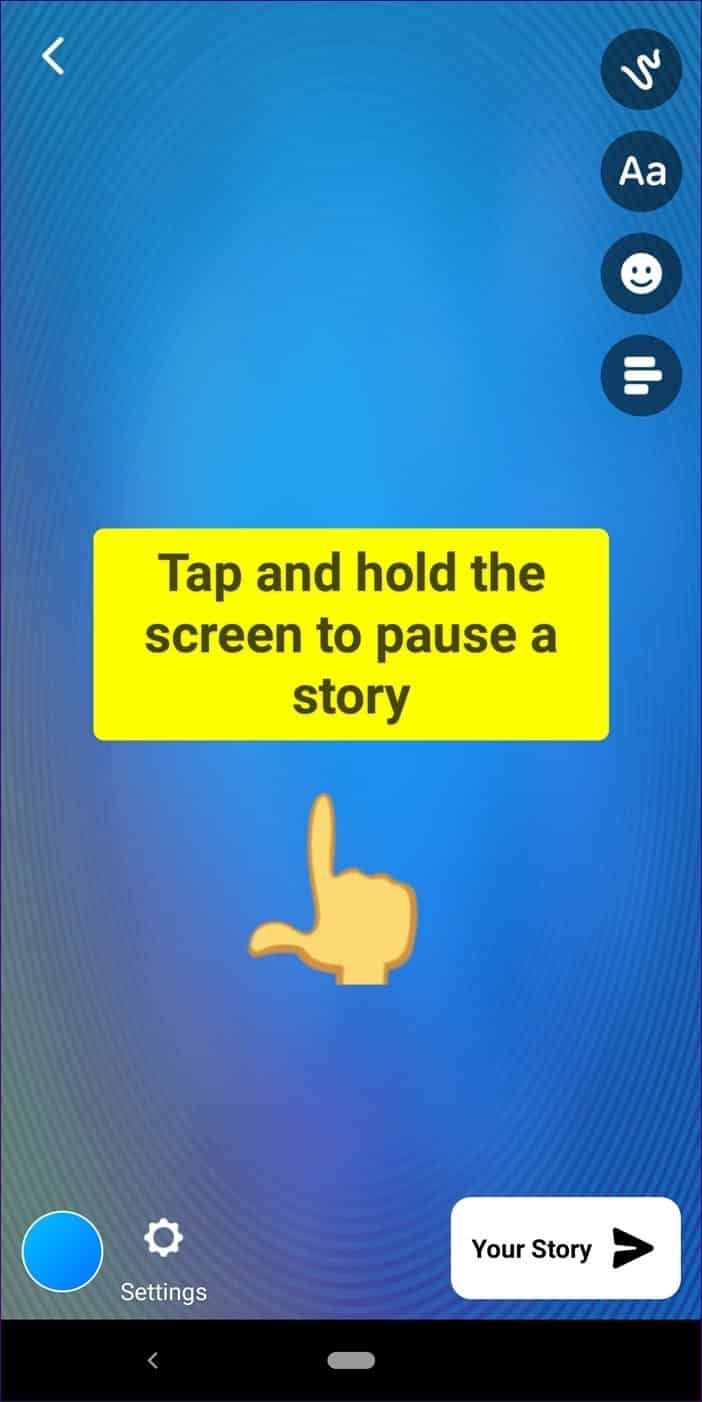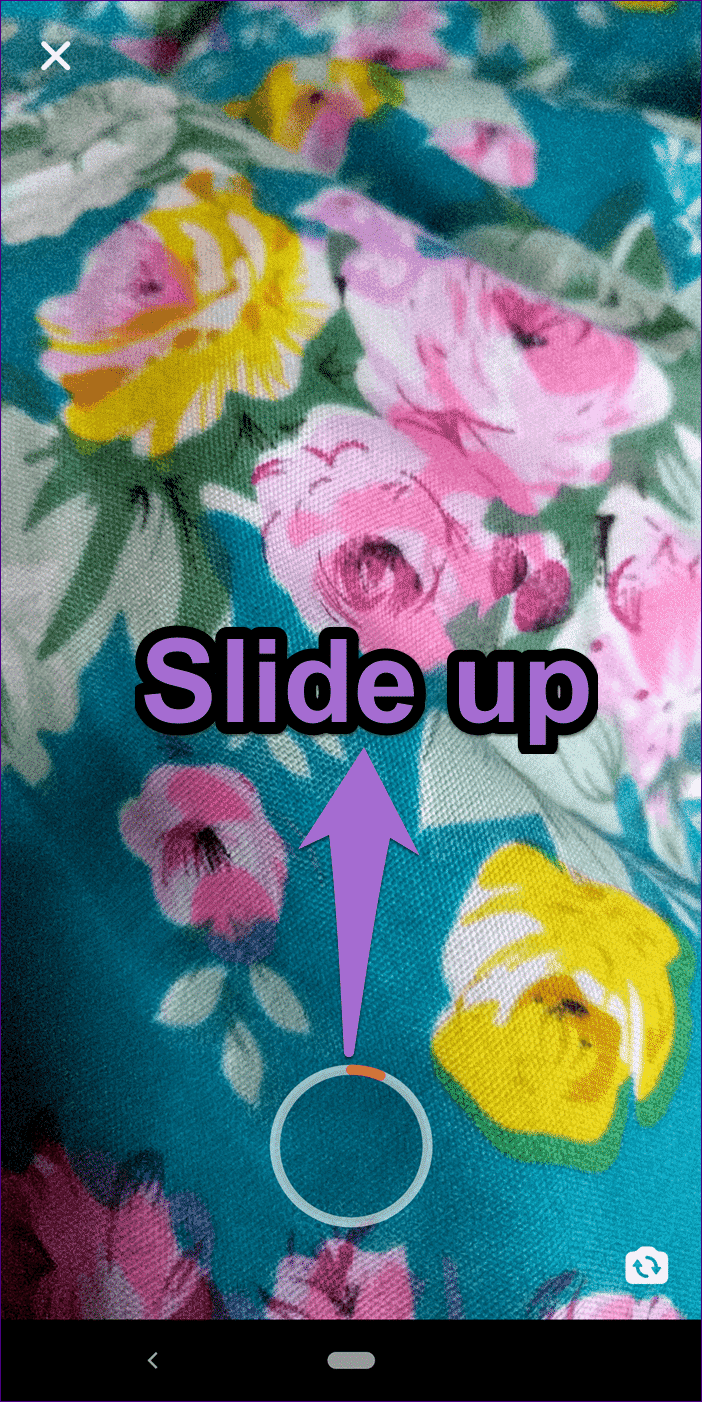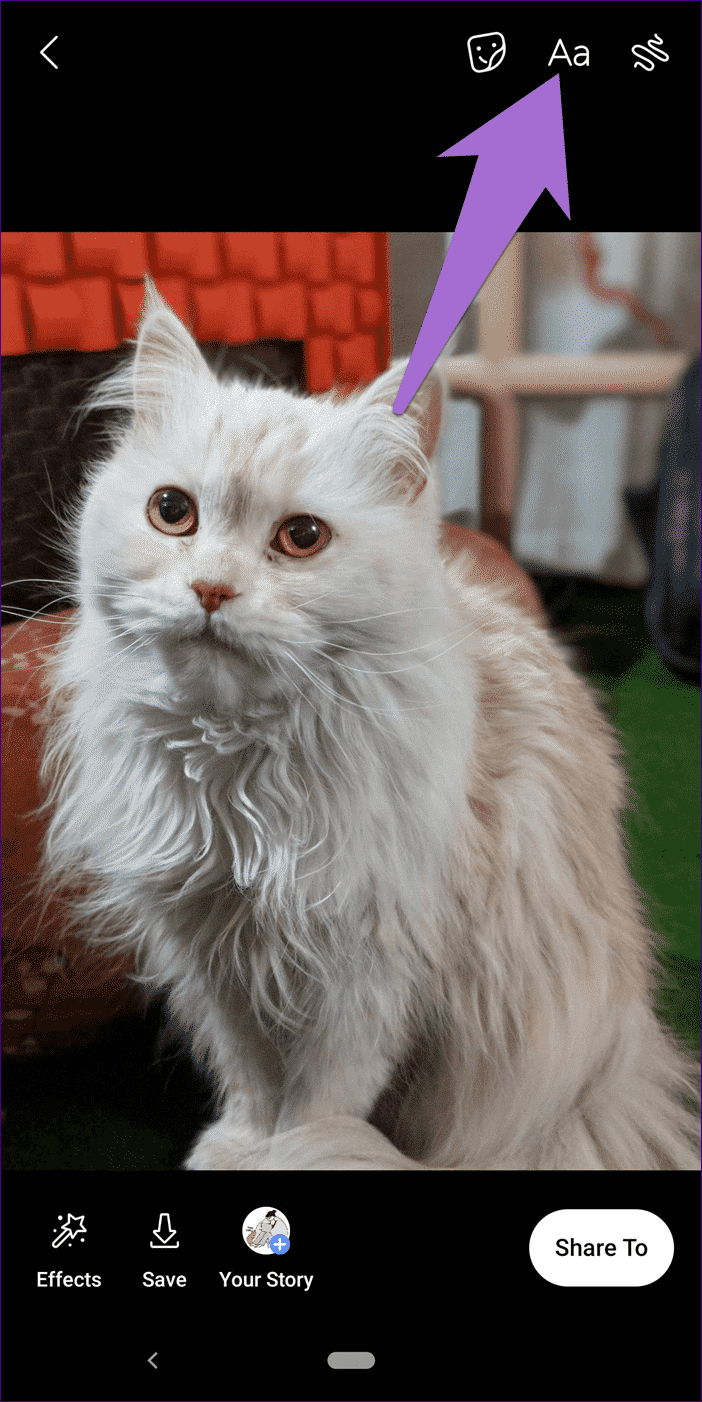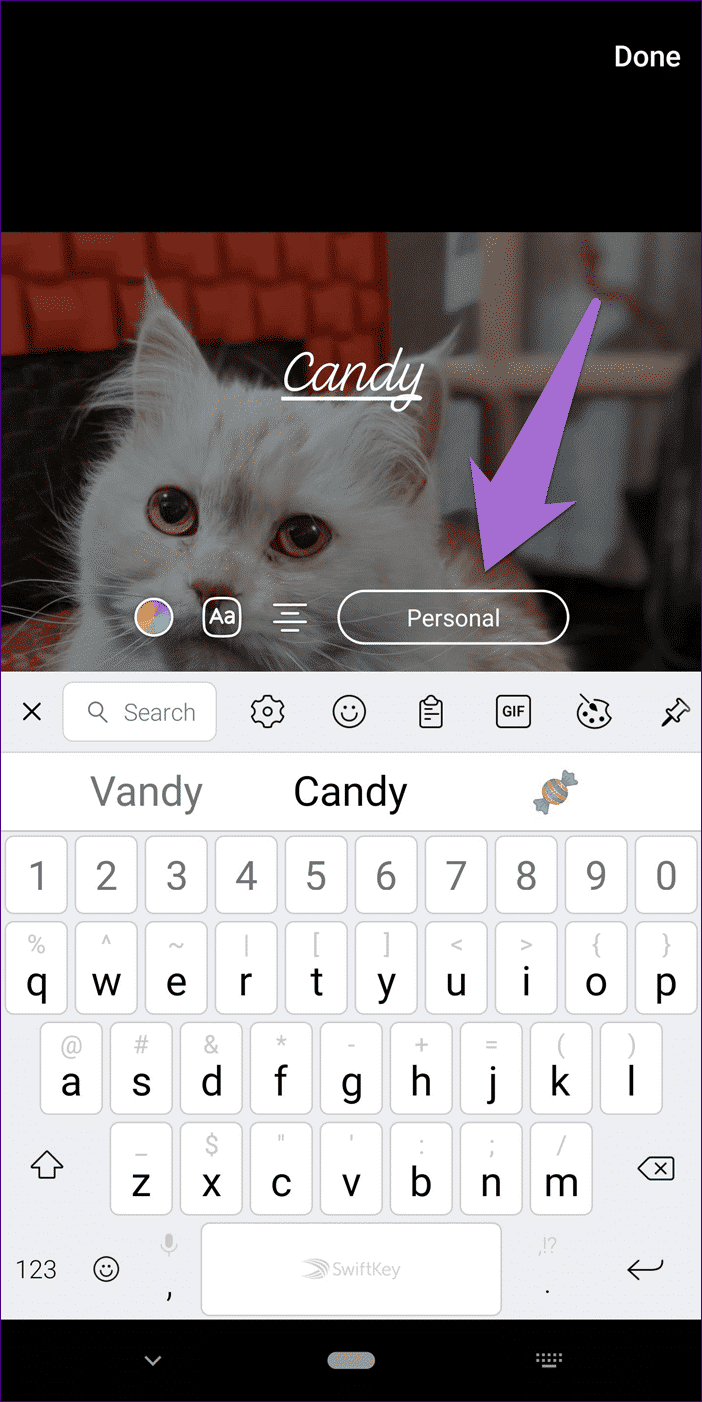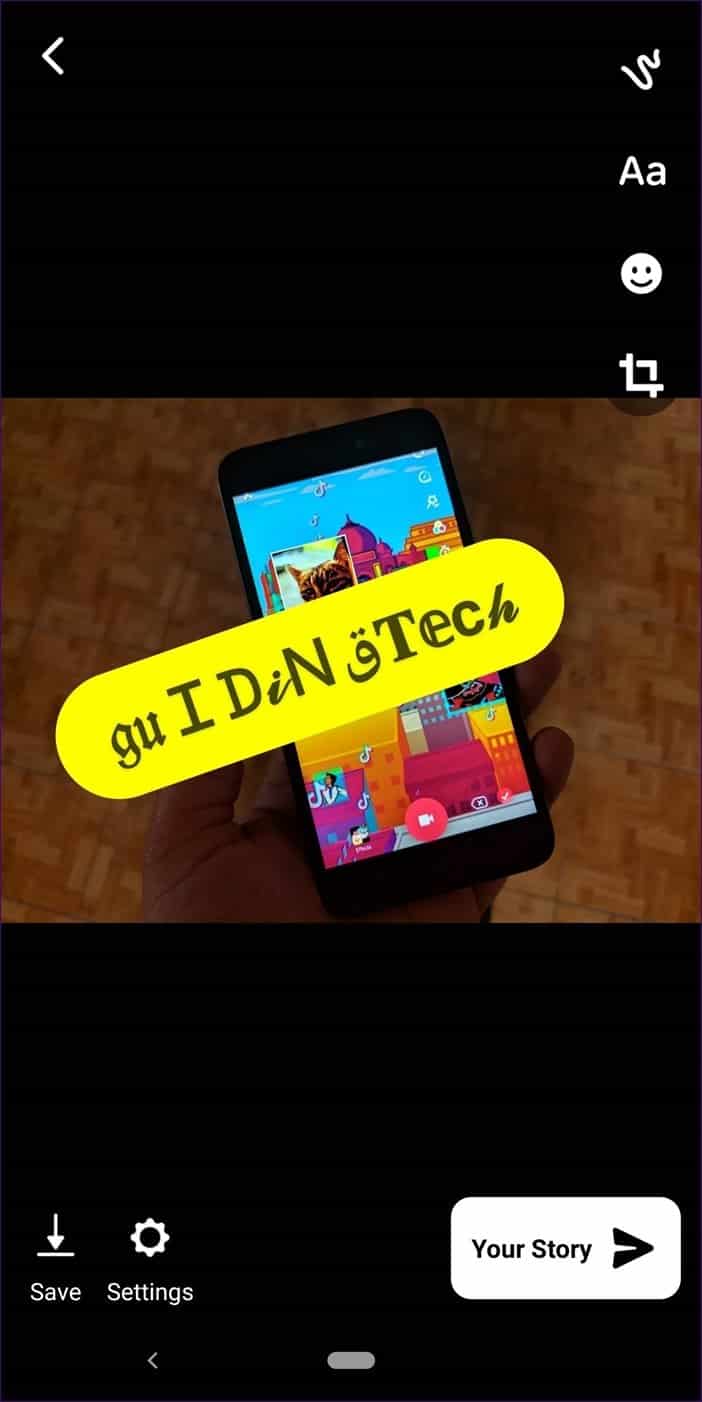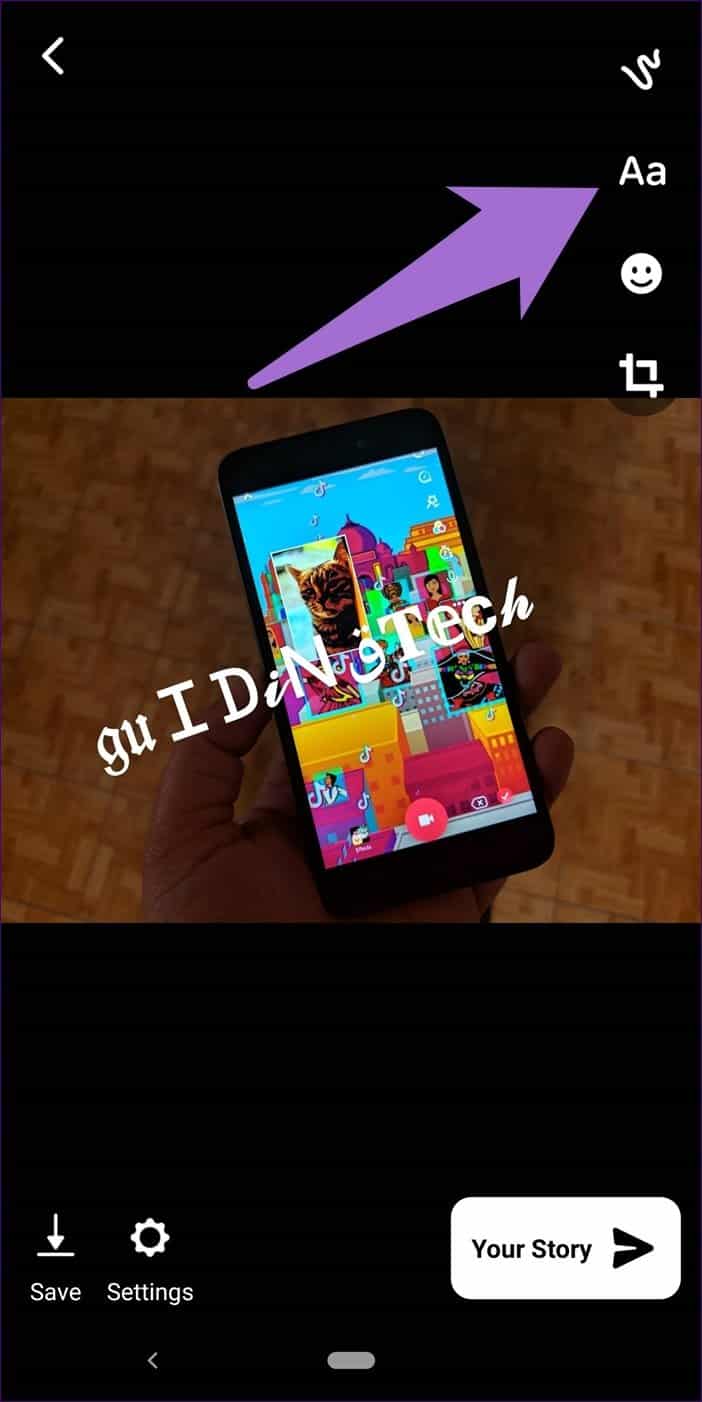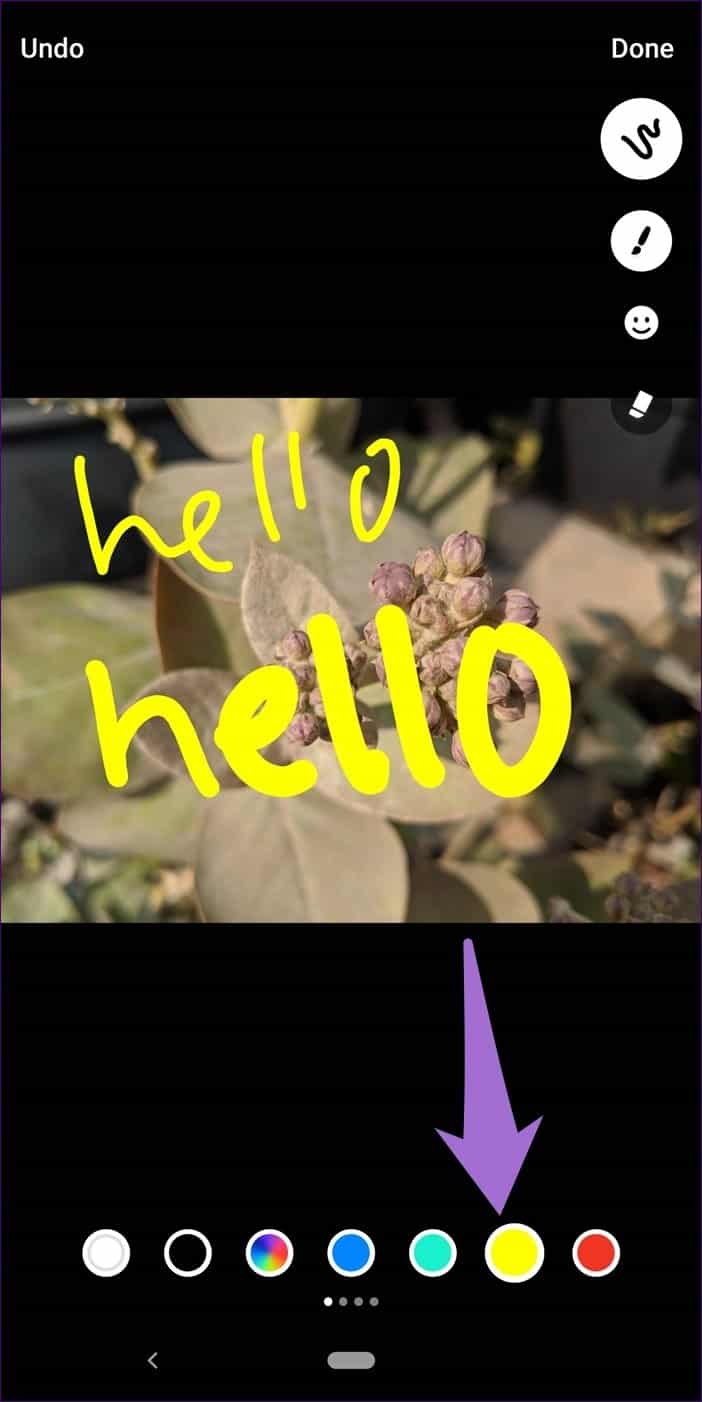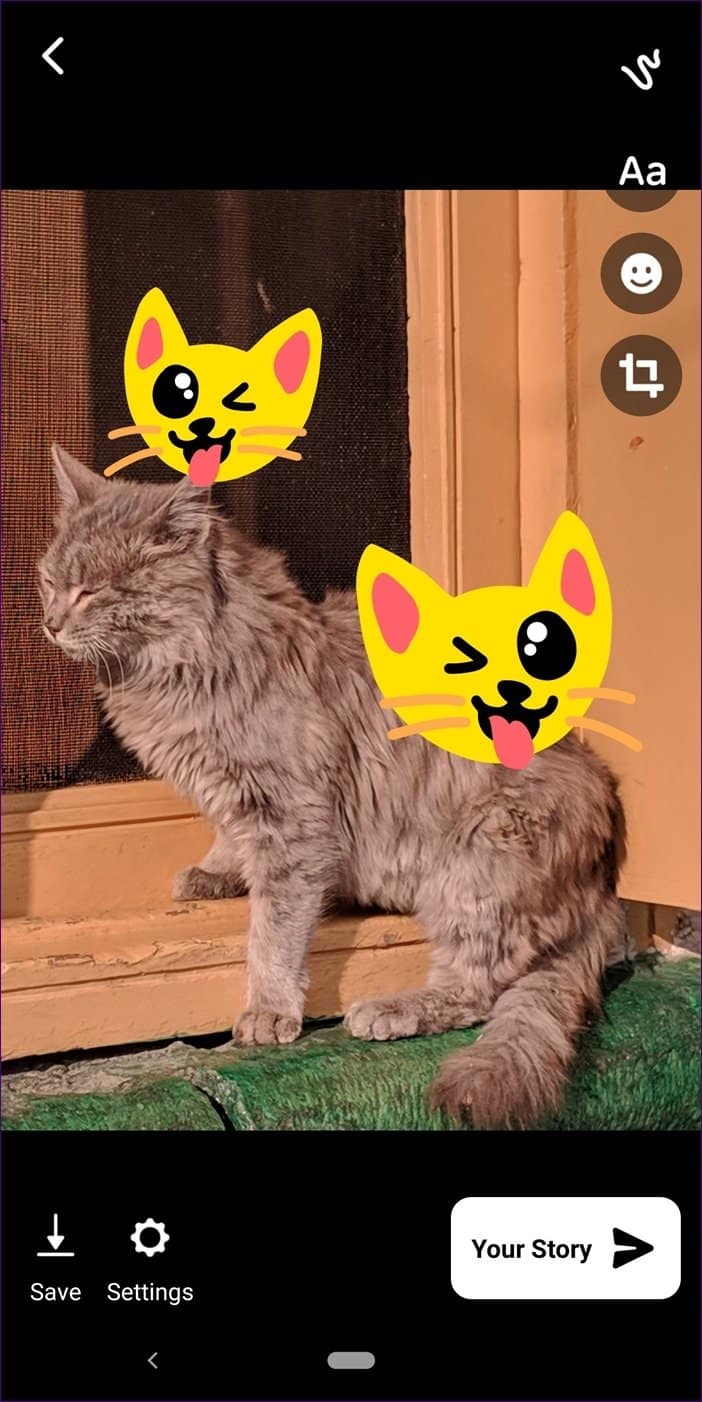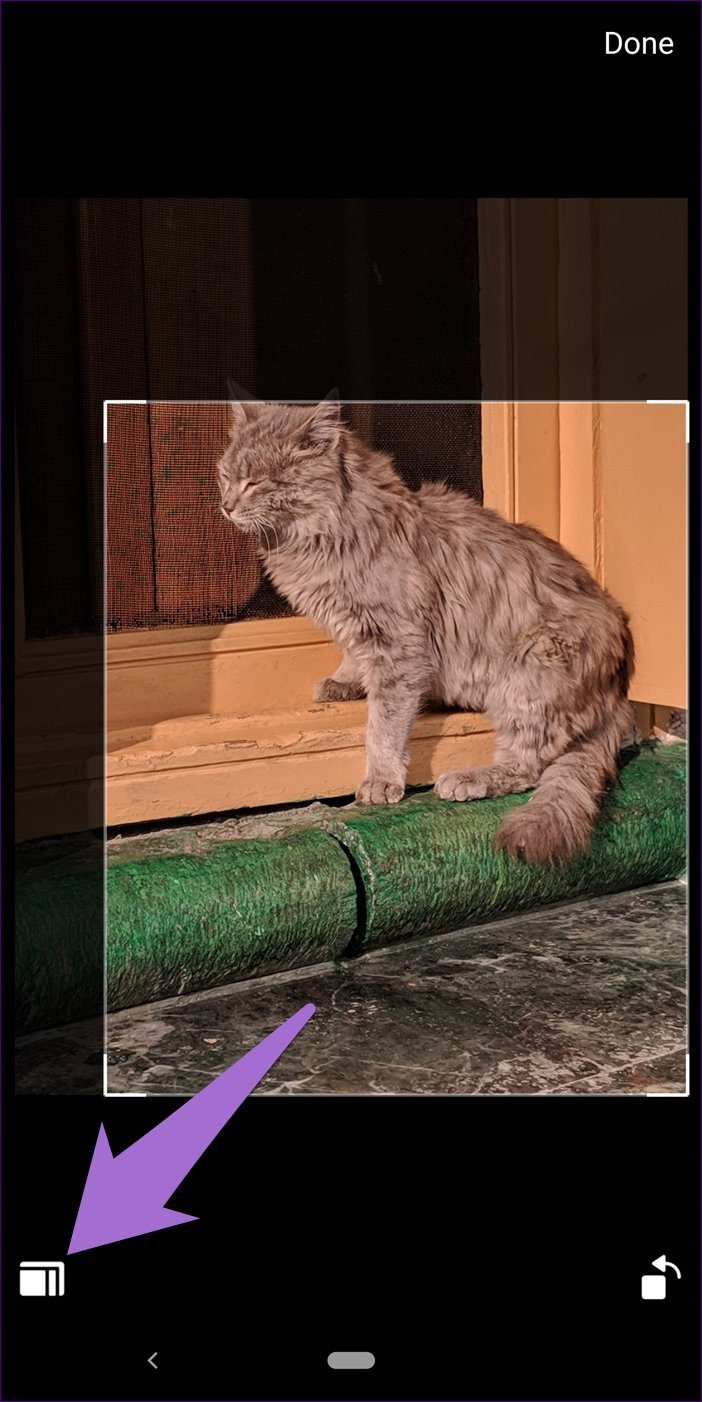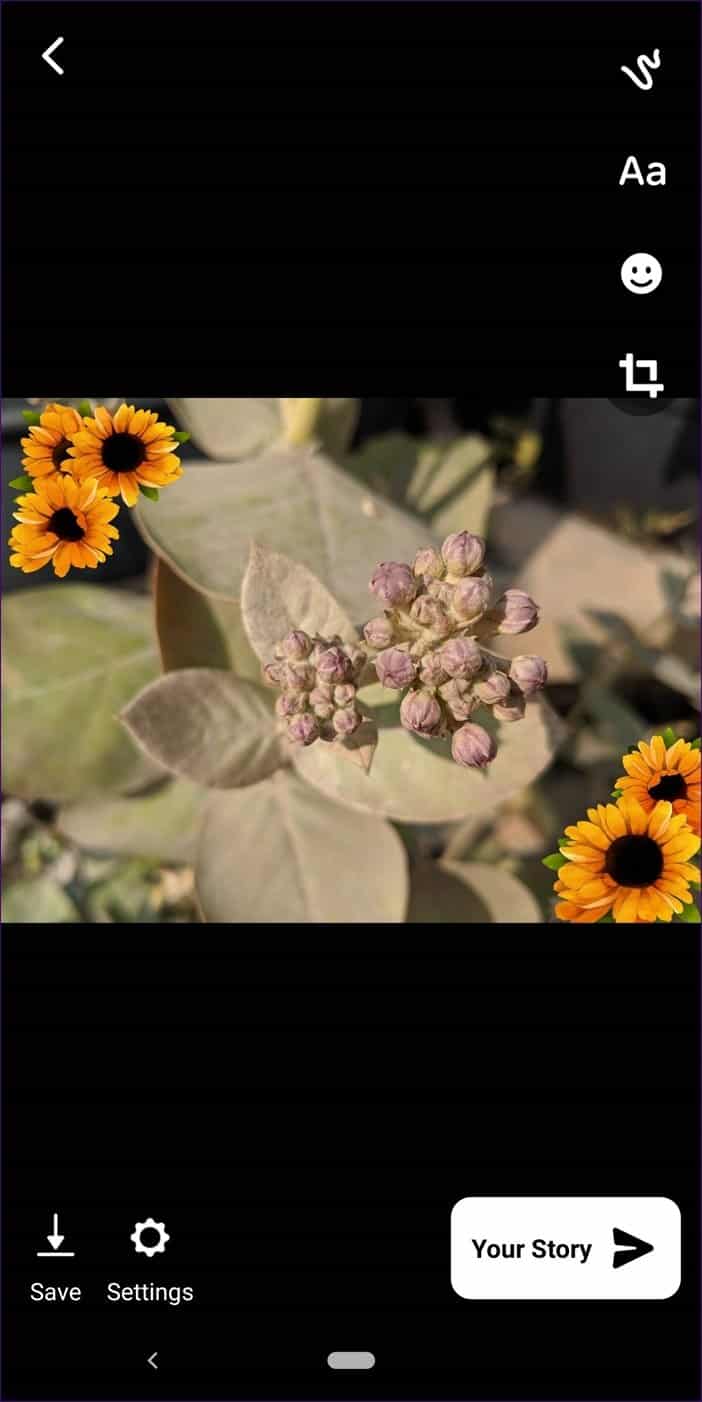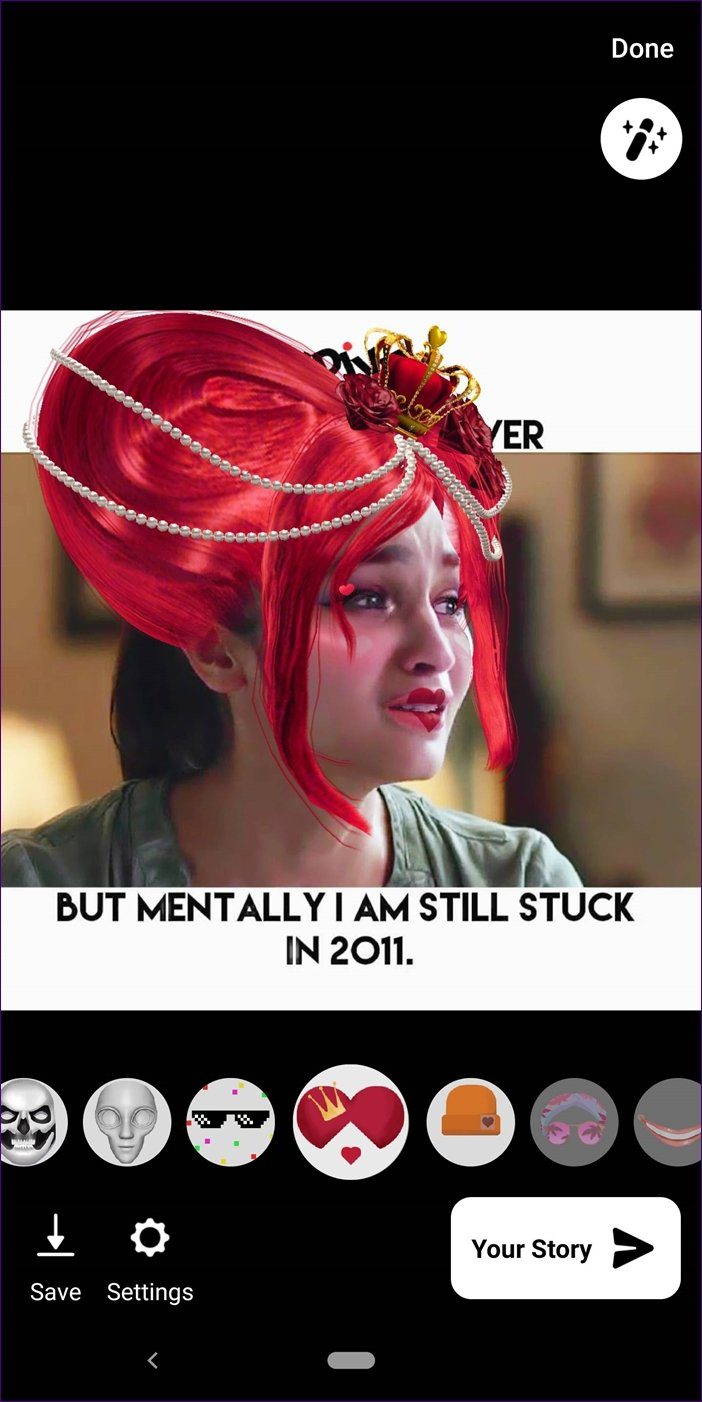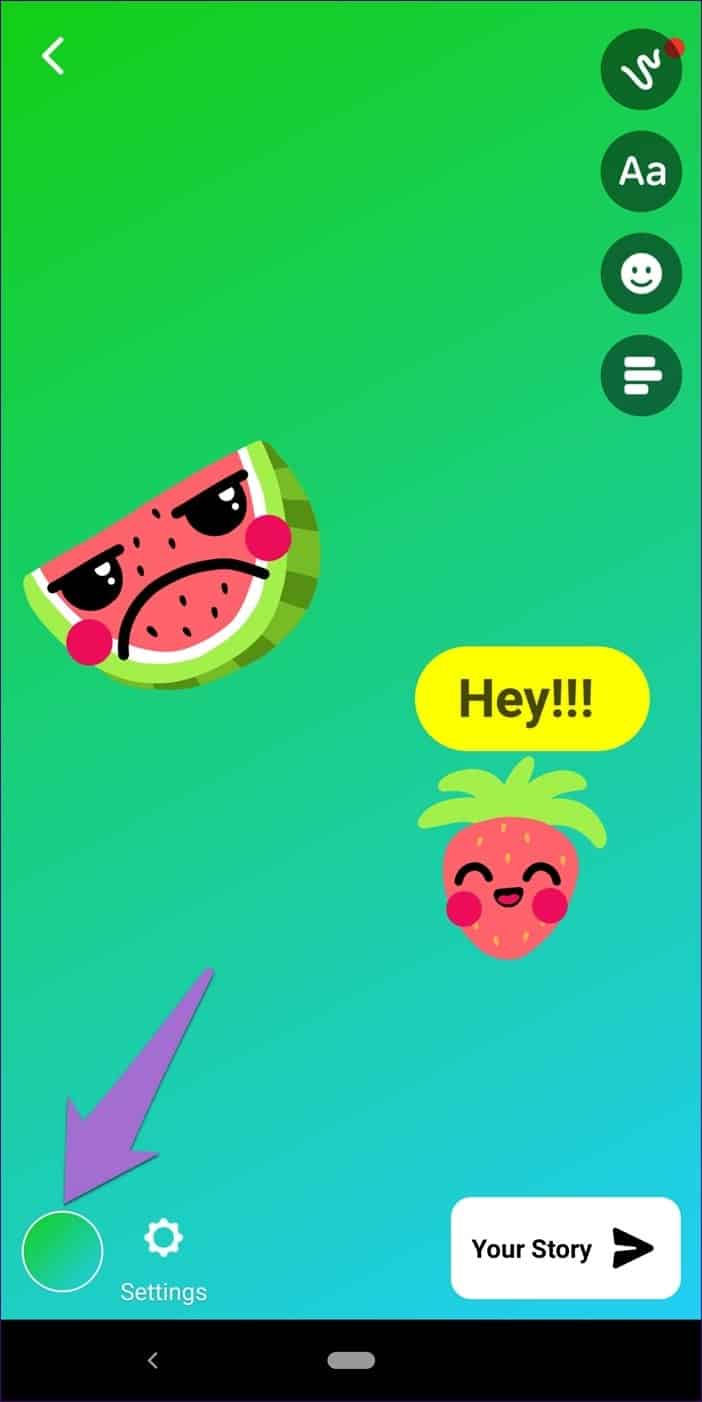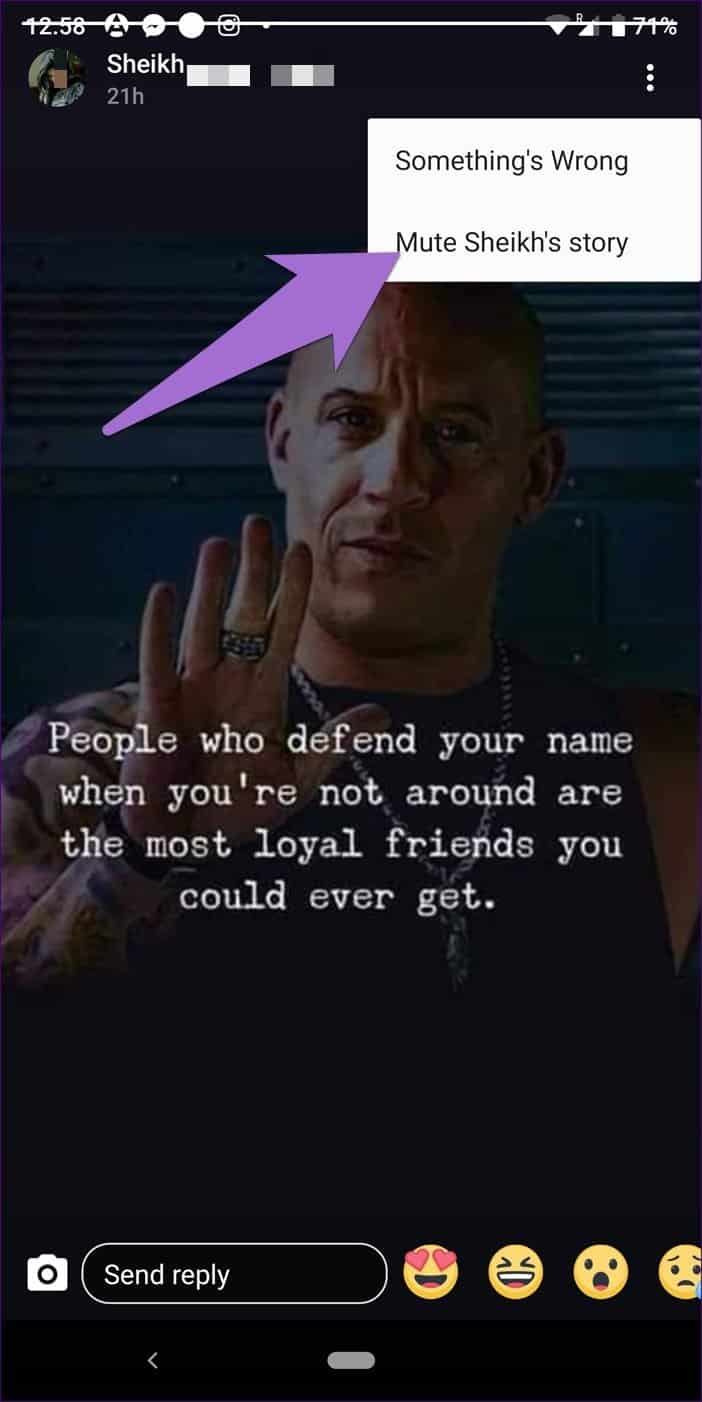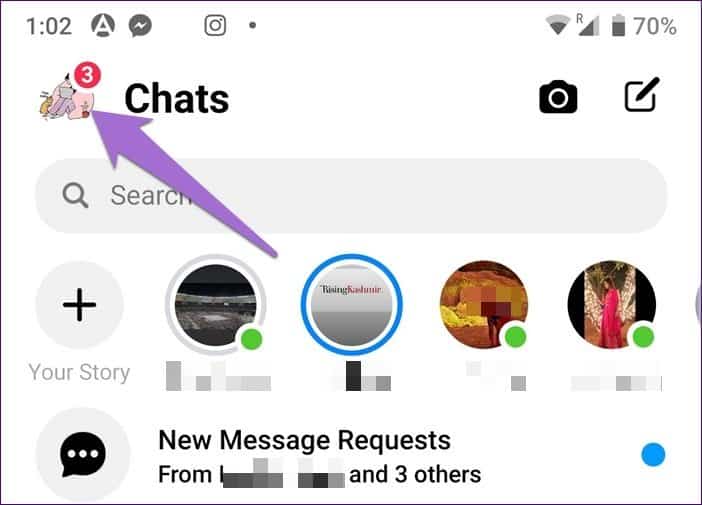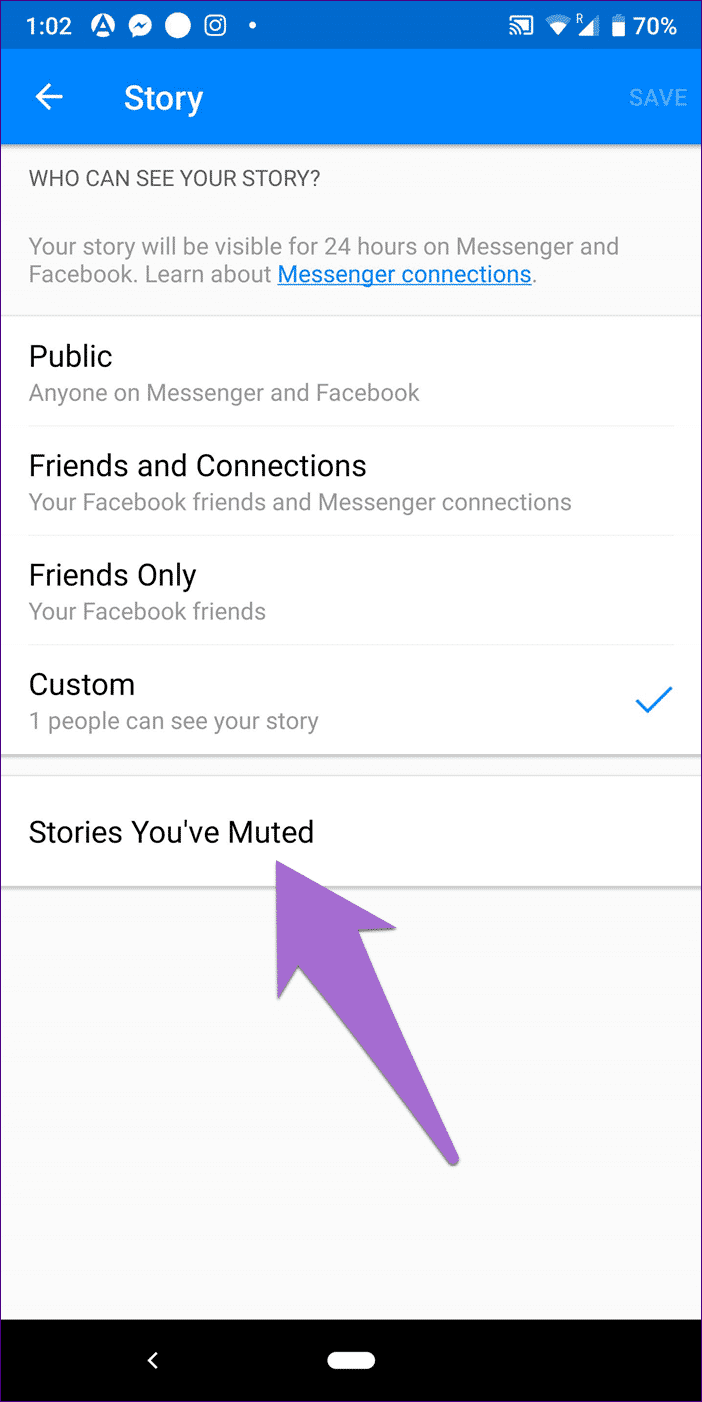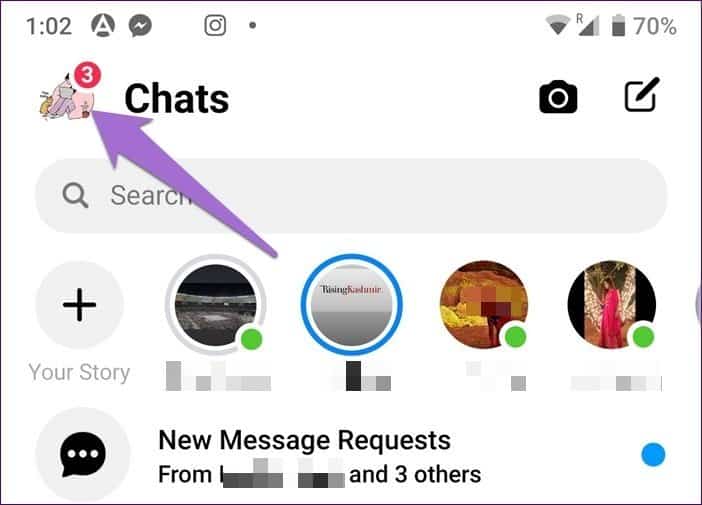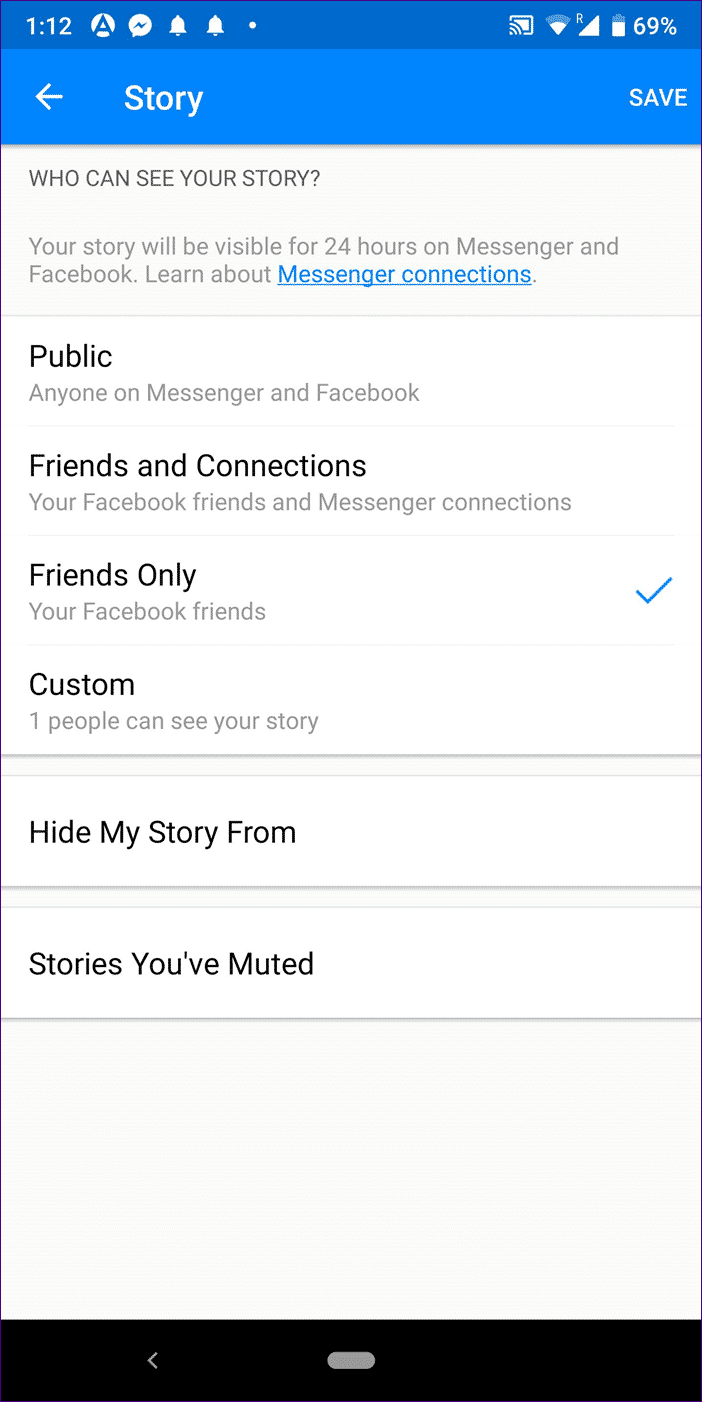像專業人士一樣使用 Facebook Messenger Story 的 15 大技巧和竅門
我拿了 故事 全球加速。 是否在應用程序中 Instagram WhatsApp、YouTube、Facebook 或 Facebook Messenger——這些故事無處不在。 那是因為這些故事引人入勝,令人上癮,而且非常容易創作。
Messenger Stories 最初以“Messenger Day”的形式出現,後來更名為 Stories 以消除 Facebook 和 Messenger Stories 之間的歧義。 從那時起,Facebook 支持在 Facebook 和 Messenger 之間自然發布故事。 但是,這並不意味著您可以獲得相同的功能。
Facebook 和 Messenger Stories 在很多方面都不同。 我們已經介紹了 Facebook 快拍的提示和技巧。 在這裡,我們將通過這些提示和技巧告訴您如何像專業人士一樣使用 Facebook Messenger Stories。
讓我們開始吧。
1.故事暫停
故事像幻燈片一樣在所有平台上播放——它們會一個一個地自動出現。 有時這個故事太好了,以至於我們想全心全意地欣賞它。 在這種情況下,您可以暫停故事。 為此,請點擊並按住屏幕以暫停故事。
2. 改變故事
要快速轉到同一個人的下一個故事,請單擊故事的右側,然後返回,單擊左側。 要將故事完全切換到下一個人,請在屏幕上向左滑動。 要查看前一個人的故事,請向右滑動。 多虧了這些手勢,您不必為了看所有的故事而折磨自己。
3.快速切換相機
點擊相機圖標在前進或後退之間切換有時很不方便。 或者,您只需雙擊屏幕即可在相機之間切換 - 它適用於照片和視頻模式。
4. 錄製時放大
創建故事時要擔心的另一件事是視頻中的縮放功能。 雖然您可以使用捏合手勢放大,但您必須使用兩根手指。 為方便起見,您可以在錄製時上下按住錄製按鈕以放大和縮小。
5.更改字體
與允許您更改字體的 Instagram 和 WhatsApp 不同,Messenger Stories 目前缺少該功能。 但是,如果要更改字體,有兩種方法。
1 . 方法
在 Facebook 故事中打開照片,然後點擊頂部的 Aa 圖標,然後輸入文本。 然後點擊字體樣式名稱以循環瀏覽不同的字體。
- 注意:由於 Facebook 和 Messenger 故事是共享的,因此您可以在創建故事時使用 Facebook 編輯字體。
方法一
您可以使用 Cool Symbol 和 Lingojam 等網站來創建很酷的字體樣式。 在這些位置鍵入文本,以獨特的字體複製生成的文本,然後將其粘貼到您的 Messenger 故事中。
6.改變文字的背景
為此,首先點擊 Messenger 故事中的 Aa 圖標。 然後反复點擊圖標以更改透明度。 從下面的調色板中選擇一種顏色。
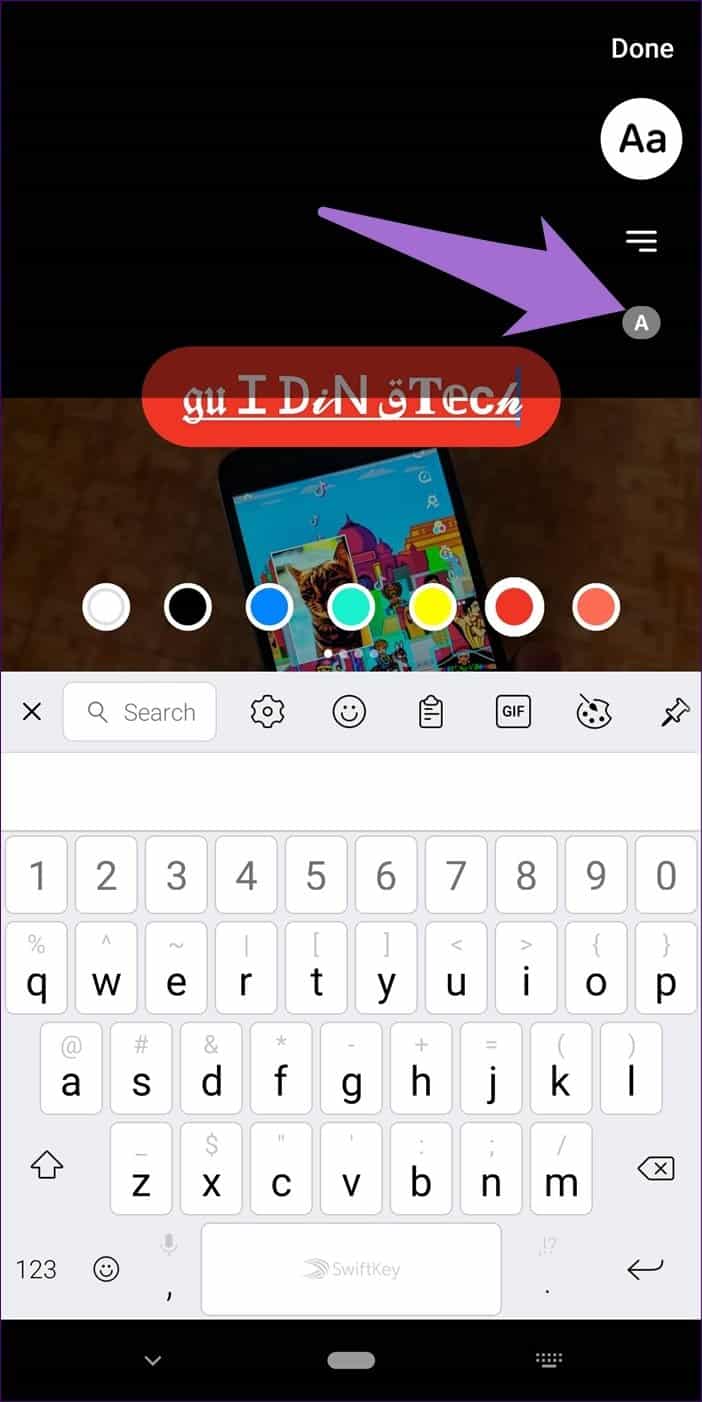
- 專業提示:您可以添加不同樣式的文本以及不同的背景。
7.調整筆的大小
除了更改字體大小外,您還可以通過更改筆的大小來調整其粗細。 為此,點擊塗鴉圖標並從底部的顏色中選擇筆的顏色。
然後要更改筆的大小,您需要反复點擊所選顏色。 您會注意到顏色周圍的白色邊框會根據筆的大小而變化。 獲得所需的筆大小後,在圖像上繪圖。
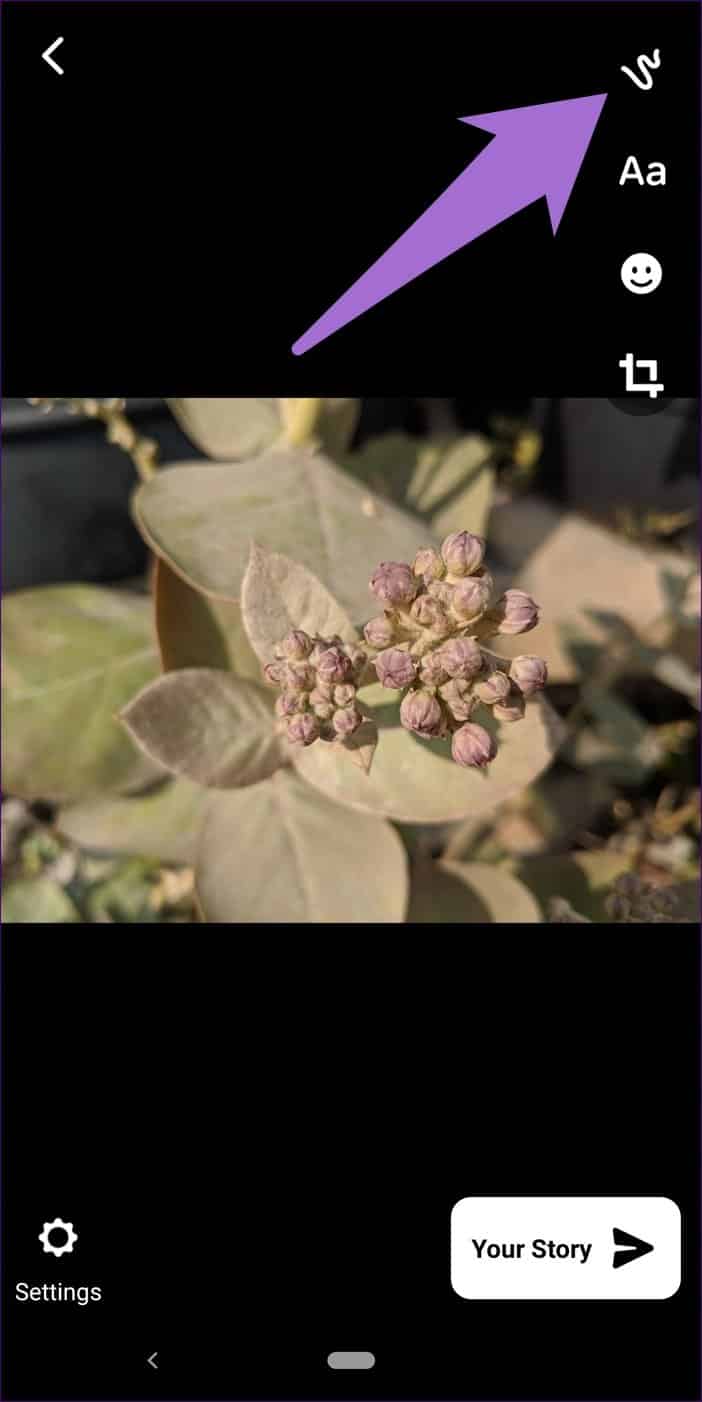
8.用表情符號畫畫
您可以通過在照片上使用表情符號來增強照片,而不是使用彩色鉛筆繪圖。 為此,首先,單擊塗鴉圖標,然後單擊表情符號圖標。 然後從底部的列表中選擇您選擇的表情符號並開始在圖像上繪圖。
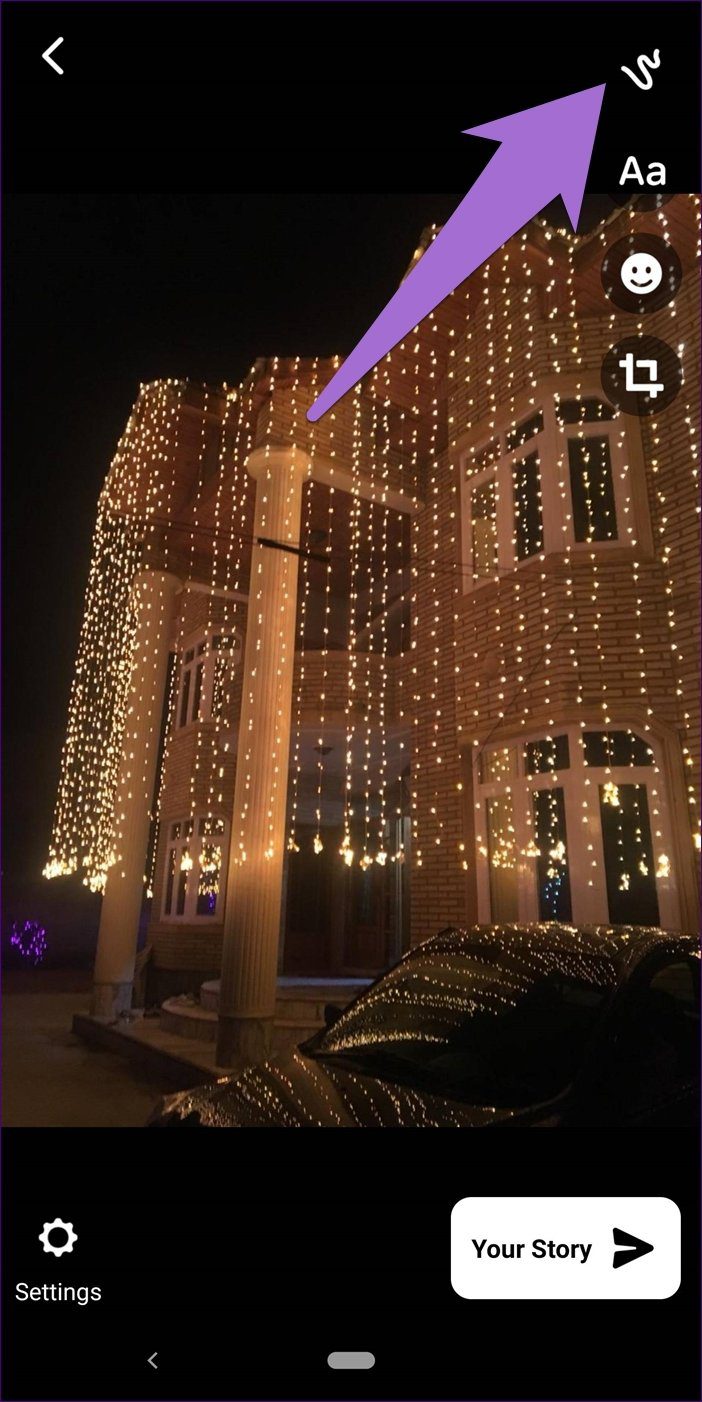
9. 臉貼
當然,您可以旋轉並增加貼紙大小,但有時您可以通過翻轉貼紙來創造有趣的效果。 將其添加到您的故事後,雙擊貼紙將其翻轉。
- 專業提示:使用投票貼紙對您的故事進行投票。
10. 裁剪圖像
我喜歡 Messenger Stories 的一點是,您可以輕鬆地旋轉和裁剪新舊照片。
在您的故事中添加圖像後,點擊裁剪圖標並將邊框調整為您想要的大小。 有趣的是,您甚至可以從可用選項中選擇預設尺寸。 只需點擊裁剪屏幕中的尺寸圖標。
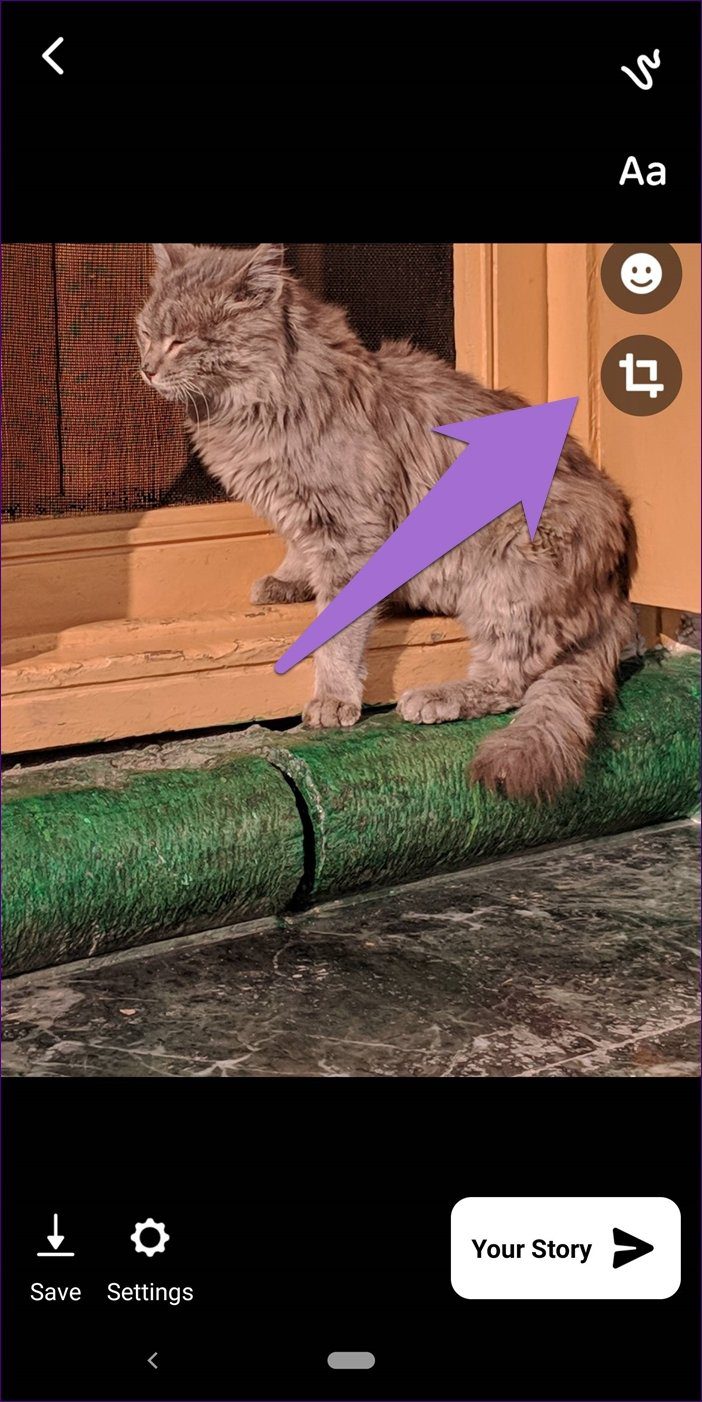
11.添加漂亮的邊框
除了添加面部過濾器外,您還可以添加酷邊框來自定義您的故事。 拍攝照片或其中一張後,在照片上向左或向右滑動。 或者,點擊表情符號圖標,然後點擊過濾器選項。
12.為舊照片添加面部過濾器
對於新照片,可以在相機屏幕上輕鬆使用面部濾鏡。 但是,如果您想為童年照片等舊照片添加濾鏡怎麼辦? 您可以在 Messenger Stories 中執行此操作。
為此,請使用舊照片創建故事。 然後在編輯屏幕上,如果應用程序在照片中檢測到人臉,您將獲得一個新的效果圖標。 單擊它並從可用選項中選擇一個過濾器。 您可以將其發佈到您的故事中,也可以通過單擊保存圖標將其保存到您的設備中。
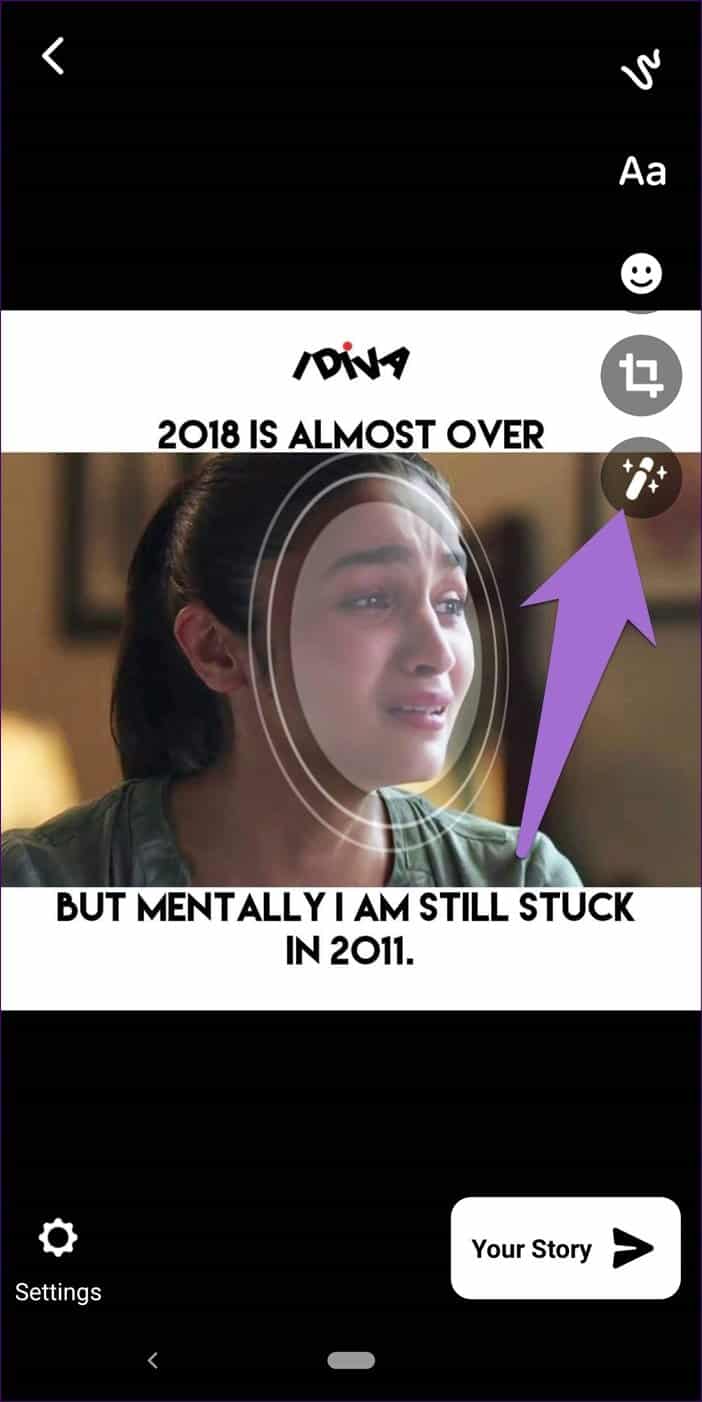
13.色塊
在 Instagram、WhatsApp 和 Facebook 快拍中,您可以在調色板上保留任何顏色來填充屏幕。 它與 Messenger Stories 的工作方式不同。
在 Messenger 故事中,點擊相機視圖中的調色板圖標。 然後在下一個屏幕上,使用底部的顏色圖標循環顯示各種顏色。 然後,您可以使用筆、文本和貼紙等常用故事工具來自定義您的故事。
14.靜音音頻和故事
Facebook Messenger 不僅限於您的 Facebook 朋友。 Facebook 上的任何人都可以向您發送消息。 它們中的大多數最終會出現在 Message Requests 文件夾中。 但是,如果您正在與朋友列表之外的人互動或計劃這樣做,他們的故事將出現在 Messenger 的故事列表中。
為了避免看到這些故事,您通常會避免單擊故事圖標。 但是,當您單擊要避開的組之前的任何故事時,這些故事仍然是幻燈片的一部分。 下一步你要怎麼做? 不要擔心使用靜音或隱藏選項來避免此類故事。 執行此操作後,這些故事將不再出現在您的故事托盤或幻燈片中。 告別無意識的意見。
要靜音或隱藏故事,請點擊並按住帶有實時故事的個人資料圖片圖標。 從菜單中選擇隱藏故事。 或者,打開您要靜音的故事,然後點擊右上角的三點圖標。 選擇靜音故事。
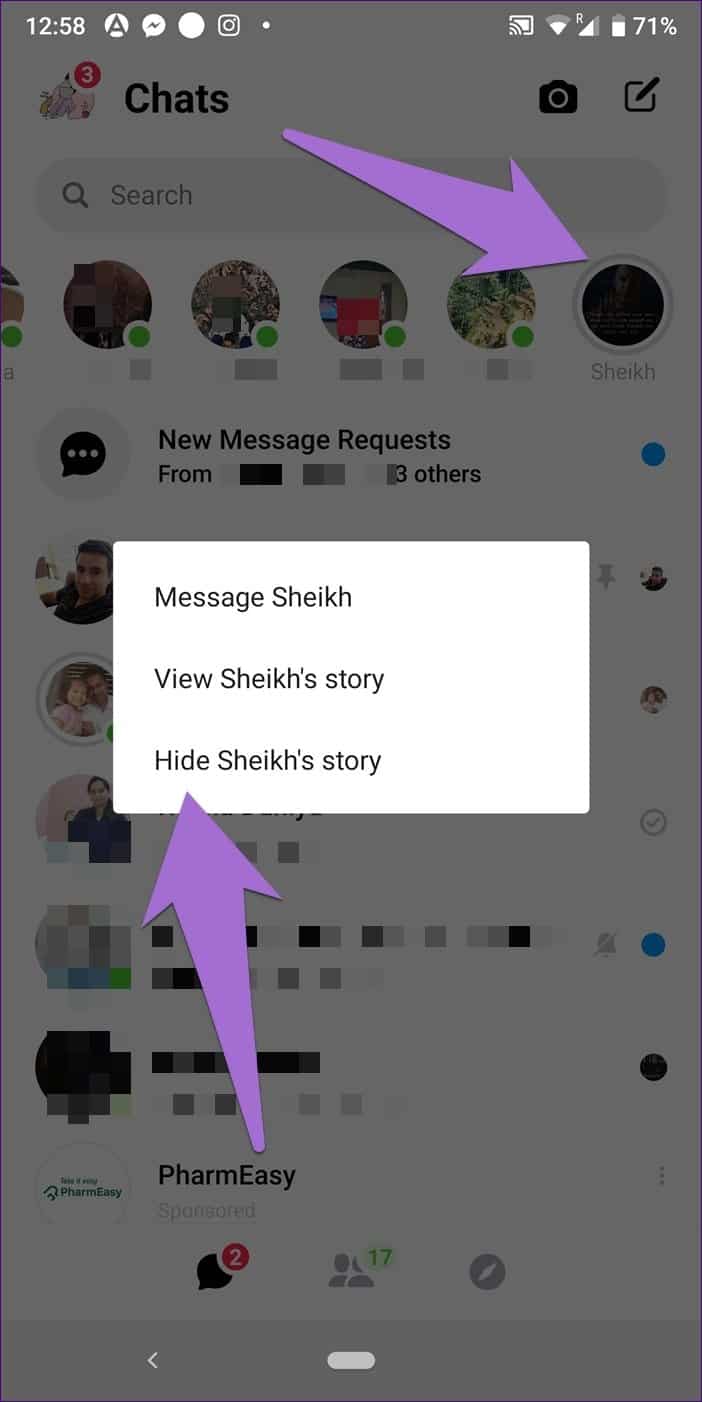
- 注意:當您在 Messenger 上靜音或隱藏故事時,它將在 Facebook 上隱藏,反之亦然。
要取消隱藏或隱藏新聞報導,請點擊 Messenger 主屏幕上的個人資料圖片圖標。
然後點擊“故事”,然後點擊“無聲的故事”。 在此處刪除您想查看其故事的人。
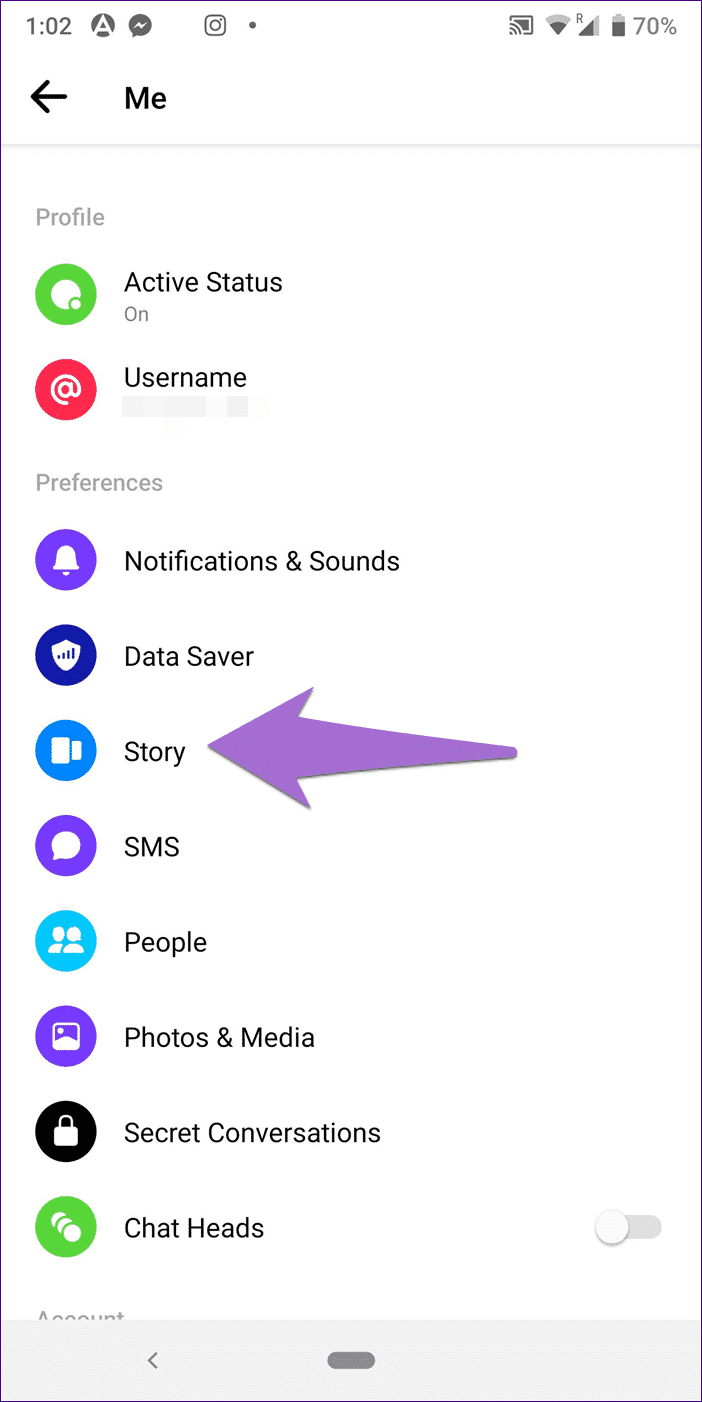
15. 隱私設置
無聲的故事可以讓您的眼睛免受不必要的痛苦。 但是還有另一個問題 - 您的故事可以通過您的 Messenger 連接查看,具體取決於您的隱私設置。
要將您的故事僅限於 Facebook 朋友或自定義人員,您必須在隱私設置中進行更改。 為此,請點擊 Messenger 主屏幕上的個人資料圖片圖標。
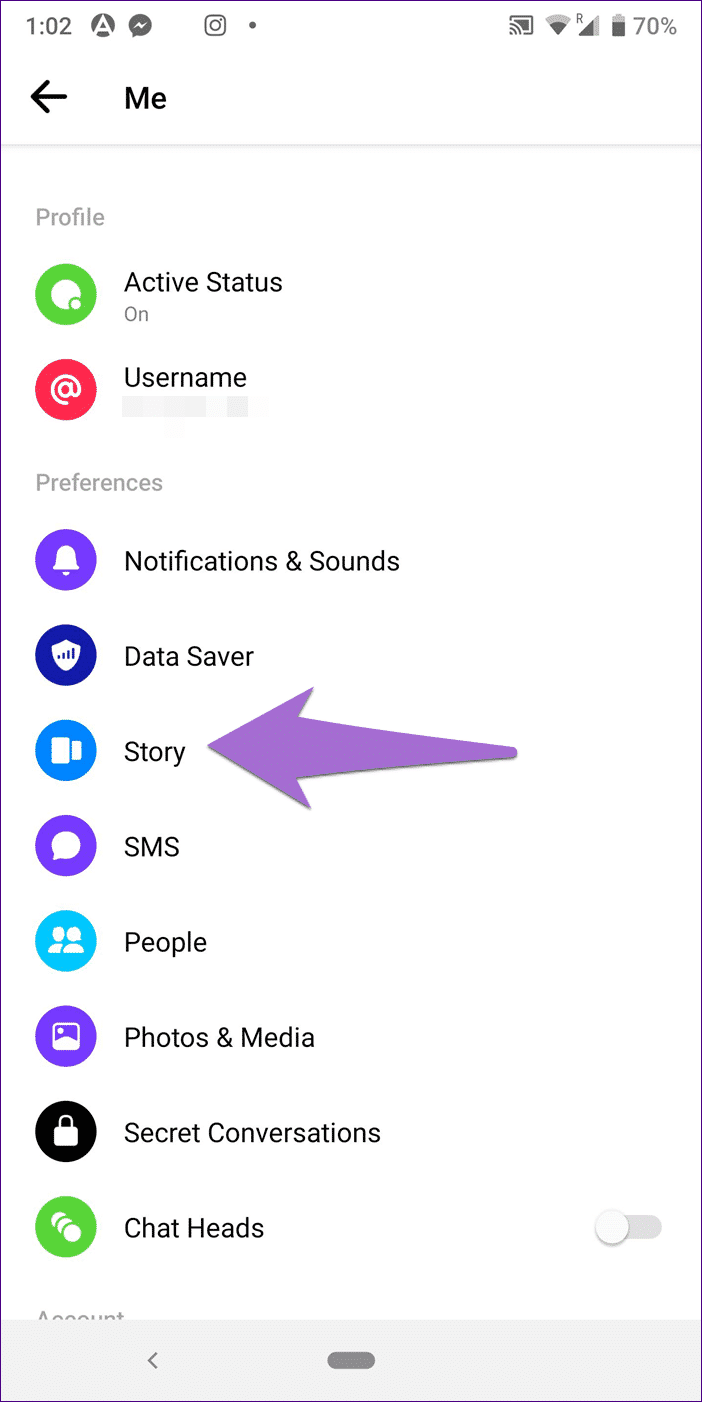
然後點擊故事並根據您的選擇設置隱私。
吸引你內心的藝術家
信使故事可用作照片編輯器。 儘管它們缺乏照片編輯應用程序中可用的強大功能,但這並不意味著您無法創建適合社交媒體的出色圖形。 此外,你不能讓事情脫穎而出,因為它只能通過 Facebook 應用程序來實現。
如您所見,Messenger Stories 具有強大的功能。 畢竟,這取決於您如何使用這些創意工具來製作不同的故事。 因此,讓這位隱藏的藝術家體驗 XNUMX 小時後消失的體驗,並坐在檔案中。