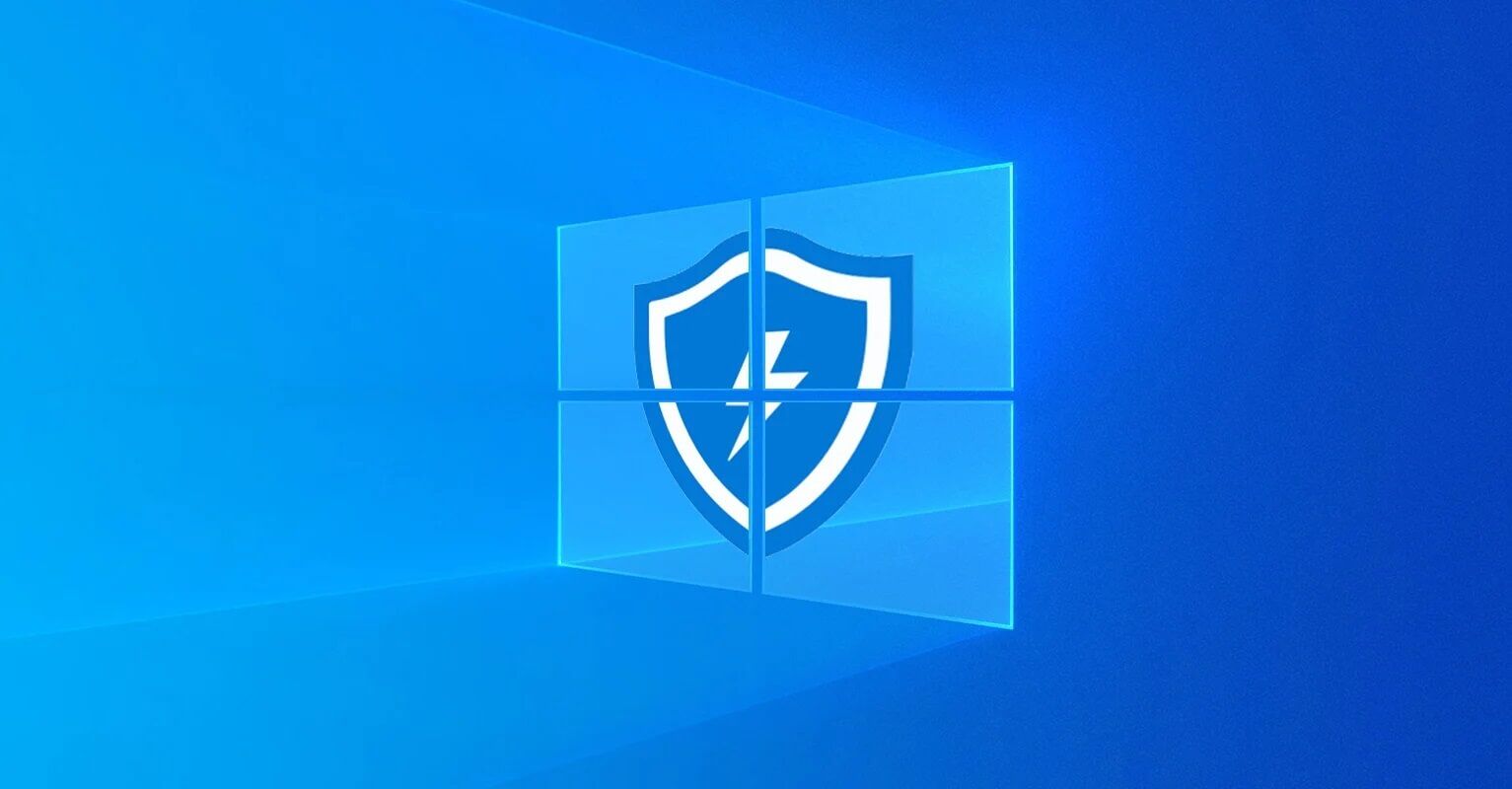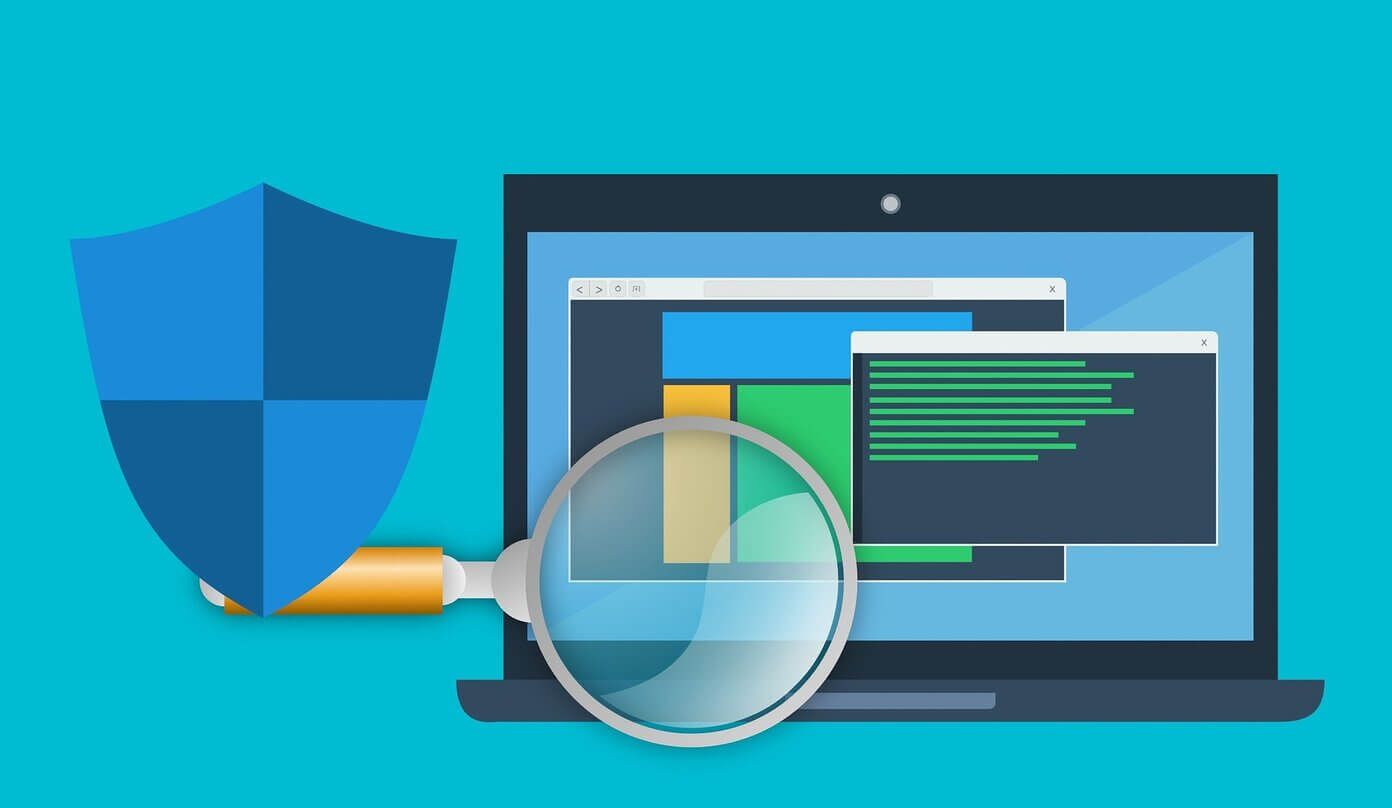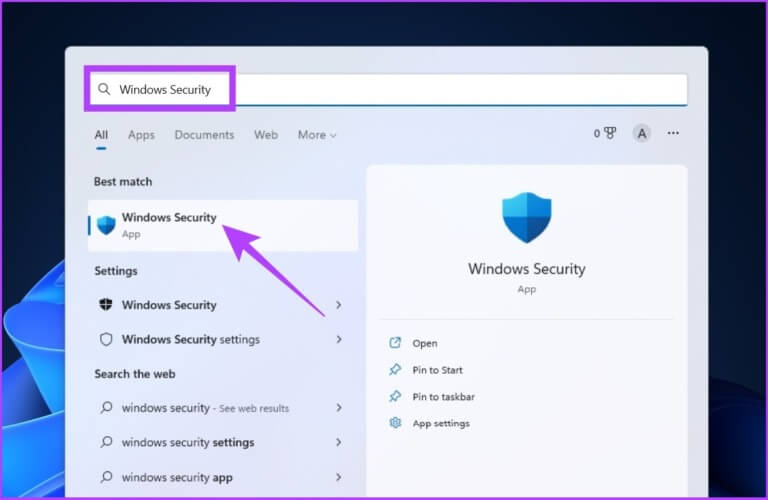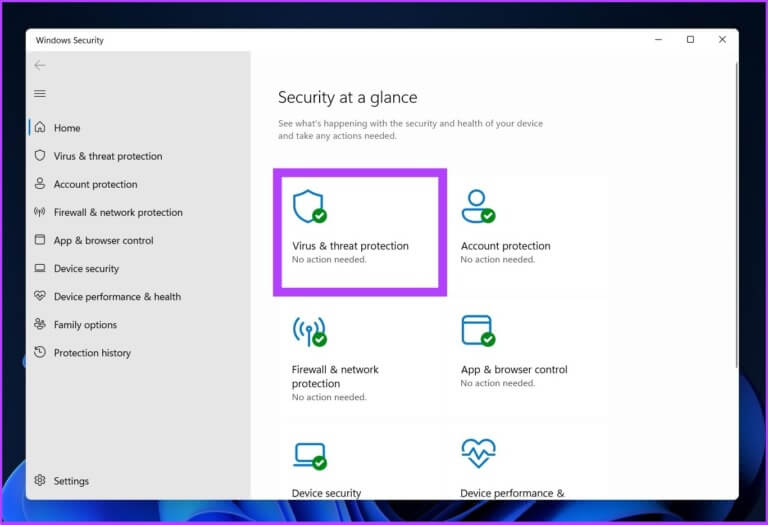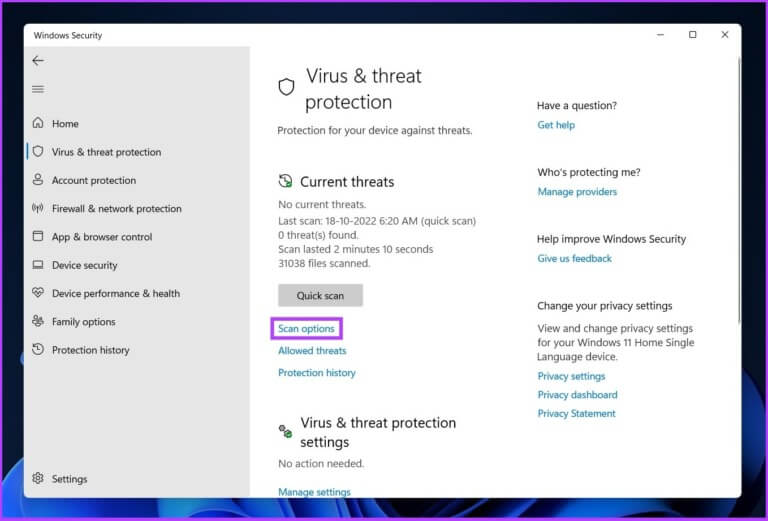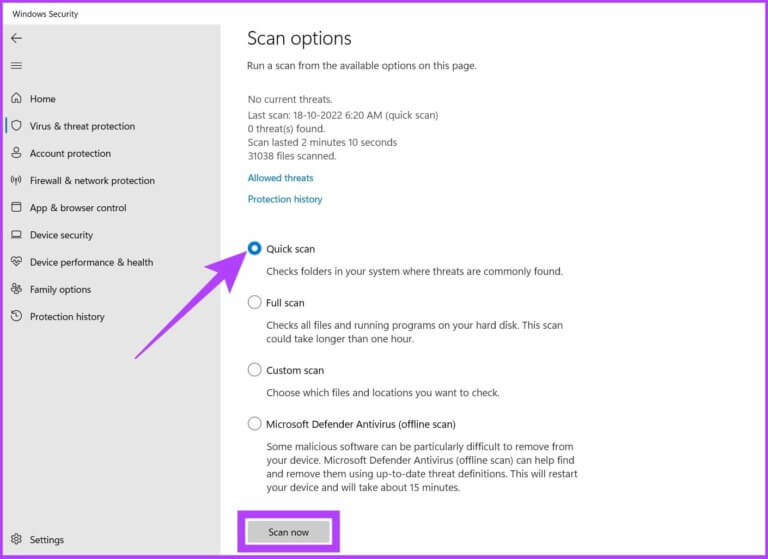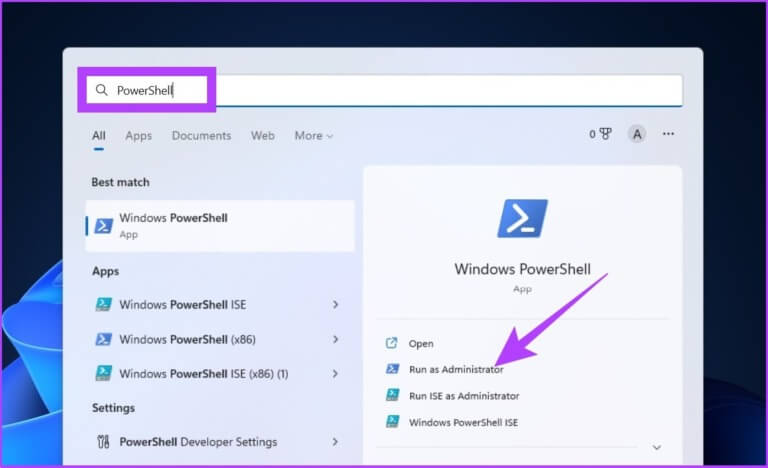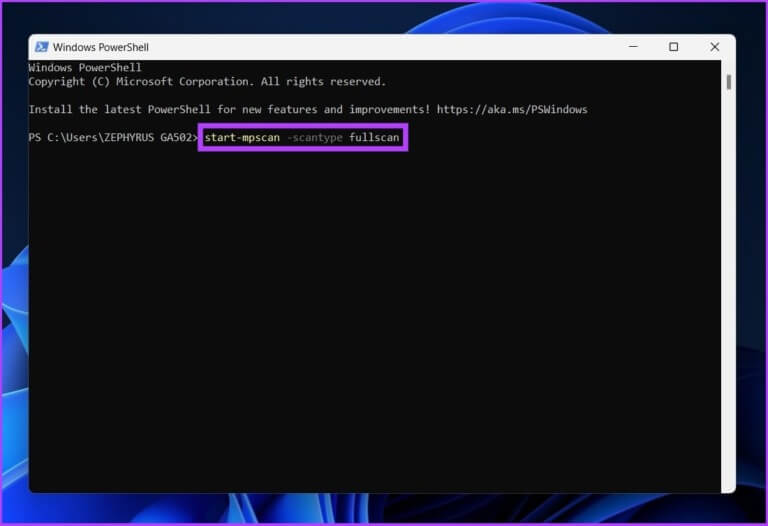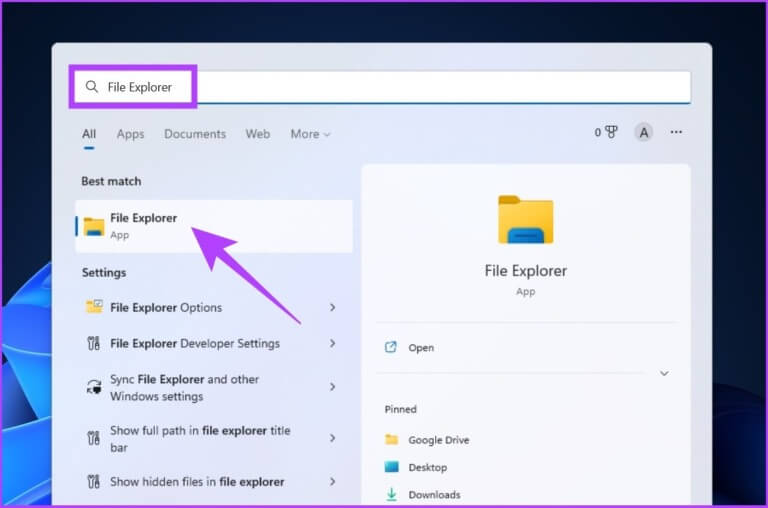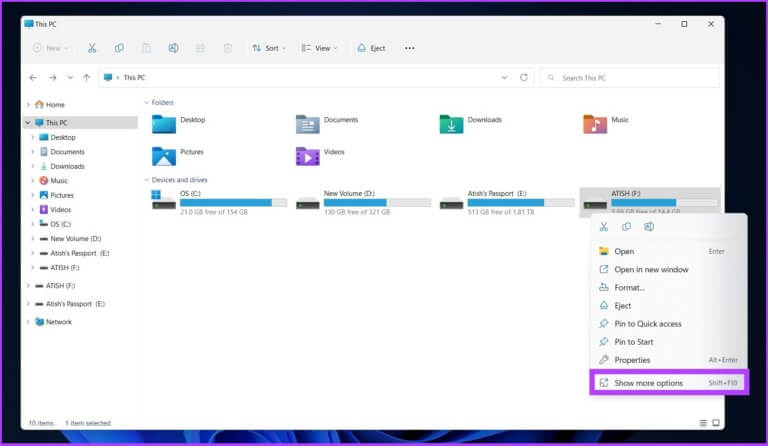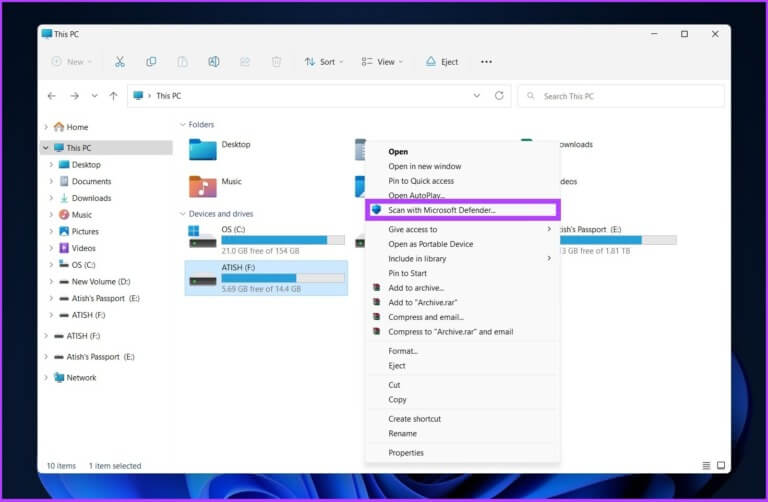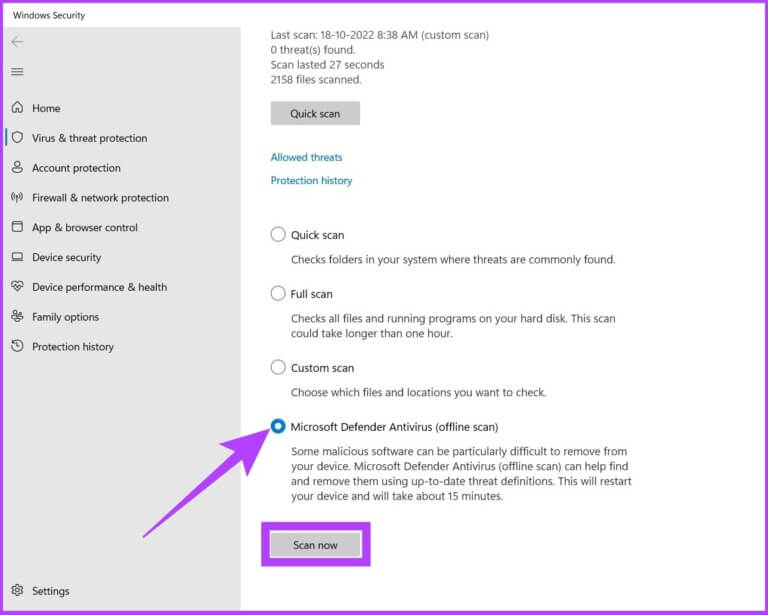使用 Windows Defender Scan 掃描惡意軟件的 4 種方法
如果您還不知道,Windows Defender 預裝了所有版本的 Windows,並且與市場上任何其他防病毒軟件一樣可靠和強大。 在本文中,我們將了解所有不同的 Windows Defender 選項。
注意:Windows Defender 在 Windows 10 中已重命名為 Windows 安全性。
使用 WINDOWS DEFENDER 掃描惡意軟件的 4 種方法
Windows Defender 會掃描您的設備以查找病毒、間諜軟件、勒索軟件、rootkit 和其他類型的惡意軟件。 但是您可以隨時手動執行掃描。 它提供了四種掃描計算機的方法。
好吧,如果您想知道如何使用 Windows Defender 執行掃描,這非常簡單。 請按照下面列出的方法從您的計算機中清除惡意軟件。
1. 運行 Windows Defender 快速掃描
Windows Defender 提供的第一個掃描選項是快速掃描。 顧名思義,此掃描選項可瀏覽最常見威脅的 Windows 系統。 這包括 Windows 啟動文件夾、註冊表項、下載文件夾等。 以下是使用 Windows Defender 快速掃描的方法。 請按照以下步驟操作。
相片1: 按 Windows 鍵,然後鍵入 “Windows 安全” ,然後按 進入。
第2步: 點擊 ”防止病毒和危險。
相片3: 單擊選項 掃描。
相片4: 選擇快速掃描並按 現在掃描。
你在這裡。 將開始 快速掃描 它會立即掃描您的系統,通常需要一兩分鐘來掃描您的系統。
如果您想掃描您的計算機,此掃描選項很有用。 但是,如果您希望 Windows Defender 對您的計算機執行深度掃描並查找惡意軟件,該怎麼辦? 也有一個選擇。 跟著。
2. 使用 PowerShell 全面掃描 Windows Defender
強烈建議每周至少掃描一次您的計算機。 Windows Defender 的完整掃描選項深入研究您的系統文件和程序以查找惡意軟件。 這是在 Windows Defender 中查找完整掃描的方法。
相片1: 點擊 視窗鍵, 並輸入 PowerShell的 ,然後點擊 “以管理員身份運行”。
相片2: 鍵入以下命令以啟動完整的惡意軟件掃描,然後按 Enter.
開始-mpscan -scantype 全掃描
就是這個! 高枕無憂。 根據需要掃描的數據量和類型,完整掃描需要一些時間才能完成。
3. 如何從文件資源管理器運行 Windows Defender 自定義掃描
顧名思義,Windows Defender 掃描選項可讓您快速掃描計算機上的特定文件或文件夾。 是的,您無需第三方軟件即可掃描拇指驅動器、外部硬盤驅動器等。
有兩種方法可以激活自定義掃描:一種是通過 Windows 安全設置,另一種是通過文件資源管理器。 我們將使用最後一個選項來執行自定義檢查。 這是如何做到的。
相片1: 點擊 視窗鍵 , 並鍵入 檔案總管 並按下 進入。
相片2: 找到並選擇要掃描的文件/文件夾,右鍵單擊文件並選擇 “顯示更多選項”。
注意:您可以使用 CTRL / Shift 鍵選擇多個文件。
相片3: 現在,選擇 “使用 Microsoft Defender 掃描”。
就是這個! Windows Defender 將啟動掃描過程。 由於這些只是文件/文件夾,因此它們應該足夠快以進行掃描,前提是沒有太多要掃描的內容。
4. Windows Defender 離線掃描
惡意軟件每天都在變得越來越聰明,Windows Defender 也是如此。 有些惡意軟件很難找到,更不用說從您的計算機中刪除了。 因此,對於此類惡意軟件,您可以使用 Windows Defender 脫機掃描,它使用更新的威脅定義來刪除頑固的不可刪除病毒。
此掃描模式將重新啟動您的計算機,大約需要 15 分鐘左右才能完成掃描。
相片1: 點擊 視窗鍵 並輸入 Windows安全 並按下 進入。
相片2: 點擊 “病毒防護與風險”。
相片3: 現在,點擊 掃描選項。
相片4: 選擇 Microsoft Defender防病毒 (離線掃描)並按 . 按鈕 現在掃描。
這樣,您的 PC 將重新啟動,Windows Defender Offline 將加載並在您的 PC 中執行快速掃描 Windows 恢復環境 (WinRE)。 掃描完成後,您的計算機將自動重新啟動。
關於 WINDOWS Defender 的問題和解答
1. 今天的 Windows Defender 夠用了嗎?
毫無疑問,Microsoft Defender 是任何類型用戶的絕佳選擇,因為它積極參與掃描您 PC 上的惡意軟件。
2. Microsoft Defender 是如何工作的?
Microsoft Defender 會檢查你下載和安裝的文件和應用程序以及系統上已有的文件,以查找可能會損害你設備的惡意軟件。
檢測並清除計算機中的惡意軟件
Microsoft 使 Windows 安全設置變得如此簡單,任何人和每個人都可以使用 Windows Defender 掃描找到惡意軟件。 現在您已經了解瞭如何使用 Windows Defender 掃描,最好了解一些 後衛提示和技巧 開發你的遊戲。