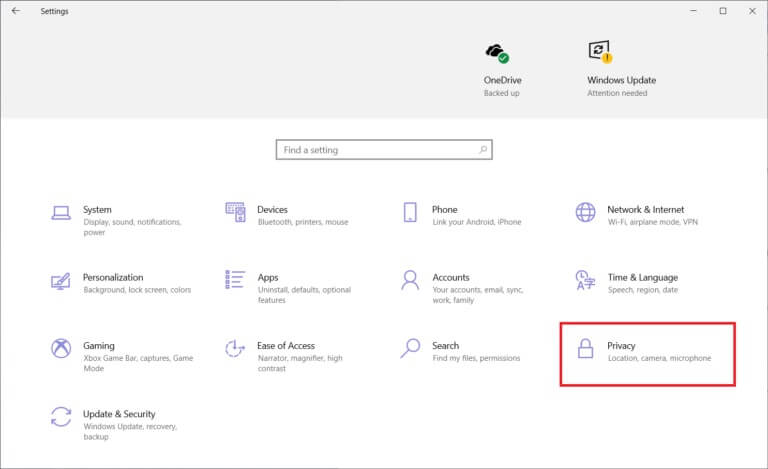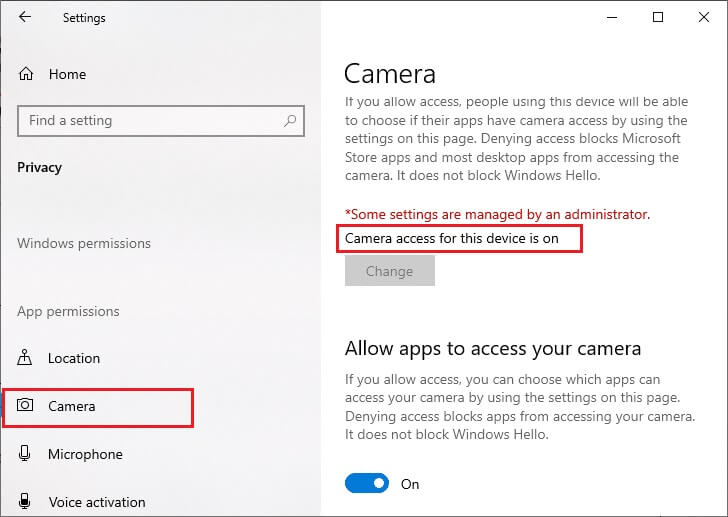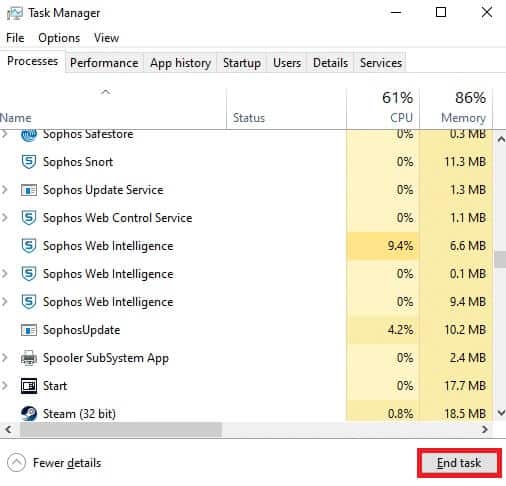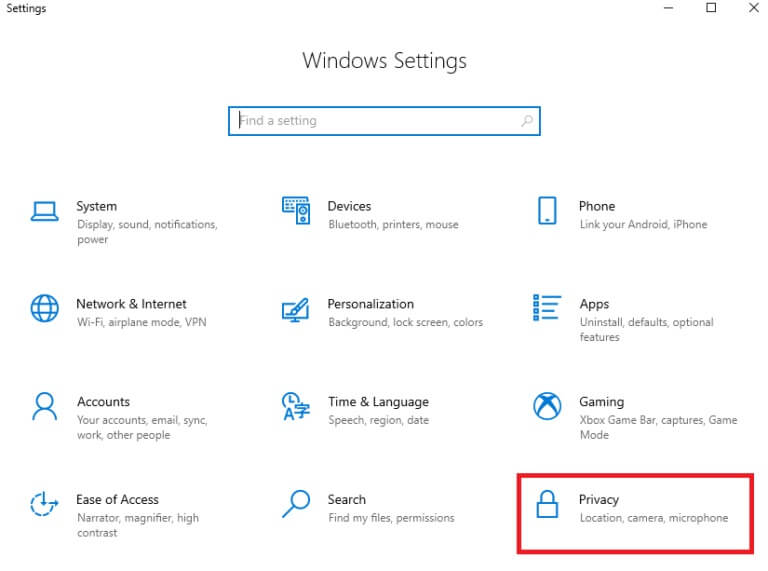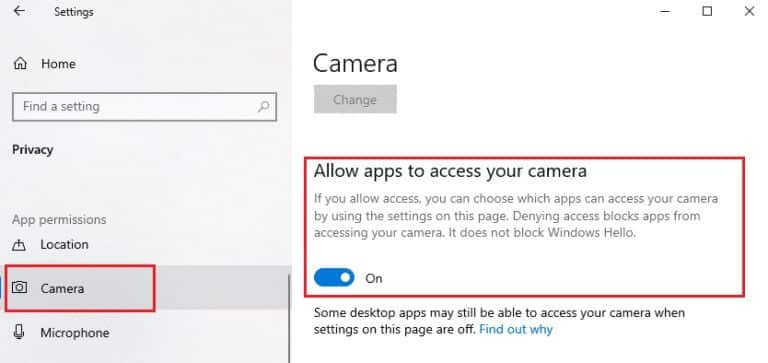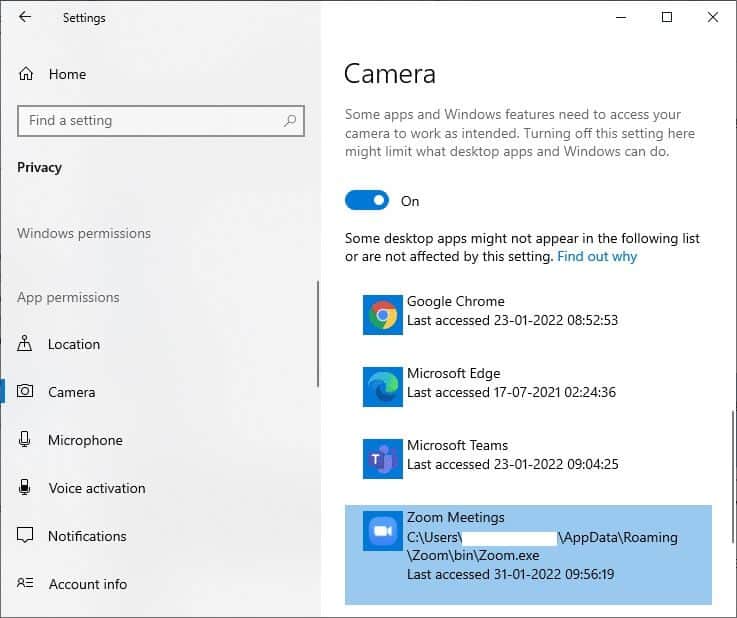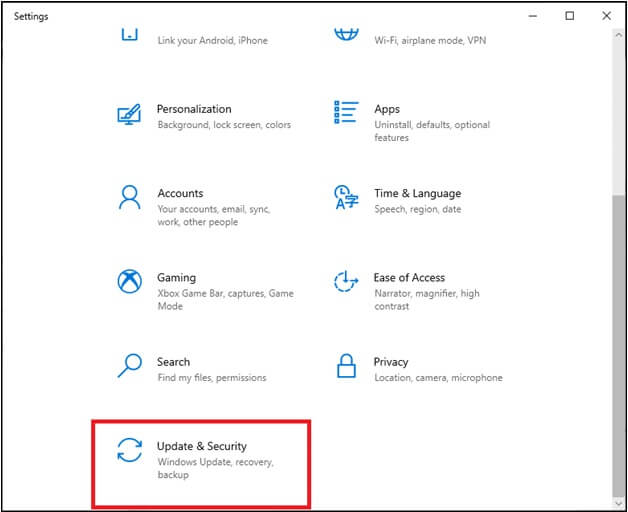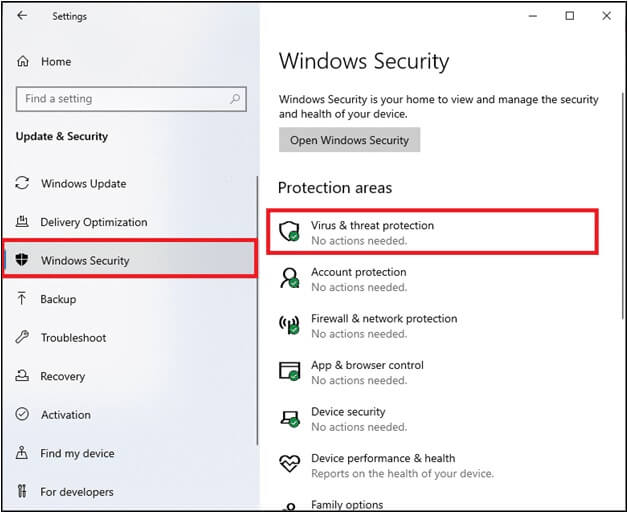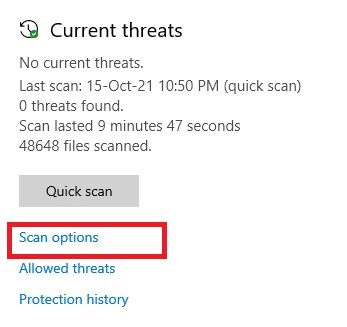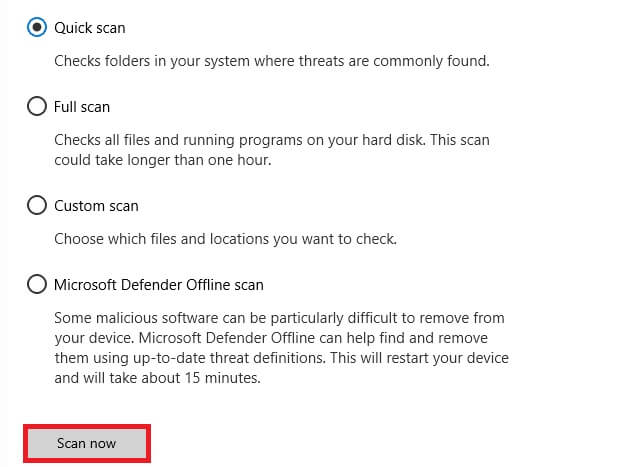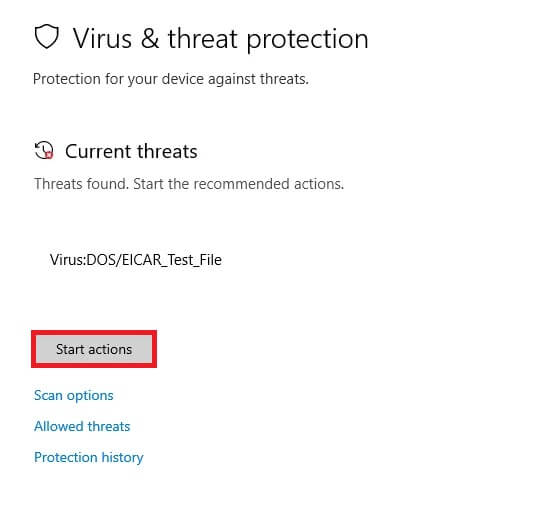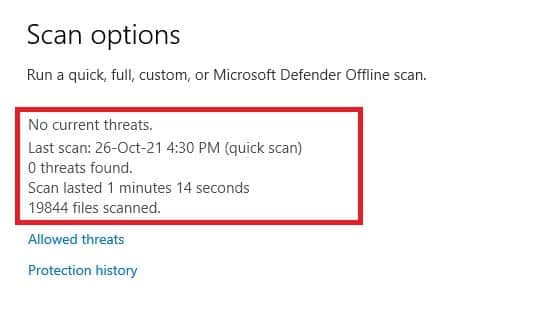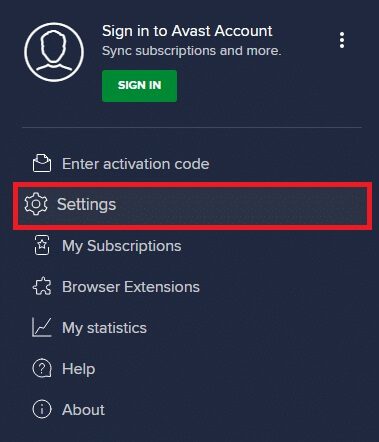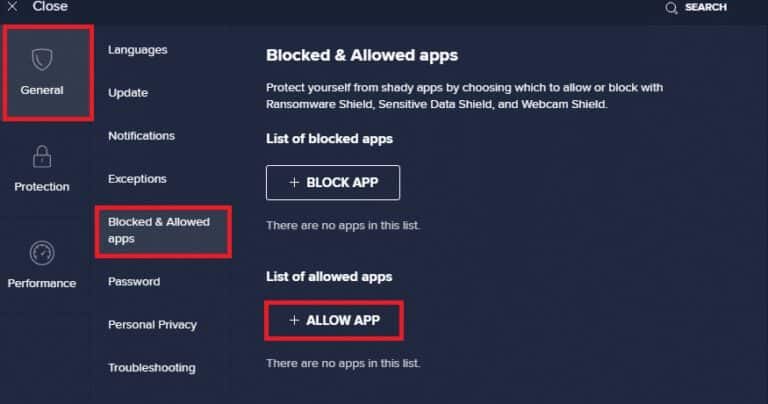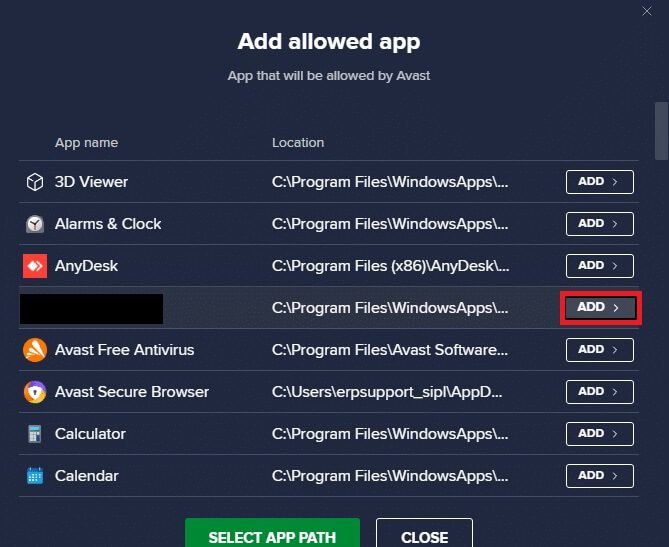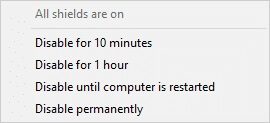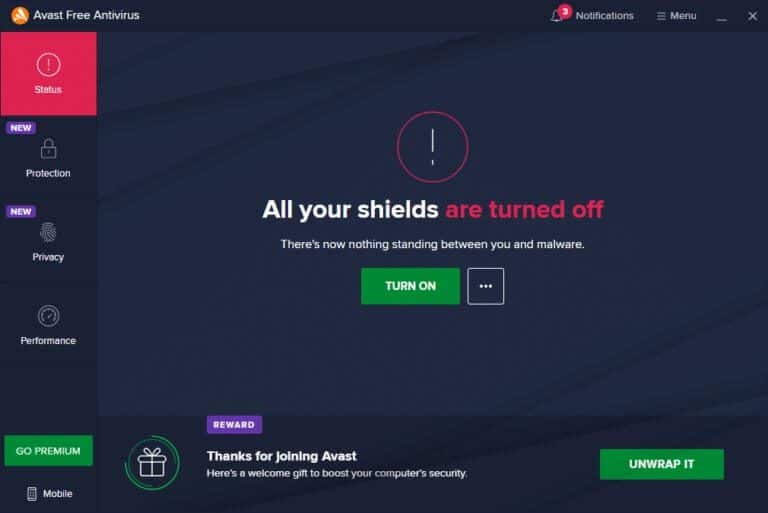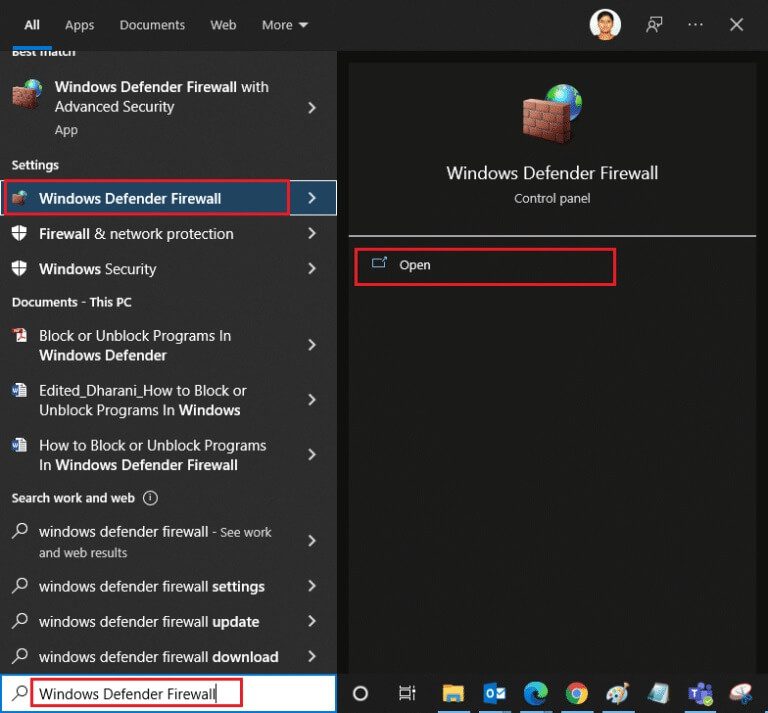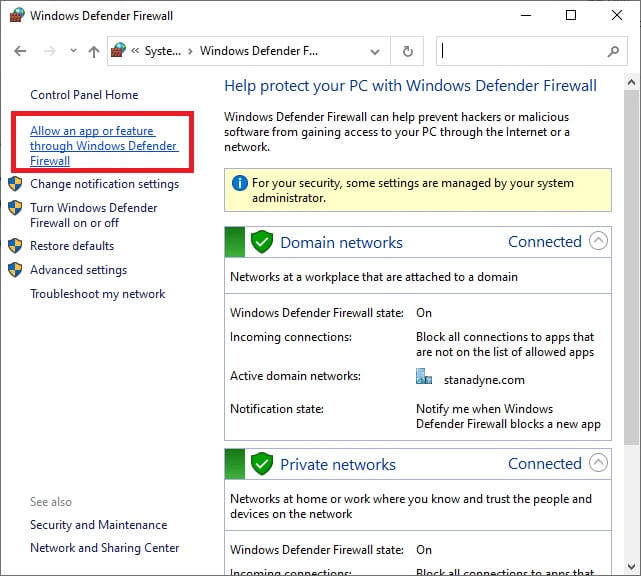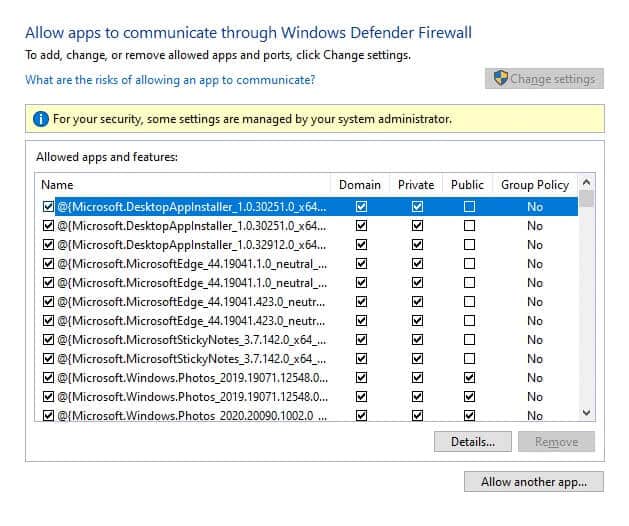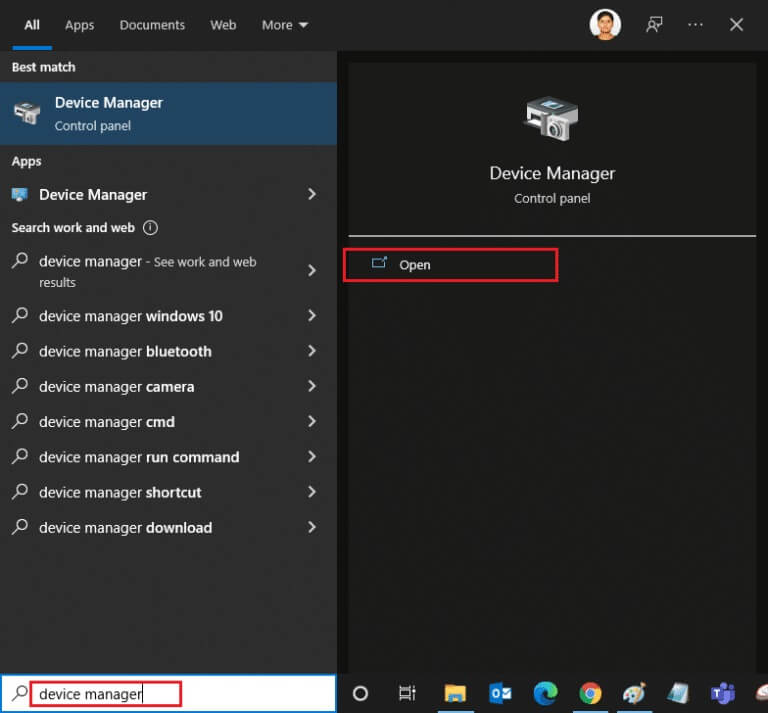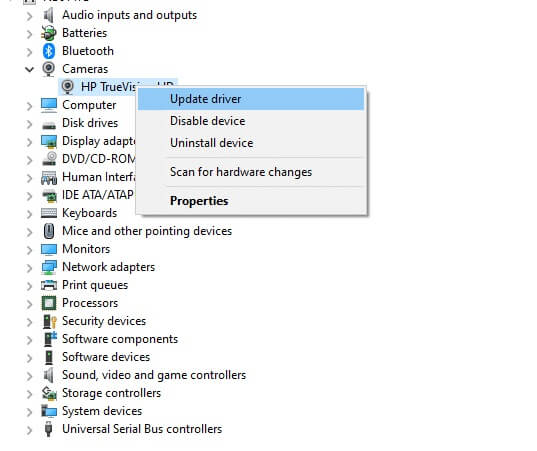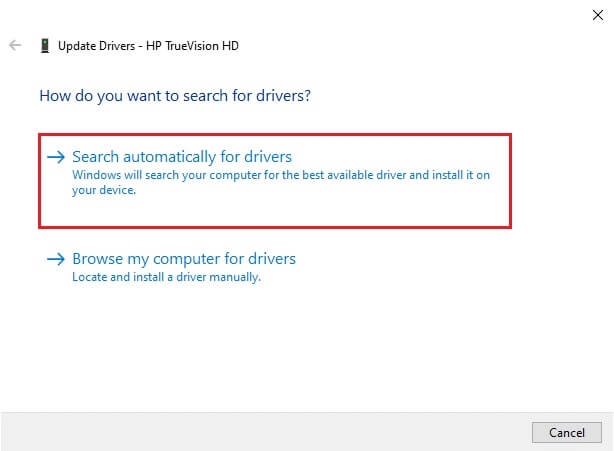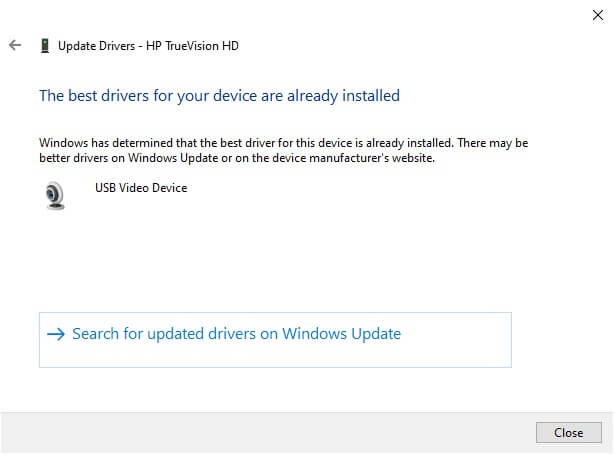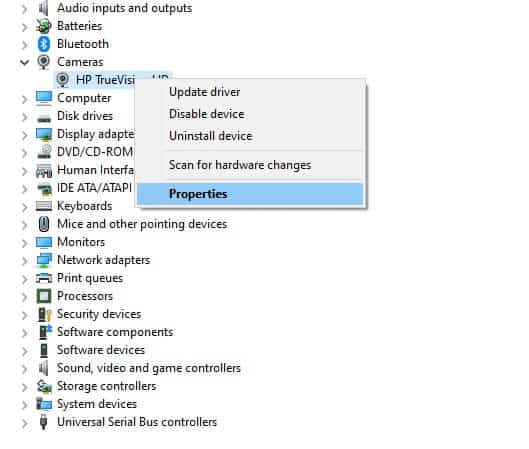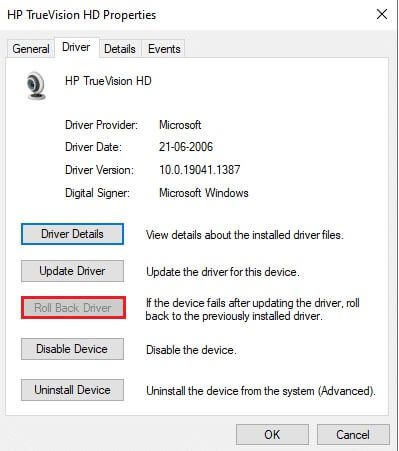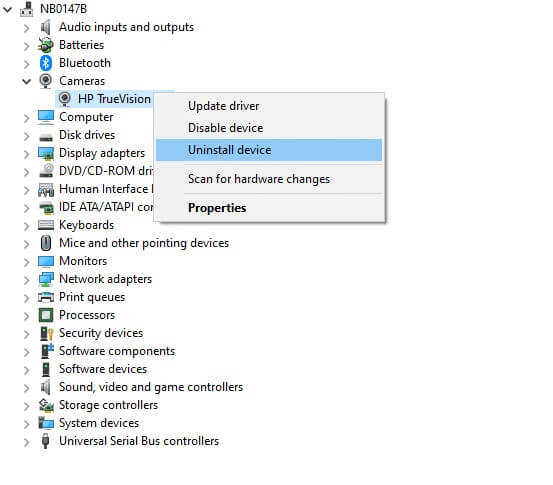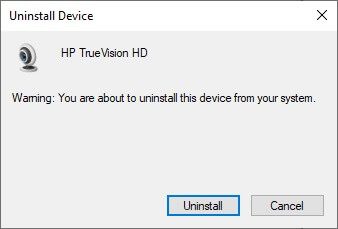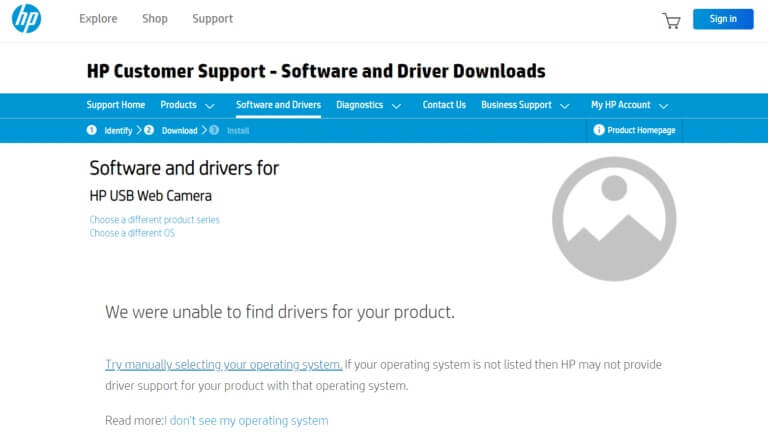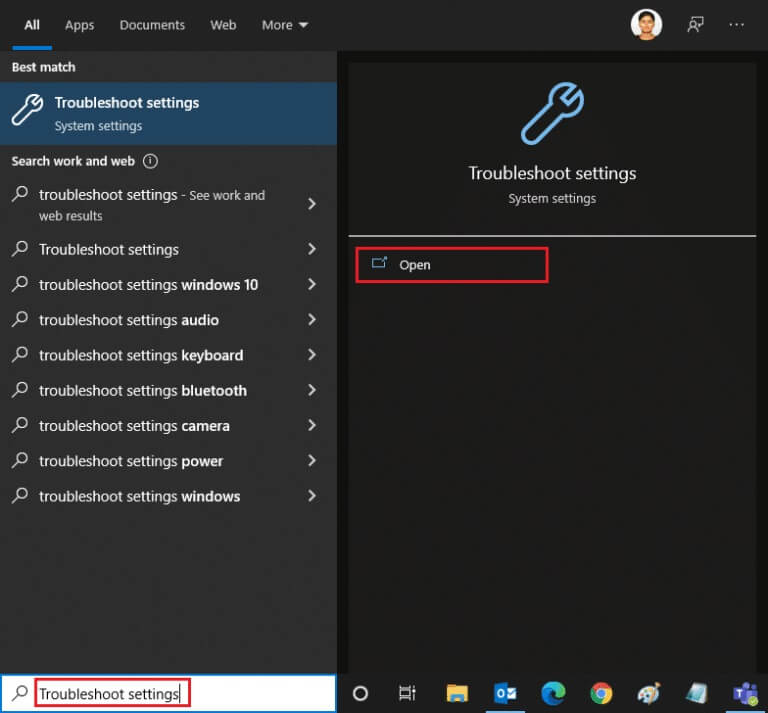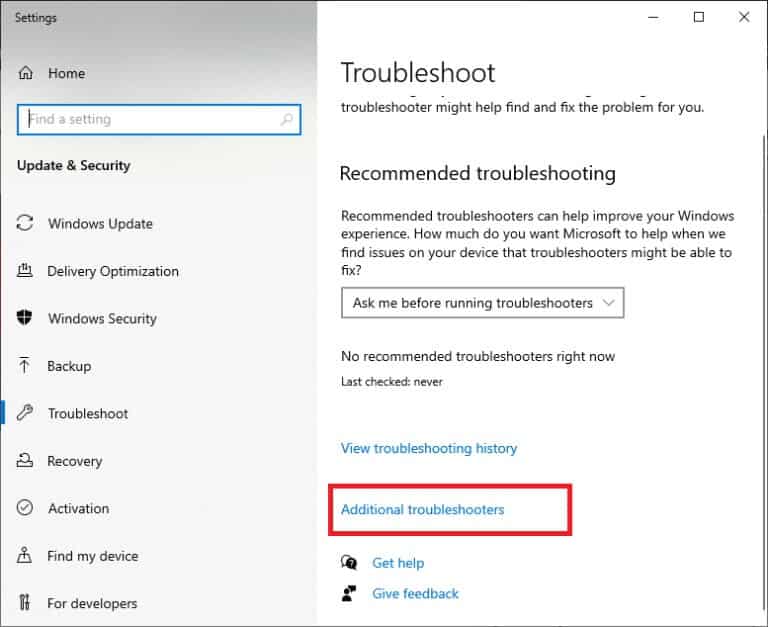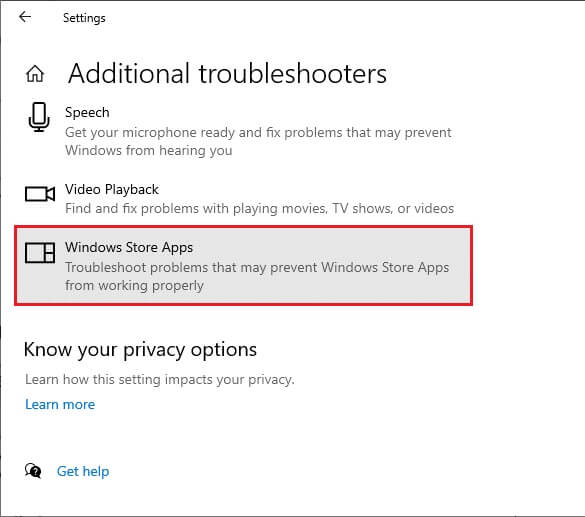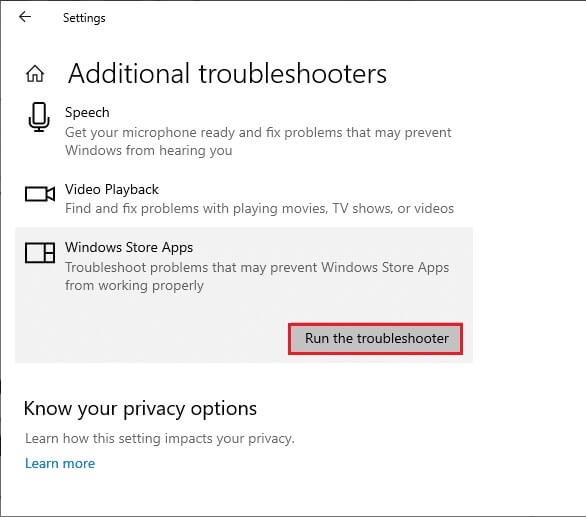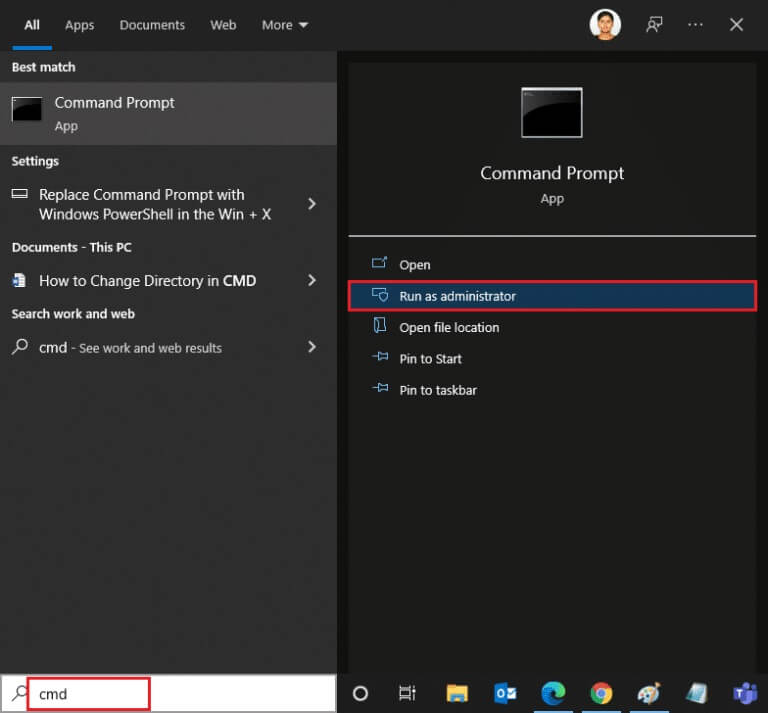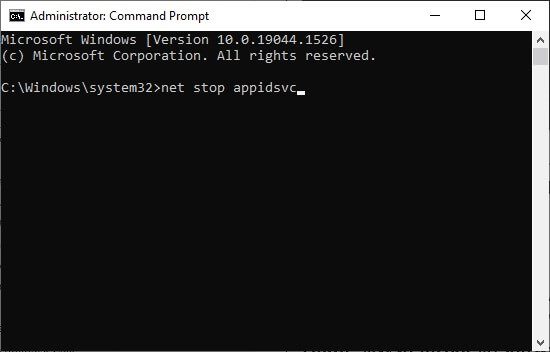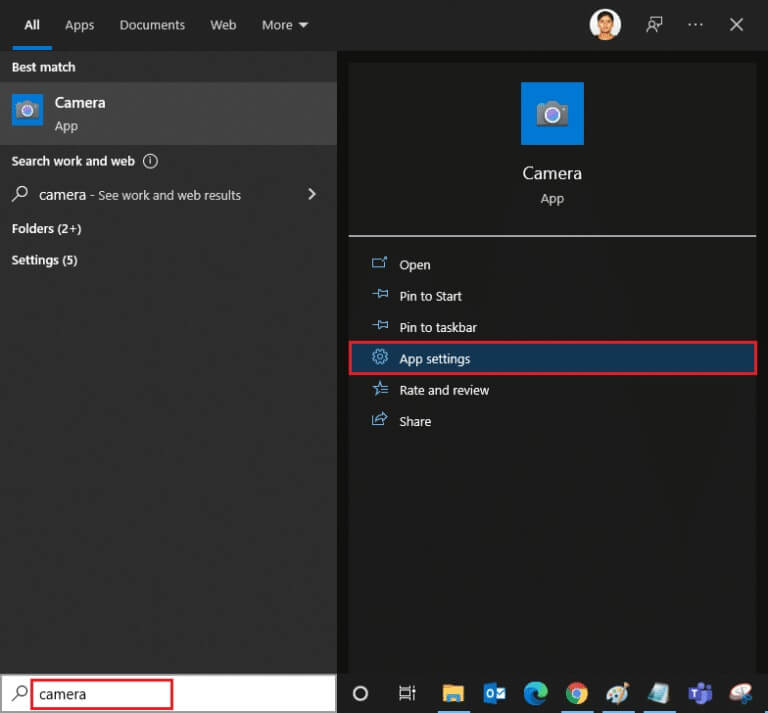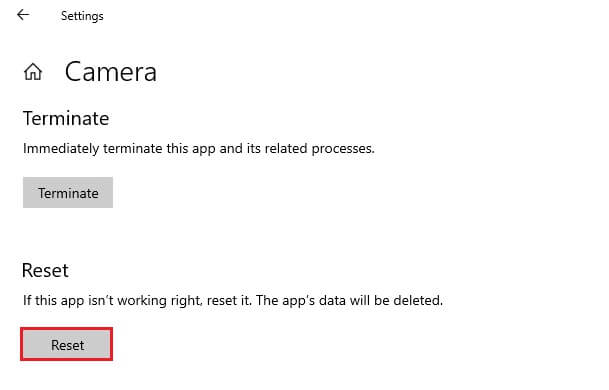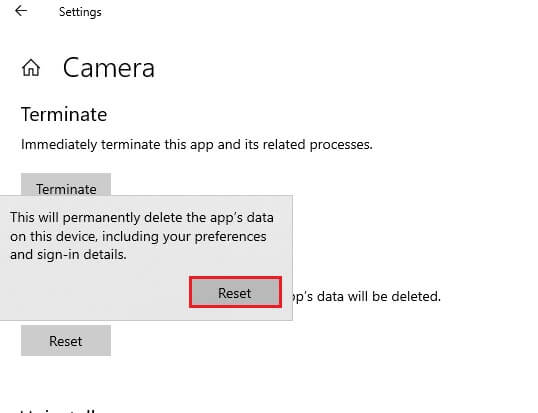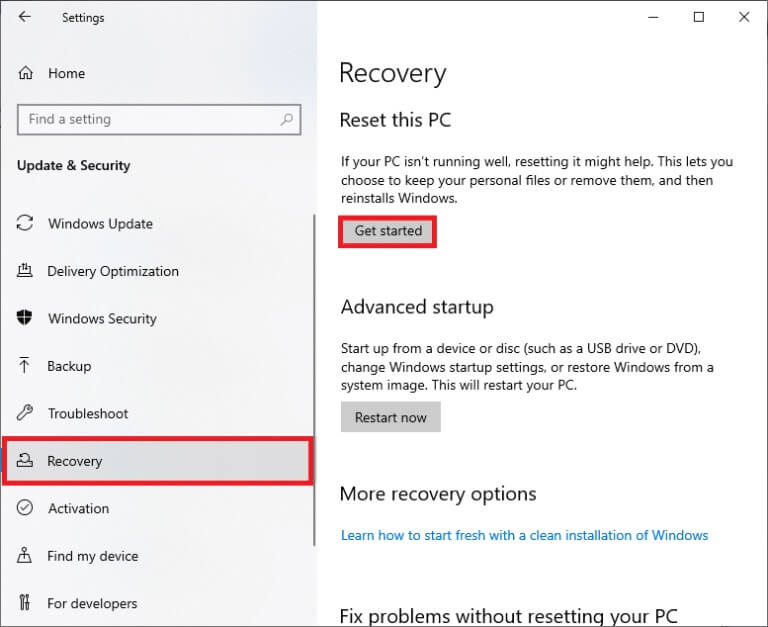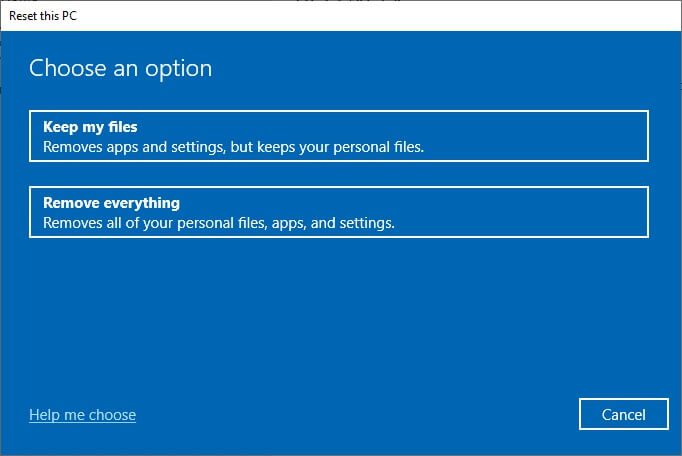修復 Windows 0 中的錯誤 00xC36D5D10 未連接相機
在家工作文化使計算機中的攝像頭成為現代使用最廣泛的內置工具。 這並不奇怪,因為所有個人和專業會議都是虛擬舉行的。 但是,如果您的相機在會議期間無法工作怎麼辦? 有時,您在使用網絡攝像頭工具時可能會遇到“未連接相機”錯誤。 許多用戶在未連接相機的情況下遇到錯誤 0xC00D36D5。 如果您也面臨同樣的問題,那麼您來對地方了! 我們帶來了一個完美的指南,將幫助您修復錯誤代碼 0xC00D36D5 Windows 10 中不包含相機。所以準備好並繼續閱讀!
如何修復 0xC00D36D5 Windows 10 中未連接相機
當您在處理重要會議或電話時,遇到以下錯誤:
- 我們找不到您的相機
檢查以確保其連接和安裝正確,未被防病毒軟件阻止,並且攝像頭驅動程序是最新的。
如果您需要的話,這是錯誤代碼: 0xC00D36D5
錯誤提示說明了問題的原因。 簡而言之,以下是導致您的計算機出現此問題的一些可能原因。
- 相機由計算機上的其他應用程序或軟件使用。
- 過時的相機驅動程序。
- 您的防病毒軟件/防火牆阻止相機訪問該應用程序。
- 您的計算機上未正確安裝相機應用程序。
- 存在惡意軟件/病毒。
現在,請轉到下一部分,了解解決問題的故障排除步驟。
在本節中,我們整理了一系列故障排除方法,可幫助您修復所討論的錯誤。 建議按照相同的順序執行這些方法以獲得最佳結果。
第一種方法:重啟應用程序
作為基本的故障排除步驟,建議您在遇到錯誤時重新啟動視頻會議應用程序。 退出應用程序並關閉所有相關進程。 如果您可以重新啟動計算機並重新啟動應用程序。 最後,檢查錯誤 0xC00D36D5 未安裝相機是否已修復。
方法2:確保相機已開啟
有時,相機可能會關閉或設置為非活動狀態。 因此,在執行任何高級方法之前,請檢查相機是否已打開。 您可以按照以下步驟操作:
1. 按住 Windows 鍵 + I 一起開 視窗設置.
2. 點擊 隱私 如圖所示。
3. 選擇左側窗格中的“相機”選項。
4. 現在,在左側窗格中查看 打開照相機.
如果已關閉,則將其更改為 ON。 檢查是否修復了它 0xC00D36D5 連接相機沒有問題。
第三種方法:退出其他相機訪問應用程序
PC 攝像頭一次只能由一種軟件使用。 訪問攝像頭時,請確保您沒有在其他應用程序中進行視頻通話/會議。 要關閉在後台運行的所有其他應用程序,請按照下列步驟操作。
1. 開啟 “任務管理” 按 Ctrl + Shift + Esc 同時。
2.在窗口 任務管理 , 點擊 操作選項卡.
3. 現在找到並選擇不需要的程序來訪問後台攝像頭。
4. 點擊 完成工作 如上圖所示。
這將關閉所有其他相機訪問應用程序,您現在可以檢查是否出現 0xC00D36D5 錯誤“沒有連接相機”。
方法XNUMX:允許訪問相機
有一個已被授予相機權限的應用程序和程序的特定列表。 如果您的應用程序(如果是會議)不在該列表中,您可能會遇到錯誤 0xC00D36D5 未連接相機。 要啟用相機權限,請按照以下步驟操作。
1.開始 視窗設置 按 Windows 鍵 + I 一起。
2. 點擊 隱私 如圖所示。
3. 向下滾動左側窗格並點擊 相機選項. 確保啟用 允許應用程序訪問 到相機選項,如圖所示。
4. 向下滾動左側窗格,確保視頻會議應用程序在 嘭嘭嘭 選擇 微軟商店應用 它可以訪問相機,如圖所示。 這裡,是採取 Zoom 舉個例子。
5. 如果您在列表中找不到您的訂單,請訪問 這個鏈接 更多細節。
方法 XNUMX:運行惡意軟件掃描
專家建議您應該定期掃描計算機以使其免受病毒侵害。 病毒和其他類似實體可能會侵入您的軟件(包括相機應用程序)並影響 Windows 的性能。 按照下面列出的步驟在 Windows 10 電腦上運行 Windows 安全掃描。
1. 按 Windows 鍵 + I 同時開 設置。
2. 點擊 更新和安全 , 如圖所示。
3. 點擊 視窗安全 在右側窗格中。
4.接下來,選擇一個選項 防止病毒和危險 保護區內。
5.點擊選項 掃描 , 如圖所示。
6. 選擇掃描選項 快速或全面掃描 根據您的喜好,然後單擊 現在掃描.
7a。 掃描完成後。 所有威脅都將被招募。 點擊 開始行動 在現有威脅下刪除或修復威脅。
7 乙。 如果您的系統上沒有任何威脅,則不會顯示任何現有威脅,如下所示。
Windows Defender 防火牆將修復所有與病毒相關的問題,您可以檢查錯誤 0xC00D36D5 No Cameras Attached 在 Windows 10 中是否已修復。
方法 6:禁用殺毒軟件(暫時)
防病毒套件是一個重要的組件,因為它可以保護您的計算機免受惡意軟件和病毒的攻擊。 在某些情況下,某些程序會將某些應用程序或網站視為威脅並阻止它們,從而阻止您訪問其功能。 您可以排除視頻會議應用程序被防病毒軟件阻止的情況,或者在極端情況下暫時禁用防病毒保護。 請按照以下步驟操作:
備註: 不同的防病毒程序對此方法有不同的設置。 作為例子,我們使用 Avast的免費殺毒軟件.
第一個選項:殺毒軟件中的白名單應用
1. 進入菜單 搜索 , 並鍵入 Avast的 並點擊右上角的菜單選項,如圖所示。
2. 現在,點擊 “設置” 從下拉菜單中。
3. 在選項卡中 “一般的” , 單擊選項卡 “禁止和允許的應用程序” 並點擊 “允許應用程序” 本節內 允許的應用程序列表。 請參閱下圖。
4. 點擊 添加 > 選項 單擊視頻會議應用旁邊的 將該應用添加到白名單。
備註: 您還可以通過選擇 SELECT APP PATH 選項瀏覽到應用程序路徑。
5. 最後,單擊添加確認提示,您的應用程序將被添加到 Avast 白名單中。
6. 如果您願意 刪除應用程序/程序 在 Avast 白名單中,點擊 三點圖標 在窗口 主要設置. 您將在這裡看到兩個選項。
- 更改允許的功能 – 此選項允許您更改在將程序列入白名單時啟用的功能。
- 刪除 – 此選項將從 Avast 白名單中刪除該程序。
7. 重啟你的電腦 並檢查Windows 0中的錯誤00xC36D5D10沒有連接相機是否已修復。如果沒有,您可以禁用防病毒軟件,如下所示。
第二種選擇:禁用防病毒
1. 前往 防病毒圖標 في 任務欄 並右鍵單擊它。
2. 選擇一個選項 Avast 裝甲控制 你可以 暫時禁用 Avast 使用以下選項:
- 禁用 10 分鐘
- 停用 1 小時
- 並禁用直到計算機重新啟動
- 永久殘疾
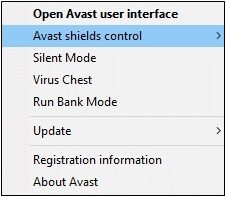
4. 在主窗口中,您將看到一條註釋“所有防護罩均已關閉”,表明您已禁用防病毒軟件。 要再次激活它,請單擊 就業。
方法七:將應用程序加入防火牆白名單
與防病毒軟件類似,Windows Defender 防火牆可能會阻止該應用程序,從而導致無攝像頭錯誤。 以下是將任何應用程序添加到 Windows Defender 防火牆白名單的一些步驟。 通過這種方法,您可以將視頻會議應用程序添加到防火牆的白名單中。
1. 按 視窗鍵 並輸入 Windows Defender 防火牆. 點擊 打開。
2. 在彈出的窗口中,點擊 允許應用或功能通過 Windows Defender 防火牆 位於右側窗格中。
3. 點擊 更改設置 並簽出 允許會議應用程序通過防火牆.
備註: 如果您的應用程序不在列表中,您可以點擊允許其他應用程序...來瀏覽該應用程序。
4. 點擊 好的 以保存更改。
方法8:更新/恢復相機驅動程序
如果您的計算機上的相機驅動程序已過時,則可能會出現此問題。 它可能會產生兼容性問題。 在許多情況下,更新驅動程序將幫助您解決問題。 如有必要,您還可以重新安裝它們。
選項 XNUMX:更新驅動程序
要解決與過時驅動程序的不兼容問題,請更新您的相機驅動程序,如下所示。
1.類型 “設備管理器” في Windows 10 搜索菜單. 點擊 打開.
2. 你會看到 相機 在主板上。 雙擊它以將其展開。
3. 右鍵單擊 您的驅動程序(例如 HP TrueVision HD) 並點擊 更新驅動程序。
4.點擊選項 自動搜索 搜索驅動程序自動安裝驅動程序。
5個。 現在,驅動程序將更新為 أحدثإصدار ,如果沒有更新。
5 b. 如果已經更新,您將收到以下消息: 最適合您設備的驅動程序已安裝.
6. 單擊關閉退出窗口。
重新啟動計算機並檢查 Windows 0 中的錯誤 00xC36D5D10 未連接相機是否已修復。
第二種選擇:回滾程序
如果更新驅動程序後仍然遇到與相機相關的錯誤或錯誤代碼0xC00D36D5,則可能意味著新版本的驅動程序與系統不兼容。 在這種情況下,您可以將驅動程序回滾到以前的版本,如下所示。
1.關注 步驟 1 和 2 من 方法 8a.
2. 右鍵單擊 擴展字段 > 屬性 , 如下所示。
3.切換到 驅動程序選項卡 並選擇 回滾驅動程序 , 如圖所示。
4. 點擊 “行” 應用此更改。
5. 最後,點擊 “任性” 在確認消息中並重新啟動系統以使回滾生效。
備註: 如果您的系統中未啟用回滾驅動程序選項,則表明您的系統沒有以前安裝的驅動程序文件或原始驅動程序文件丟失。 在這種情況下,請嘗試本文中討論的替代方法。
方法六:重新安裝攝像頭驅動
如果更新驅動程序未能解決問題,您可以重新安裝它們。 請按照下面列出的步驟完成它。
1.關注 步驟 1 和 2 من 方法 8a.
2. 現在,右鍵單擊 操作系統 並選擇 卸載設備。
3. 現在,屏幕上將顯示警告警告。 點擊確認提示 卸載.
4. 前往 製造商的網站.
5. 搜索 與您的 Windows 版本匹配的驅動程序 並將其下載到您的計算機上。
6. 下載後,雙擊下載的文件並按照提供的說明進行安裝。
方法 XNUMX:修復 Microsoft Store
通過運行疑難解答程序修復上述錯誤,然後使用命令提示符命令修復 Microsoft Store,如下所示。
第一步:運行 Windows 應用商店應用程序疑難解答
1. 按 視窗鍵 並輸入 設置疑難解答 在搜索欄中。
2. 單擊“工具” 找出錯誤並解決它 如下所示的附加組件。
3. 現在,選擇 Windows 應用商店應用 顯示在部分下 查找並修復其他問題 如圖所示。
4. 選擇 運行疑難解答 Windows 應用商店應用程序疑難解答程序現在將運行。
5. 等待排序過程完成。 如果發現任何問題,請點擊 應用此修復程序 按照背靠背聲明中的說明進行操作。
第二步:使用命令提示符
您還可以使用命令行修復 Microsoft Store,如下所示。
1. 開啟 命令提示符 عنطريق 寫命令 أو 命令提示符 في 搜索菜單. 打開 命令提示符 使用 管理員權限.
2. 依次鍵入以下命令並按 回車鍵 每次下單後。
淨停止appidsvc 淨停止cryptsvc Del "%ALLUSERSPROFILE%\Application Data\Microsoft\Network\Downloader\*.*" rmdir %systemroot%\SoftwareDistribution /S /Q rmdir %systemroot%\system32\catroot2 /S /Q regsvr32.exe / s atl.dll regsvr32.exe /s urlmon.dll regsvr32.exe / s mshtml.dll netsh winsock重置 netsh winsock 重置代理 淨起始位 網開始wuauserv 網絡啟動appidsvc net start cryptsvc
3. 等待命令執行並檢查錯誤 0xC00D36D5 是否已解決。
方法 11:重置相機應用程序
默認相機應用程序的任何更改或問題都可能導致相機連接 0xC00D36D5 錯誤。 要將相機設置恢復為默認狀態,請按照下列步驟操作並重置相機應用程序。
1.類型 相機 في 搜索菜單 然後點擊 應用程序設置 如圖所示。
2. 向下滾動屏幕並選擇一個選項 重啟 如圖所示。
3. 點擊確認以下提示 “重啟” 如圖所示。
4. 關閉 設置應用 並檢查是否修復了無法連接相機的問題。
方法 12:重置電腦
如果以上方法都不適合您,那麼這是您最後的選擇。 您可以重置計算機來修復它,以最終修復此錯誤。 以下是具體操作方法。
1.關注 步驟 1 和 2 從第五種方法開始。
2. 選擇一個選項 恢復 從右窗格中,然後單擊 “入門” 在右側窗格中。
3. 現在,從窗口中選擇任何給定的選項 “重置這台電腦”.
- 保存我的文件 這將刪除應用程序和設置,但會保留您的個人文件。
- 刪除所有內容 您的所有個人文件、應用程序和設置都將被刪除。
4. 最後,按照屏幕上的說明完成重置過程。
我們希望本指南對您有所幫助,並且您可以修復錯誤 0xC00D36D5 Windows 10 中未連接相機。請告訴我們哪種方法適合您,如果您對本文有任何疑問/建議,請隨時在評論部分留下。