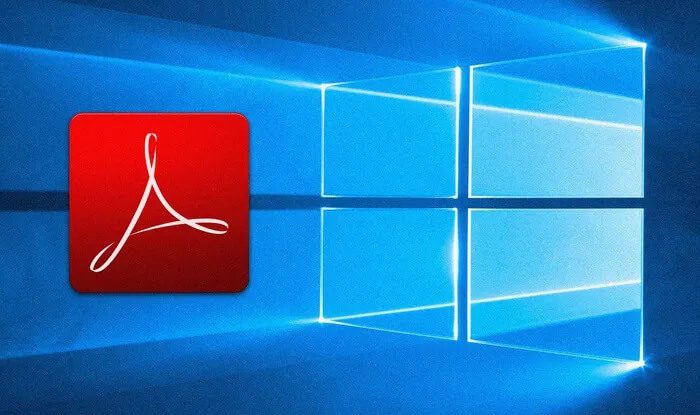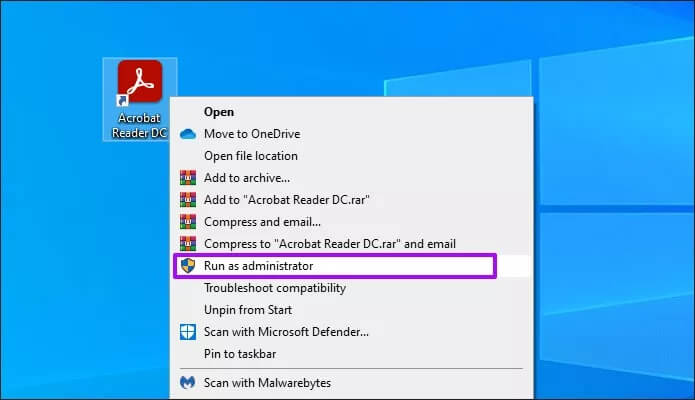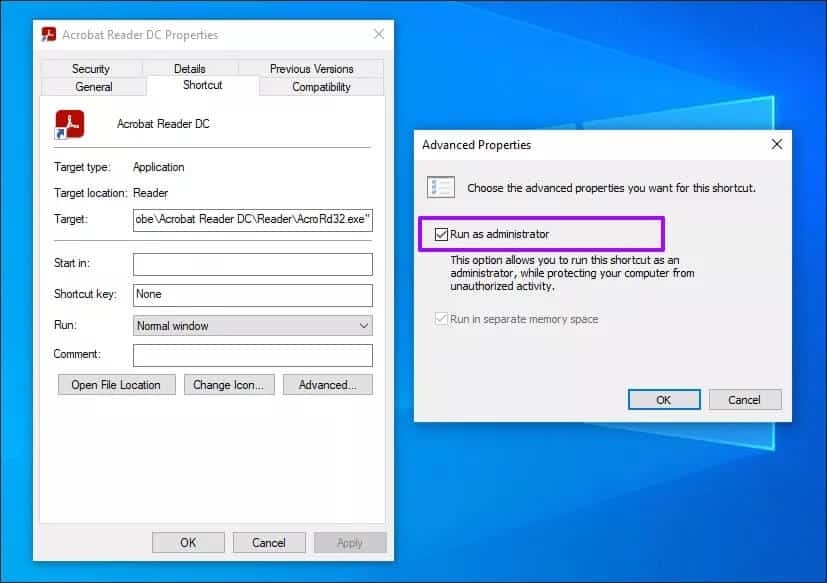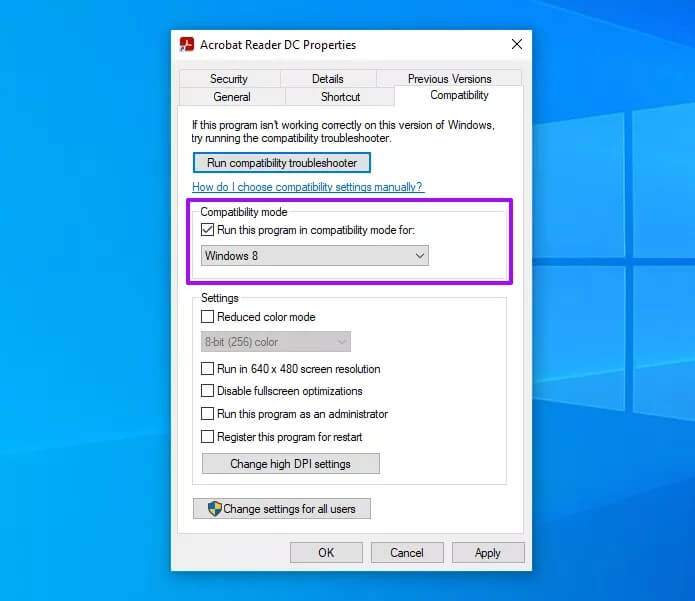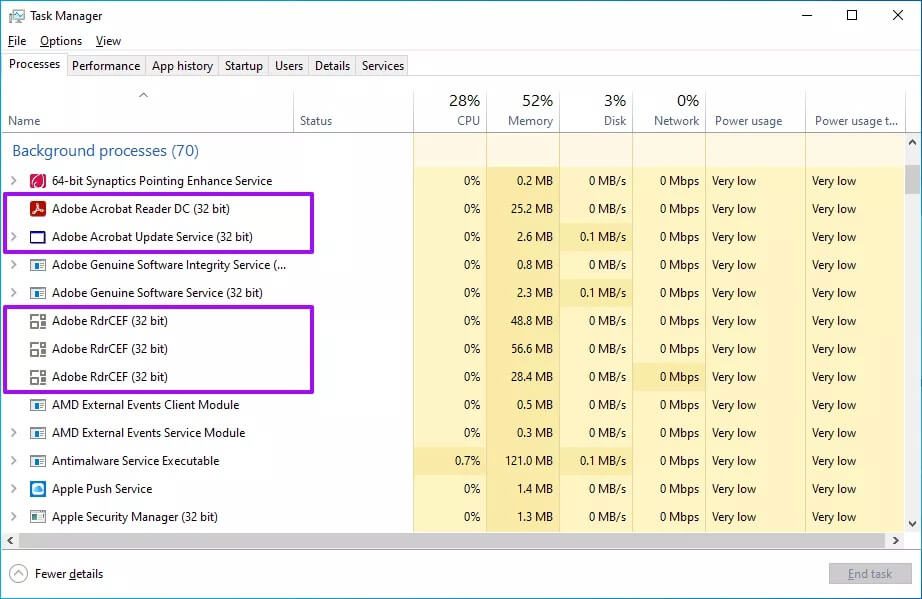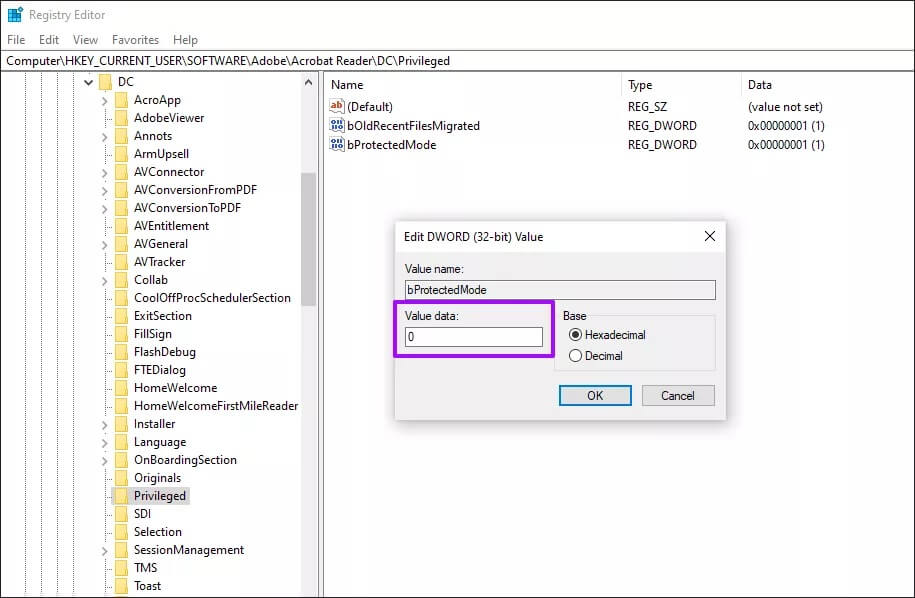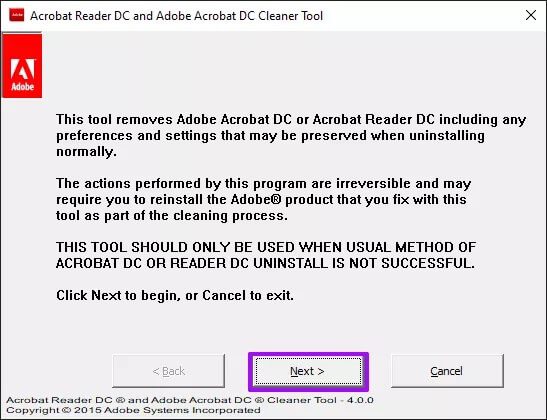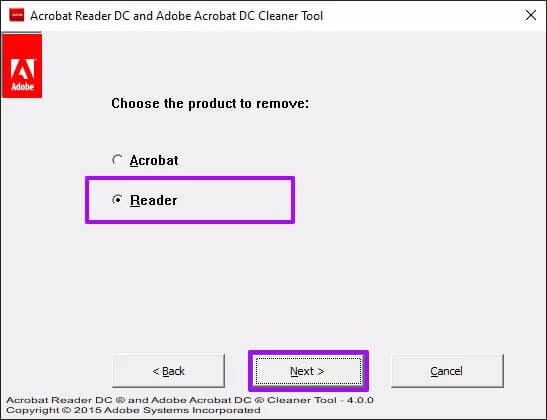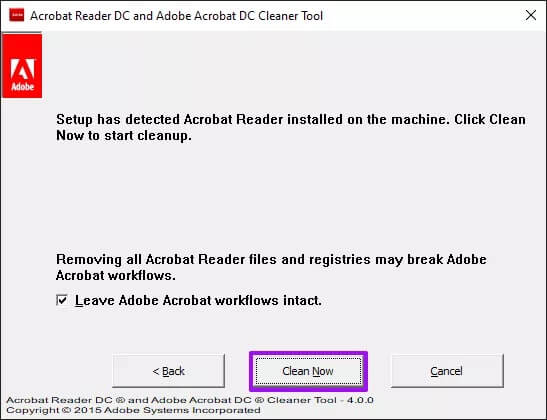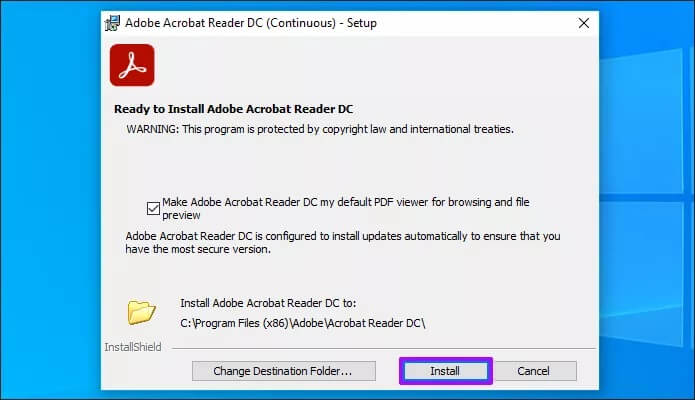如何修復 Adobe Acrobat Reader DC 在 Windows 10 中無法打開的問題
你 Adobe Acrobat Reader DC 無法打開 在 Windows 10 中? 這可能由於多種原因而發生。 例如,一個程序可能沒有足夠的權限來正常運行。 或者可能存在兼容性問題。
Adobe Acrobat Reader DC 的損壞安裝也可能會阻止程序在您的桌面上運行。 幸運的是,一些修復程序可以幫助您重新啟動並運行 Acrobat Reader DC。 讓我們深入研究一下。
以管理員身份運行
嘗試以提升的權限運行 Acrobat Reader DC。 為此,請右鍵單擊桌面上的 Acrobat Reader DC 快捷方式,然後單擊 以管理員身份運行. 在對話框中 用戶帳戶控制 出現,點擊نعم“。
如果 Acrobat Reader DC 運行正常,您始終可以配置快捷方式以使用管理權限運行程序。 首先右鍵單擊 Acrobat Reader DC 快捷方式。 然後選擇屬性。
在出現的屬性對話框中,切換到快捷方式選項卡,選擇高級,選中以管理員身份運行旁邊的框,然後單擊確定。
以兼容模式運行
要解決與 Windows 10 的兼容性問題,請在 兼容模式。
首先右鍵單擊桌面上的 Acrobat Reader DC 圖標。 然後選擇 ئصائص. 在對話框中ئصائص',切換到兼容性選項卡,選中兼容模式下的框,然後選擇 Windows 8。單擊تطبيق“ 和 ”好的“。
如果您仍然遇到同樣的問題,請嘗試在 Windows 7 上設置兼容模式。您還可以使用程序兼容性疑難解答(單擊運行兼容性疑難解答)來解決 Acrobat Reader DC 的兼容性問題。
結束後台進程
Acrobat Reader DC 仍然無法打開嗎? 它可以幫助結束與程序相關的所有後台進程。
為此,請右鍵單擊開始菜單並選擇 任務管理. 接下來,單擊更多詳細信息以展開默認的任務管理器視圖。
切換到進程選項卡,選擇與 Acrobat Reader DC 相關的每個後台進程(如上圖所示),然後單擊結束任務。
完成此操作後,請嘗試再次打開 Acrobat Reader DC。
禁用沙箱
Acrobat Reader DC 使用一種稱為保護模式的功能來保護您的計算機免受惡意 PDF 文檔的侵害。 在極少數情況下,保護模式還可以阻止程序加載。 因此,請嘗試禁用它。
由於您顯然無法打開 Acrobat Reader DC 來禁用保護模式,因此您必須使用註冊表編輯器。
呸意見1: 點擊 的Windows + R , 並鍵入 註冊表編輯器 ,然後點擊確定打開 系統日誌。
相片2: 將以下路徑複製到註冊表編輯器窗口的地址欄中,然後按回車:
計算機\HKEY_CURRENT_USER\SOFTWARE\Adobe\Acrobat Reader\DC\Privileged
相片3: 雙擊 該註冊表項名為 bProtectedMode。
相片4: 將值設置為 “0” 並點擊“好的“。
相片5: 離開 註冊表編輯器。
嘗試運行 Acrobat Reader DC。 如果它運行正常,您可以在禁用保護模式的情況下繼續使用該程序。 但是,這會降低 Acrobat Reader DC 的安全性。 考慮跟進其餘修復以完全解決問題。
如果您想檢查重新激活保護模式是否會導致問題再次出現,請轉到編輯 > 首選項 > 安全(增強),然後選中啟動時啟用保護模式旁邊的框。
視窗 10 更新
您最近更新了 Windows 10 嗎? 運行舊版本的 Windows 通常會導致 Adobe Acrobat Reader DC 等應用程序出現問題。
安裝最新的 Windows 10 更新 ,打開“開始”菜單,鍵入 windows update,然後按 Enter。 單擊檢查更新並安裝任何待處理的更新。 然後重新啟動計算機並嘗試啟動 Acrobat Reader DC。
刪除並重新安裝
如果問題仍然存在,則必須重新安裝 Adobe Acrobat Reader DC。 在此之前,最好使用 Adobe Reader DC 和 Acrobat DC Cleaner Tool 從您的計算機中徹底刪除該程序。
相片1: 準備好了 打開電腦 您的。
相片2: 下載 Adobe Reader DC و Acrobat DC 清理工具。
相片3: 打開 Adobe Reader DC و Acrobat DC 清理工具。
相片4: 選擇 讀者 .
相片5: 點擊 打掃 現在 開始刪除程序。
相片6: 在 Adobe Reader DC 和 Acrobat DC Cleaner Tool 完成刪除 Acrobat Reader DC 後重新啟動計算機。
相片7: 去下載 Adobe Acrobat Reader DC。
相片8: 右鍵點擊 安裝文件並選擇屬性. 在選項卡下 兼容性 , 選中旁邊的框 以兼容模式運行此程序並選擇 視窗 8 或視窗 7。
相片9: 安裝 Adobe Acrobat Reader DC。
相片10: 重啟電腦後 安裝程序。
嘗試運行 Acrobat Reader DC。 它可能會毫無問題地打開。
回去工作
如果您可以讓 Acrobat Reader DC 重新工作,請務必定期更新它。 為此,請打開幫助菜單並選擇檢查更新。 獲取最新的 Acrobat Reader DC 更新應該會減少您將來遇到類似問題的機會。 不要忘記經常更新 Windows 10。