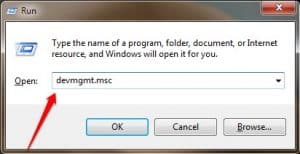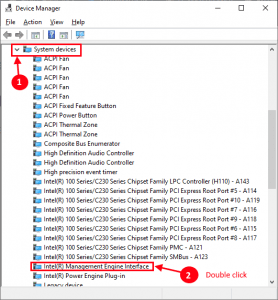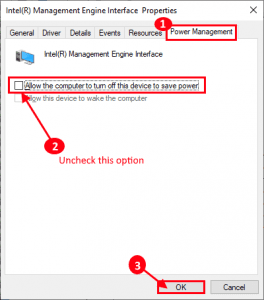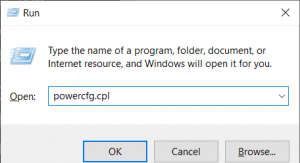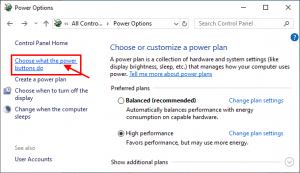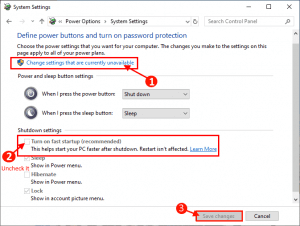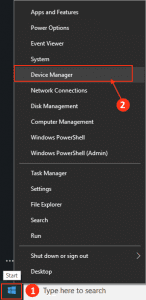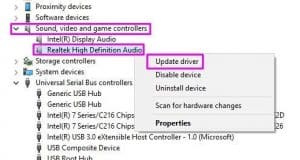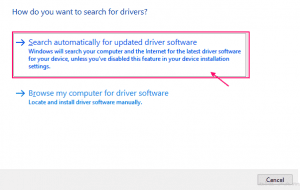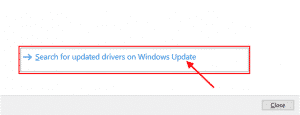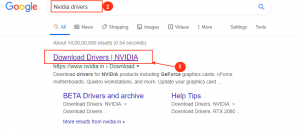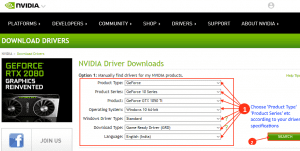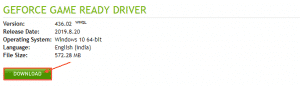修復Windows 10關機後黑屏,只能通過電源鍵關機
部分用戶 Windows 10 報告問題 關掉 在他們的設備上。 當他們的系統關閉時,即使設備完全關閉,他們的計算機也會顯示黑屏。 用戶只需使用電源按鈕即可完全關閉設備。 當 Windows 關閉英特爾引擎管理界面以節省設備電源時,通常會出現此問題。 如果您在設備上遇到同樣的問題,請不要擔心。 有可用的修復程序來解決您的問題。 按照這些修復程序來解決問題。
Fix-1-不要讓你的電腦關機 IMEI-
- 按 . 鍵 的Windows + R開始運行。 現在,輸入“devmgmt.MSC並按下 Enter. 這將打開設備管理器窗口。
- 現在,在一個窗口裝置經理“擴張”系統設備然後在展開的菜單中,雙擊引擎管理界面 英特爾(R)“。
- 在界面屬性窗口中管理引擎 英特爾(R),轉到標籤“能源管理. 取消選中選項“允許計算機關閉此設備以節省電量並點擊好的保存更改。
關閉設備管理器窗口。
關閉計算機並檢查是否仍然看到黑屏。 如果問題仍然困擾您,請進行下一個修復。
Fix-2 更改電源按鈕的功能 -
- 按 . 鍵的Windows + R運行窗口 跑 , 並輸入“powercfg.cpl並按下 Enter. 電源選項窗口將打開。
- 現在,在窗口的左側 電源選項, 點擊 ”選擇電源按鈕的作用“。
- 現在,在系統設置窗口中,單擊“更改當前不可用的設置. 取消選中選項“開啟快速啟動(推薦),然後單擊保存更改將更改保存到您的計算機。
關閉計算機並檢查黑屏是否仍然出現。 如果您看到黑屏仍然存在,請進行下一個修復。
修復 3 更新圖形驅動程序/顯示驅動程序
- 右鍵單擊圖標 Windows在屏幕的最左角,然後單擊“裝置經理. 設備管理器工具將打開。
- 現在,在一個窗口裝置經理“ , 尋找 ”顯示適配器從列表中,單擊它以展開它。 現在,從下拉菜單中單擊圖形驅動程序(例如 - “英偉達 Geforce GTX 1050 Ti到我們的系統)您正在使用,然後單擊驅動程序更新“。
- 會問你”你想如何找到程序??” 只需按 Enter 選擇一個選項。自動搜索更新的驅動程序軟件“。
等待搜索 Windows 為您的圖形找到兼容的驅動程序,下載並安裝它。
現在,如果您看到一個窗口顯示“您的設備的最佳驅動程序已安裝。”。 然後,點擊搜索更新的驅動程序 Windows更新. 您將安裝驅動程序以及未來的 Windows 更新。
- 點擊 'Alt + F4'關閉管理器設備窗口。
重啟你的電腦。
或者您可以手動更新圖形驅動程序 –
(僅適用於 NVIDIA 驅動程序用戶)
尋找 ”برامجتشغيل Nvidia公司從您的瀏覽器,然後單擊下載驅動程序 | NVIDIA“。
- 現在,在這個窗口中,在“部分”下驅動程序下載 NVIDIA“ , 選擇 ”產品類別“ , 和 ”產品系列“ , 和 ”產品“ , 和 ”操作系統“ , 和 ”驅動類型 Windows“ , 和 ”下載類型根據您的驅動程序規格。 現在,點擊“بحث“。
- 現在,點擊“去下載要下載驅動程序。
- 在您的磁盤上找到下載的應用程序。 現在,雙擊它開始驅動程序安裝過程。 當提示用戶帳戶控制時,單擊是。
按照屏幕上的說明完成安裝過程。 重新啟動計算機以完成安裝過程。
重新啟動後,您應該不再在計算機上看到黑屏。