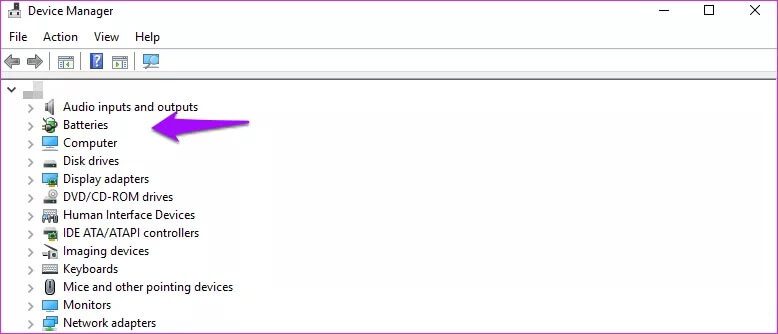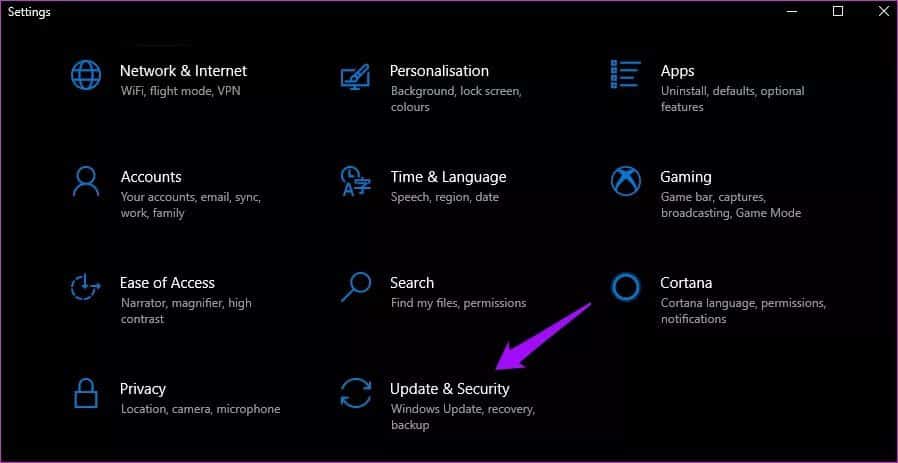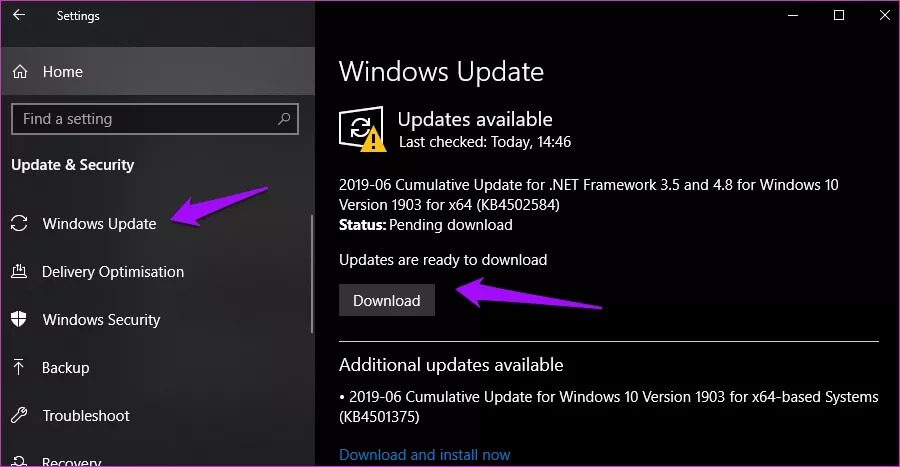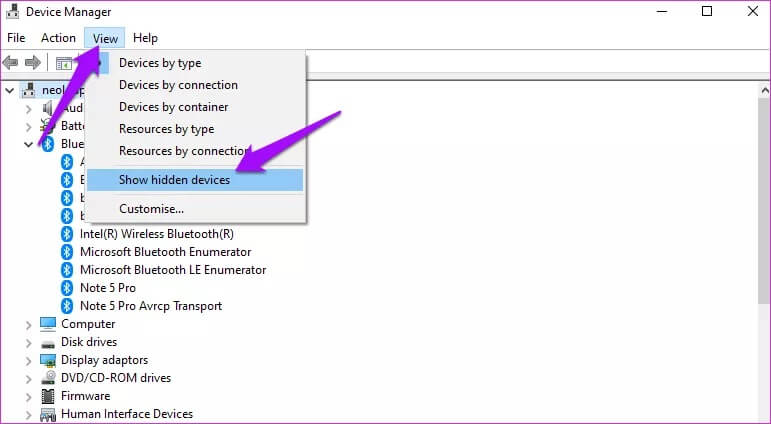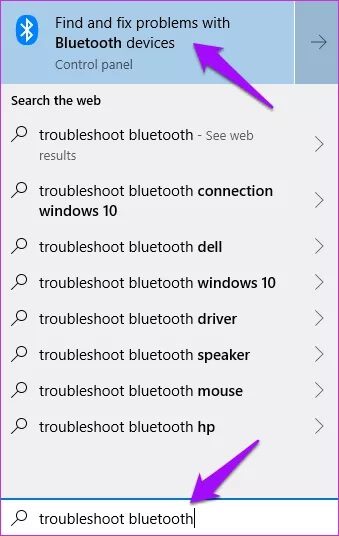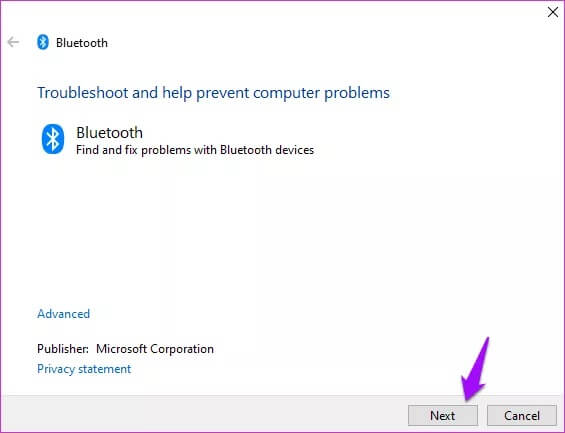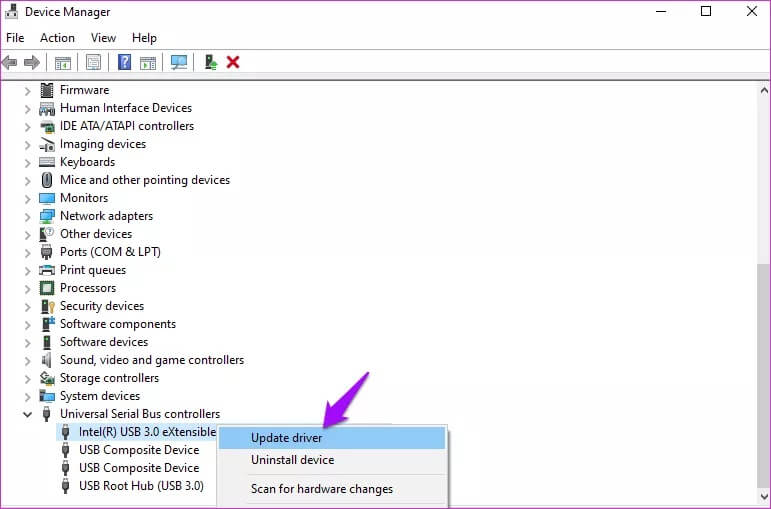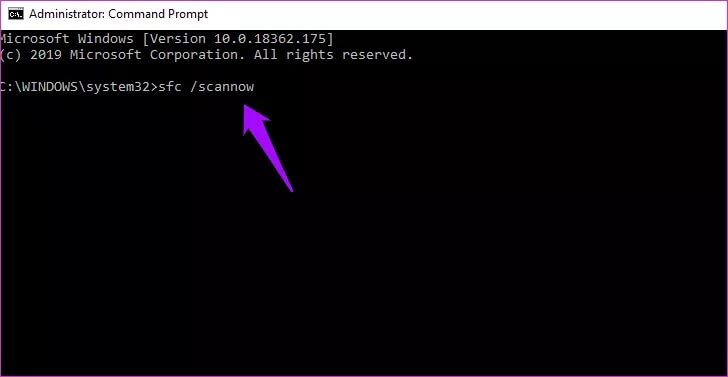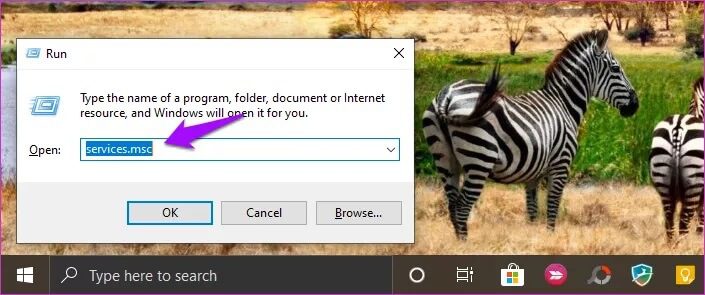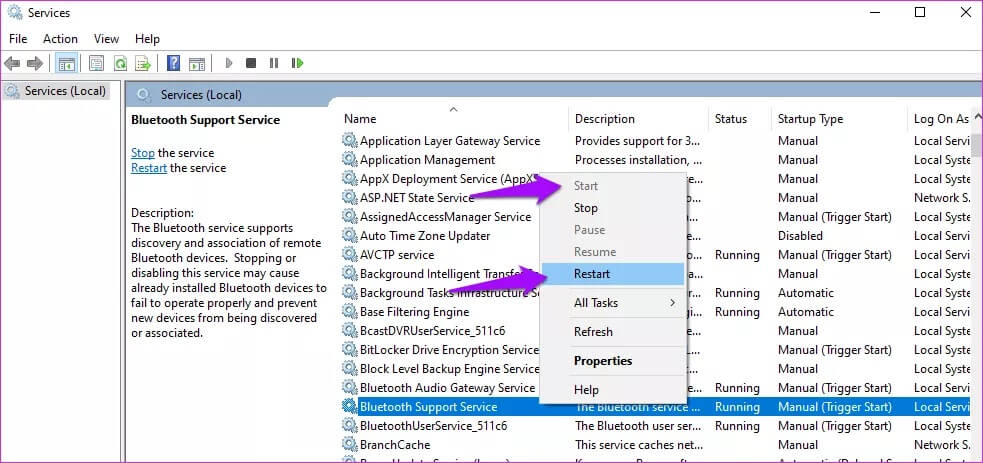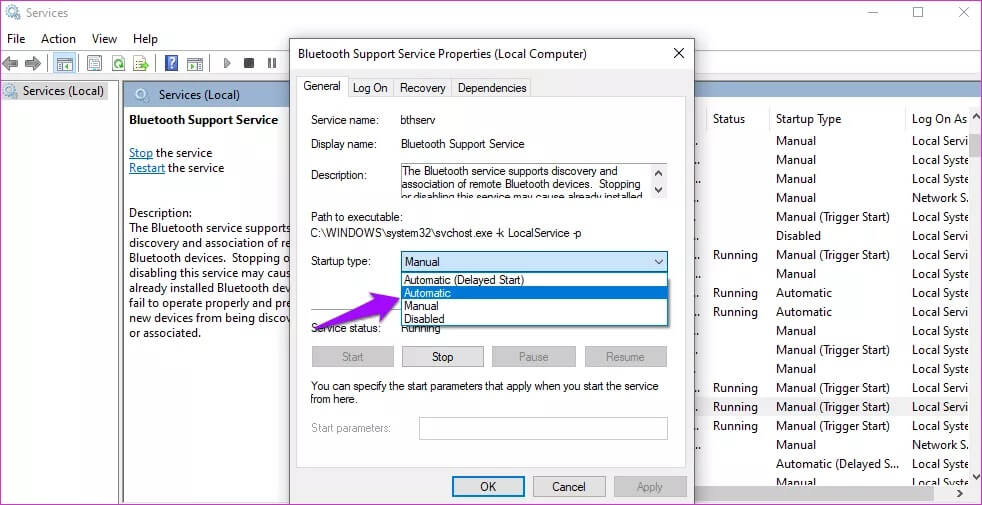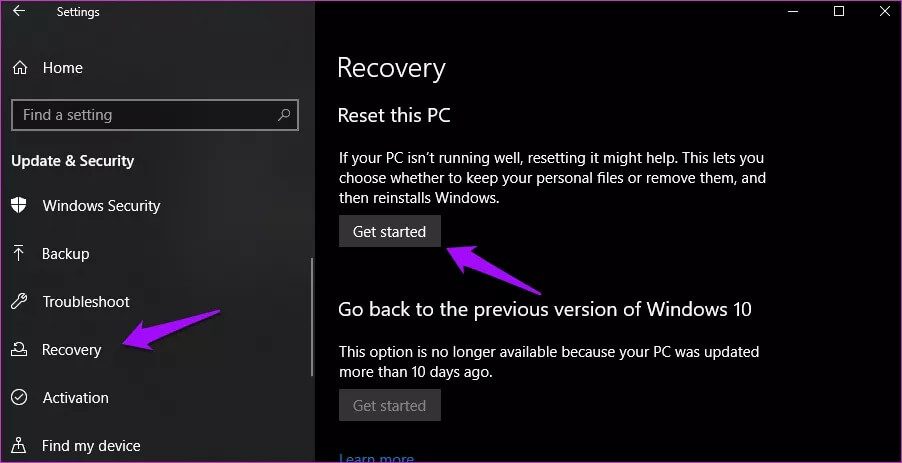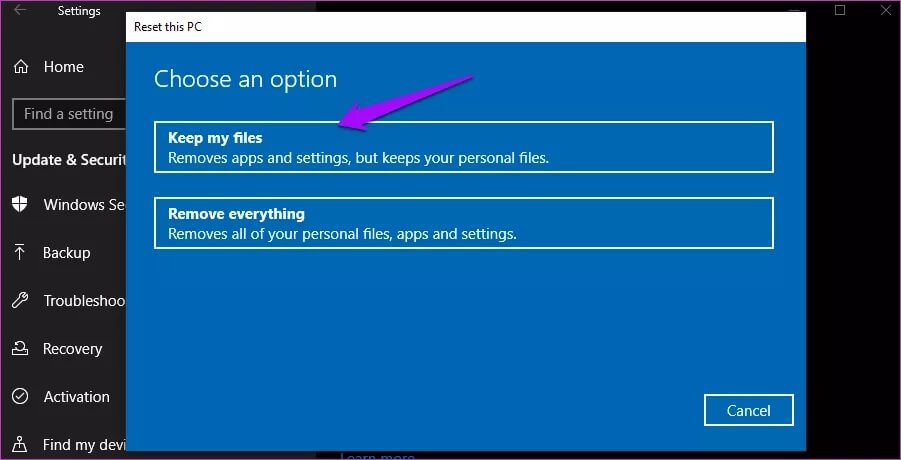如何修復 Windows 10 設備管理器中缺少的藍牙
如今,藍牙已在每個家庭中,因此我們不再將其視為酷炫或先進的東西。 我們每天都用它來連接耳機、鼠標、鍵盤等。 然而,切斷電源線似乎是 IT 領域的新事物。 這一切都很好,但是當 Windows 10 中的設備管理器本身缺少藍牙時會發生什麼?
我喜歡 3.5 毫米插孔,但很遺憾它會消失。 它可能看起來像是一項古老的技術,但它仍然可以完美運行。 連接時間不到一秒鐘。 這就是我隨身攜帶一副耳機的原因。
無論如何,這只是我。 讓我們看看你如何解決這個問題,然後回到聽這張新專輯或通過藍牙連接鍵盤和鼠標。
1.更新操作系統並重啟
這就是沒有藍牙適配器選項的設備管理器應該出現在您的計算機上的方式。
如果您已經閱讀我們的網站有一段時間了,那麼您就知道這個練習了。 按 . 鍵 的Windows + I 打開 設置 然後點擊 更新和安全。 讓我們看看更新操作系統是否有幫助。
如果有任何可用更新,請單擊“下載”按鈕並更新您的 PC。 您也可以手動檢查它們。
即使沒有可用的更新,我建議您在已知有幫助時立即重新啟動計算機。
2.顯示隱藏設備
從 Windows 搜索中打開設備管理器,然後單擊查看選項以選擇顯示隱藏的設備。
是的,當設備列表變長時,Windows 10 操作系統將創建一個僅顯示主要類別的嵌套設備列表。 也許藍牙選項由於某種原因被隱藏了。
3. 故障排除
Windows 10 附帶一個故障排除工具,可以為您解決很多問題。 對於內置功能和應用程序尤其如此。 打開 Windows 搜索並鍵入藍牙故障排除以查找和修復藍牙設備的問題。
如果可以解決問題,請單擊下一步並按照屏幕上的說明進行操作。
4.更新驅動
那麼,你怎麼能 更新驅動程序 您甚至在設備管理器中都看不到的設備? 有趣的問題。 Microsoft 支持人員建議用戶應該更新所有 USB 驅動程序。 再次打開設備管理器並滾動到屏幕底部以找到通用串行總線控制器。 同時,您也可以嘗試為您的系統更新藍牙驅動程序。 它可能會重置配置。
右鍵單擊第一個選項以更新驅動程序,然後轉到下一個選項。 一切更新後重新啟動。
5. SFC 和 DISM 檢查
SFC(系統文件檢查器)將查找並修復損壞的文件。 與藍牙功能相關的文件可能由於某種原因已損壞。 並不少見。 從搜索中打開具有管理員權限的命令提示符,然後在按 Enter 之前鍵入以下命令。
SFC / SCANNOW
如果設備管理器中仍然缺少藍牙,請按以下順序嘗試 DISM(映像部署和管理服務)命令。
DISM /在線/清理圖像/ CheckHealth
DISM / Online / Cleanup Image / ScanHealth
DISM /在線/清理圖像/ RestoreHealth
- CheckHealth:檢查腐敗
- ScanHealth:當 CheckHealth 找不到錯誤時使用
- RestoreHealth:恢復損壞的文件
6.重啟藍牙支持服務
按鍵盤上的 Windows 鍵 + R 以打開運行提示並在按 Enter 之前鍵入 services.msc。
當它打開時,找到藍牙支持服務並右鍵單擊它以啟動它。 如果它已經在運行,請點擊重新啟動並等待幾秒鐘。
如果可行,請單擊同一菜單中的屬性,然後在常規選項卡下選擇啟動類型旁邊的自動。
現在,您不必每次重新啟動計算機時都重複此步驟。
7.USB藍牙適配器
如果到目前為止沒有任何解決方案有效,那麼您可能還有兩個選擇。 其中之一是使用您可以在亞馬遜等網站上輕鬆找到的 USB 藍牙適配器。 它也不是很貴,但你會為此犧牲一個 USB 插槽。
8. 重置
我不喜歡這個選項,但如果你走到這一步,你無能為力。 按 Windows 鍵 + I 打開設置並單擊 更新和安全。
在選項卡下 恢復 ,點擊開始下 重啟。
在下一個屏幕上選擇保留我的文件選項。 這意味著您的計算機將被刪除,並重置為交付到您家時的狀態,但您的所有文件和文件夾將保持不變。 您將丟失所有已安裝的應用程序及其設置。 我還建議備份到外部硬盤驅動器,以防萬一。
現在按照屏幕上的說明進行操作,注意這需要很長時間。 因此,請確保您的筆記本電腦已連接到電源。 你不想中途中斷這個過程。
保持聯繫
就像我說的,我喜歡快速且易於使用的簡單技術。 如果您在設備管理器中沒有看到藍牙,這並不一定意味著適配器有故障。 這很可能是與軟件相關的問題。