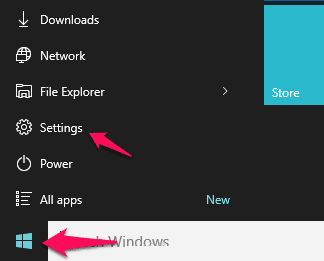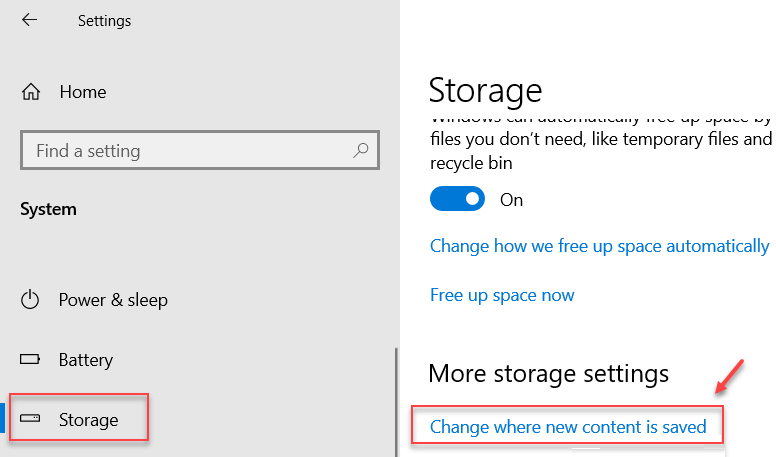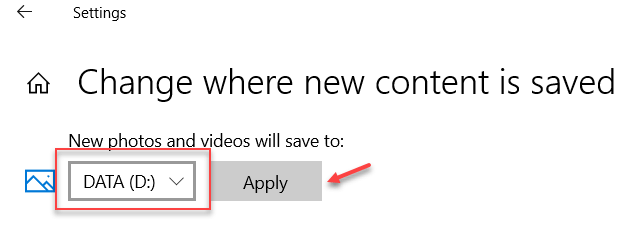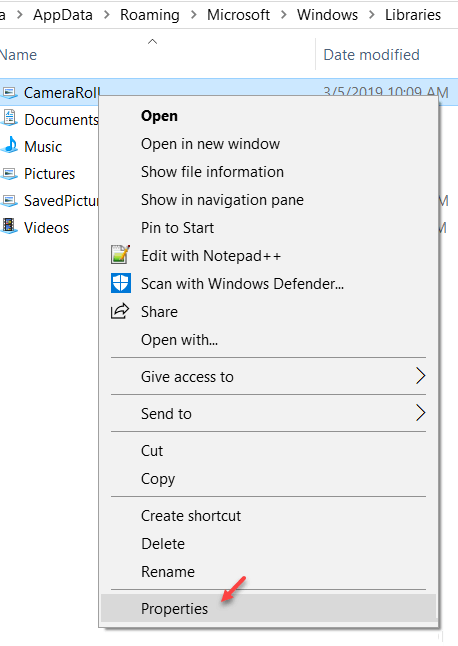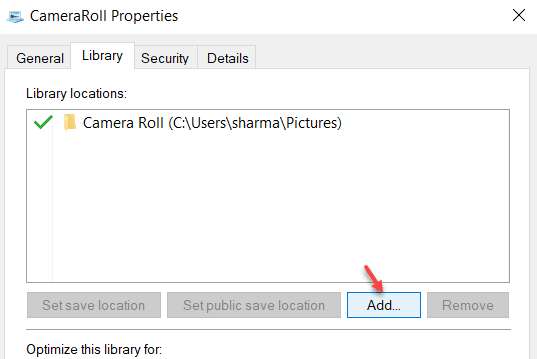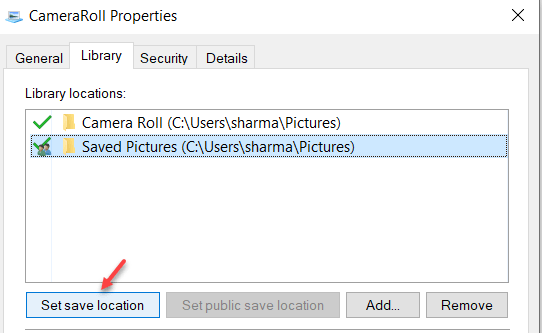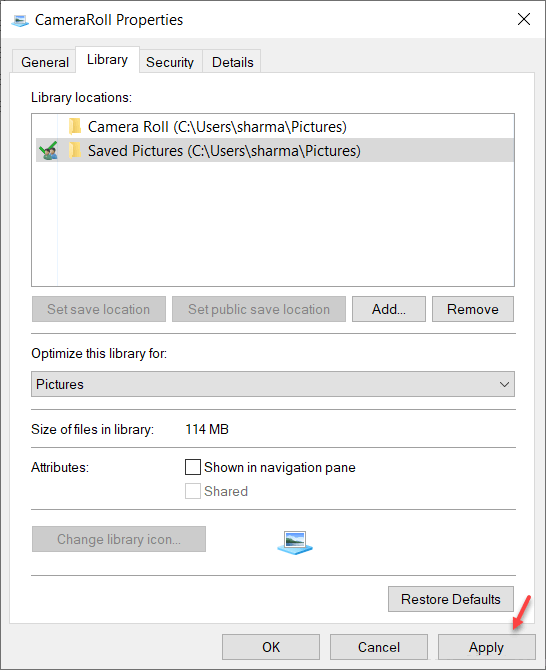修復 Windows 0 中的相機錯誤“00xA424F0F (80131500x10)
許多用戶在 Windows PC 上遇到奇怪的相機錯誤,當他們打開相機時,它打開沒有任何問題,但當他們嘗試在相機應用程序中拍攝任何照片時,會出現錯誤 “0xA00F424F <PhotoCaptureFileCreationFailed> (0x80131500). 如果您也受到此錯誤的影響,可以通過以下方法輕鬆修復此錯誤。
修復 1 – 更改相機應用程序保存位置
1.點擊“按鈕”開始然後是形狀圖標 齒輪 打開 設置.
2. 點擊 系統.
3. 點擊 貯存 從左側菜單。
4. 點擊 變化 即使它發生了 保存新內容
5. 選擇 照片和視頻部分網站 新的 您將節省:
6. 從下拉列表中選擇任何其他位置到其他位置,默認選擇C盤, 選擇D。
這可以解決您的問題的原因是大多數情況下相機文件夾損壞導致錯誤。 大多數情況下,將相機文件夾更改為另一個文件夾可以解決問題。
修復 2 – 使用文件資源管理器
1. 打開 文件管理器。
2. 將下面給出的地址複製並粘貼到地址欄中。
%APPDATA%\Microsoft\Windows\Libraries
3.右鍵單擊 相機膠卷 並選擇 特性.
4. 點擊 添加.
5. 選擇任何其他位置(包括您想要保存相機圖片的任何其他文件夾)
6. 現在,選擇新位置並單擊“設置保存位置“。
7. 點擊“تطبيق然後點擊好的“。
8. 現在,關閉窗口並再次檢查相機應用程序。