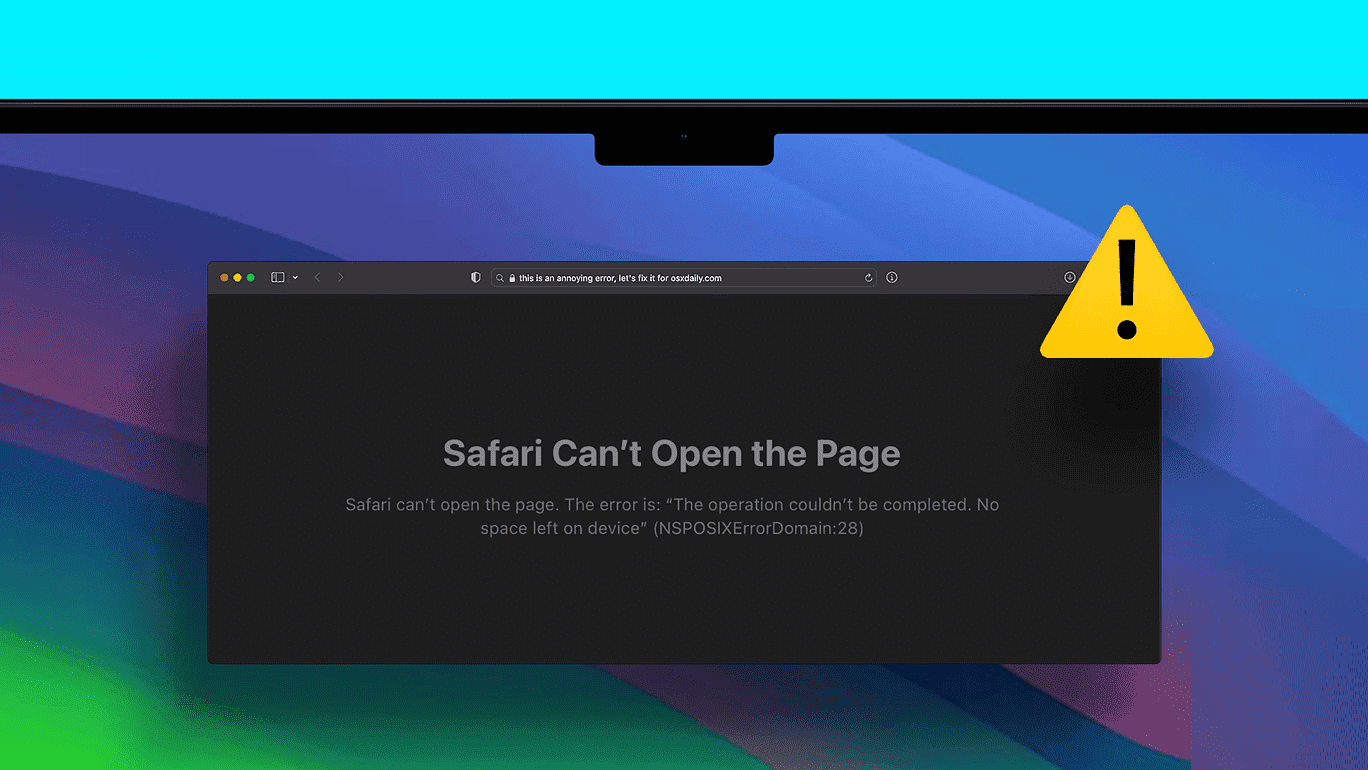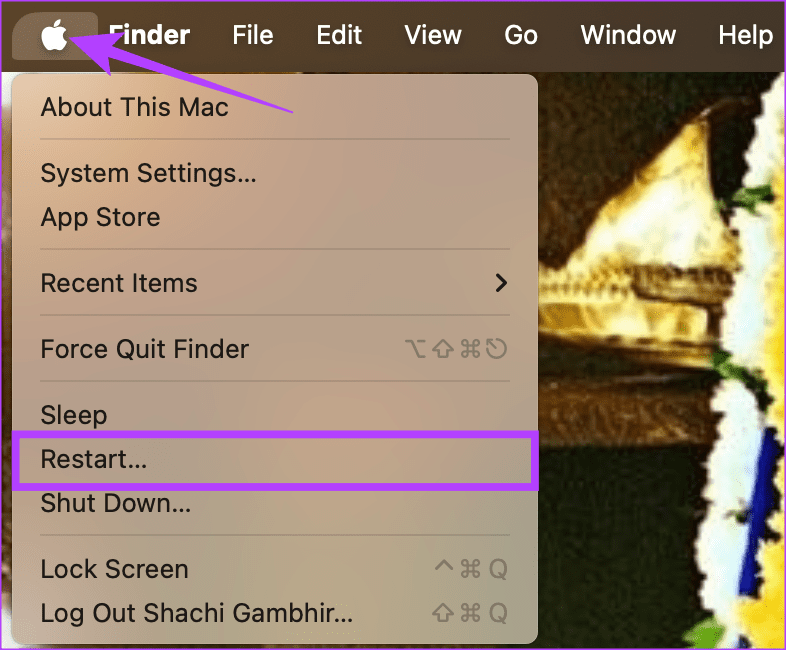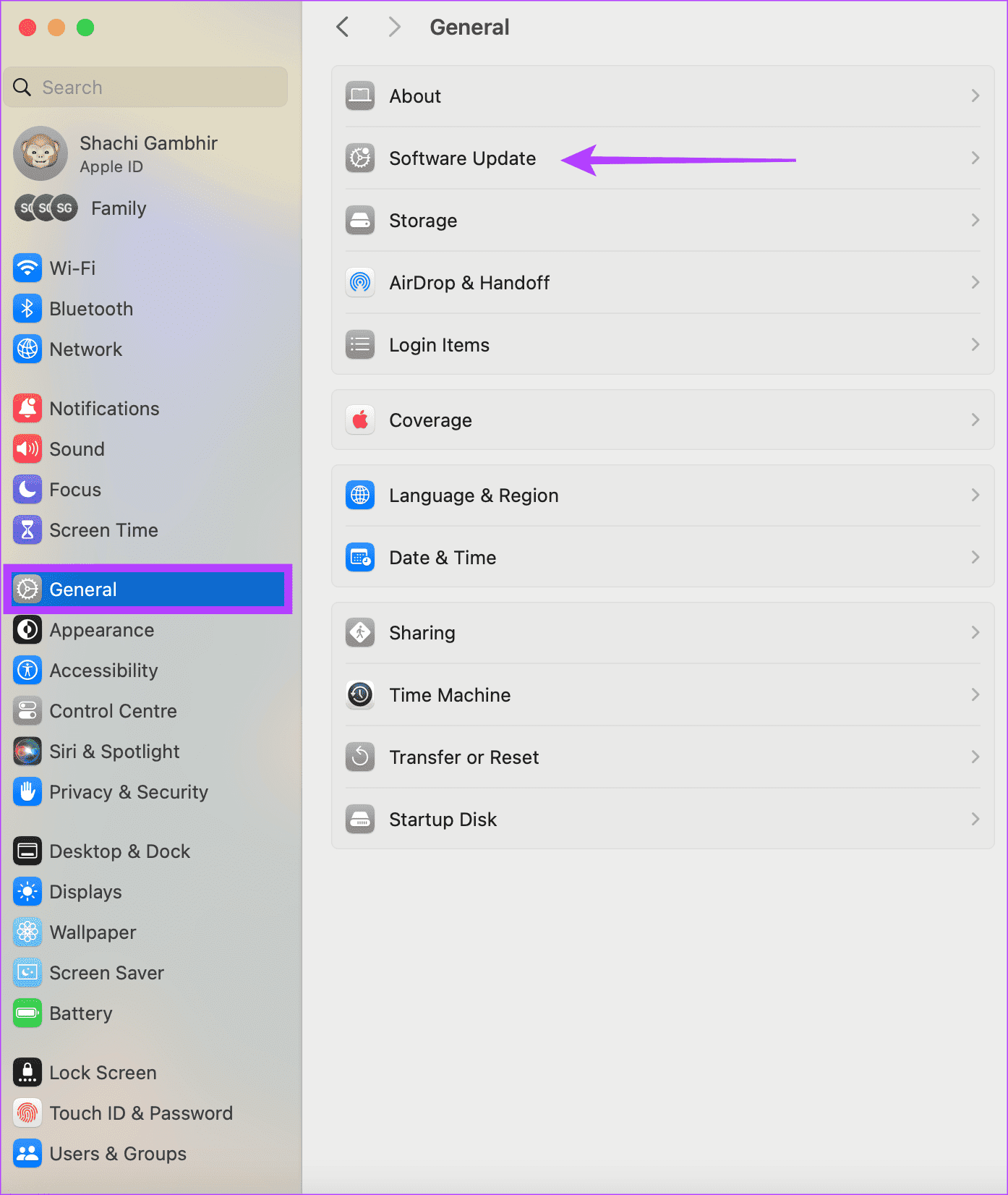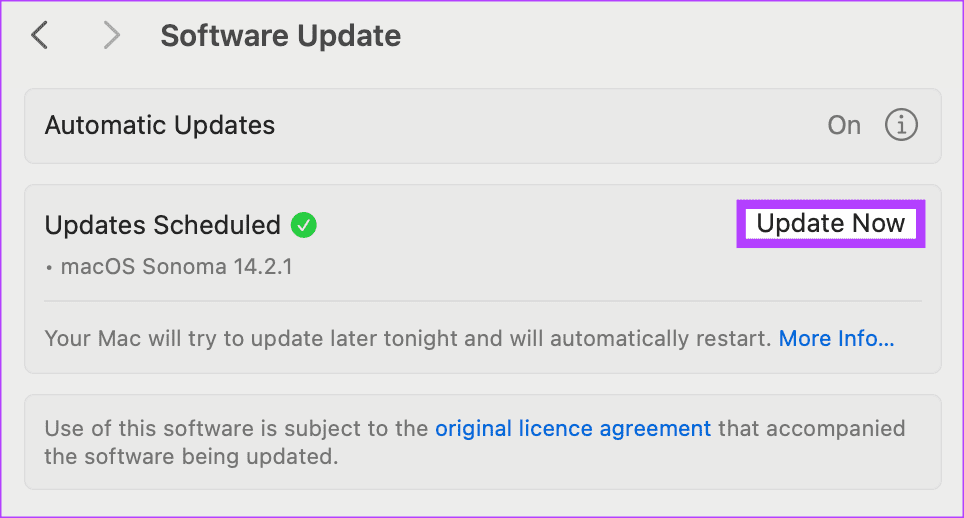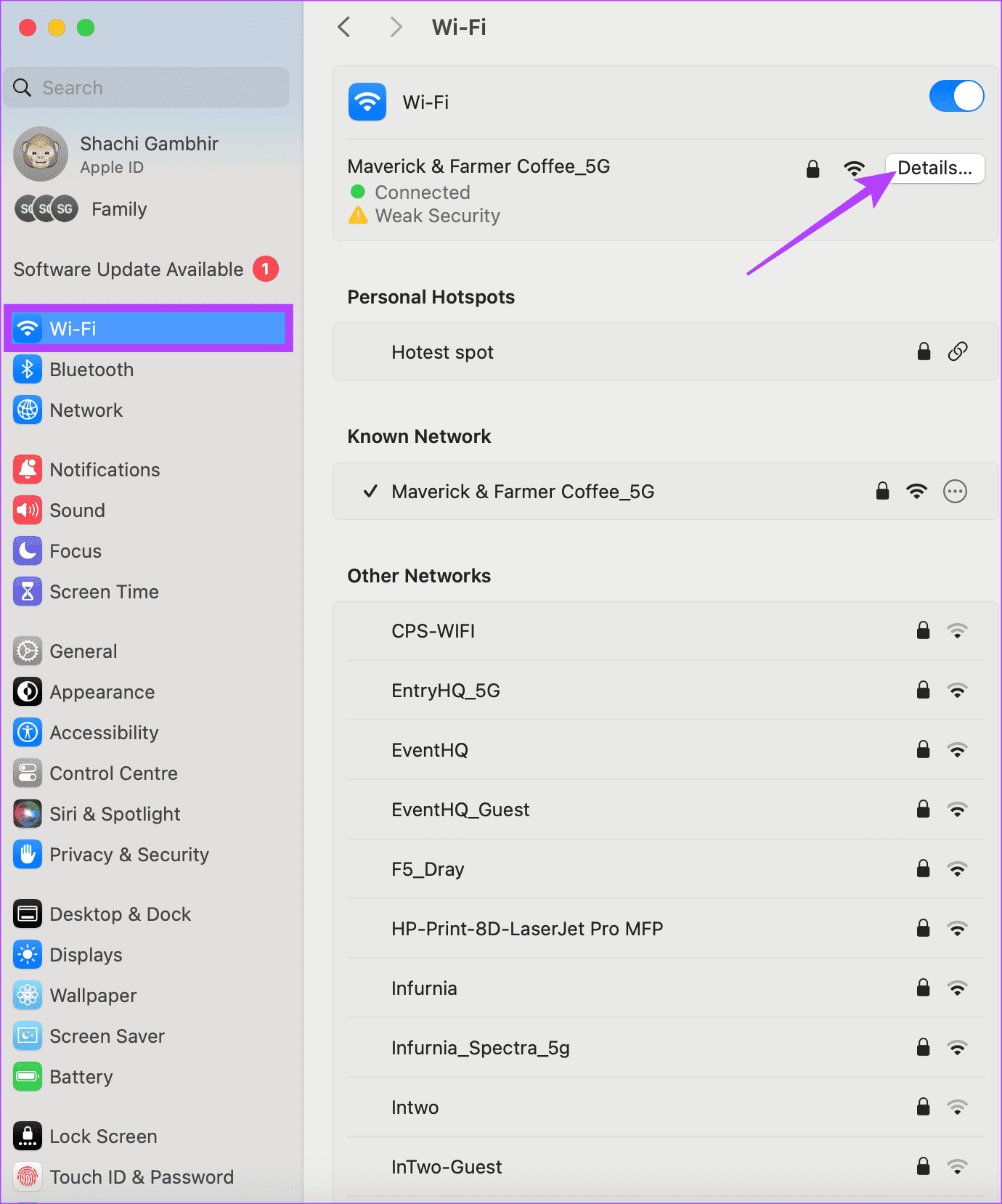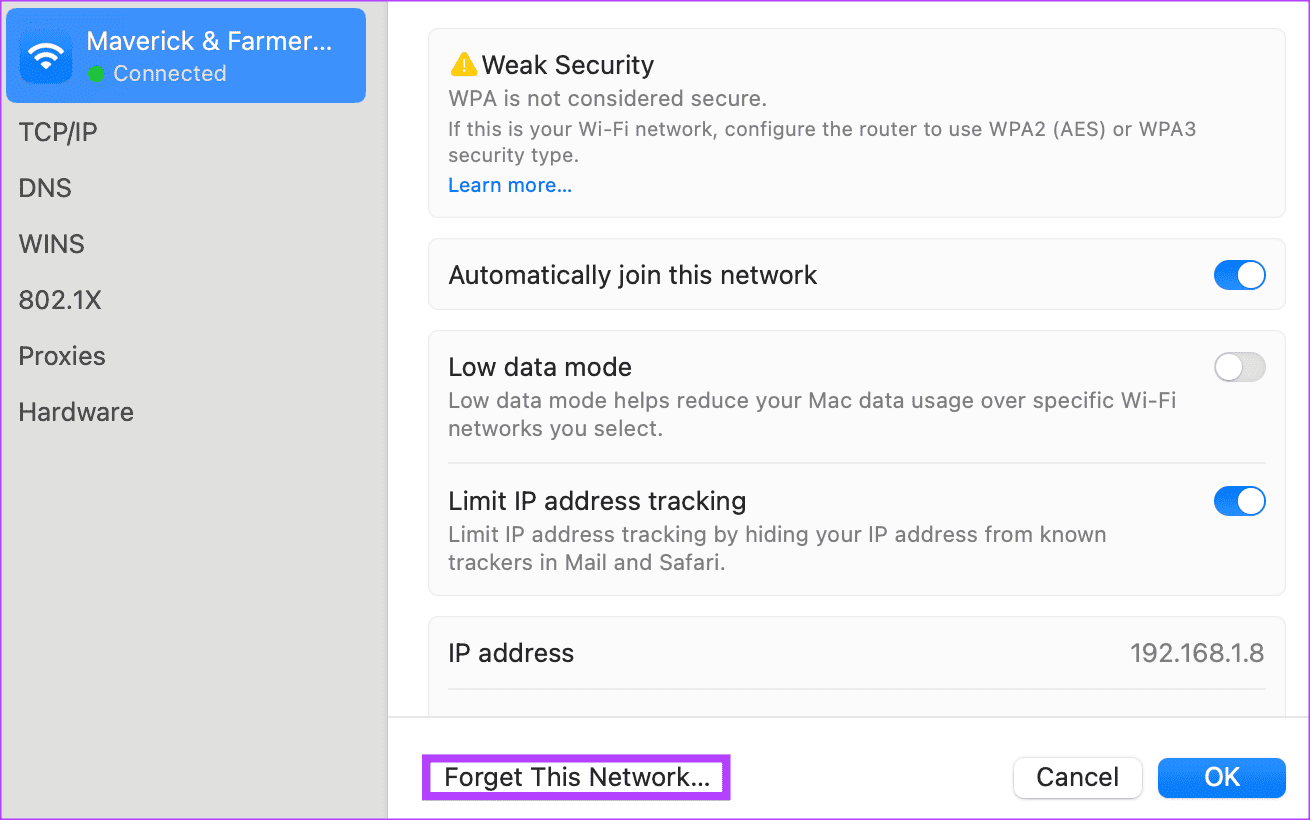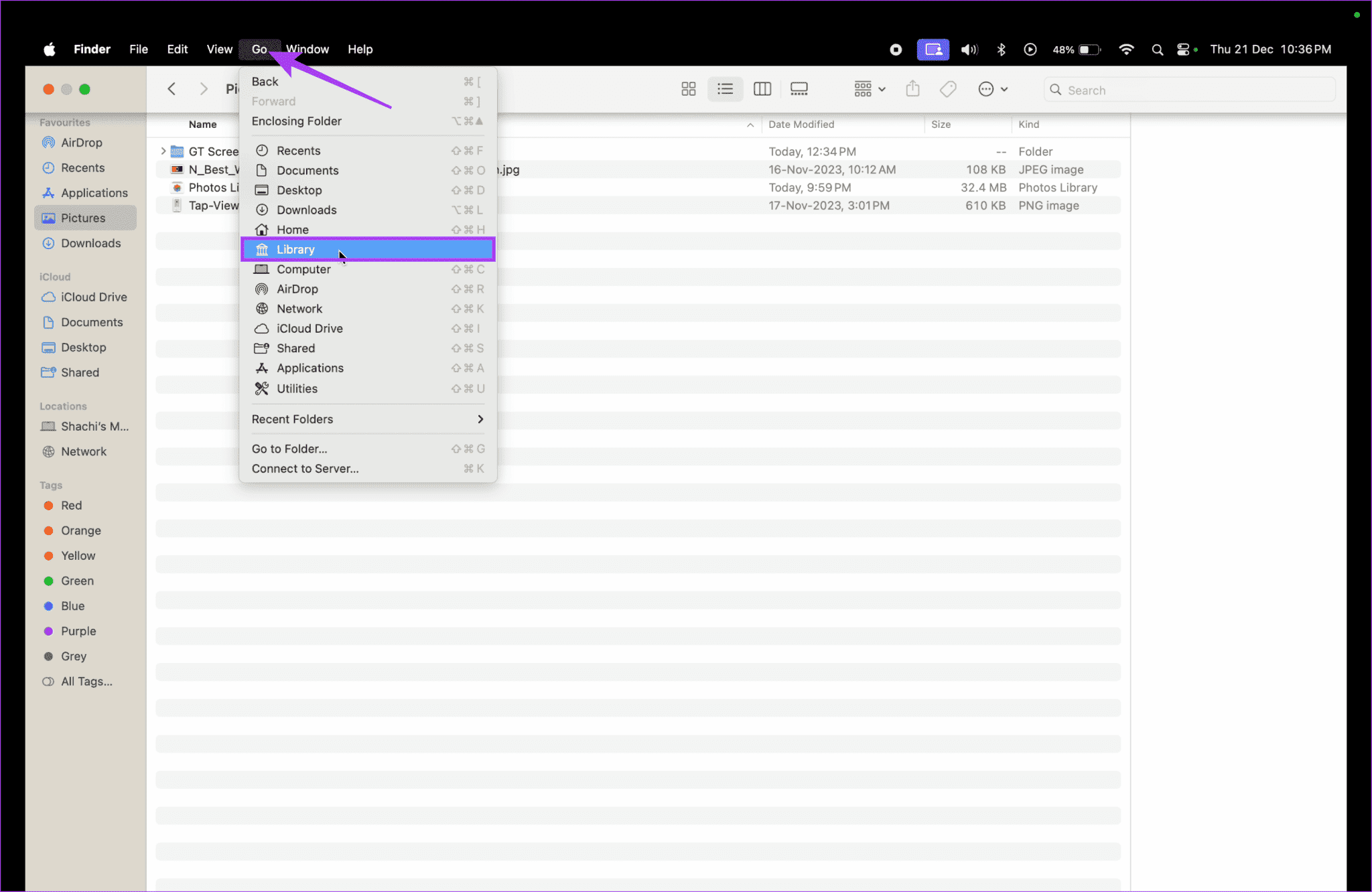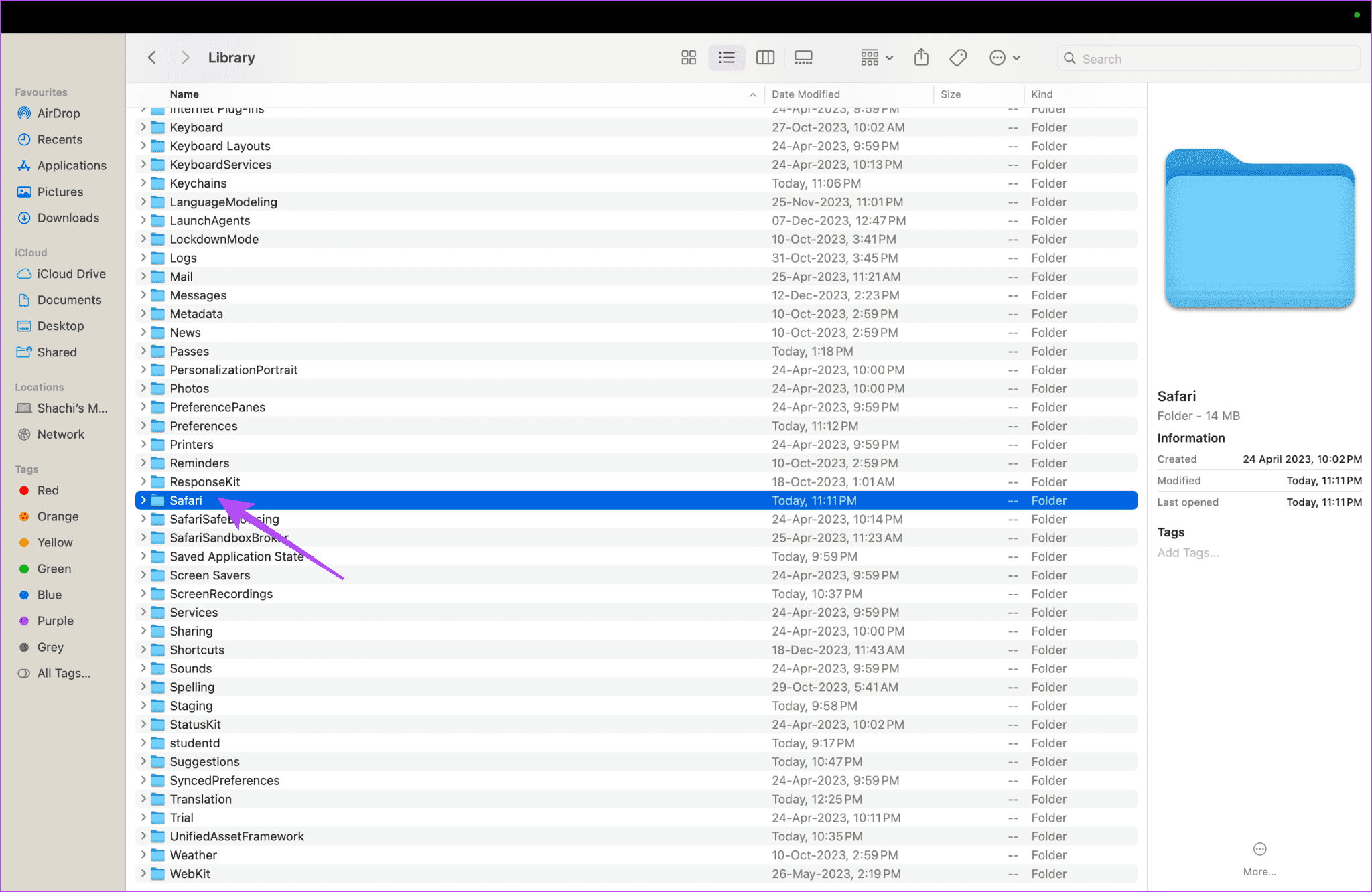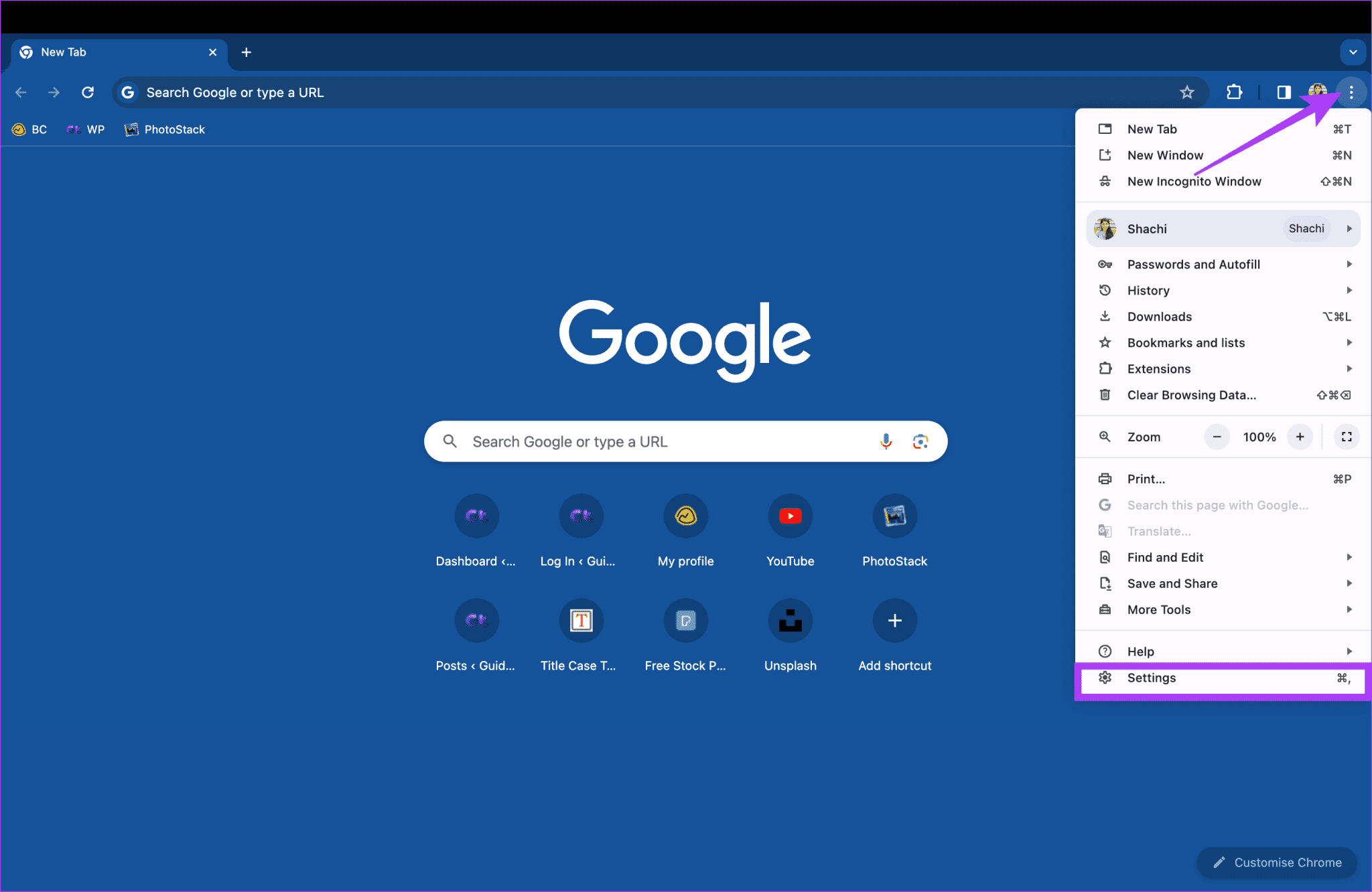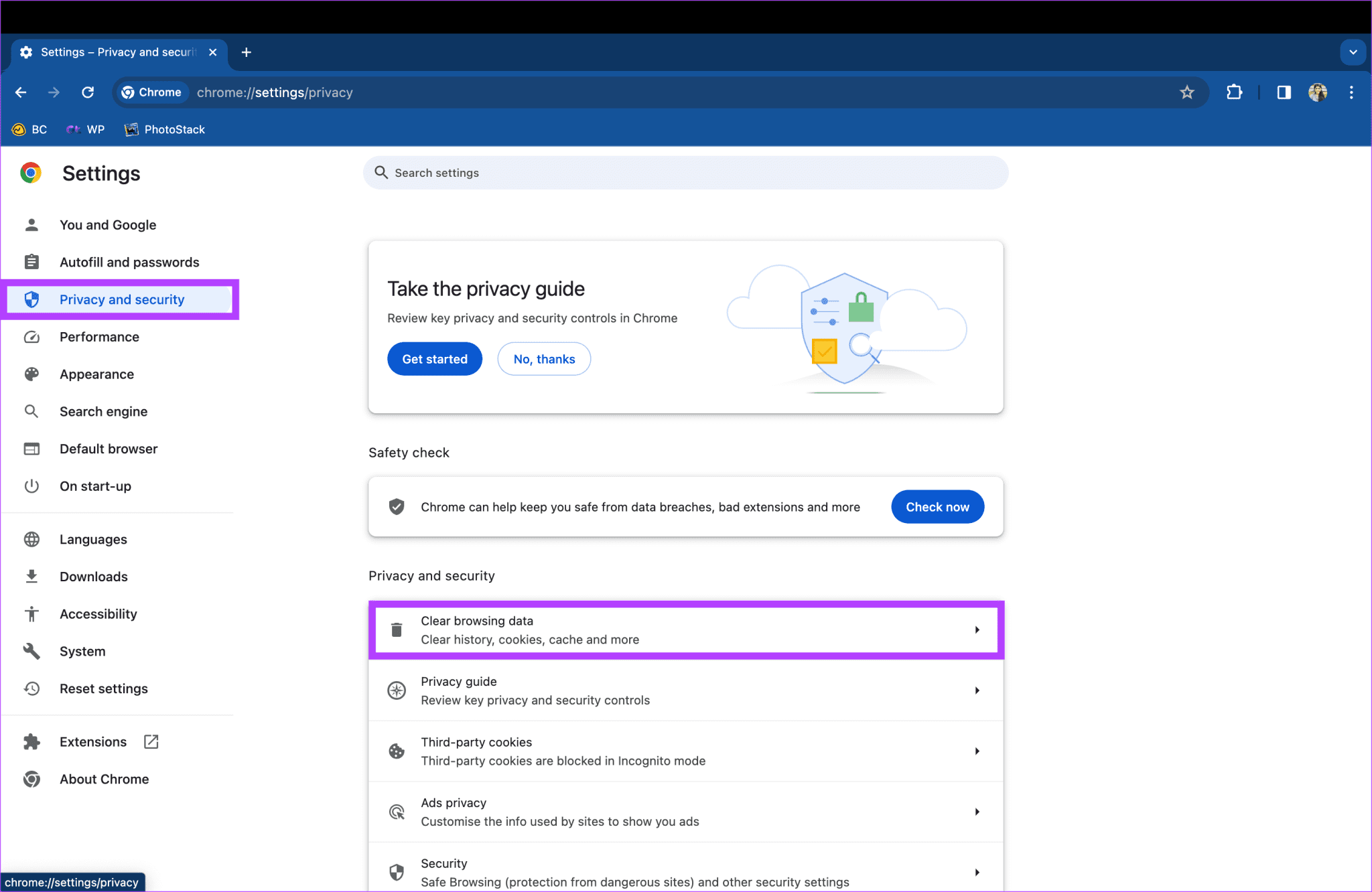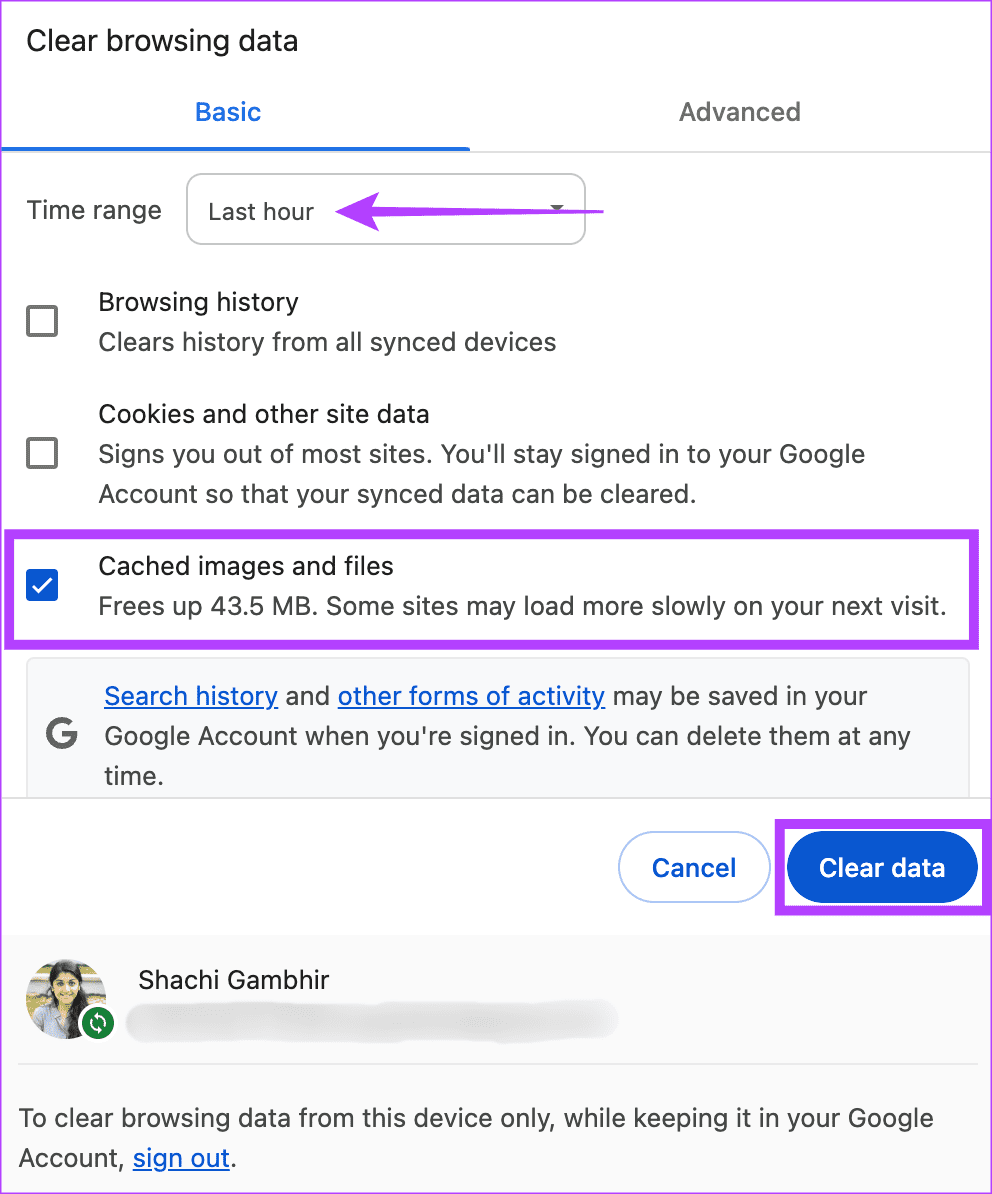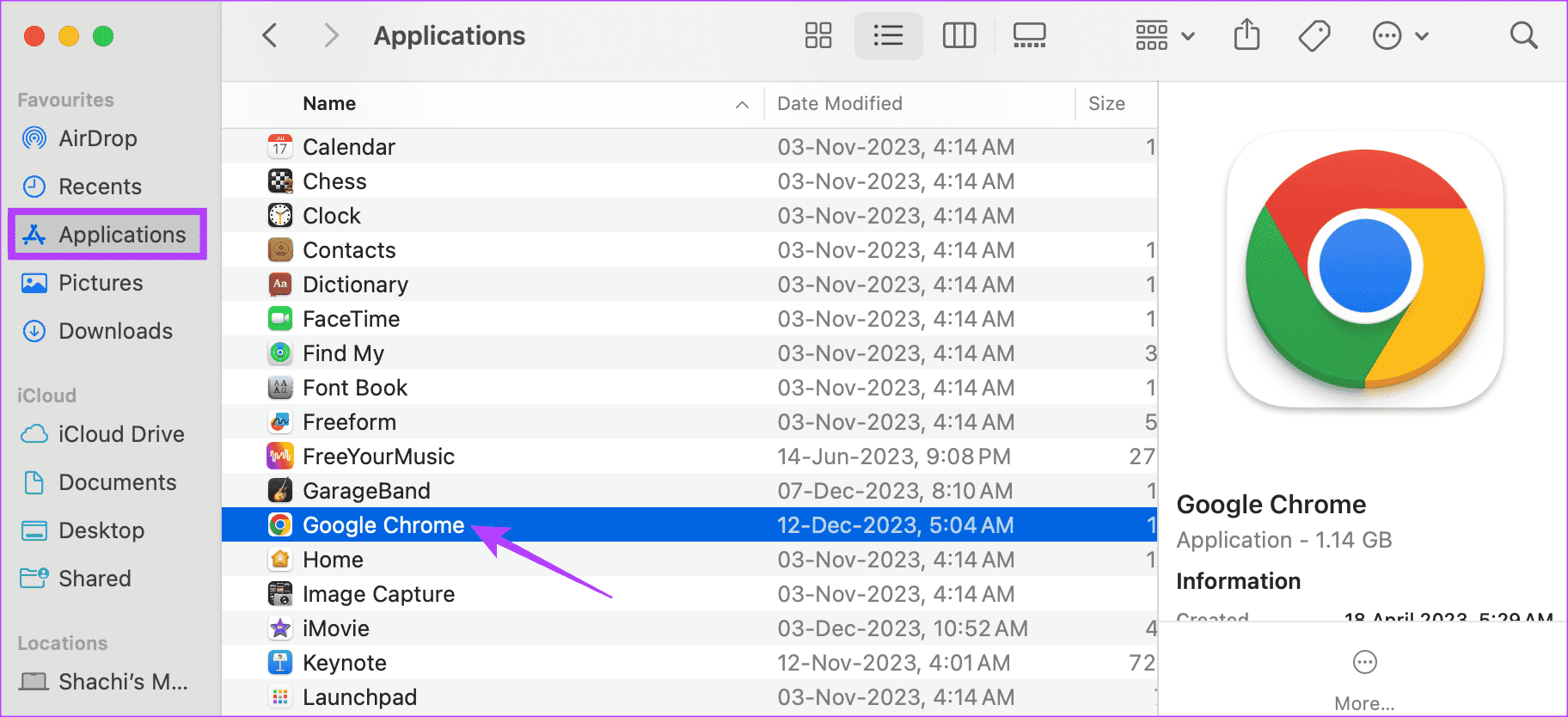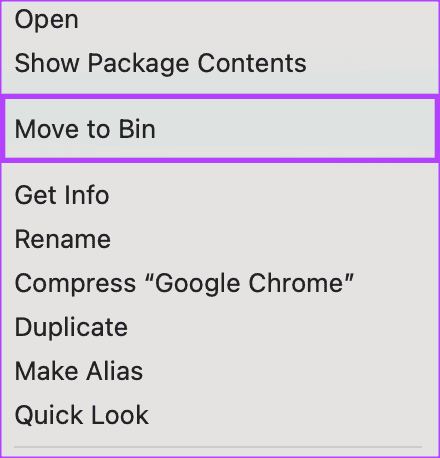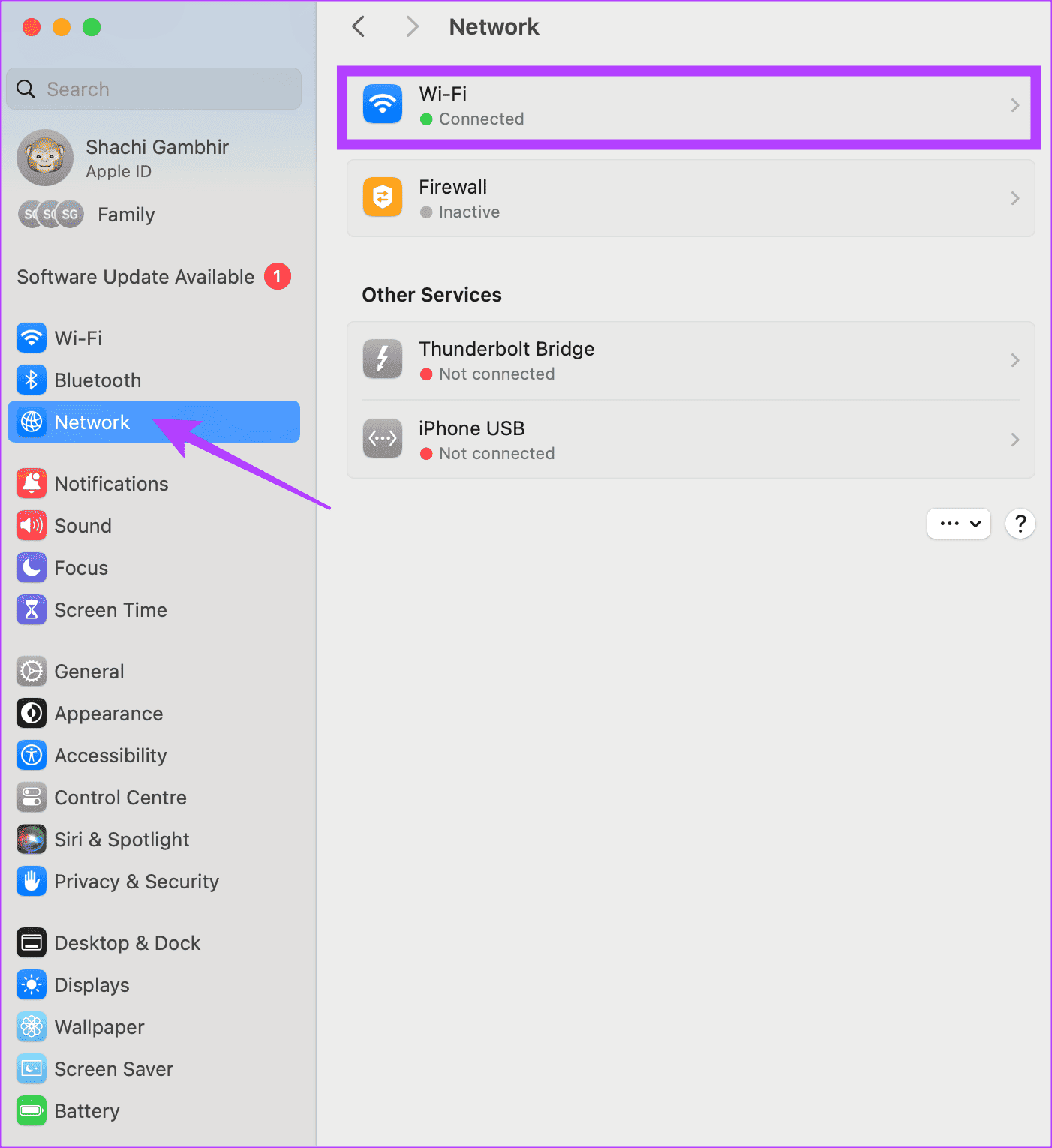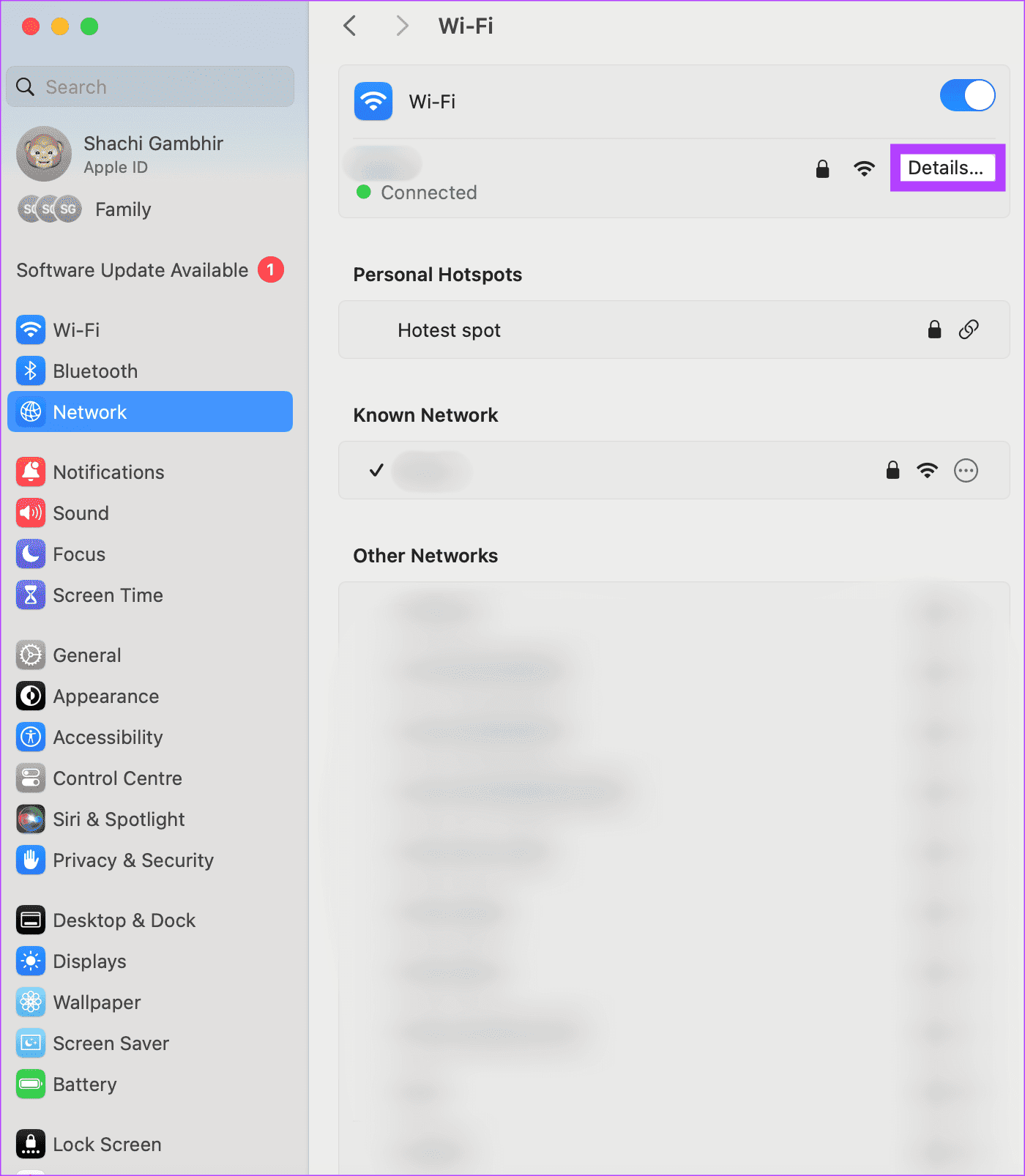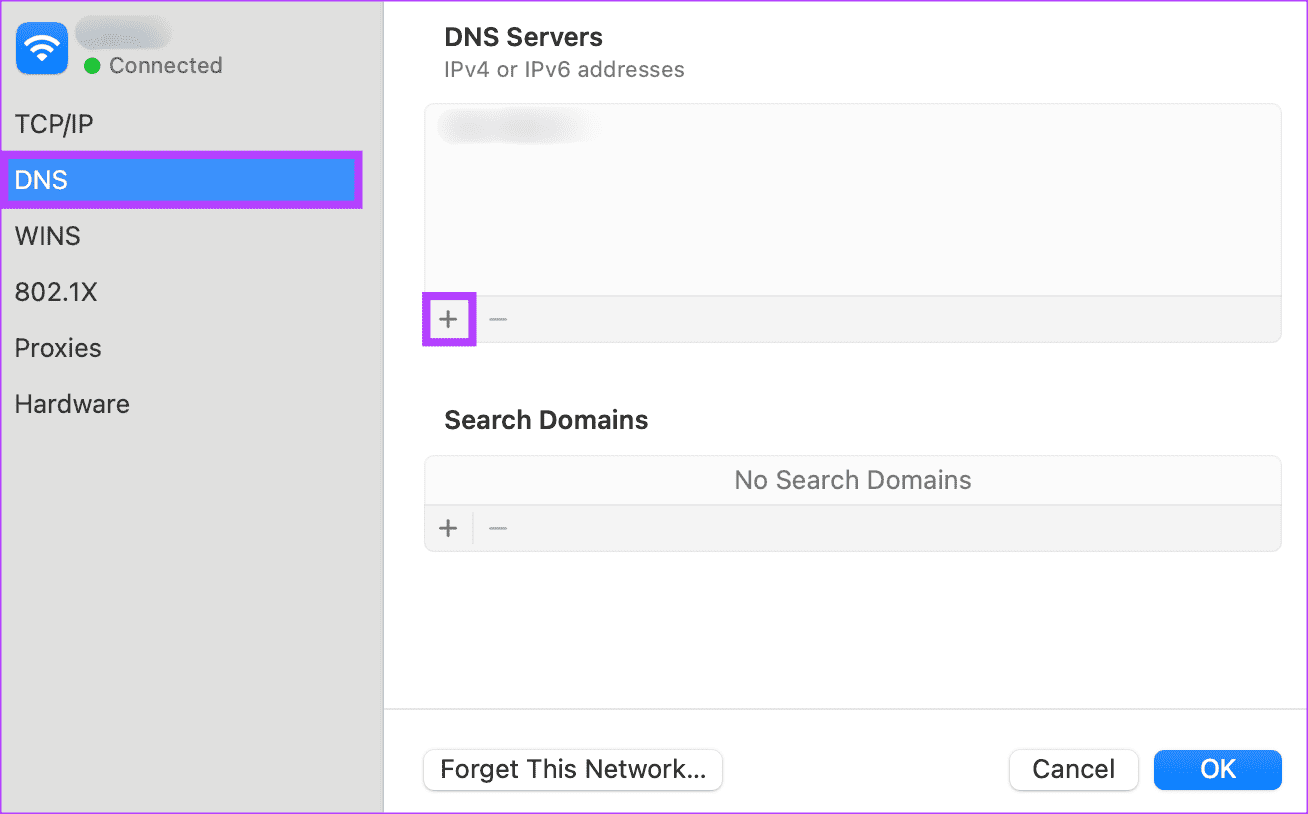修復某些網站無法在 Mac 上載入的 9 種方法
設備出現不便後 iPhone 和 iPad, 我的 MacBook 也遇到了一些網站無法載入的問題。無論是 Safari 還是老式的 Google Chrome,Mac 用戶都首當其沖地遭遇了網站被阻止訪問的情況。不過別擔心;當您的 Mac 無法載入這些網站時,有一些簡單的修復方法。
從重要的業務需求到娛樂需求,Mac 上的許多網站都能滿足這兩種需求。例如,在 Best Home,我們非常信賴 WordPress。當然,我們需要在工作間隙喝杯茶。想像一下,如果這些網站停止在您的 Mac 上載入。惡夢吧?請繼續閱讀以了解如何解決這些問題。
1.重啟你的MAC
您的 Mac 有問題嗎?只需重新啟動即可開始尋找解決方案的過程。如果 Google Chrome 或 Safari 無法在 Mac 上載入頁面,請重新啟動裝置並查看情況是否有變更。重新啟動有助於提高 Mac 的效能和穩定性。若要重新啟動,請點擊右上角的 Apple 徽標,然後選擇“重啟”。
2.MACOS更新
更新後的 Mac 是沒有錯誤的 Mac。更新有助於實現雙管齊下的目標。首先是消除程式錯誤。二是更新安全性。如果您的 Mac 無法載入某些網站,請確保您的 Mac 處於最新狀態。帶著敬意 對很多用戶來說, 該更新幫助網站在 Mac 上加載。操作方法如下:
相片1: 打開 系統配置 在您的 Mac 上。然後前往 常規 > 軟體更新。
相片2: 如果有 待更新, 輕敲 現在更新。
3.嘗試不同的網絡
您的網路有問題嗎?當您的 Mac 無法載入網站時,可能是由於網路連線不穩定或較弱。如果特定網路導致問題,我們建議嘗試其他網路。反而, 檢查互聯網速度 你有。如果還不夠好,請聯絡您的服務提供者。
4.忘記網路並重新連接
忘記網路會阻止您的裝置自動重新連線到該特定網路。當出現任何與網路有關的干擾時,請嘗試忘記該網路。完成後,重新連接到您的首選網路。這可能會阻止您的 Mac 封鎖網站。以下是如何忘記 Mac 上的網路。
相片1: 打開設備上的系統設置 Mac 你的。 去 Wi-Fi > 指定您所連接的 Wi-Fi 網路的詳細資訊。
相片2: 點擊 忘記這個網絡 忘記網路。
進入第 3 步: 現在,前往 Wi-Fi 選項卡,找到所選網絡,然後輸入密碼以重新連接。
請注意,這有助於網路使用者擺脫 Google Chrome 和 Safari 無法在 Mac 上載入某些網站的問題。
5.刪除Safari PLIST文件
Mac 上的 Plist 檔案可讓您儲存首選項。這些文件提供更快的使用者體驗。然而,如果它累積起來,它可能會成為一個挫折。如何?那麼,這些 plist 檔案的累積會減慢應用程式的速度。因此,如果您的 Safari 無法載入某些頁面,我們建議您清除 Safari 應用程式的 plist 檔案。
您可以按照以下步驟刪除文件 plist中 適用於 Mac 上的 Safari 瀏覽器。
相片1: 打開 發現者 並按下 Go 在菜單欄中。
相片2: 現在,按住 選擇鍵 在鍵盤上。您將在下拉式選單中看到庫。點擊它。
進入第 3 步: 在應用程式清單中,捲動並點擊 蘋果瀏覽器.
相片4: 確定您的 Mac 是否有名為 「com.apple.Safari.plist」。 如果是,則刪除該檔案。
6.清除Chrome瀏覽器緩存
如果您的 Chrome 瀏覽器無法載入某些頁面或網站,則需要清除應用程式快取。快取儲存一些訊息,使頁面載入速度更快。然而,過多的快取累積會減慢網頁的載入速度。
因此,如果您在 Mac 上加載網站時遇到問題,它可能會對您有所幫助 清除 Chrome 中的快取。 以下是具體操作方法。
相片1: 在 Google Chrome 中開啟一個分頁。點選 右上角的三個點>設定。
相片2: 選擇隱私和安全 左 > 清除右側的瀏覽資料。
進入第 3 步: 在出現的彈出視窗中,選擇時間範圍內的所有時間。此外,選取該方塊 “緩存的圖像和文件” 並選擇 清除數據。
上述步驟應清除 Google Chrome 快取的所有資料或影像。
7. 重新安裝谷歌瀏覽器
此修復適用於 Mac 可以在 Safari 或其他網頁上載入頁面,但無法在 Google Chrome 上載入這些網站的使用者。我們建議在 Mac 上解除安裝並重新安裝 Google Chrome 應用程式。請按照以下步驟執行此操作。
相片1: 打開 發現者 在 Mac 上,前往「應用程式」。向下捲動並右鍵點擊 Google Chrome。
相片2: 在彈出的視窗中選擇移動到 垃圾。
相片3: 現在,重複 安裝谷歌瀏覽器 使用下面的按鈕。
8. 關閉有限的IP跟踪
儘管這個概念聽起來像是拉丁語和希臘語,但限制 IP 追蹤會隱藏您的 IP 位址。簡而言之,此功能可以保護您免受線上追蹤。雖然從隱私角度來看很有用,但此功能限制了瀏覽速度。
因此,如果您的 Mac 無法載入網站,請關閉特定 IP 位址追蹤功能。以下是您可以如何做到這一點。
相片1: 打開 系統配置。 去 網路 > Wi-Fi。
相片2: 在網路內 無線上網, 定位 文件.
進入第 3 步: 在彈出視窗中,停用該選項 “限制 IP 位址追蹤。”
注意:雖然此修復可能會幫助您更快地加載網頁,但我們不建議將此作為永久性措施。它可以作為當前問題的臨時解決方案。然而,從長遠來看,它可能會使您的 IP 位址暴露於追蹤之下。因此,僅當您迫切需要加載頁面時才使用此選項。否則,請嘗試其他修復。
9.更改DNS服務器
對於許多用戶來說,更改 DNS 伺服器是解決 Mac 上網站無法載入問題的絕佳解決方案。給你 如何更改 DNS 在你的 Mac 上。
相片1: 打開 系統配置。 去 網路 > Wi-Fi。
相片2: 在 Wi-Fi 下,選擇 細節。
進入第 3 步: 在彈出的窗口中選擇 DNS 在右邊的部分。然後按加號。將 1.1.1.1 設定為您的 DNS。
注意:1.1.1.1 是 CloudFlare DNS。它是公開的、安全且快速的。
快而不猛
您是否因為 Mac 無法加載某些網站而生氣?請遵循我們的修復以獲得流暢的網路體驗。無論您是 Safari 還是 Chrome 團隊的成員,我們都需要一個因此,我們希望這篇文章可以幫助您防止 Mac 封鎖您喜愛的網頁。