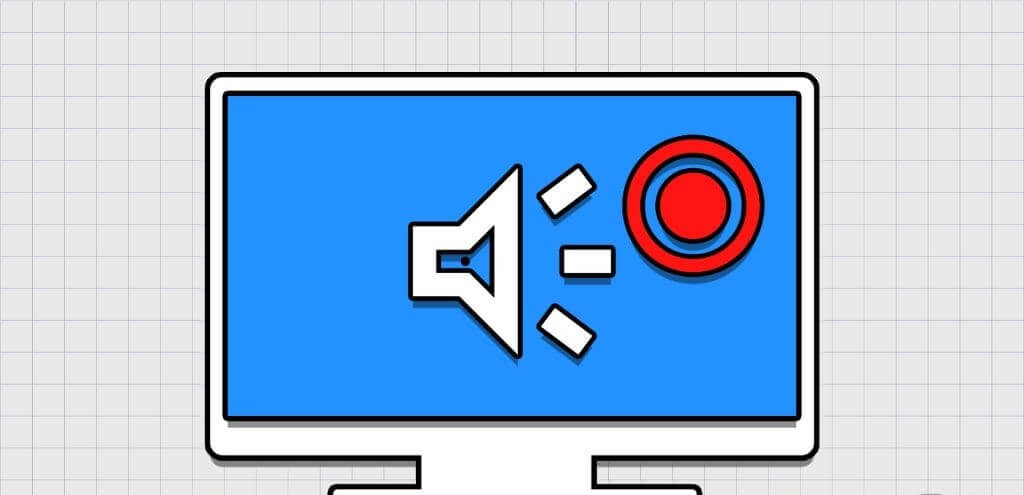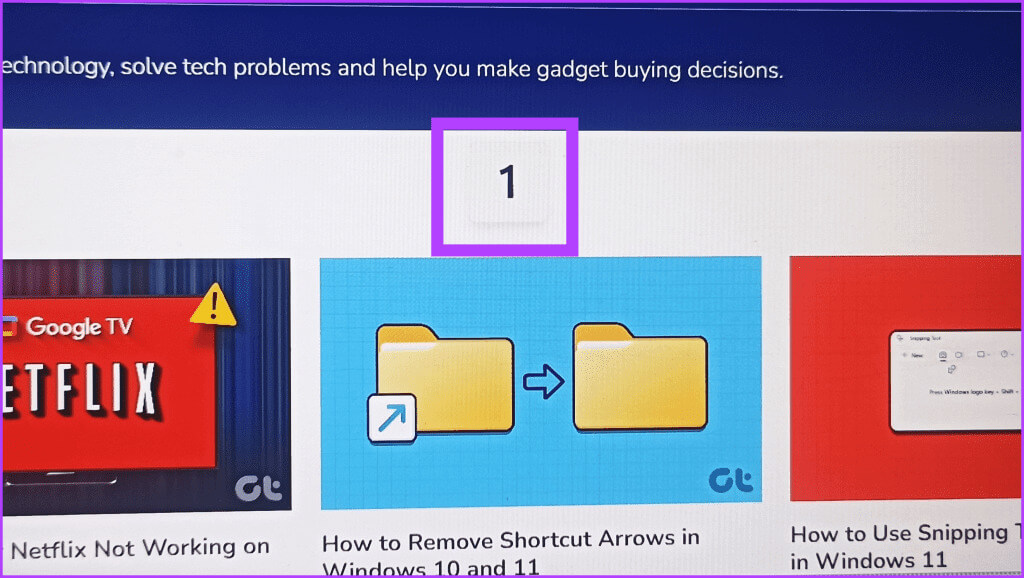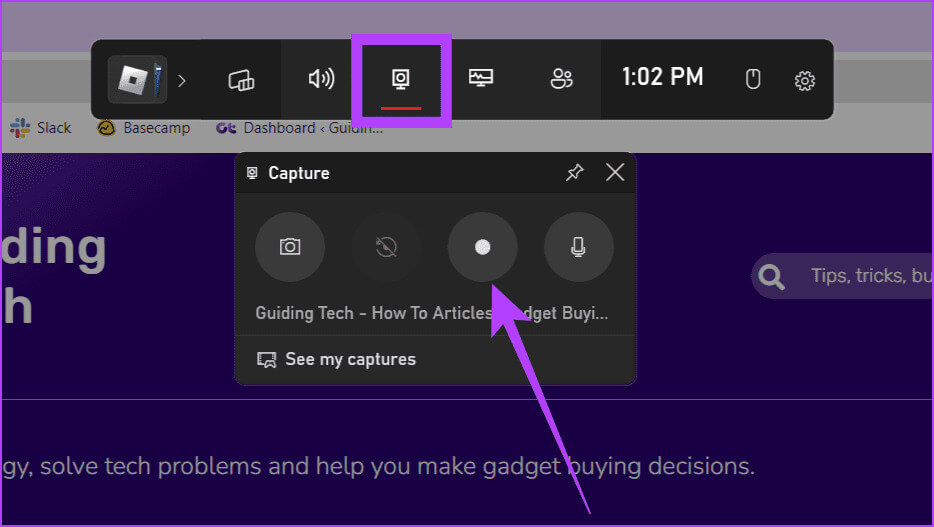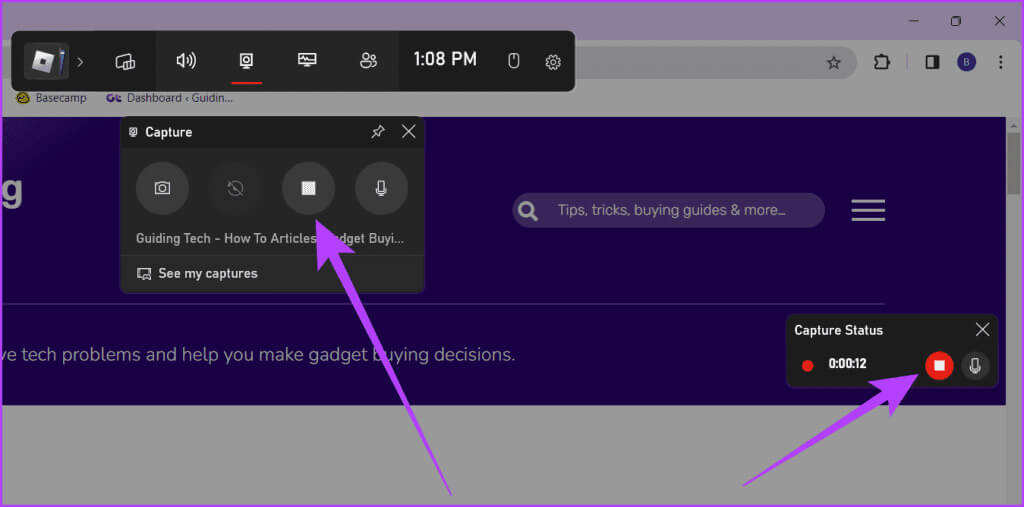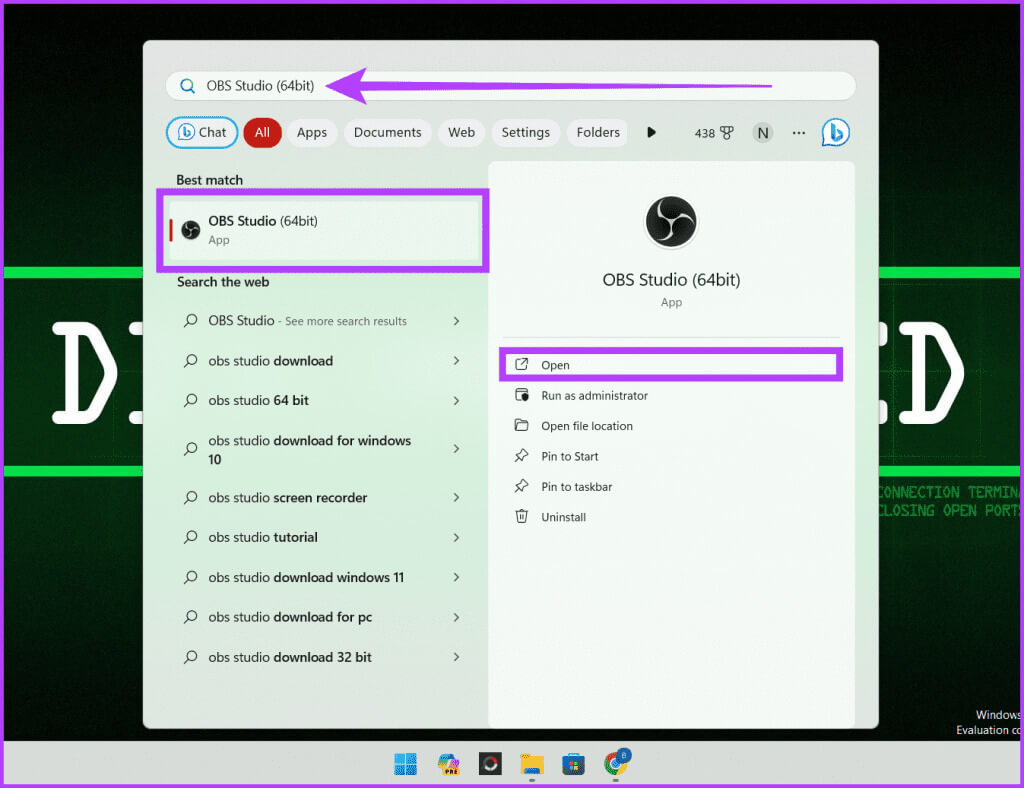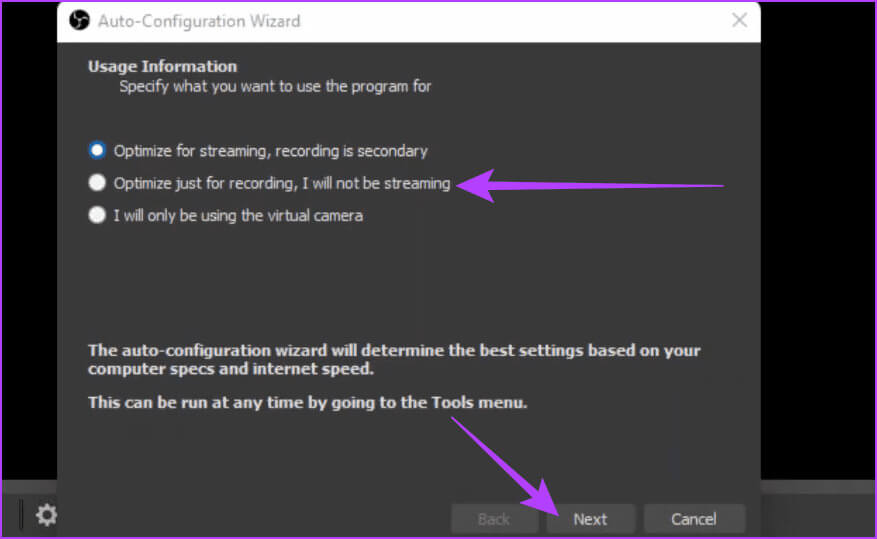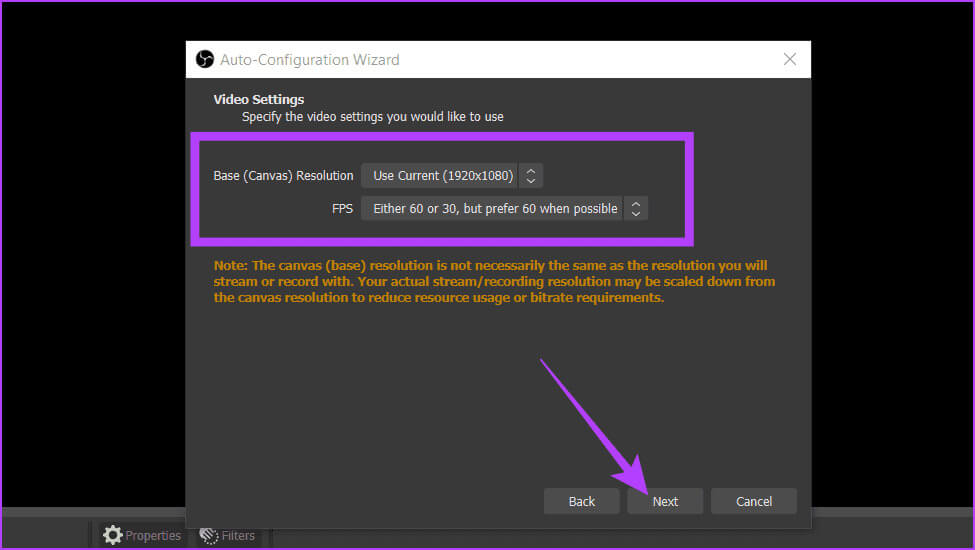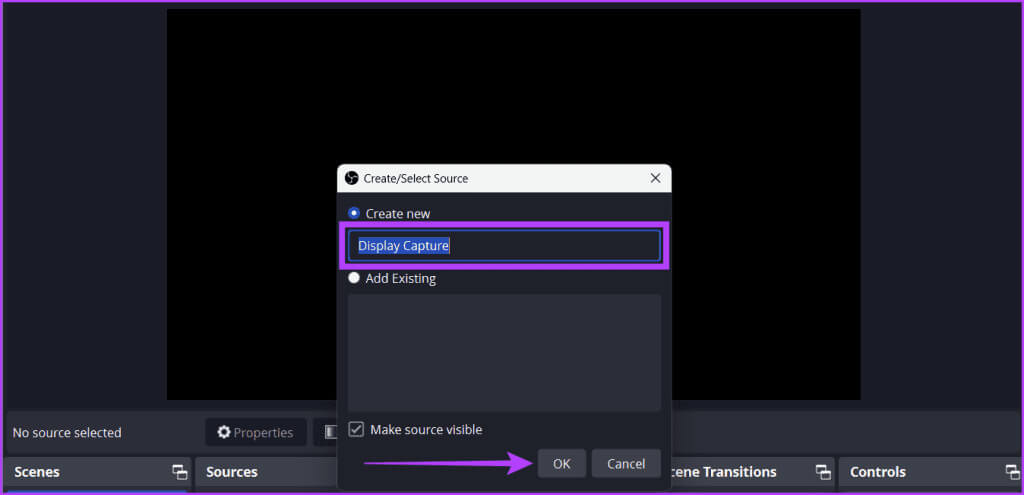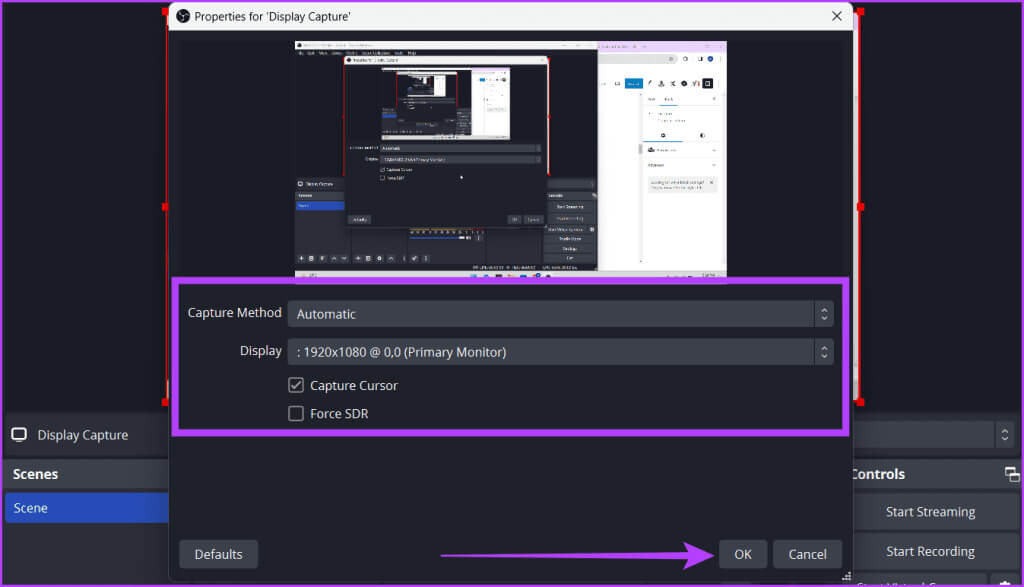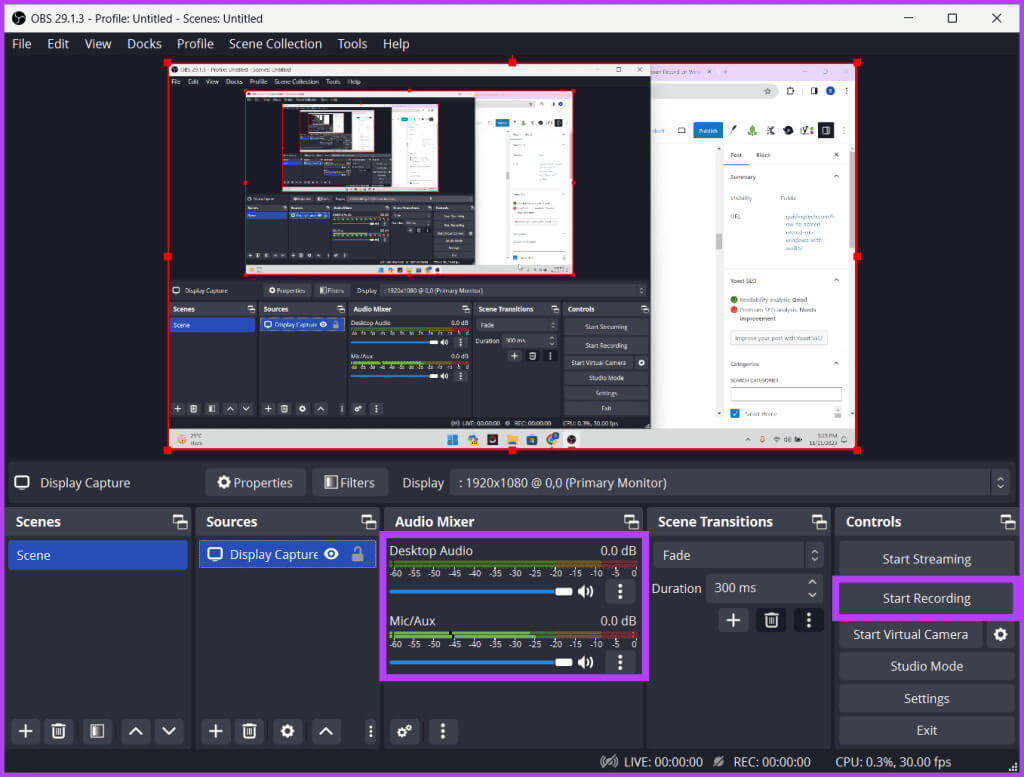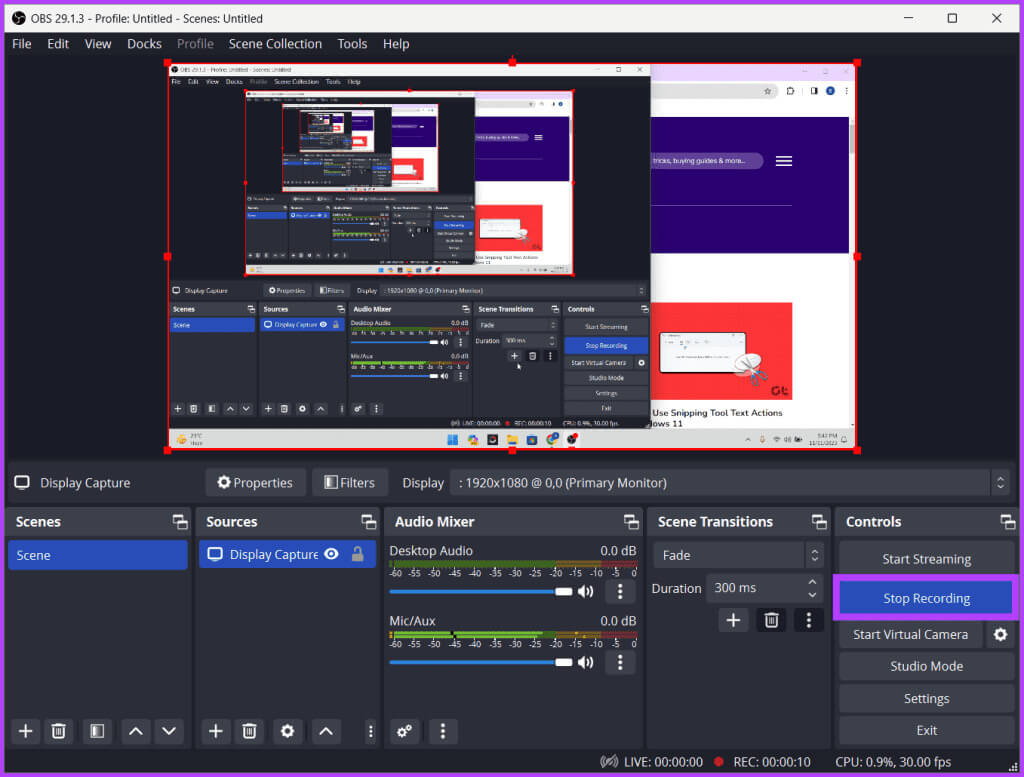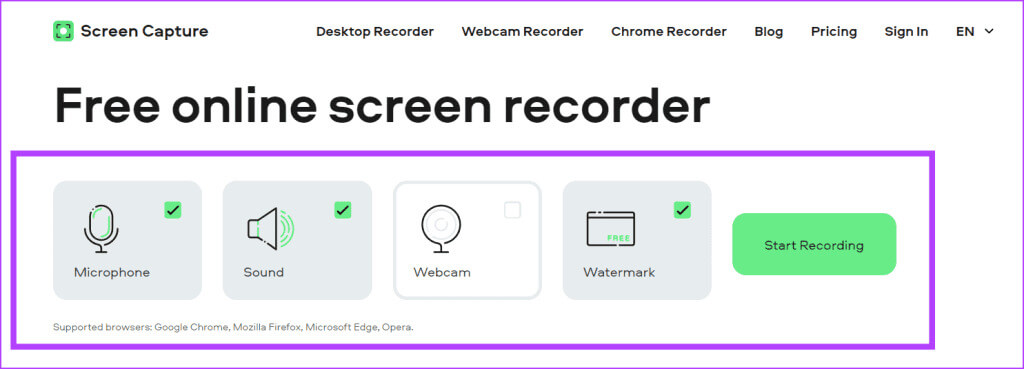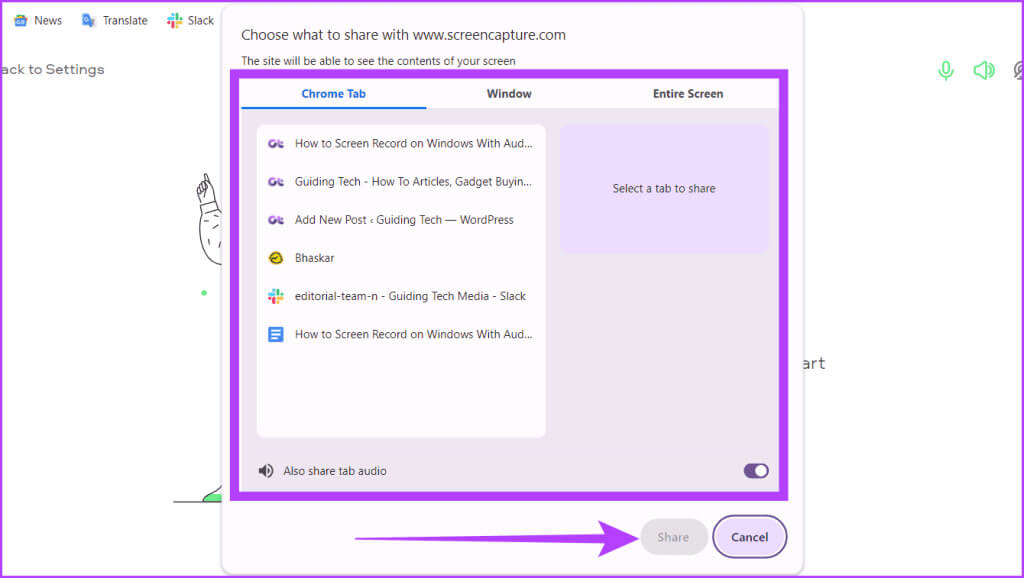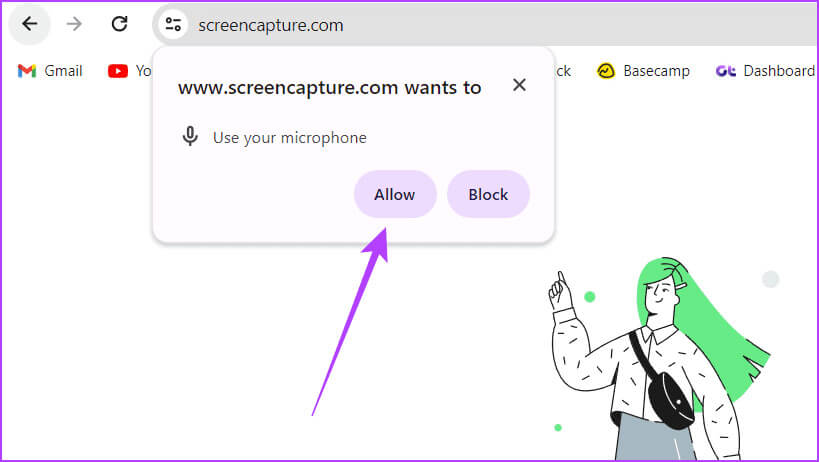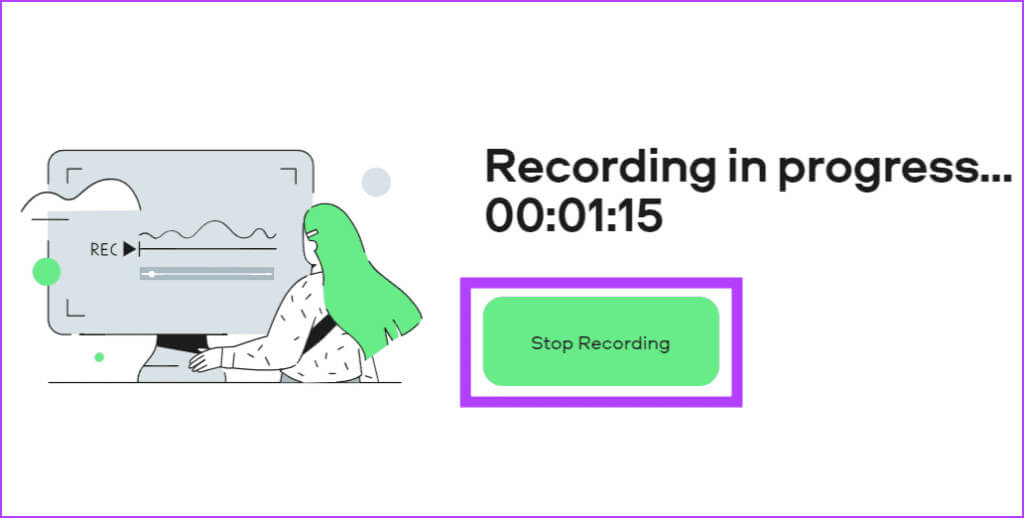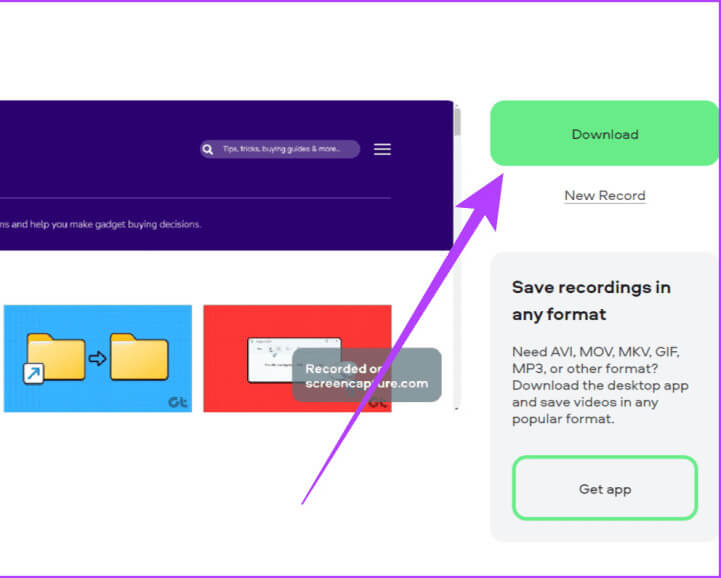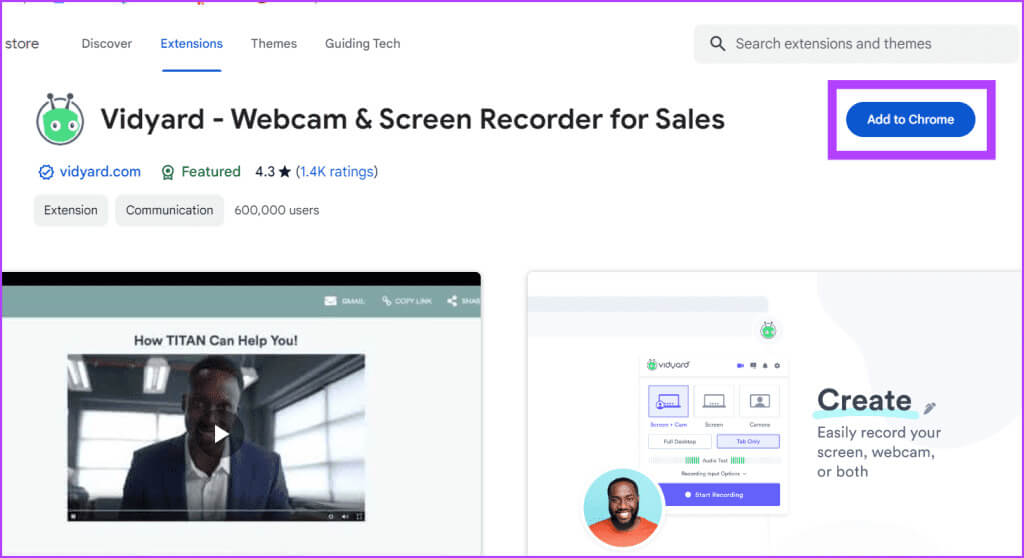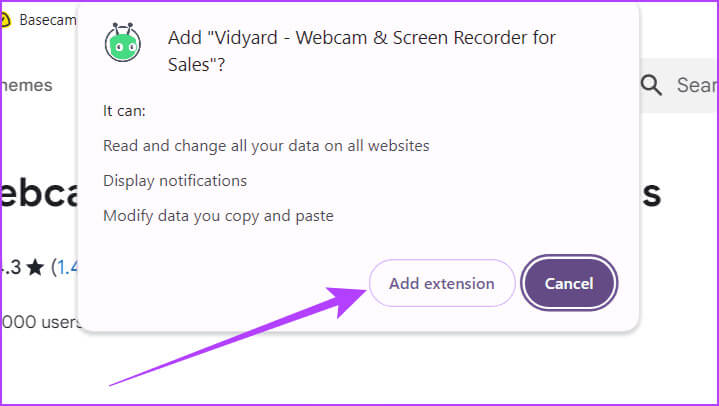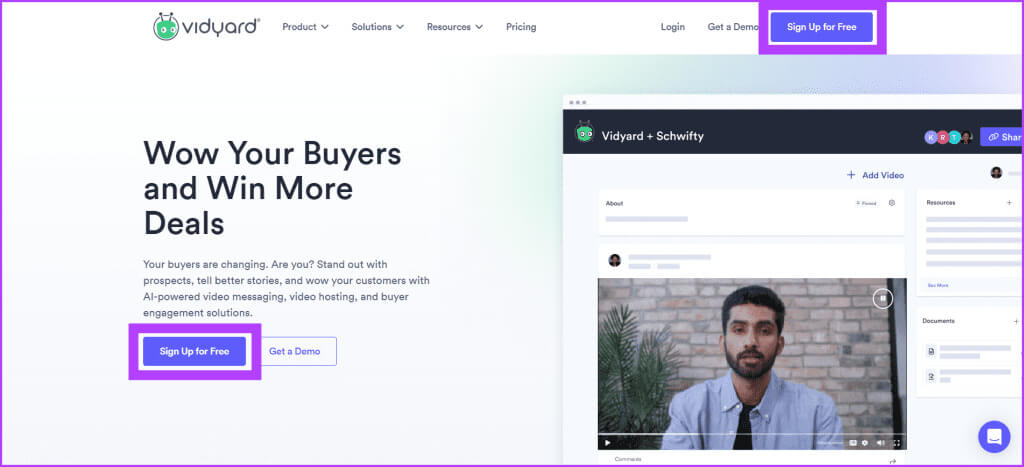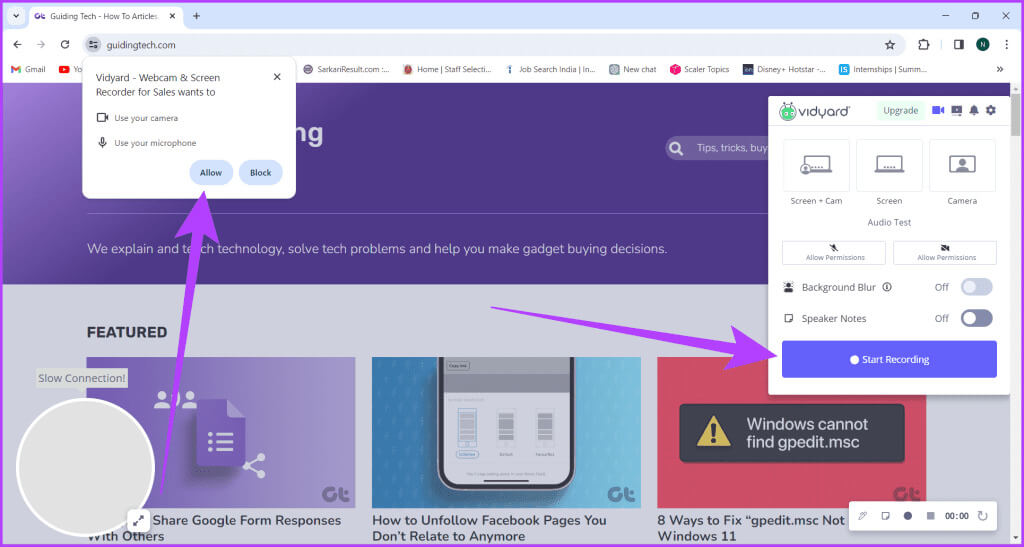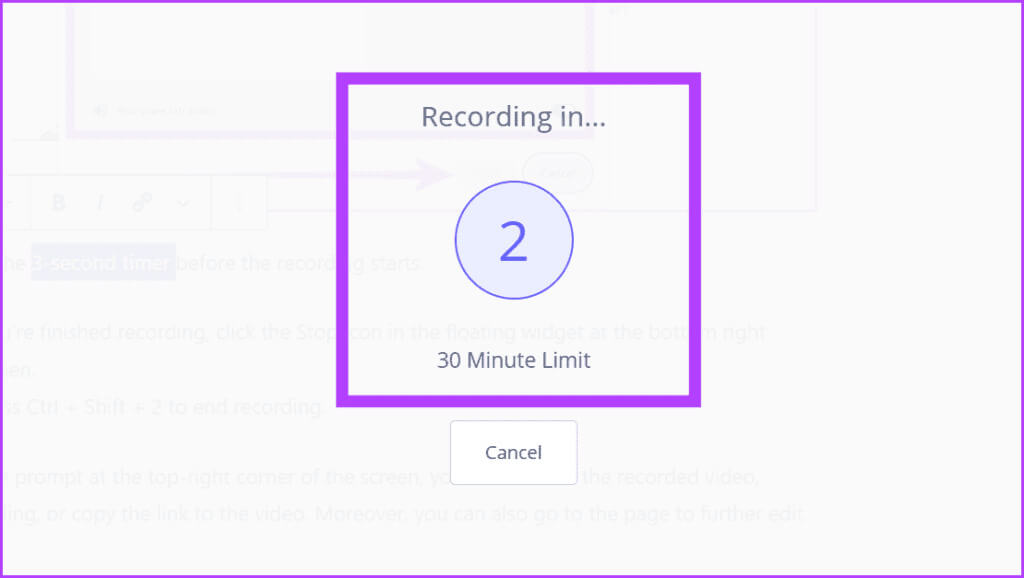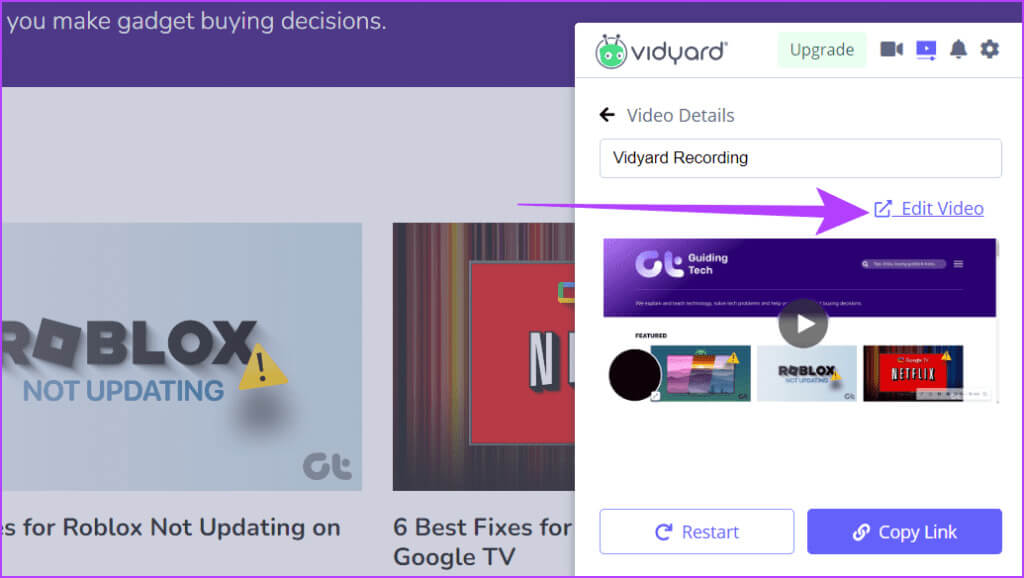儲存 Windows 音訊錄音的 5 種簡單方法
螢幕錄製是捕捉和分享螢幕上內容的好方法,無論是用於教育、內容創建還是故障排除目的。本指南將引導您了解在 Windows 上儲存音訊錄音的不同方法。我們還將分解每種方法的步驟並研究它們的局限性。
如果您想在電腦上顯示某些內容並需要靜態圖像,... Windows 螢幕截圖 效果很好。但如果您正在解釋事情並想要展示操作,請進行螢幕錄製。圖片可以表達很多訊息,但影片透過準確展示正在發生的事情,將這些內容變為現實。那麼,讓我們看看所有的方法。
1. 截圖工具
截圖工具是一款 Windows 11 原生工具,可讓您擷取螢幕和錄影。此外,最新的更新可讓您在 Windows 裝置上錄製螢幕的同時錄製音訊。請依照以下步驟在 Windows 11 截圖工具中錄製螢幕時錄製音訊。
注意:此功能目前僅限於 Windows 11。
相片1: في 任務欄, 點擊 開始圖標. 尋找 切割用具 並選擇 打開。
相片2: 輕按 錄影圖示 並按下 . 按鈕 新的。
或者,按一個鍵 Windows + Shift + R 直接進入錄影工具Snipping Tool。
意見3: 有幫助 老鼠, 選擇您要錄製的區域。現在,點擊 麥克風圖標 在啟用它的工具中(預設情況下它是靜音的),然後點擊 開始 開始錄製。
注意:如果您使用外部麥克風,則可以透過在下拉清單中選擇它來使用它來錄製音訊。
提示:如果麥克風圖示為灰色,請前往「設定」應用程式 > 隱私權和安全性 > 麥克風。啟用麥克風並確保截圖工具旁邊的按鈕已開啟。
相片4: 如果您啟用麥克風 設置, 再次執行步驟 1 至 4。點擊按鈕 “開始” 開始錄製。
您將看到 3 秒倒數計時,然後螢幕錄製將開始。
相片5: 註冊完成後,點選圖標 停止。
意見6: 最後,您將看到影片。您可以透過點擊按鈕進行檢查並將其儲存到您最喜歡的位置 “保存” (軟碟圖示)。
2.XBOX遊戲欄
另一個可以錄製螢幕和系統音訊的內建 Windows 螢幕錄影機是 Xbox Game Bar。要使用 Xbox Game Bar 錄製螢幕和音頻,請按照以下步驟操作:
注意:您無法使用 Xbox Game Bar 錄製桌面或檔案總管。
相片1: 啟動您想要錄製螢幕的應用程式並打開 Xbox遊戲欄 通過按鍵 Windows + G. 在鍵盤上。
相片2: 單擊按鈕 捕獲 (螢幕上有圓圈)然後按開始錄製按鈕 (白色圓圈圖示)。 確保麥克風圖示已啟用,以便用音訊錄製螢幕。
提示:按 Windows + Alt + R 直接開始錄製畫面。
意見3: 錄製螢幕,完成後點選按鈕 停止錄音 (方形圖示) 完成註冊。
3.使用第三方錄影軟體
如果您正在尋找更多方法,請查看我們的教學課程 無需依賴 Xbox Game Bar 即可錄製螢幕。 然而,使用第三方螢幕錄製軟體可以改變遊戲規則。它們提供您想要的靈活性和品質。雖然工具有很多,但我們將使用OBS Studios來演示。跟著:
相片1: 下載並安裝 OBS 工作室。
相片2: 點擊 的Windows + S, 並鍵入 OBS工作室, 並打開它。
意見3: 如果你安裝 OBS工作室 第一次,請依照以下步驟操作。如果您之前安裝過,請跳過它。
一個。 在使用資訊下,選擇 “只優化錄製,不會直播” 並點擊 “下一個”。
B. 對於視頻設置,設置基本分辨率 (布)和FPS 並按下 下列。
相片4: 點擊 + . 圖標 在「來源」框下方,選擇 顯示捕捉.
相片5: 重命名捕獲並按 好的。
意見6: 放 提到的設定 下面並單擊 好的。
- 捕獲方法: 選擇 OBS 如何擷取螢幕內容。
- العرض: 如果您使用多個螢幕,請選擇要從中錄製螢幕的螢幕。
- 捕獲遊標: 啟用此功能可確保在螢幕錄影中記錄遊標移動。
- 強制特別提款權: 啟用此功能可確保無論原始色彩空間為何,OBS Studio 都能穩健地將所有視訊來源轉換為 SDR。當串流傳輸到不支援 HDR 串流的平台時,它非常有用。
相片7: 之內 音訊混音器, 調整滑桿 桌上型音訊和麥克風/AUX。最後,點擊 “開始錄音” 並縮小 OBS Studio 視窗。
提示:如果您使用桌面音頻錄製螢幕,請將麥克風/AUX 靜音以確保清晰度,如果您希望用聲音來引導視頻,則反之亦然。若要將其靜音,請點擊滑桿旁的音量按鈕。
相片8: 註冊後放大 OBS工作室 然後點擊 停止錄音.
4.借助網站
如果您的 Windows 系統空間不足或不想在裝置上安裝其他應用程序,保存 Windows 錄音的另一種直接方法是使用基於 Web 的工具。
線上網站可以成為您值得信賴的伴侶,因為它們不需要下載或安裝。讓我們看看如何使用螢幕擷取網站來完成此操作。
相片1: 啟動您的網頁瀏覽器並前往網站 屏幕錄製.
相片2: 勾選麥克風、聲音、網路攝影機和浮水印旁邊的方塊以啟用它們。完成後,按開始錄製按鈕。
意見3: 現在,選擇您要錄製的螢幕(Chrome 標籤、視窗或整個螢幕),然後按一下 分享。
提示:啟用提示下方的按鈕可分享錄音中的音訊。
相片4: 透過選擇,授予您的裝置在提示中使用麥克風的權限 允許。 現在,螢幕錄製將開始。
相片5: 完成後,返回選項卡 屏幕錄製 並點擊 停止錄製。
意見6: 最後,點擊按鈕 “去下載” 旁邊的視頻以保存它。
5. 透過 Google Chrome 擴充功能
如果上述資訊對您來說似乎太多了,Google Chrome 擴充功能可能是您最好的朋友。擴充功能就像一個小實用程序,可以為您的瀏覽器添加額外的功能,讓您的生活變得更加輕鬆。
由於配件通常具有簡單的介面和基本功能,因此對於不想在 Windows PC 或筆記型電腦上捕獲影片時花費大量精力的人來說,它們是理想的選擇。儘管有許多擴展可用,但我們將使用 Vidyard 進行演示。
注意:該擴充功能不允許記錄某些選項卡和網站。
相片1: 啟動任何網頁瀏覽器並前往 維迪亞德網站.
相片2: 點擊按鈕 添加 إ [瀏覽器名稱]。
意見3: 在彈出的視窗中選擇新增 附錄。
相片4: 創建 免費的 Vidyard 帳戶.
相片5: 轉到狀態列並點擊圖標 延期 並選擇 維迪亞德。
意見6: 允許擴充功能使用您裝置的攝影機和麥克風,然後點擊 開始錄音.
相片7: 選擇您要錄製的螢幕 (Chrome 標籤頁、視窗或整個螢幕) 並點擊 分享。
相片8: 稍等片刻 3 秒 在開始註冊之前。
意見9: 完成錄製後,按一下 停止圖標 在螢幕右下角的浮動小工具中。
您也可以按 Ctrl + Shift + 2 結束錄製。
相片10: 根據螢幕右上角的提示,重新命名錄製的影片、重播錄製內容或複製影片的連結。此外,您還可以進入頁面對影片進行進一步編輯。
螢幕錄製成功完成
我們希望上述文章能幫助您保存 Windows 音訊錄製,因為這是為觀眾提供清晰溝通的好方法。此外,它還消除了呼叫的需要 Zoom أو 谷歌見面 要向某人解釋簡單的任務,您可以向他們發送帶有音訊的螢幕錄製內容。您認為哪一種方法最簡單?請在下面的評論中告訴我們。