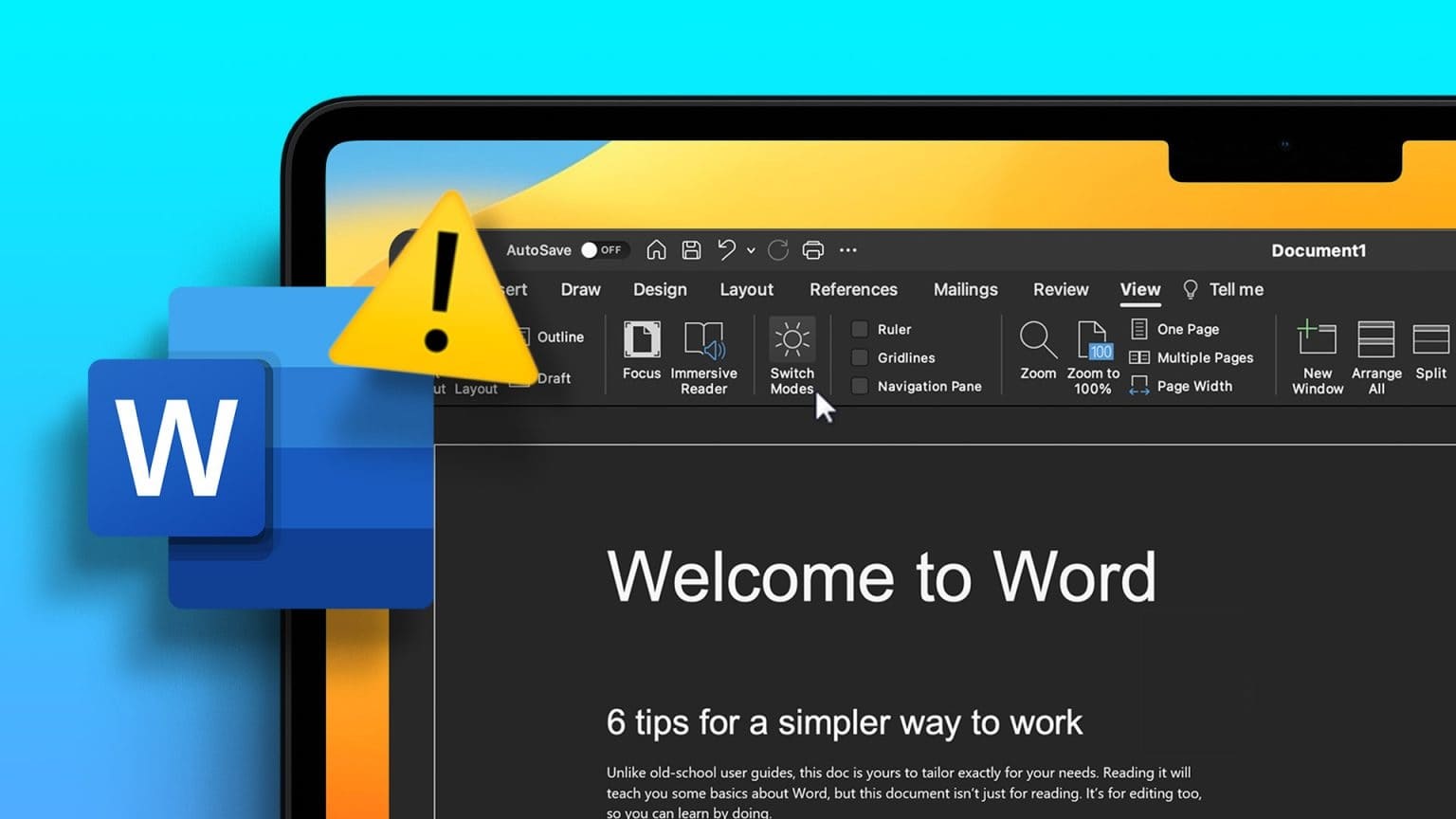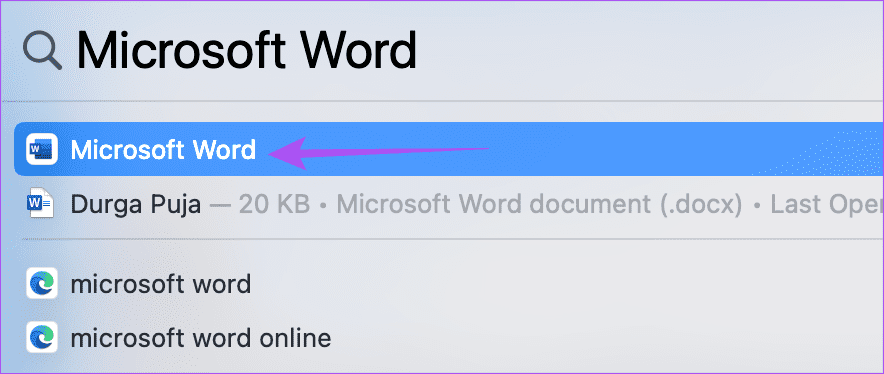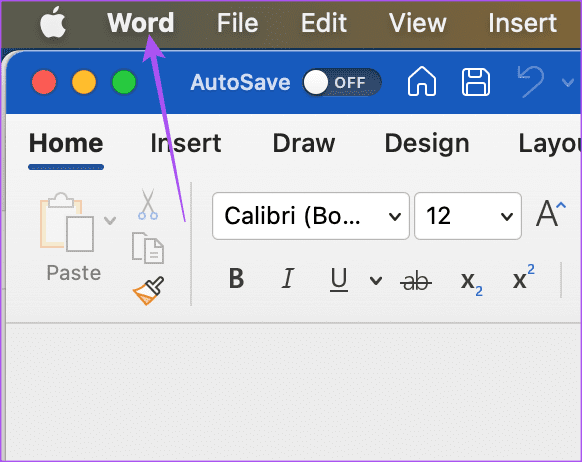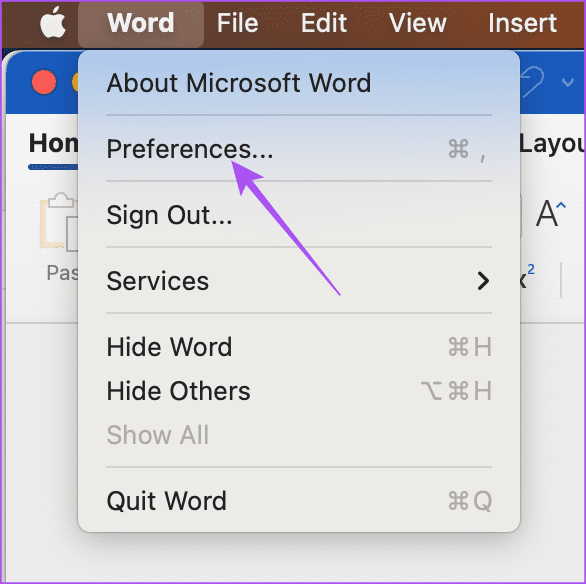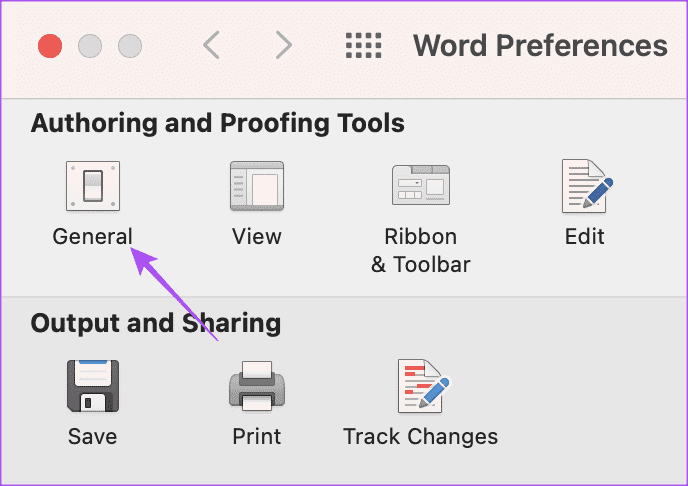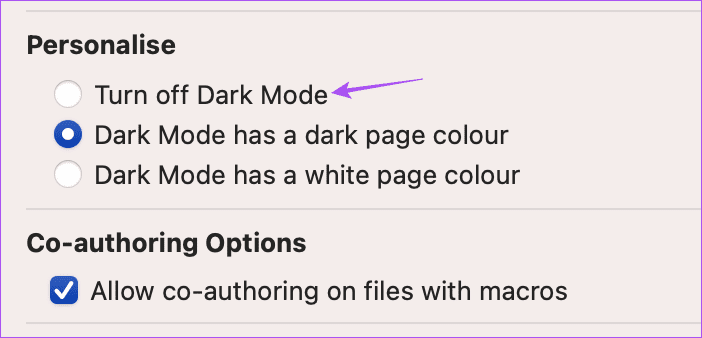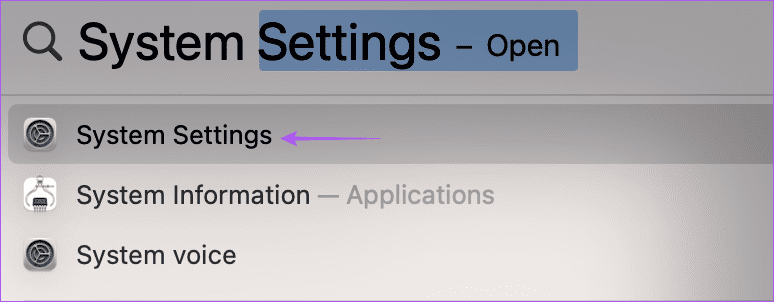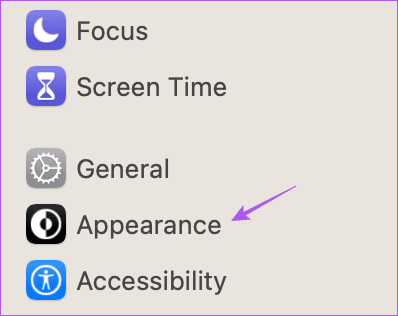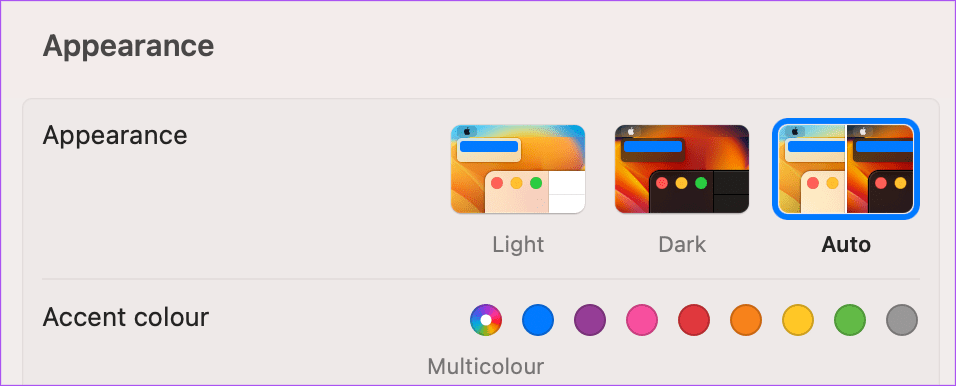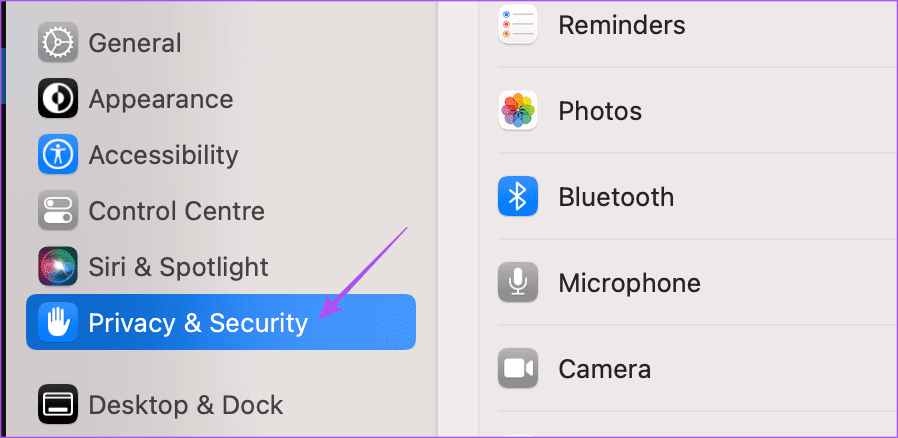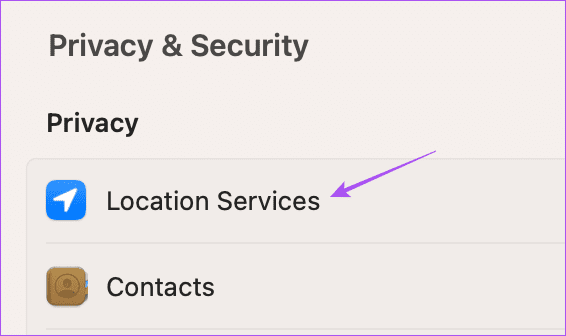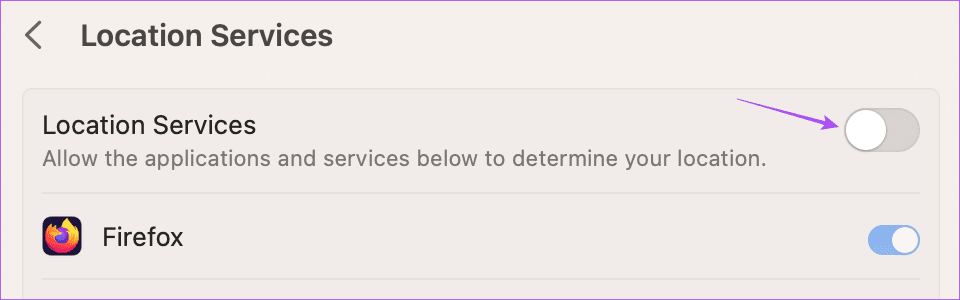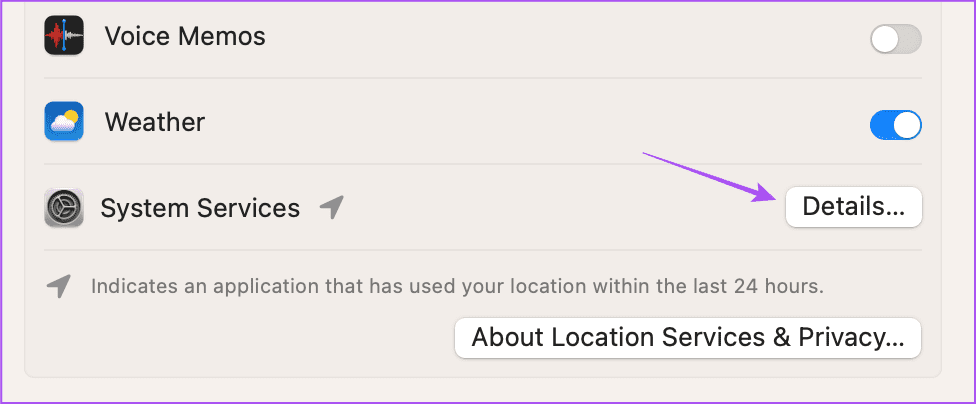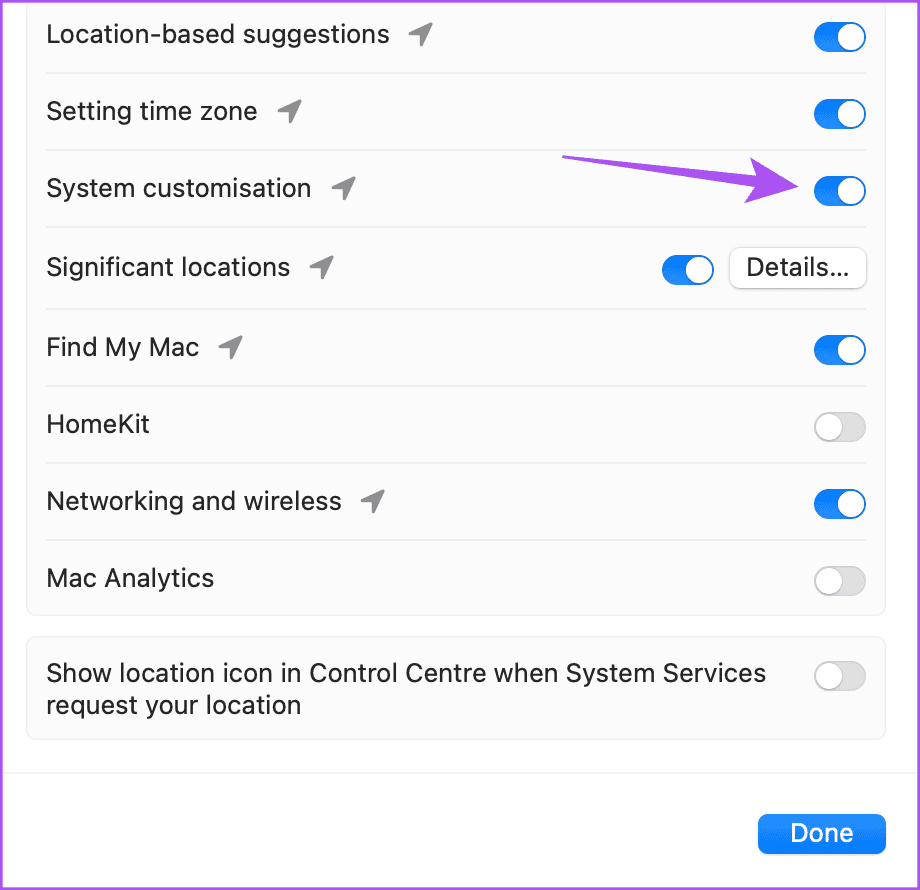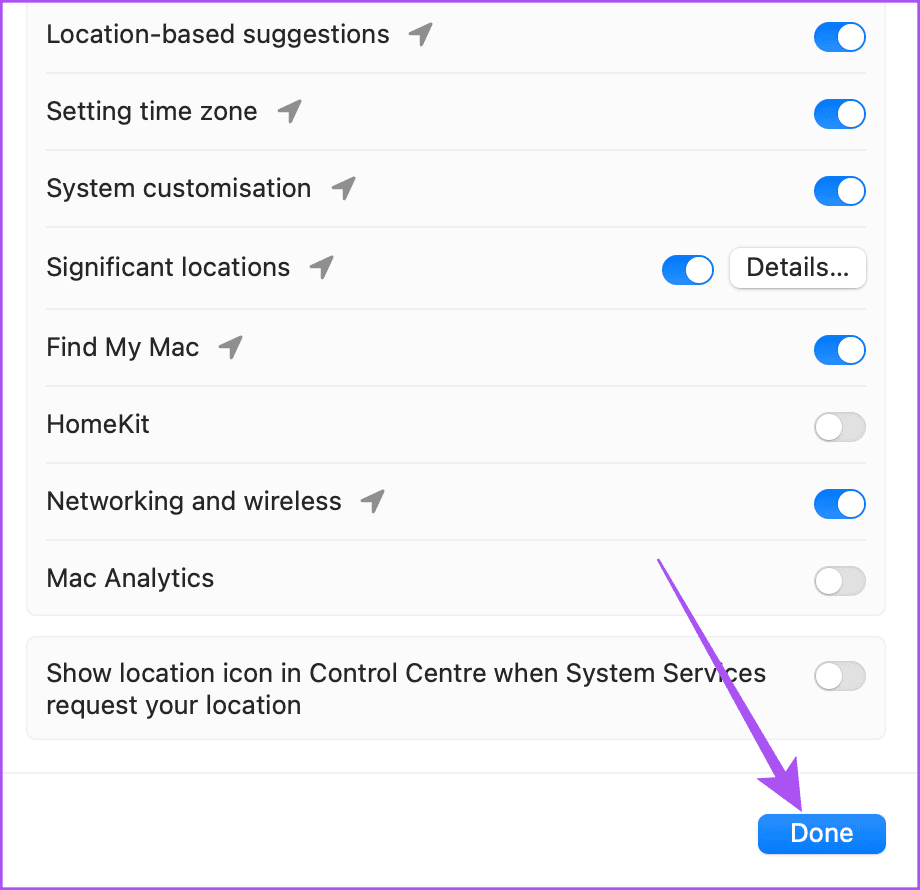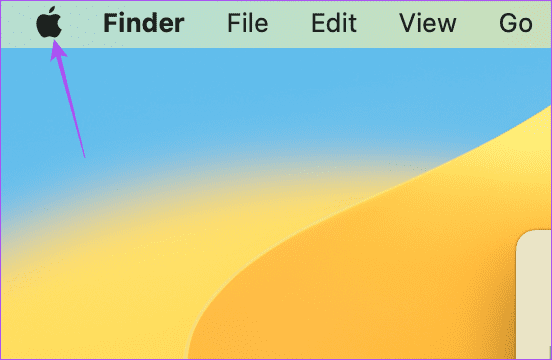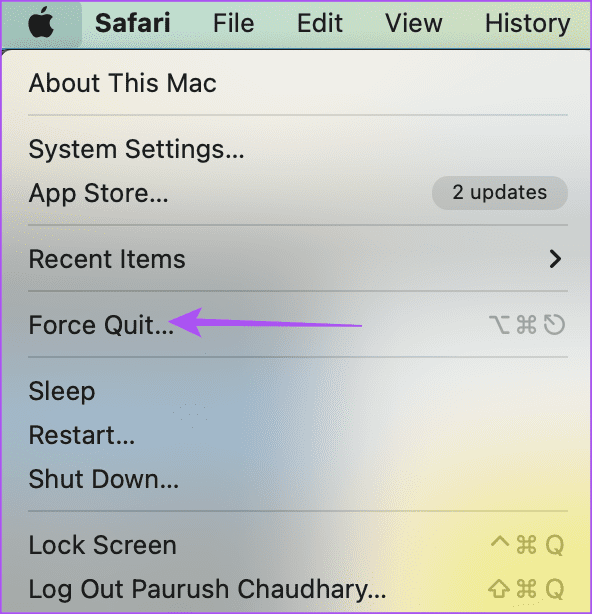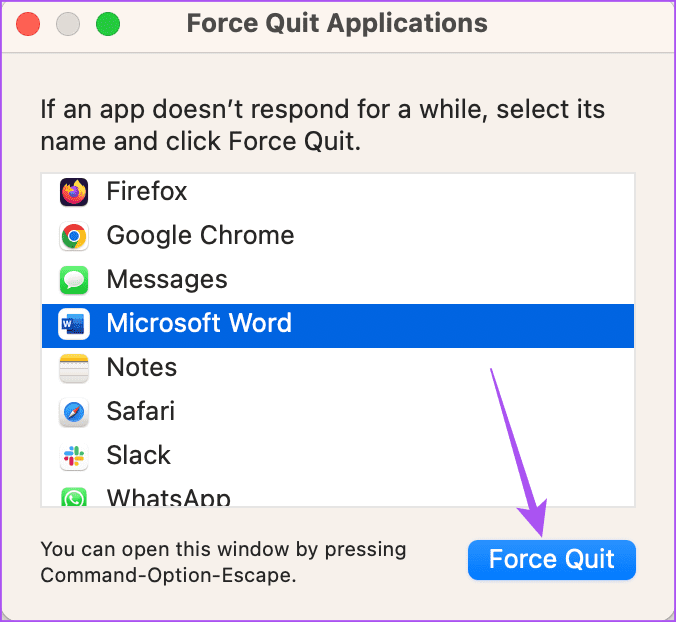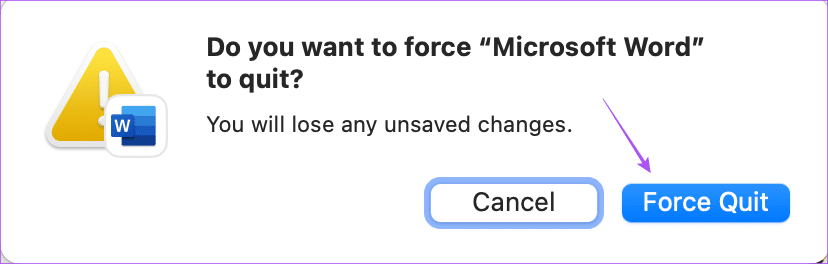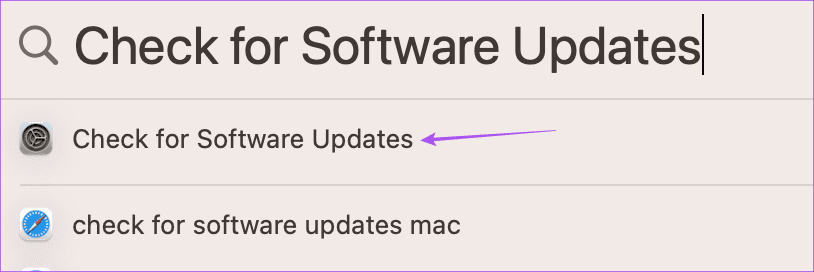Microsoft Word 在 Mac 上無法使用深色模式的 6 大修復
Microsoft Word 可以幫助您編寫任何您想要的內容並將這些文件存儲在您的 Mac 上。 如果您正在使用 Microsoft Word 準備機密文檔或信件,您可以 添加密碼 向其提供不需要的訪問。 Microsoft Word 還支持 Mac 的深色模式。
但是,如果您無法在 Word 文檔中使用深色模式,本文將分享最佳的解決方案,幫助您修復 Mac 上的 Microsoft Word 中深色模式不起作用的問題。
1. 檢查您的 Microsoft Word 設置
如果 Microsoft Word 中的深色模式無法在您的 Mac 上運行,我們建議您檢查其自定義設置。 該應用程序允許您選擇是否在 Mac 上免除其深色模式。 以下是檢查 Microsoft Word 是否允許使用深色模式的方法。
相片1: 按鍵盤快捷鍵 Command +空格鍵 要打開 Spotlight 搜索,請鍵入 微軟Word ,然後按 返回。
相片2: 點擊菜單 Word 在菜單欄的左上角。
進入第 3 步: 定位 喜好 從選項菜單。
相片4: 單擊常規 Word 首選項窗口。
相片5: 之內 定制 , 核實 取消選擇關閉深色模式。
到第 6 步:關閉窗口並檢查問題是否已解決。
2. 檢查 MAC 上的外觀設置
如果它是 暗模式 它仍然無法在您的 Mac 上運行,您應該檢查 Mac 的特定主題設置。 您可以選擇在 Mac 上始終使用深色模式或淺色模式。 您可以根據一天中的時間自動切換 Mac 的外觀。 如果您選擇深色模式,則該主題將應用於所有支持深色模式的應用程序。 以下是檢查方法。
相片1: 按鍵盤快捷鍵 Command +空格鍵 要打開 Spotlight 搜索,請鍵入 系統設置 ,然後按 退貨說明.
相片2: 點擊 外觀 從左側菜單。
進入第 3 步: 核實 外觀偏好。 你必須 تحديد 至於 深色或自動。
相片4: 關閉窗口並打開 Microsoft Word 檢查問題是否已解決。
3. 檢查您的網站設置
如果您為 Mac 選中了“自動外觀”選項,並且深色模式在 Microsoft Word 中仍然無法工作,您還應該檢查位置設置。 您的 Mac 將切換到深色主題,具體取決於您所在的位置。 因此,您必須確保啟用相同的功能。 就是這樣。
相片1: 按鍵盤快捷鍵 Command +空格鍵 打開 Spotlight搜索 , 並鍵入 系統設置 ,然後按 返回。
相片2: 向下滾動並選擇 隱私和安全 從左側菜單。
進入第 3 步: 點擊 現場服務。
相片4: 點擊旁邊的開關 服務 الموقع 啟用它。
相片5: 向下滾動並單擊旁邊的詳細信息 系統服務。
進入第 6 步: 單擊“自定義”旁邊的切換按鈕 系統.
相片7: 單擊底部的“完成”,然後關閉窗口以檢查問題是否已解決。
4. 強制退出並重新啟動 Microsoft Word
如果您無法在 Word 文檔中使用深色模式,您可以嘗試強制退出並重新啟動 Mac 上的應用程序,以重新開始。
相片1: 單擊圖標 蘋果 在左上角。
相片2: 定位 強制終止。
進入第 3 步: 定位 微軟Word 從列表中 選項 然後點擊 強制終止。
相片4: 點擊 強制終止 再次確認。
相片5: 重新開始 微軟Word 並檢查問題是否已解決。
5.更新MICROSOFT WORD
如果問題仍然存在,您可以更新 Mac 上安裝的 Microsoft Word 的當前版本。 可能有一些錯誤需要通過新的更新來刪除。 您可以使用以下鏈接來更新 Microsoft Word。
6. macOS 更新
由於我們正在討論設置系統,因此您還要更新 macOS。
相片1: 按 Command + 空格鍵鍵盤快捷方式打開 Spotlight 搜索,鍵入檢查軟件更新,然後按回車鍵。
相片2: 如果可供使用的話 更新 下載並安裝它。
進入第 3 步: 之後,打開 微軟Word 並檢查問題是否已解決。
在深色模式下使用 MICROSOFT WORD
這些解決方案應該可以解決 Mac 上的 Microsoft Word 中深色模式無法運行的問題。 如果您還可以閱讀我們的帖子 自動更正在 Microsoft Word 中無法運行 在你的 Mac 上。