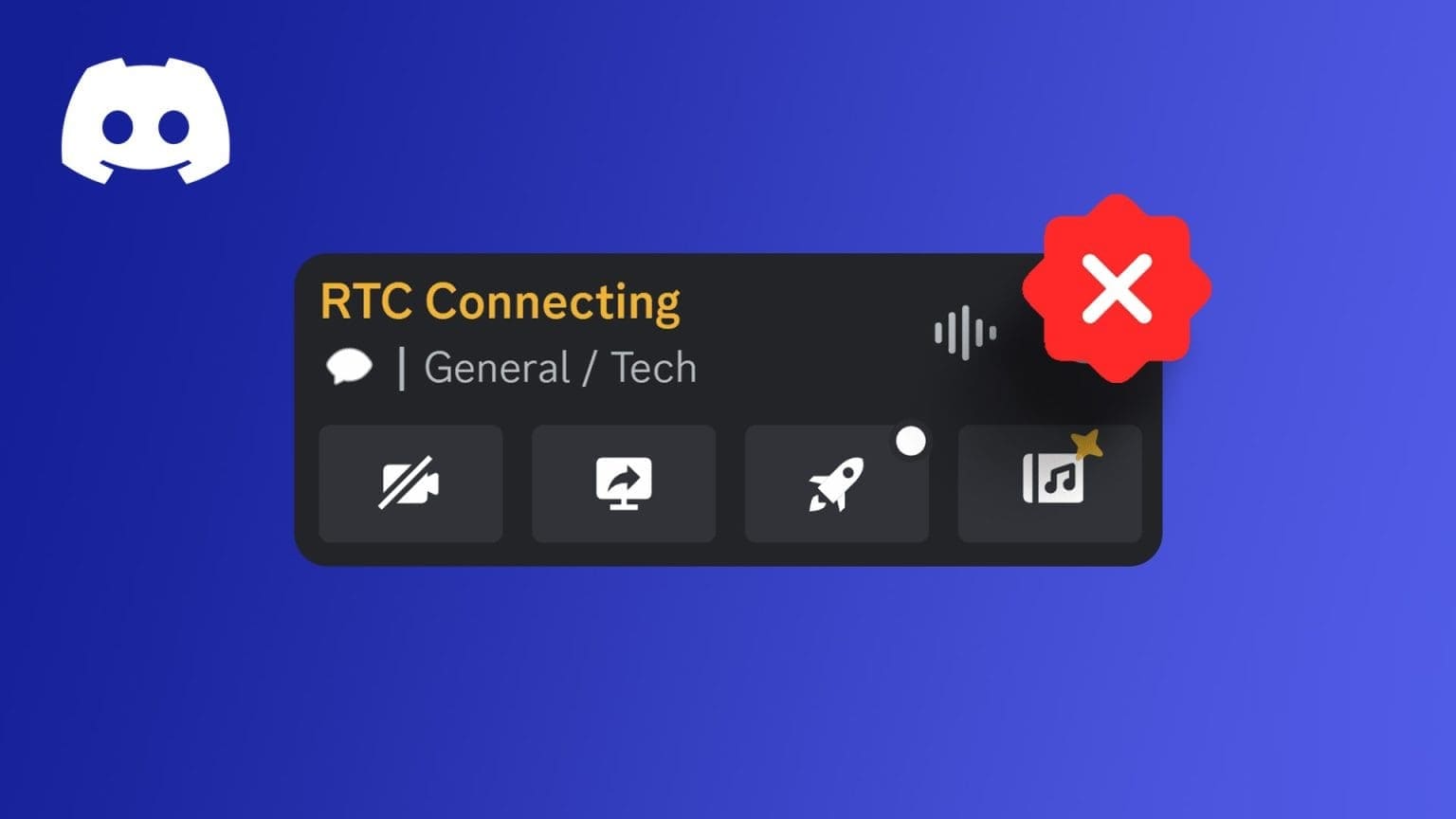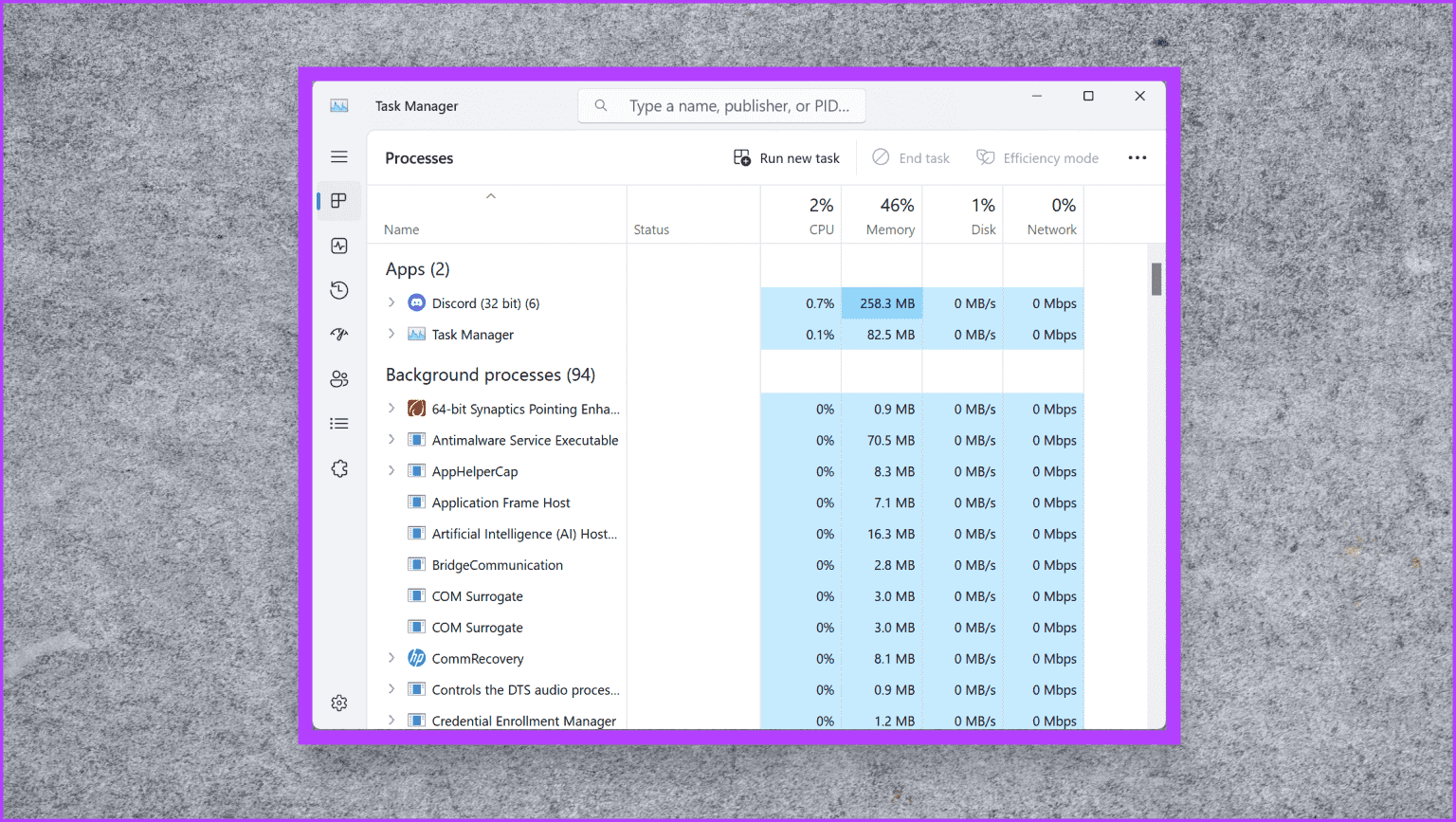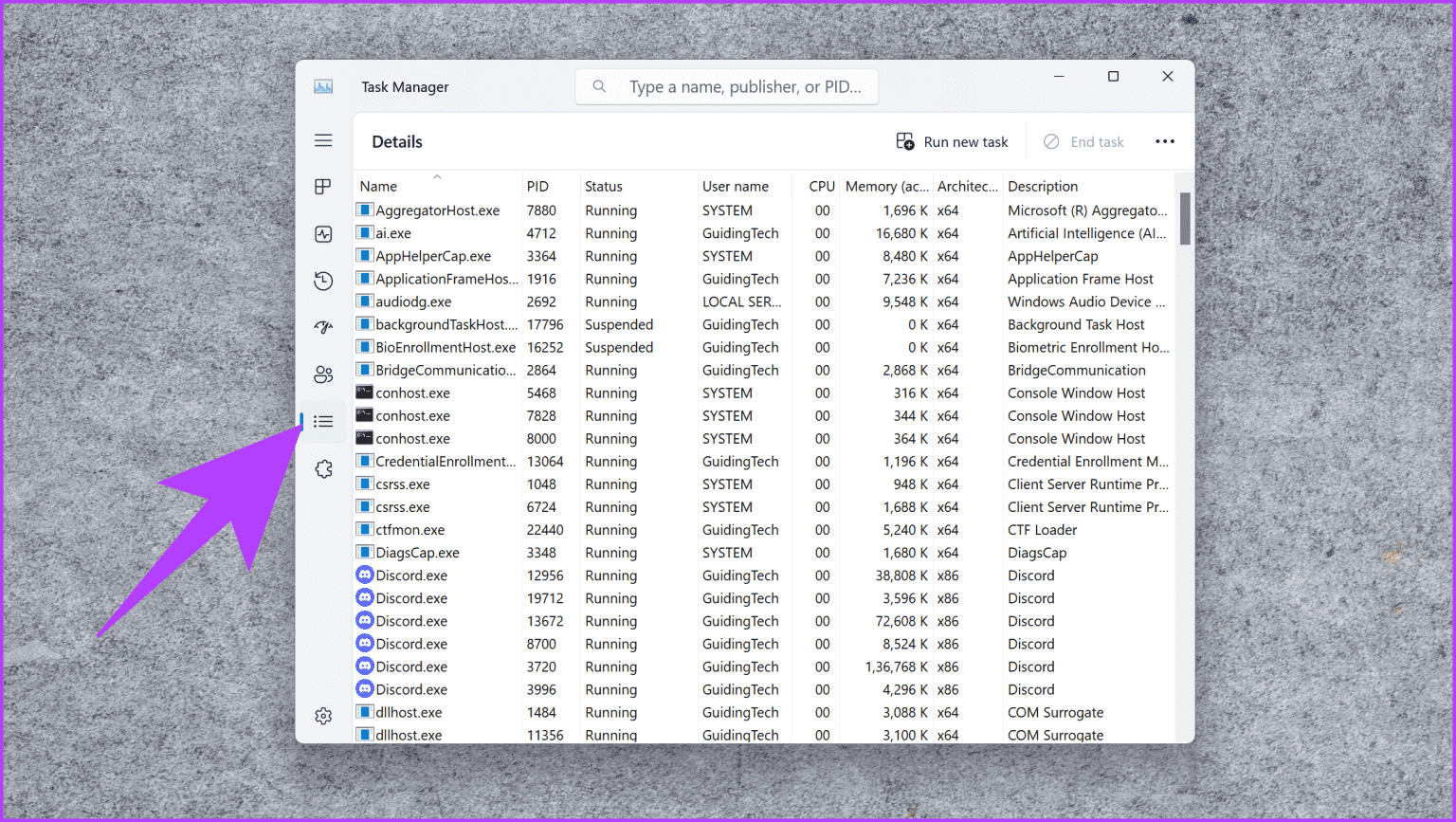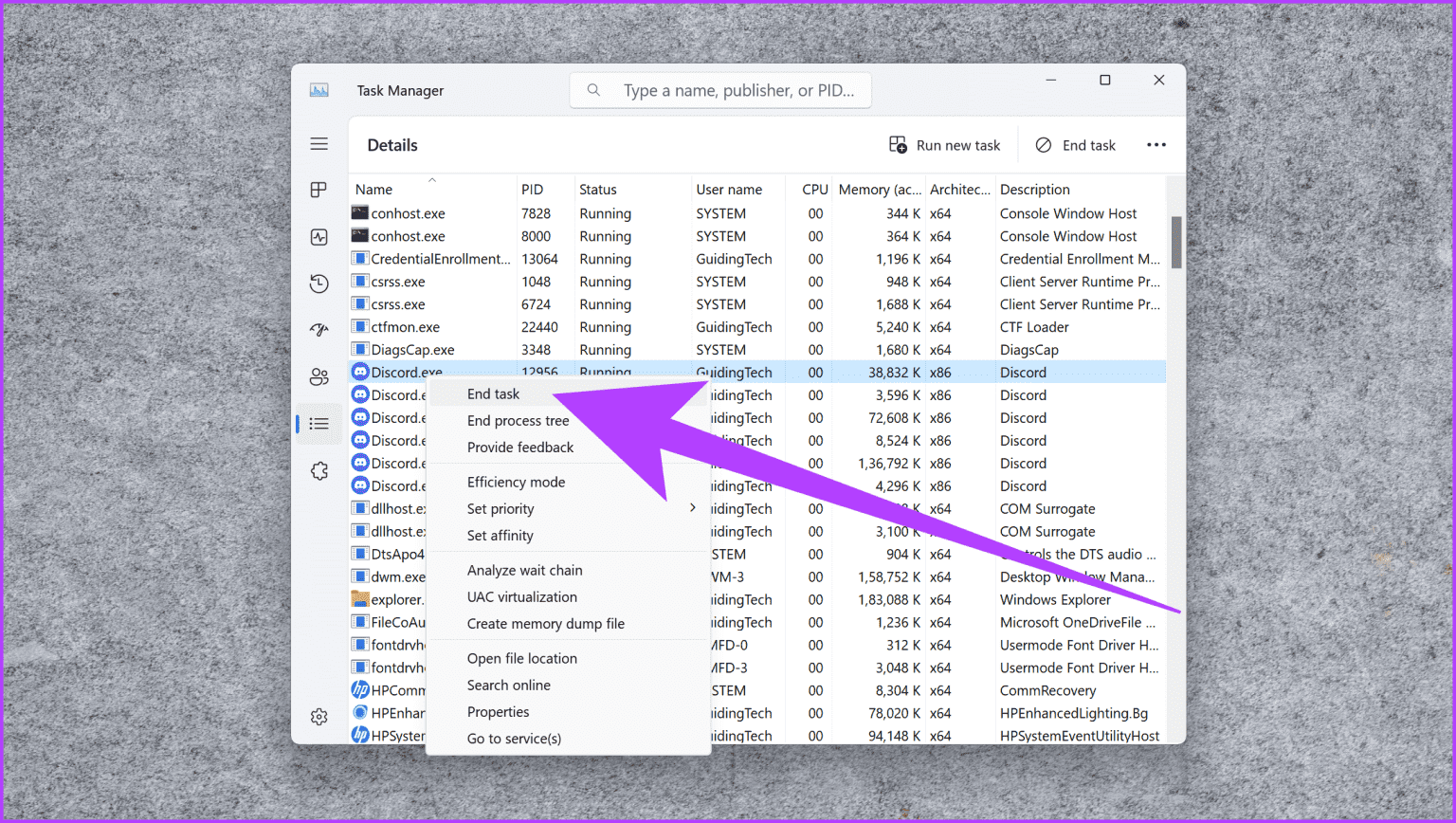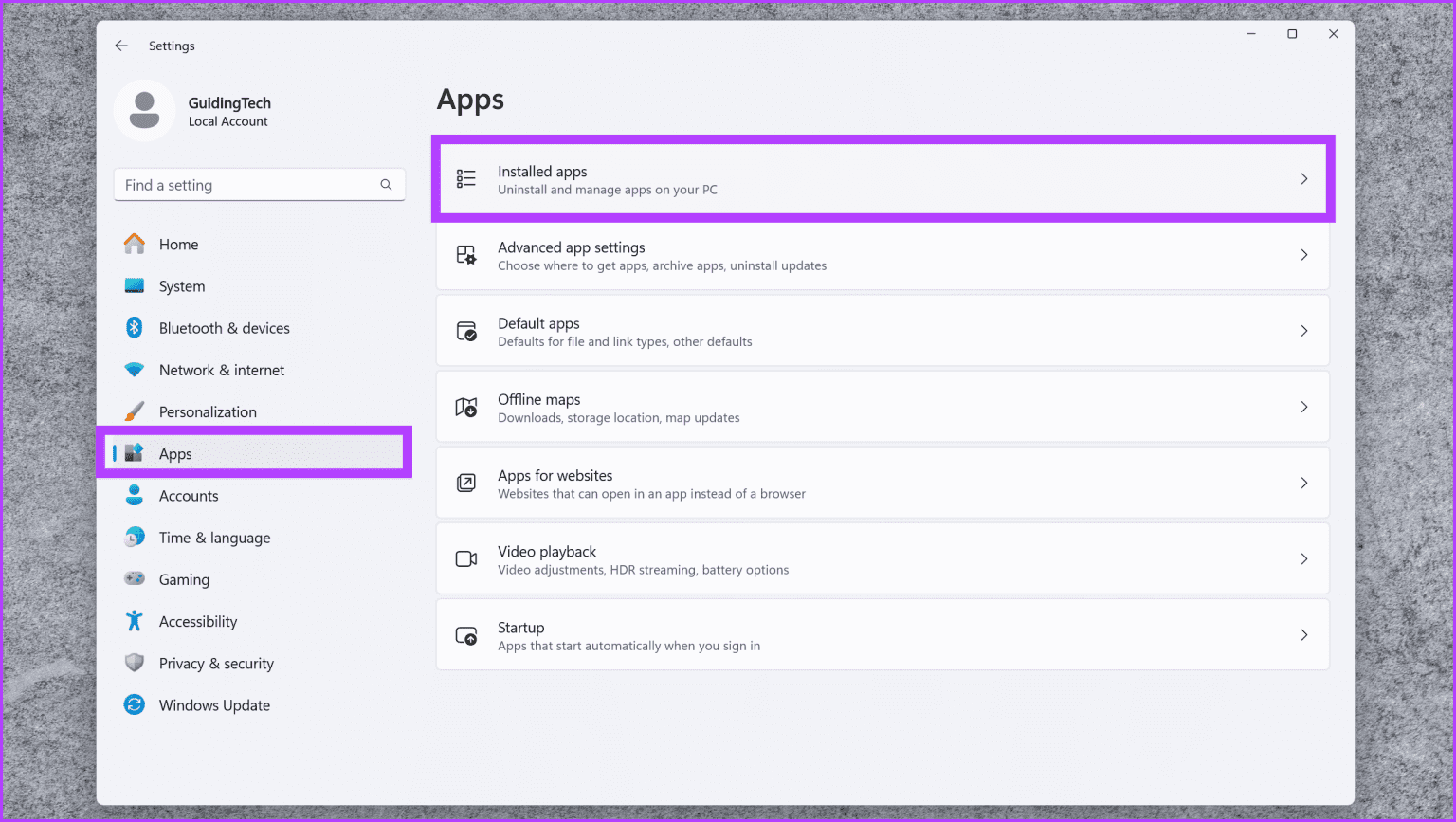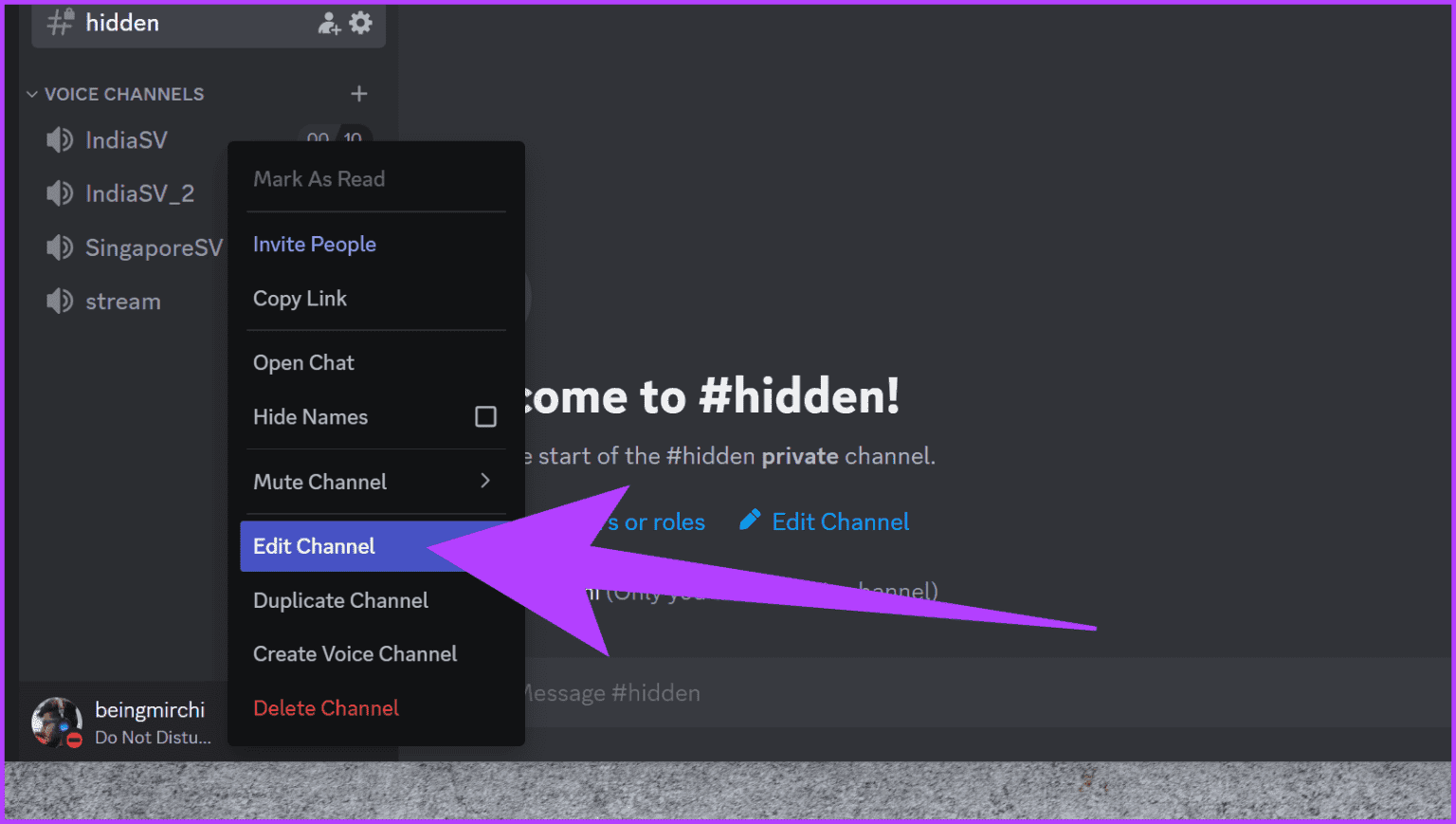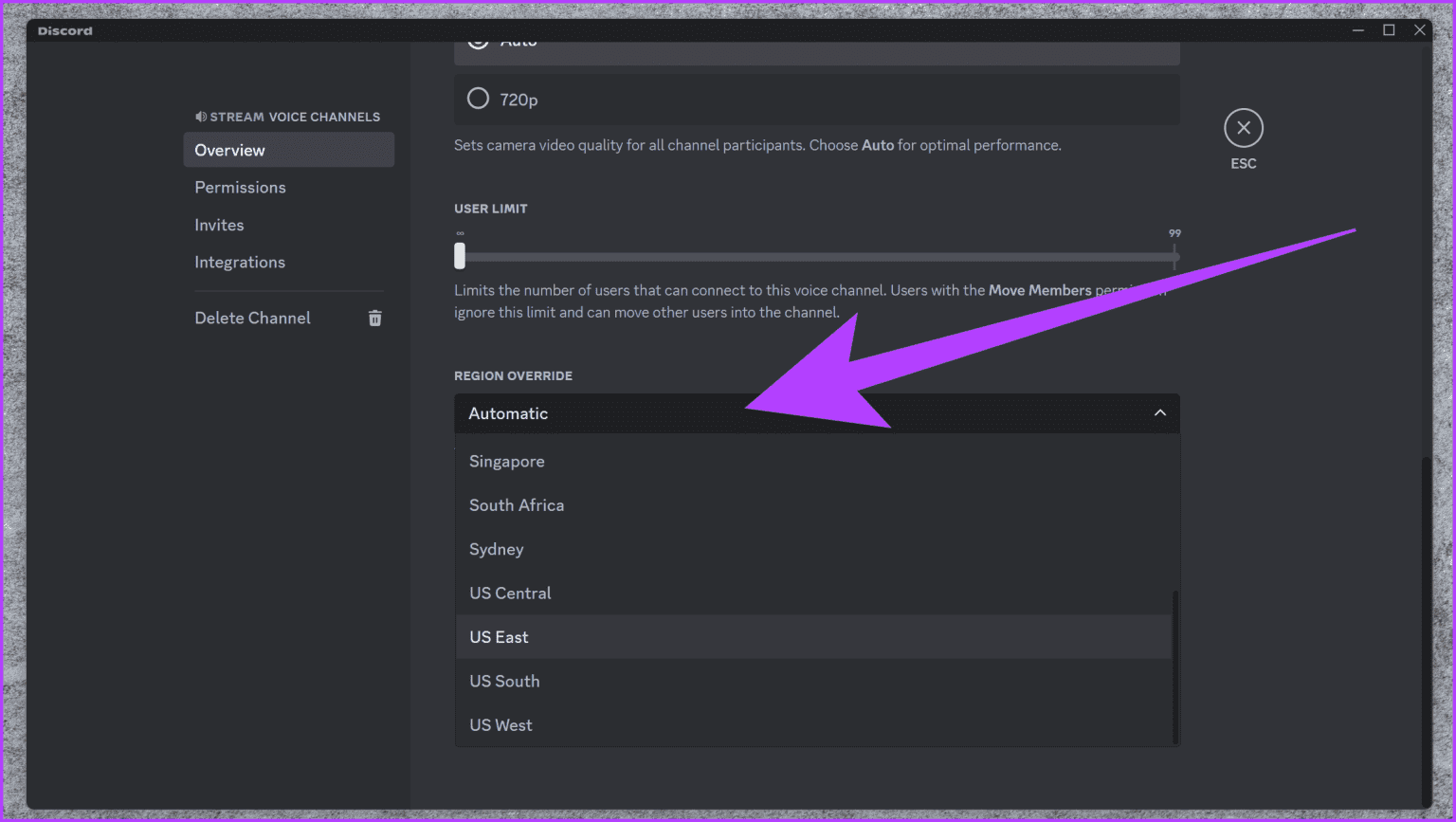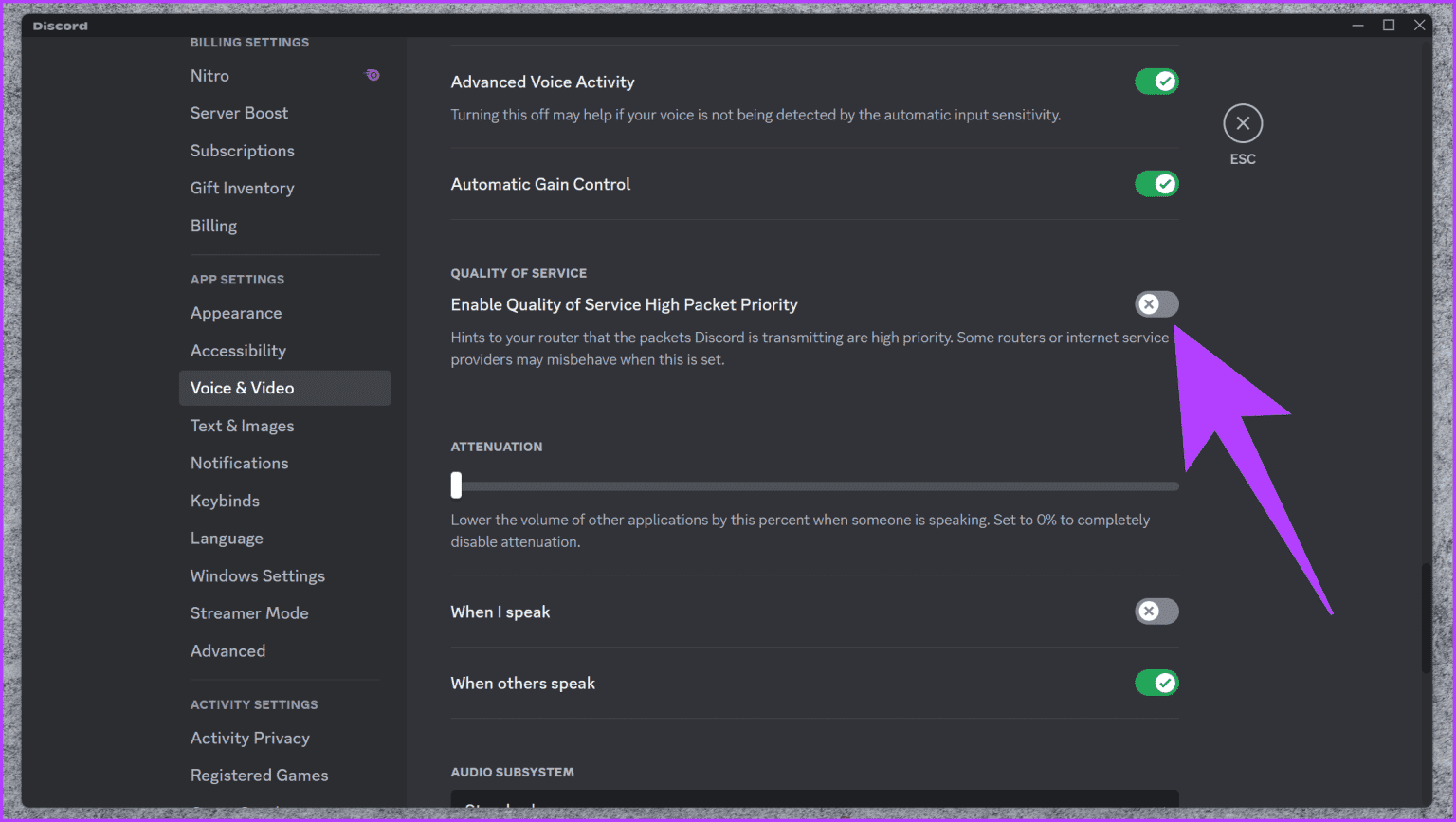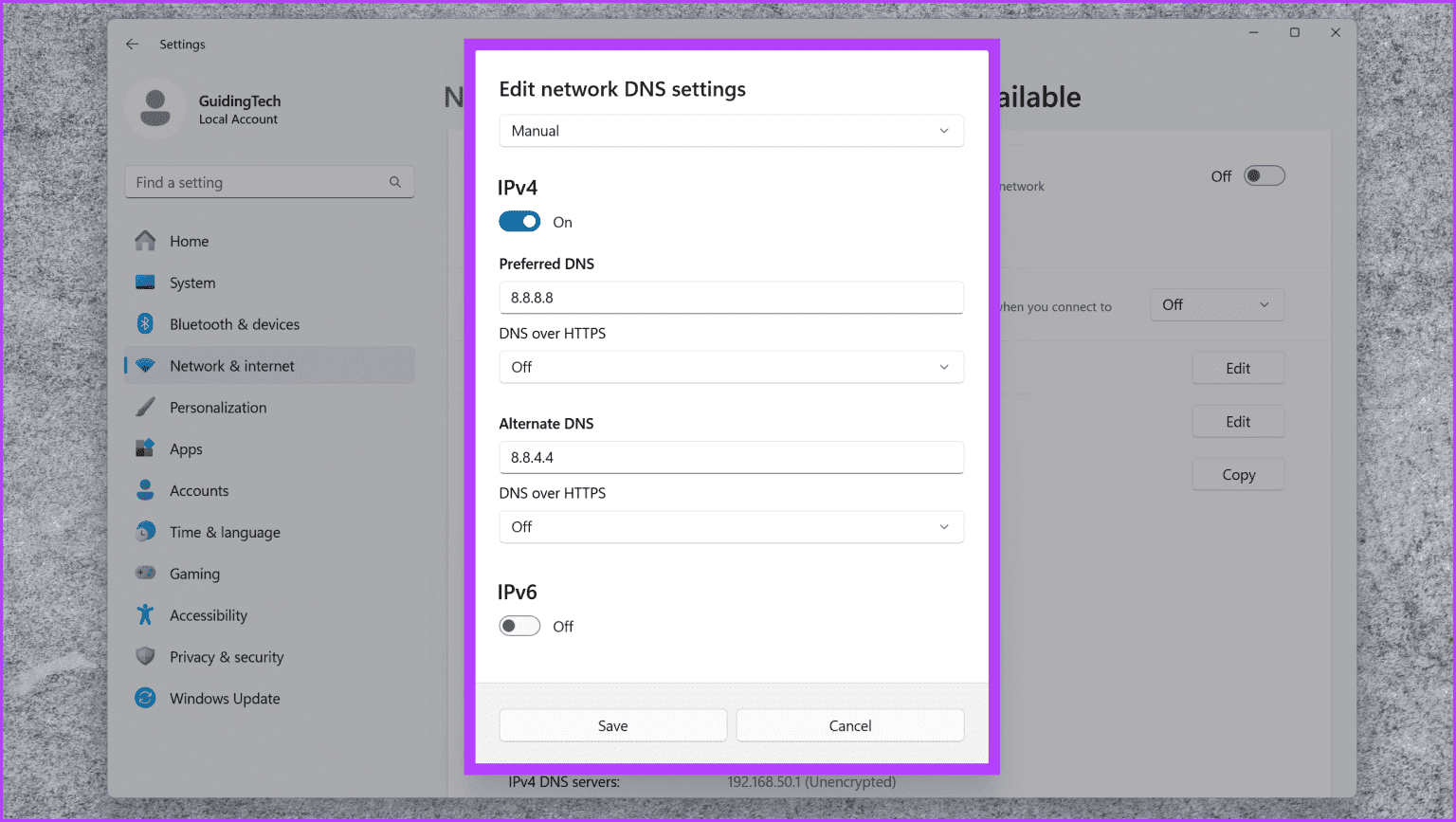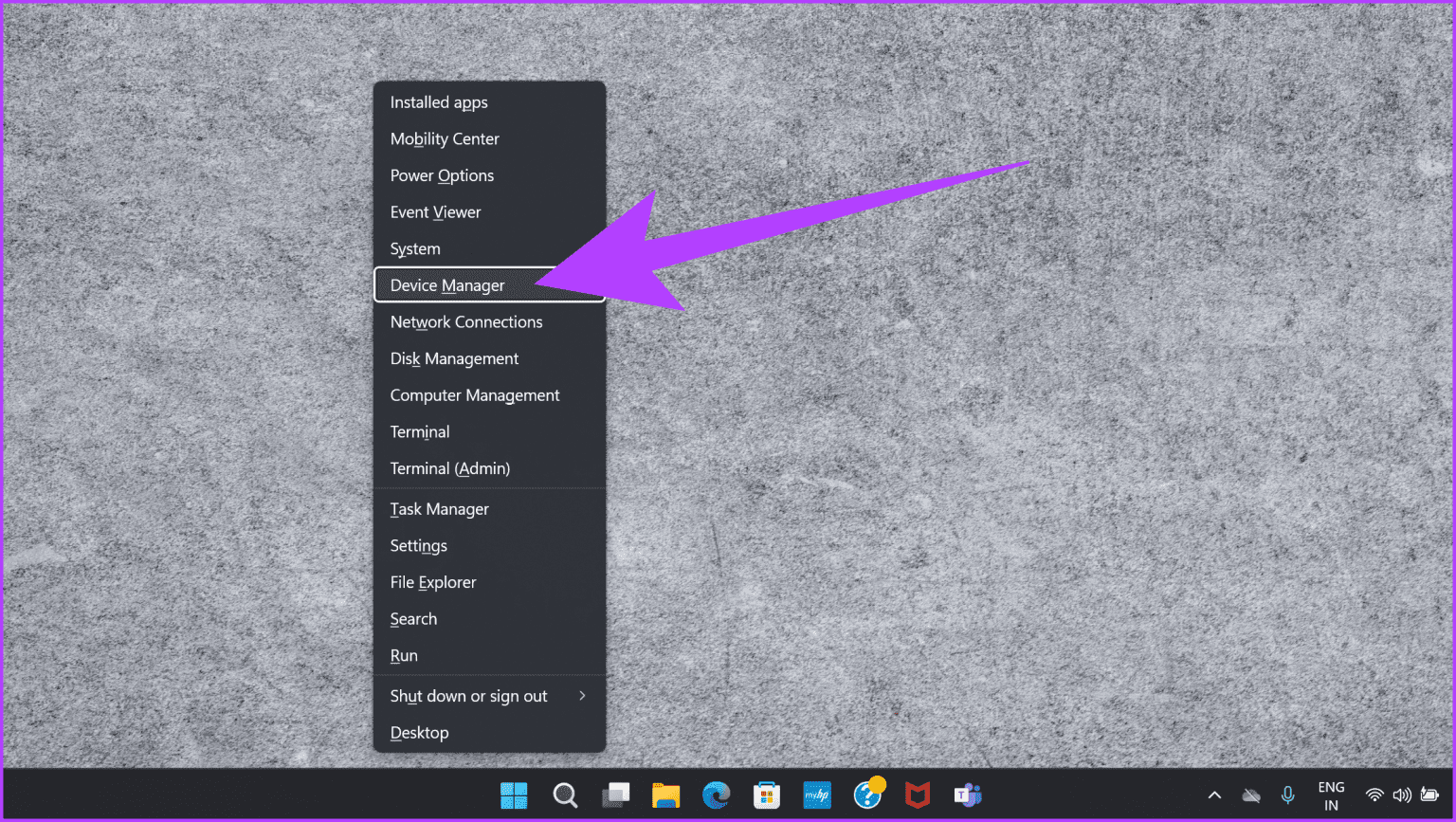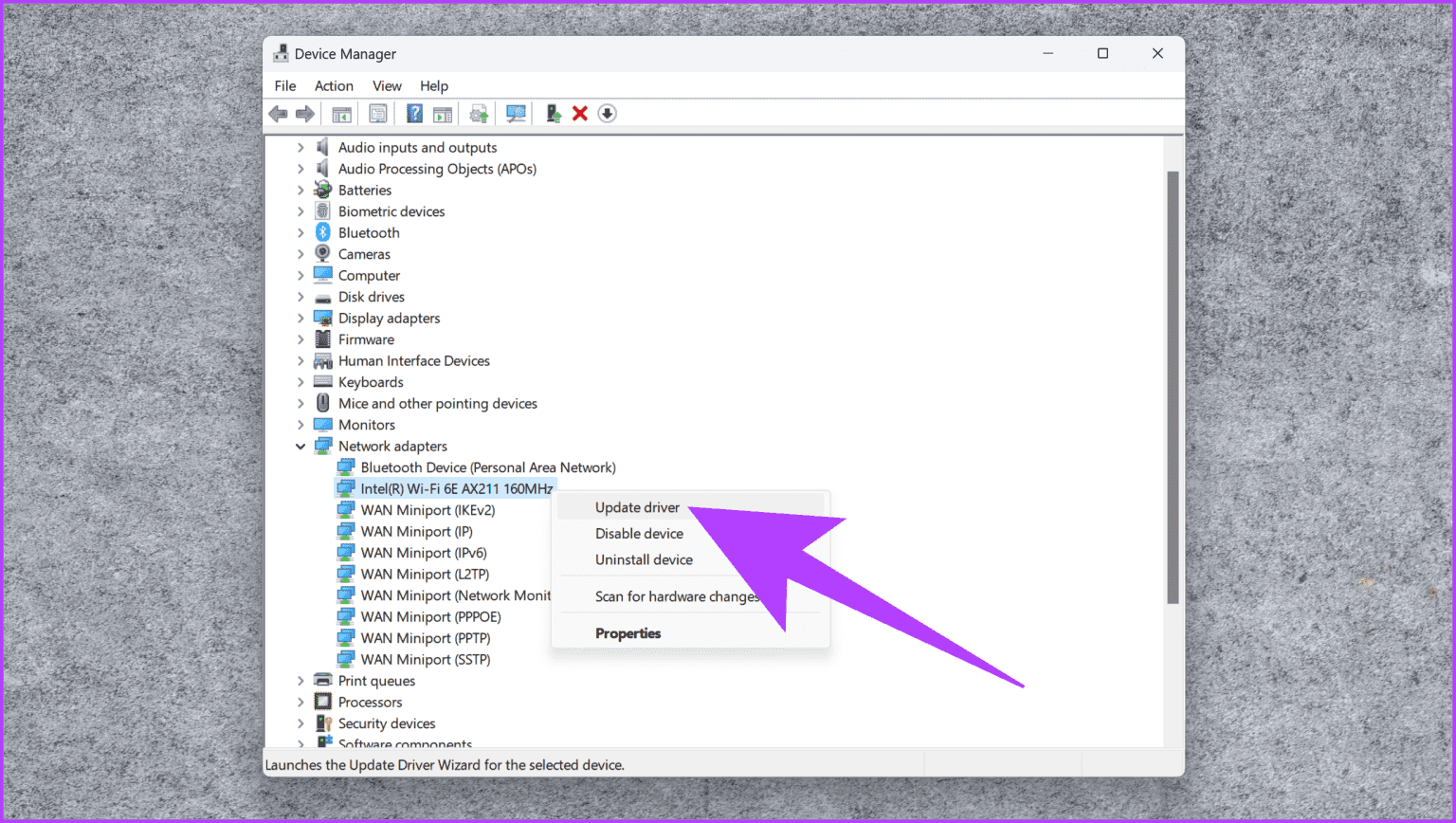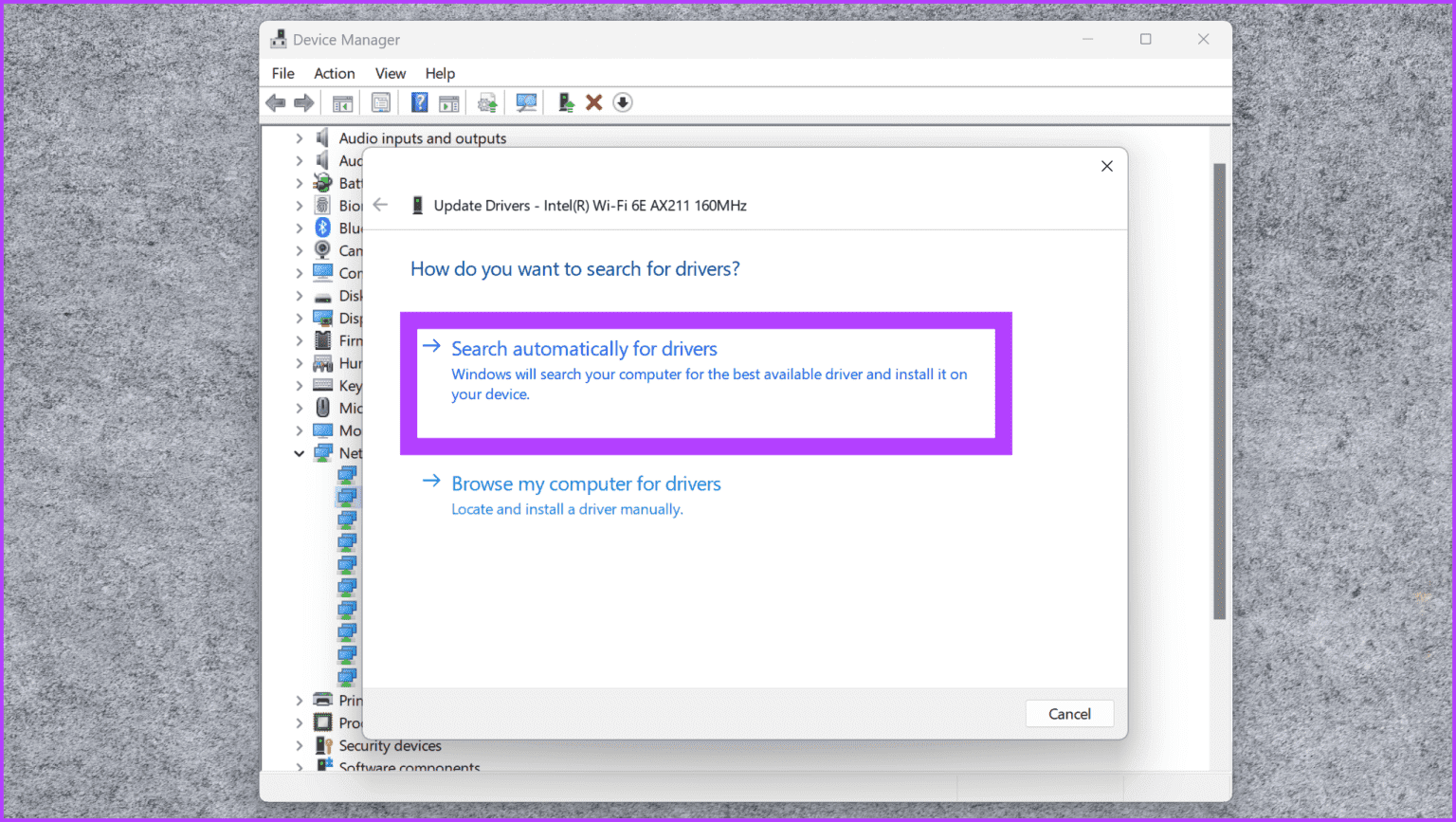修復 Windows 上 Discord「RTC 連線」和「無路由」錯誤的 10 種方法
不和諧已經演變成一種 最好的聊天平台之一。 它 遊戲玩家的天堂 還有模因專家。然而,如果你經常使用 Discord,你可能會發現 你被困住了 在 Discord 中可怕的「RTC 連線」畫面上。有時,它還伴隨著“無路徑”錯誤。發生這種情況時,您無法連接到伺服器並使用 Discord。如果您遇到困難,請繼續解決 Discord「RTC 連線」問題。
由於應用程式依賴WebRTC協定才能正常運行,因此「RTC連線」錯誤是一個問題 網路相關。同樣地“出現錯誤。”沒有路線「當網路不允許這種連線時,或當平台端出現問題時。
在本指南中,我們將向您展示如何修復因 Windows PC 上的「RTC 連線」問題而導致 Discord 應用程式卡住的問題。我們將探索一系列修復方法,從簡單的重新啟動到調整網路設定。所以讓我們得到它。
1.重啟不和諧
讓我們從經典的解決方案開始——簡單的重新啟動。有時,關閉 Discord 還不夠,因此我們建議從工作管理員停止該進程。以下是具體操作方法。
相片1: 首先,按下按鍵 按Ctrl + Shift + Esc鍵 على 鍵盤。 這將導致 運行任務管理器。
相片2: 選擇選項卡文件” 從左側邊欄中的“任務管理”。這將顯示 Windows 電腦上執行的進程清單。
進入第 3 步: 必須有多個實例 “Discord.exe”。 右鍵單擊它並選擇 “完成工作”。對所有進程執行此操作,直到它們關閉 不和 完全地。
完成後,重新啟動 Discord 以查看您的問題是否已解決。
2. 重新啟動網絡
就像您一樣,您的路由器有時也需要休息一下。如果 Discord 仍然卡住,請嘗試重新啟動網路。拔下路由器的插頭,等待約 10 秒鐘,然後重新插入。這可以幫助解決導致問題的任何連接問題。
3.切換平台
Discord 的最佳功能之一是它允許您直接從網頁瀏覽器使用其大部分功能集。因此,如果您的 Discord 應用程式無法運作,請嘗試切換到網頁瀏覽器版本的 Discord。
或者,如果您已經在使用網路版本,請嘗試在電腦上下載並安裝官方應用程式。
有時,一個平台可能會出現問題,而另一個平台卻一帆風順。這種快速的環境變化將修復 Discord「RTC 連線」錯誤循環。
4.重新安裝Discord
Discord 最好的(也是令人煩惱的)事情之一是它頻繁的軟體更新。基本上,很難錯過 Discord 軟體更新。但是,您的 Discord 安裝本身可能已損壞,在這種情況下,即使是新的更新也無法解決問題。
此外,如果您可以在網路上使用 Discord,但它無法作為獨立應用程式運行,則這是一個安裝錯誤。幸運的是,您始終可以卸載並重新安裝 Discord 來解決問題。以下是具體操作方法。
相片1: 按我的鍵 的Windows + I 一起在鍵盤上運行 窗口設置。 定位 應用領域 從左側邊欄中選擇已安裝的應用程序。
相片2: 在這裡,搜尋 不和。然後點擊旁邊的三點圖示並選擇“卸載”。
Windows 現在應該會自動解除安裝 Discord。完成後,您可以從先前共享的連結下載 Discord。
5.更改Discord伺服器的語音區域
您也可能面臨「RTC 連線」問題 特定伺服器 只是。如果是這樣,請嘗試更改伺服器區域來解決問題。
注意:只有當您是伺服器擁有者或擁有管理頻道的權限時才能執行此操作。
相片1: 打開一個應用程序 不和 點擊左側的您的伺服器。 右鍵單擊音訊通道並選擇 頻道編輯。
相片2: 現在,點擊繞過區域下的下拉式選單。從這裡,選擇一個不同的附近區域。
6. 停用服務品質 (QOS) 高資料包優先權。
您可能在 Discord 中遇到此錯誤的另一個原因是傳輸套件的方法。預設情況下,Discord 服務品質 (QoS) 優先考慮語音聊天資料。這可以改善延遲,是遊戲玩家的理想選擇。
但是,這可能會導致與您的 Internet 連線發生衝突,具體取決於您的 ISP。因此,請嘗試關閉該功能。
相片1: 去 不和諧設置 通過點擊圖標 齒輪 在左下角。這應該位於您的用戶名旁邊。
相片2: 現在,選擇“A”選項卡對於音頻和視頻“ 在左側。接下來,在右側,向下捲動到“服務品質”部分並停用切換開關 “啟用高數據包 QoS 優先權。”
完成後,請嘗試連接到您選擇的 Discord 伺服器以找出答案 是否修復“RTC 連線”和“無路由”錯誤。
7.更改DNS服務器
您的網域名稱系統 (DNS) 是網際網路的電話簿,將網站名稱轉換為 IP 位址。有時,預設 DNS 可能會遇到一些問題。結果,Discord 也最終無法正常運作。幸運的是,這很容易 更改 Windows 上的 DNS 伺服器。
您可以切換到 Google 的 DNS(8.8.8.8 和 8.8.4.4)或 Cloudflare 的 DNS (1.1.1.1) 來解決連線問題。完成後,清除緩存 域名系統 (DNS) 也可以在您的 Windows PC 上使用。然後嘗試重新啟動 Discord 以查看您的問題是否已解決。
8.關閉Windows防火牆
儘管防火牆可以保護您的系統,但有時它們也會過度保護。因此,嘗試 停用防火牆 暫時查看是否是導致「RTC 連線」問題的原因。但是,請記住事後重新啟用防火牆以確保持續的安全性。
9.更新網絡驅動
過時的網路驅動程式也可能導致連線問題。幸運的是,更新它們很容易,並且可以簡單地修復 Windows 上的許多網路相關問題,包括 Discord。以下是具體操作方法。
相片1: 按下按鍵 的Windows + X 同時在鍵盤上。從清單中 選項, 定位 裝置經理。
相片2: 現在,找到您的網路介面卡。右鍵單擊它並選擇 更新驅動程序。
進入第 3 步: 您現在有兩個選項來更新網路驅動程式。在這裡,選擇 “自動搜索驅動程序”。
就是這樣。 Windows 現在將自動檢查網路驅動程式的更新並安裝它。此後您可能需要重新啟動電腦。完成後,再次嘗試使用 Discord 查看「RTC 連線」和「無路徑」是否已修復。
10. 使用 VPN
如果所有其他方法都失敗,請考慮使用虛擬私人網路 (VPN)。 VPN 會對您的流量進行加密並透過遠端伺服器進行路由,這可能會繞過可能導致「RTC 連線」錯誤的網路限製或路由問題。因此,嘗試 在您的電腦上使用 VPN Windows 來解決這些問題。理想情況下,我們推薦 Cloudflare WARP,這是一款適合遊戲玩家的絕佳免費 VPN。
或者,如果您訂閱了付費 VPN,也可以嘗試使用它。將您的電腦連接到 VPN 後,請嘗試使用 Discord 查看您的問題是否已解決。
告別連線問題
嗯,就是這樣。我們希望您成功修復了 Discord 上的「RTC 連線」和「無路由」錯誤。您應該重新讓您的聲音在您的 Discord 頻道中被聽到。但是,如果問題仍然存在,則不 請隨時聯繫 Discord 支持 尋求個人幫助。愉快的交談,願你們的溝通永遠穩定。