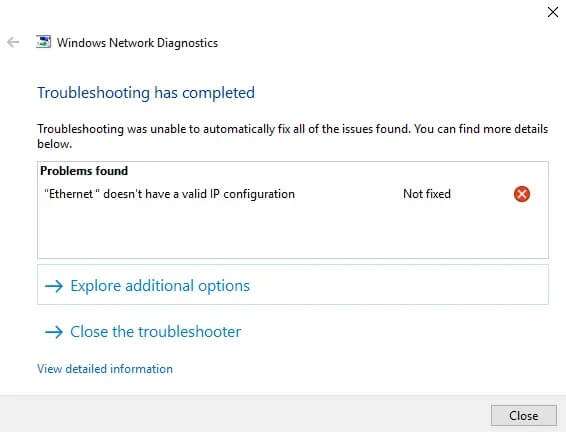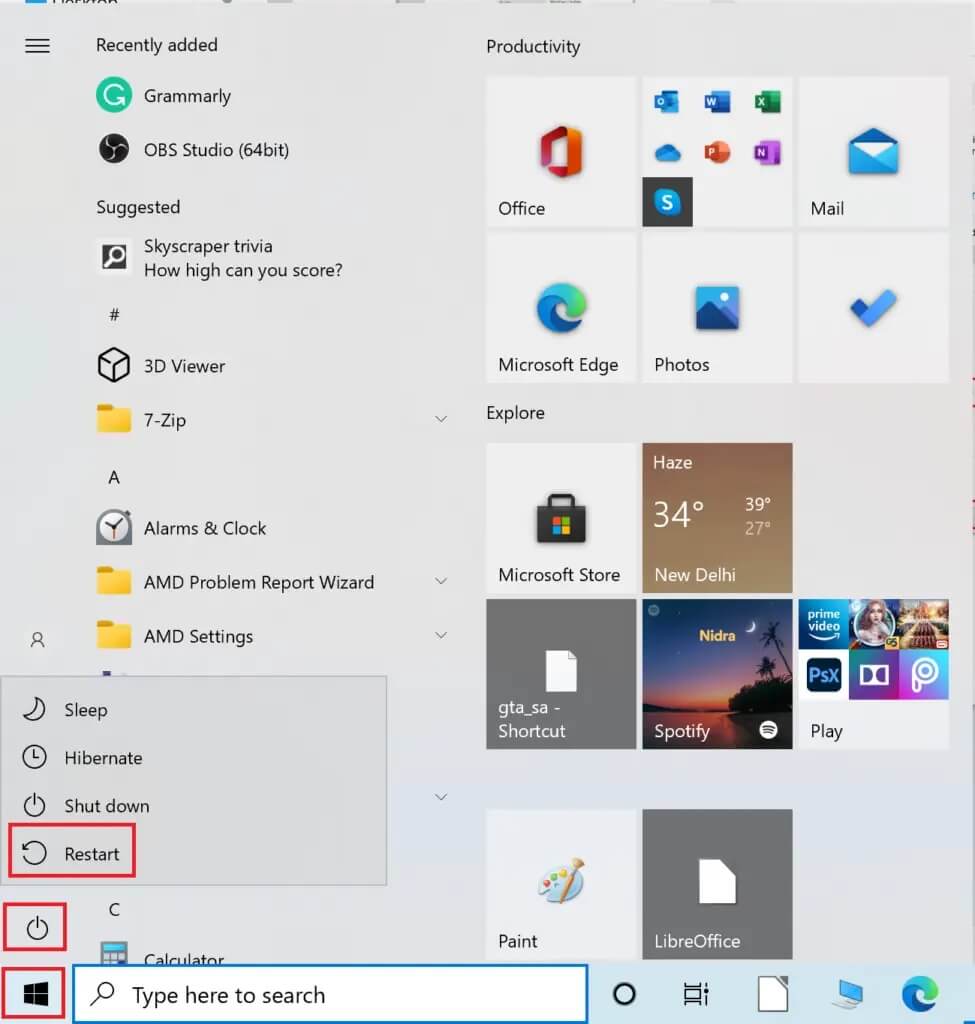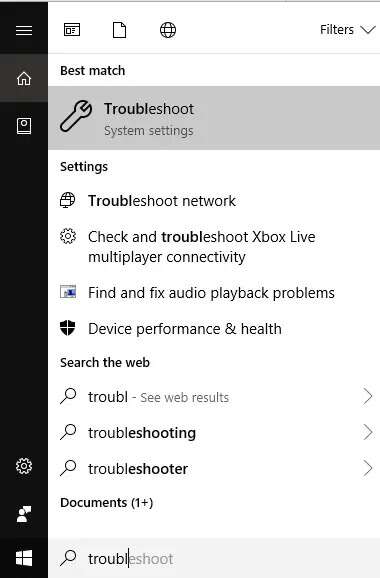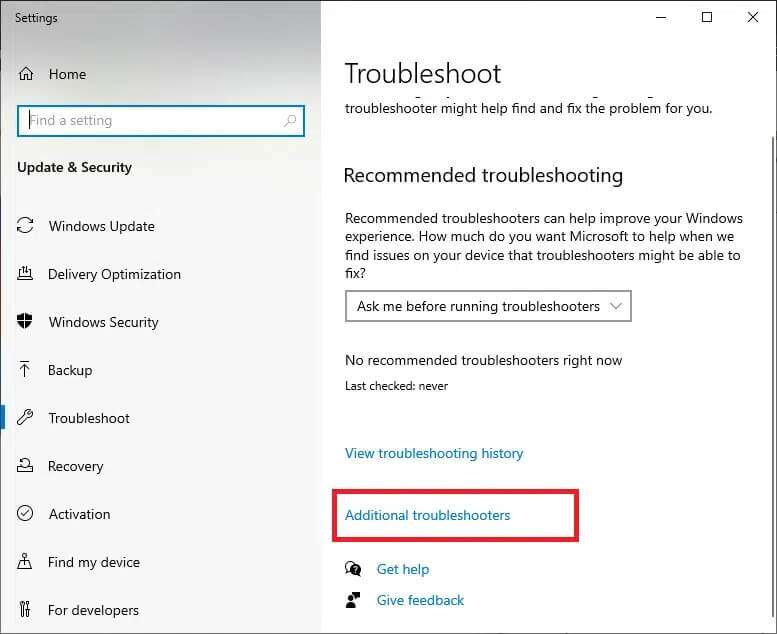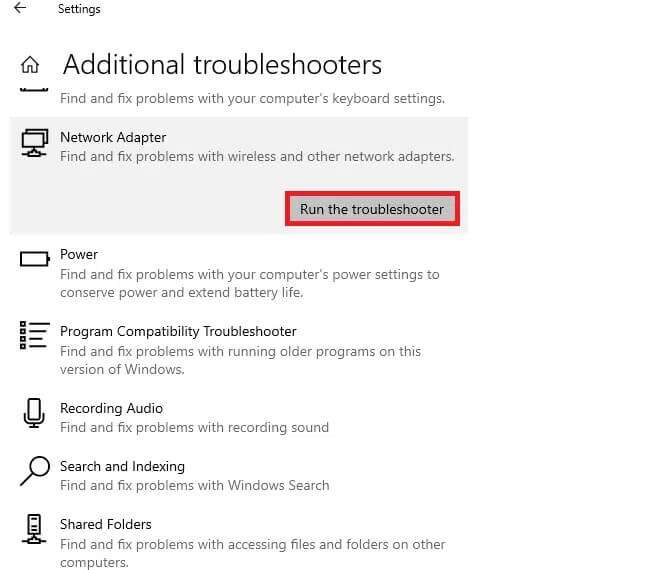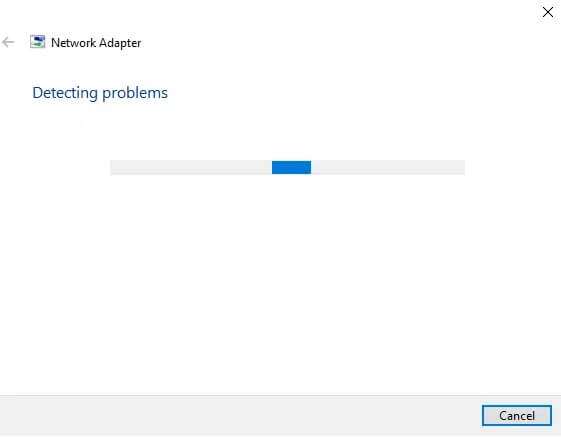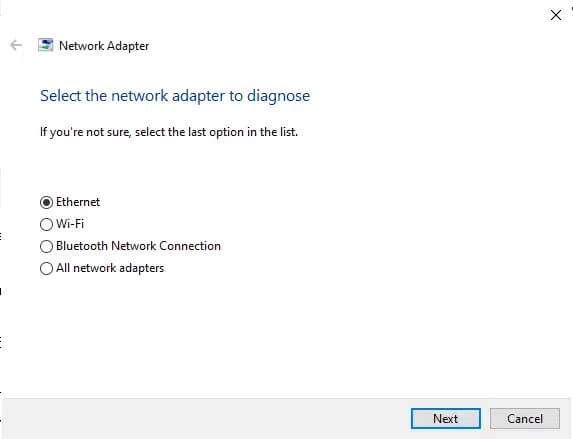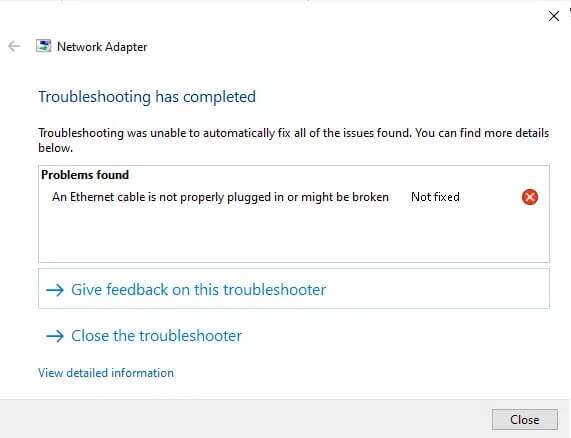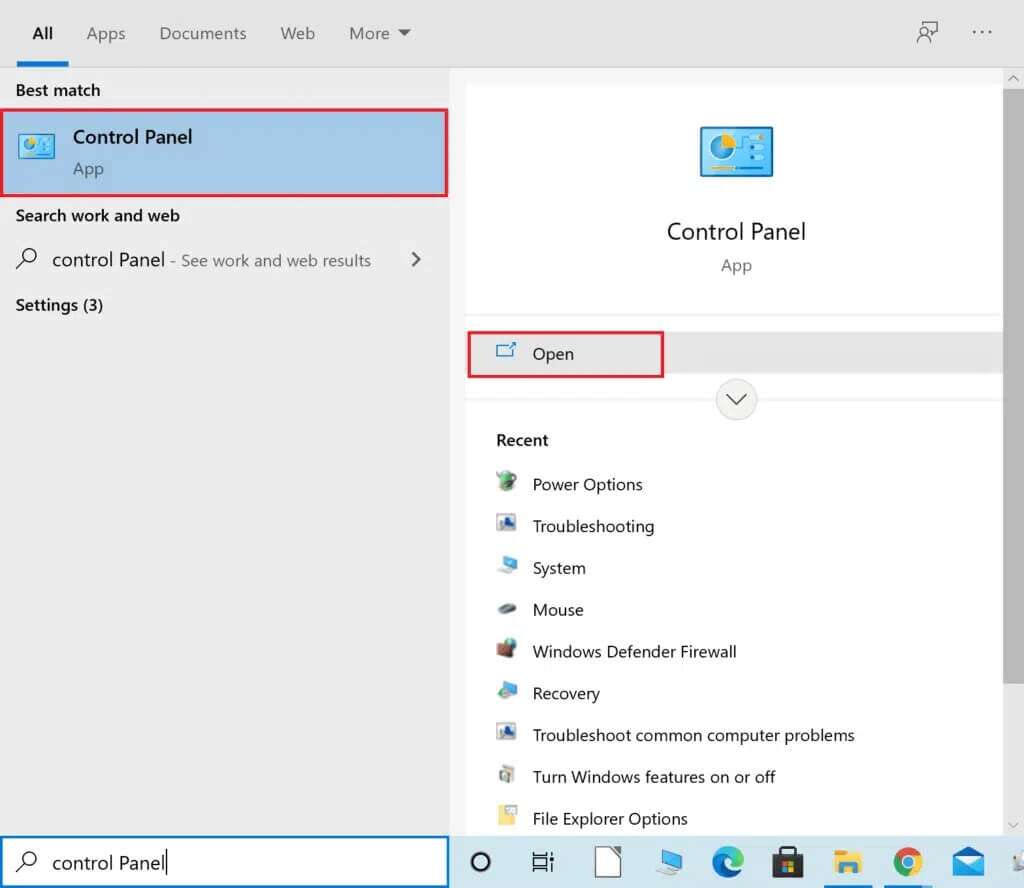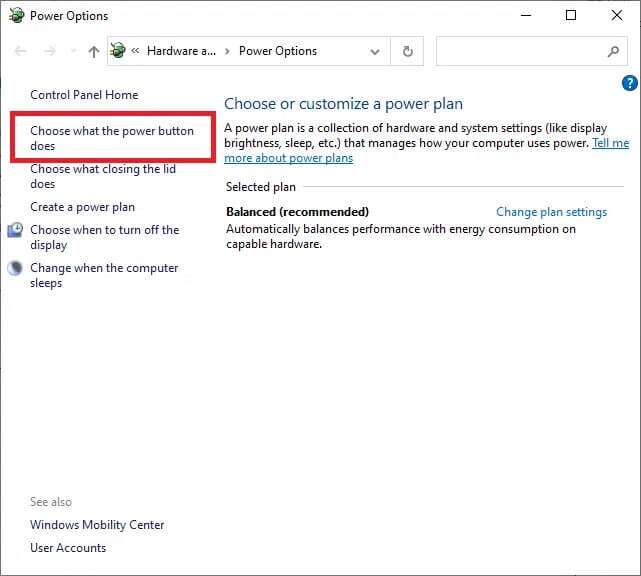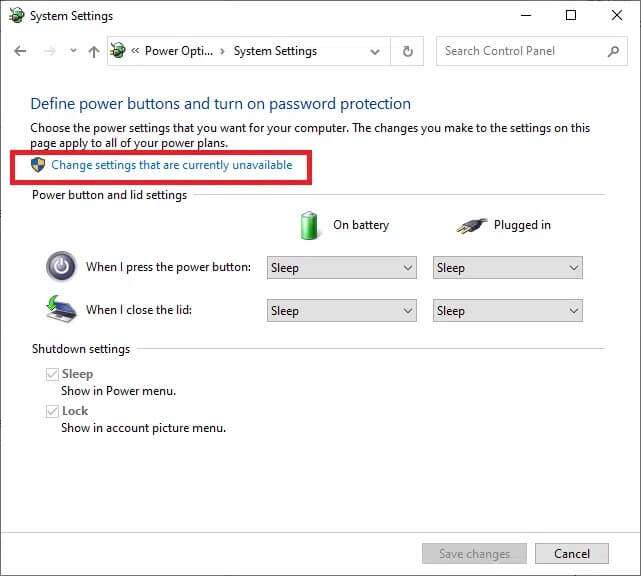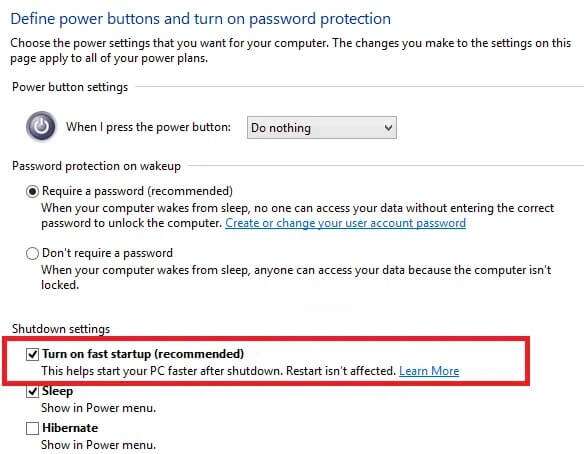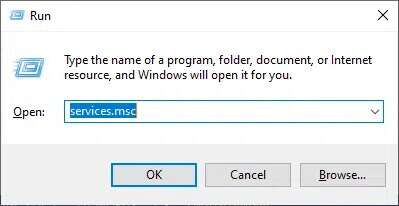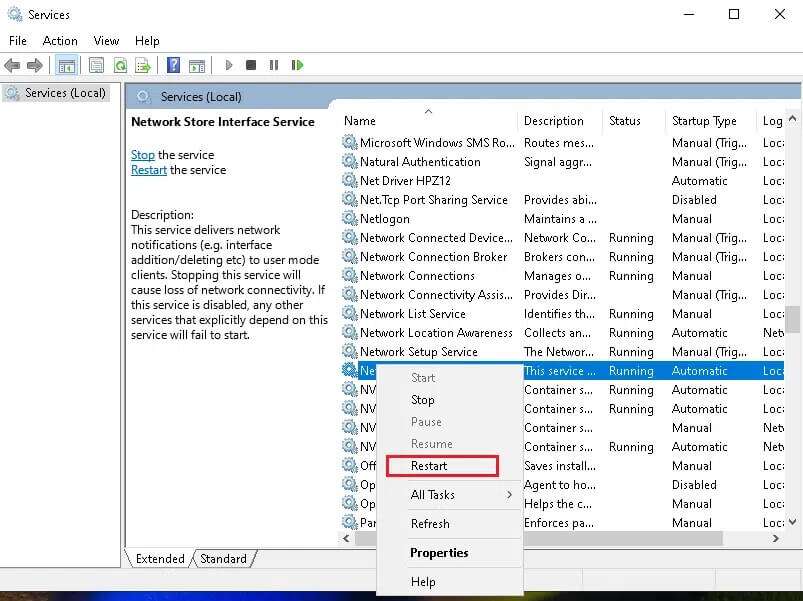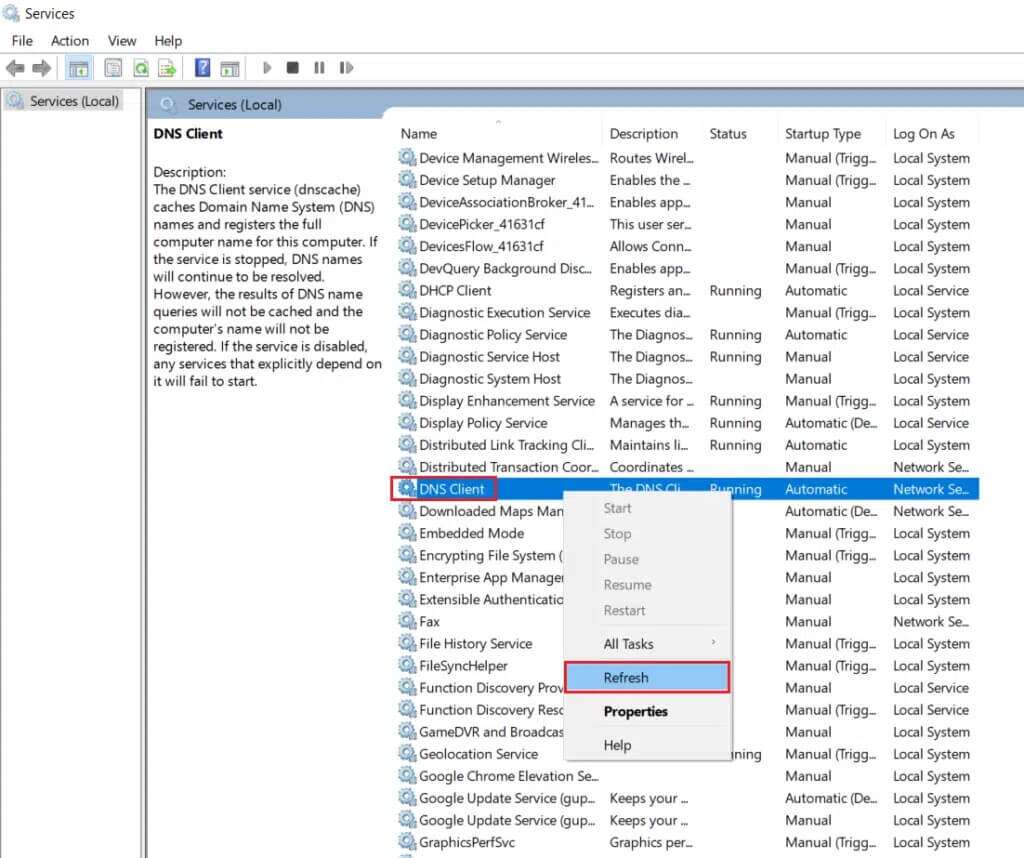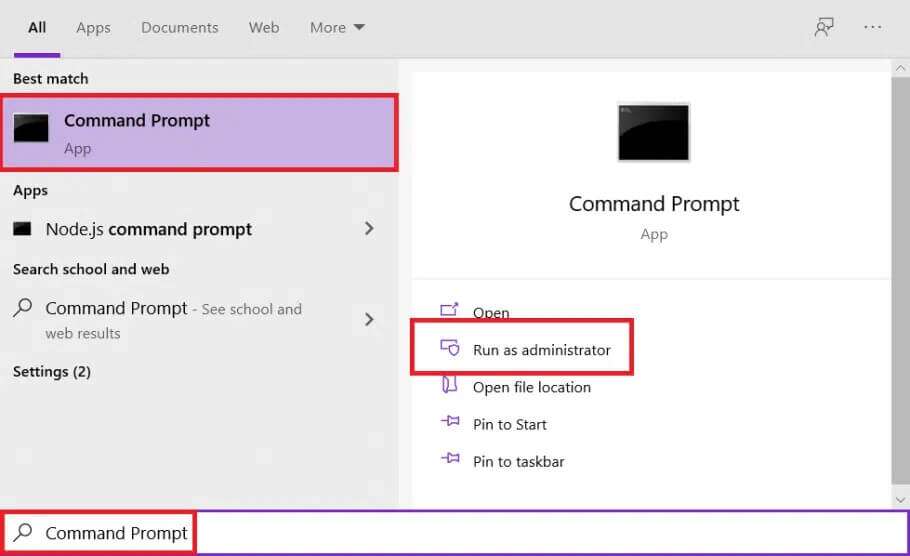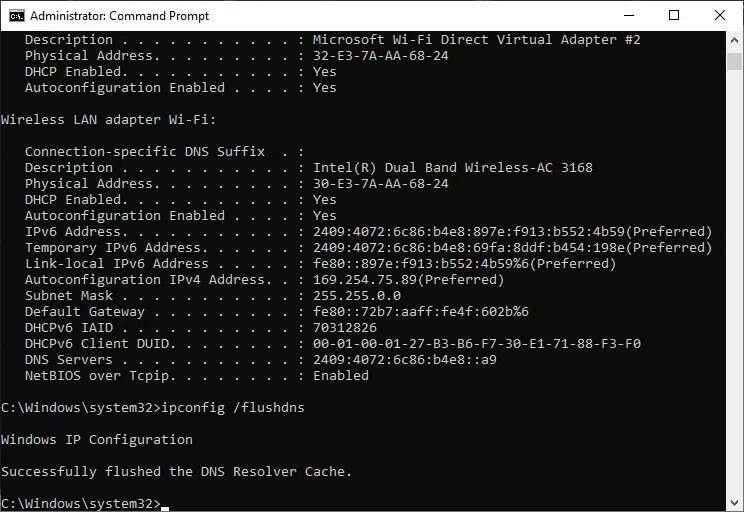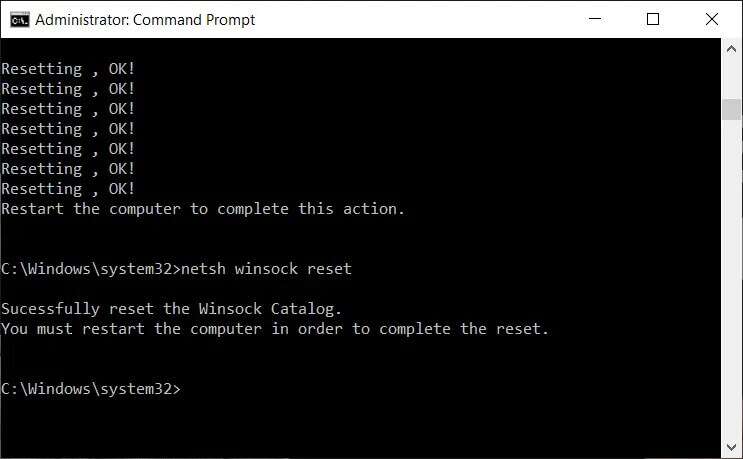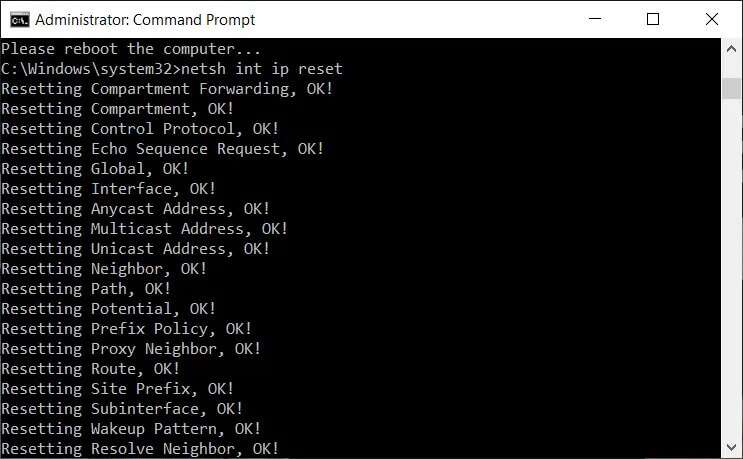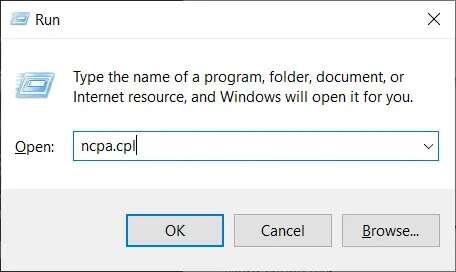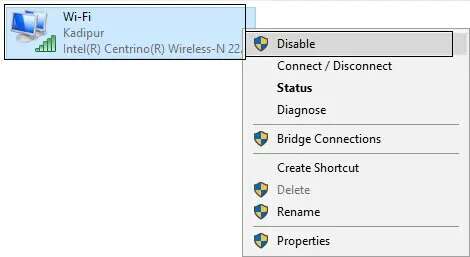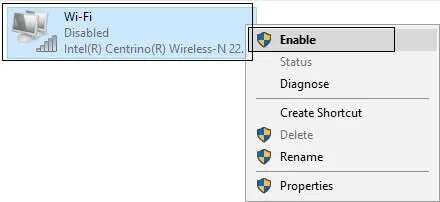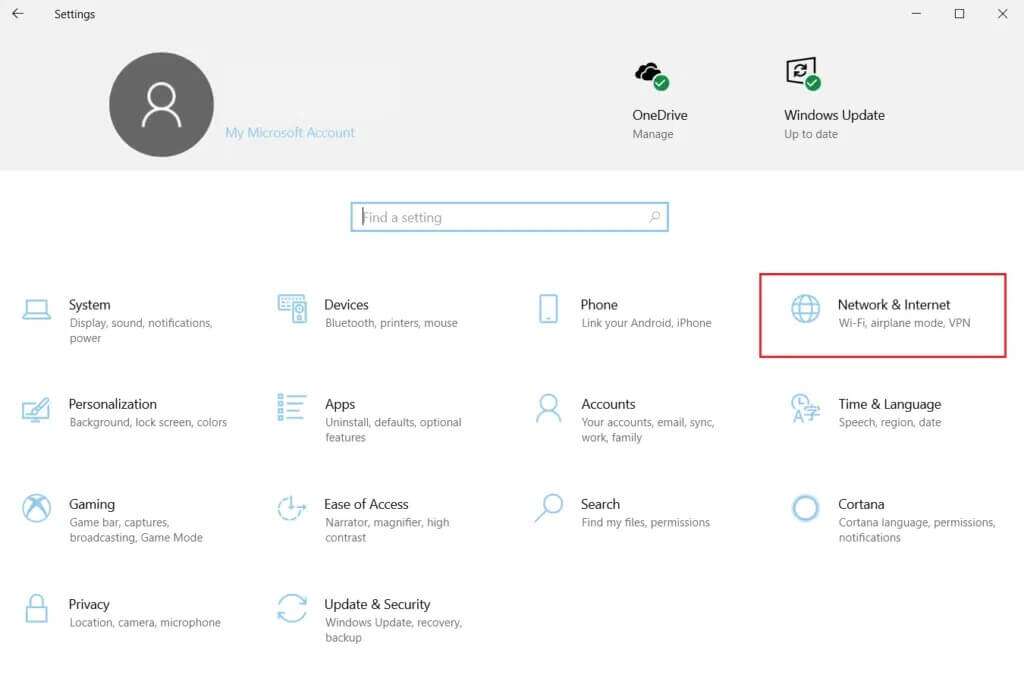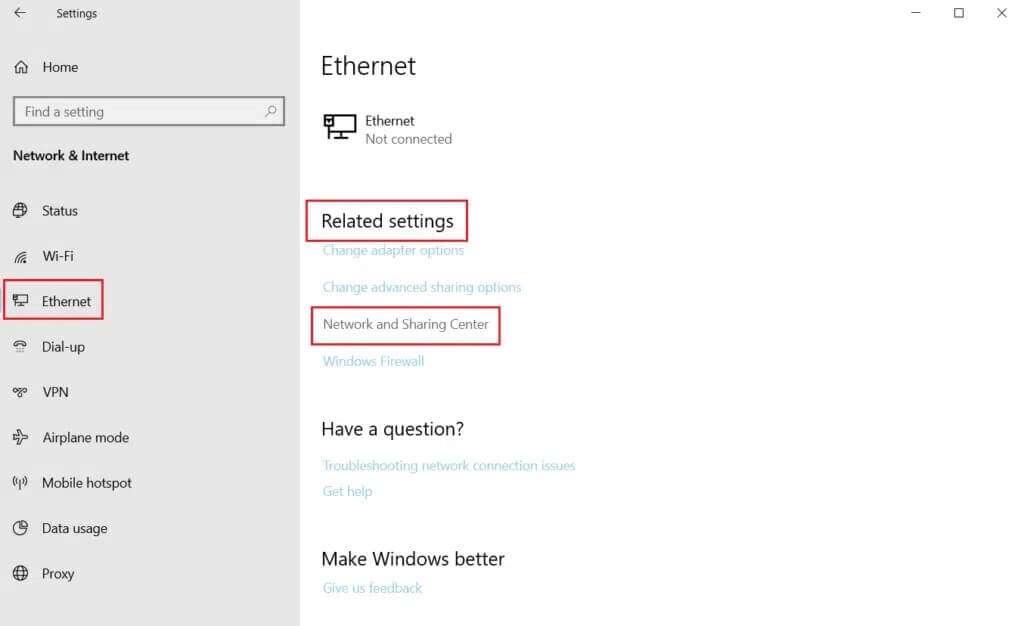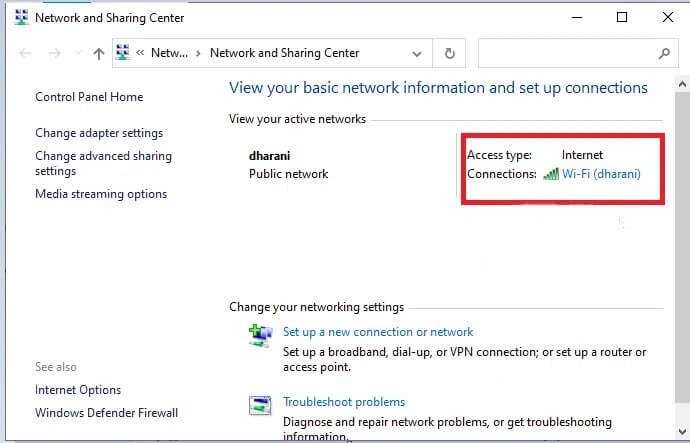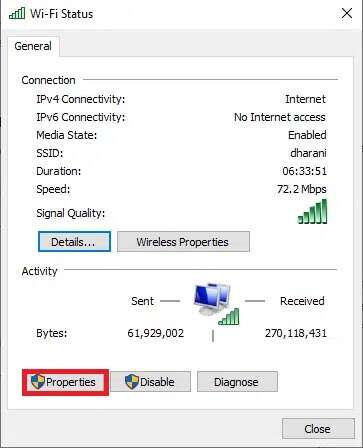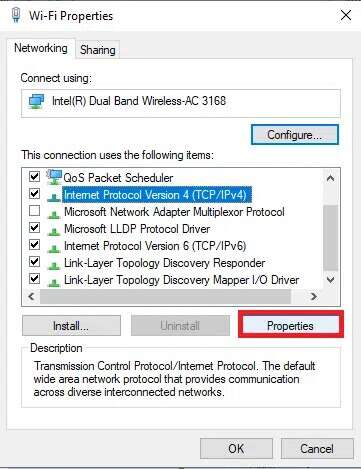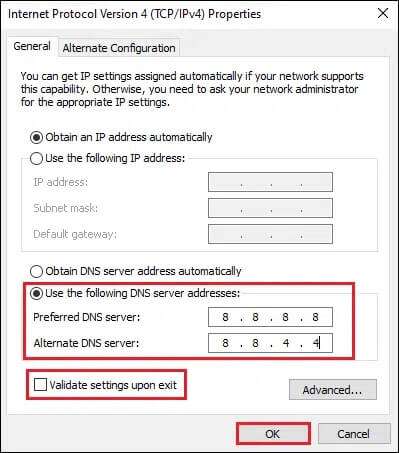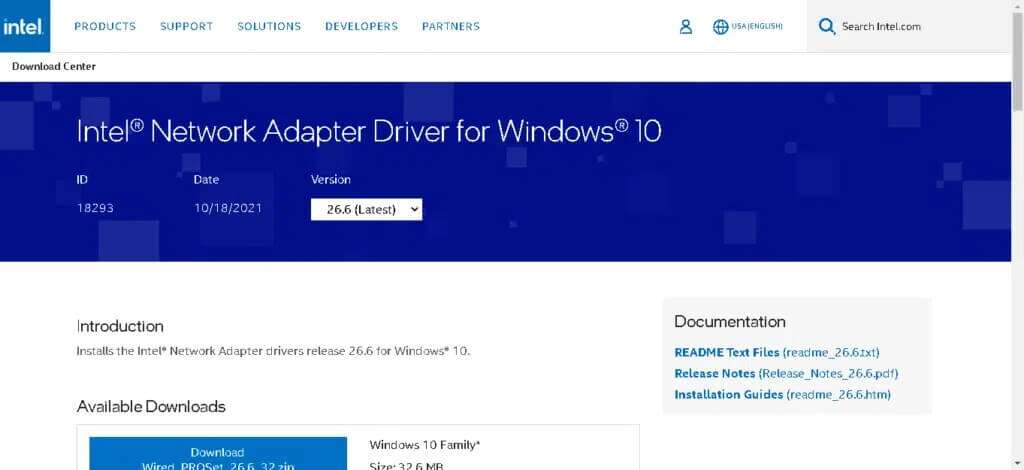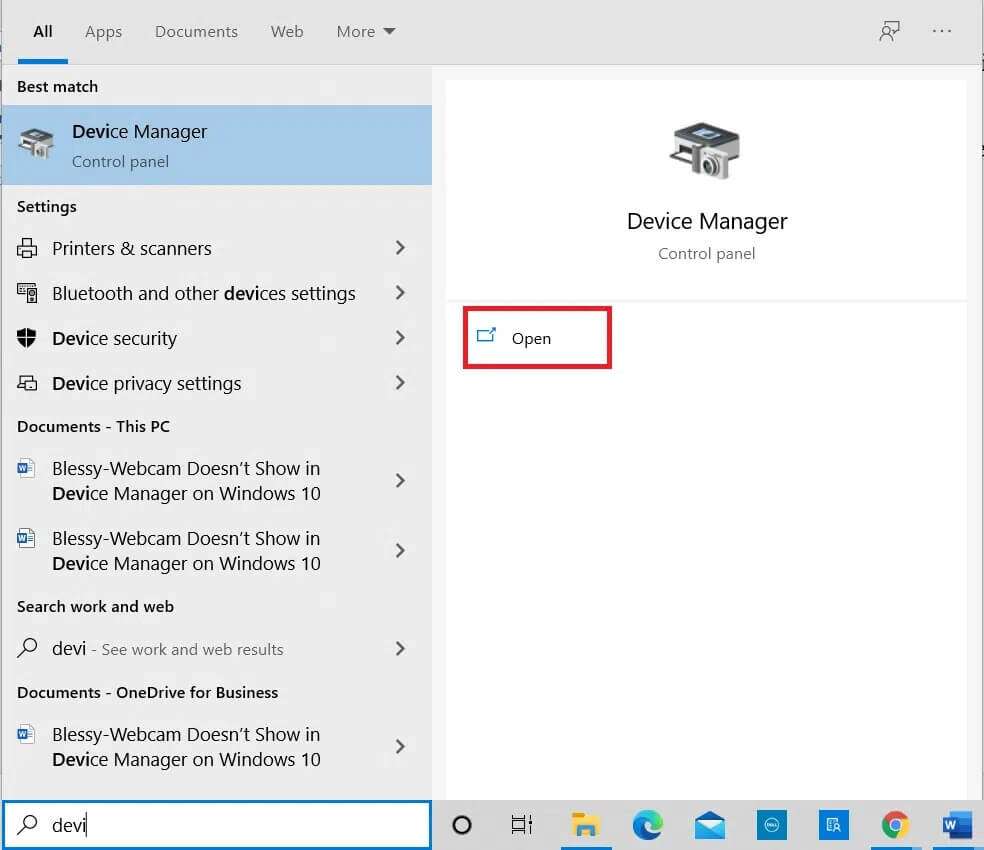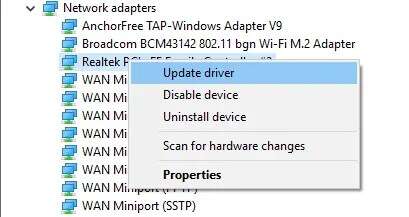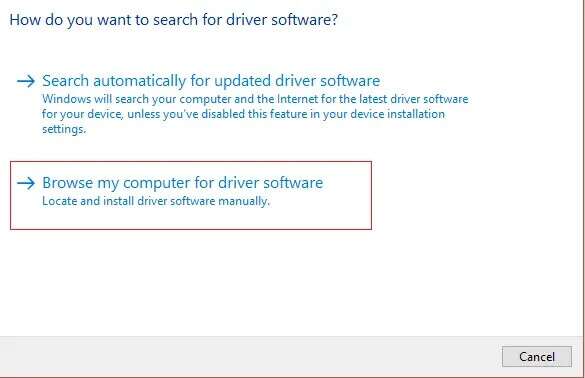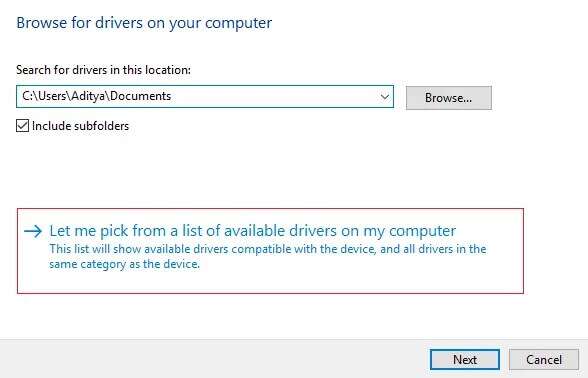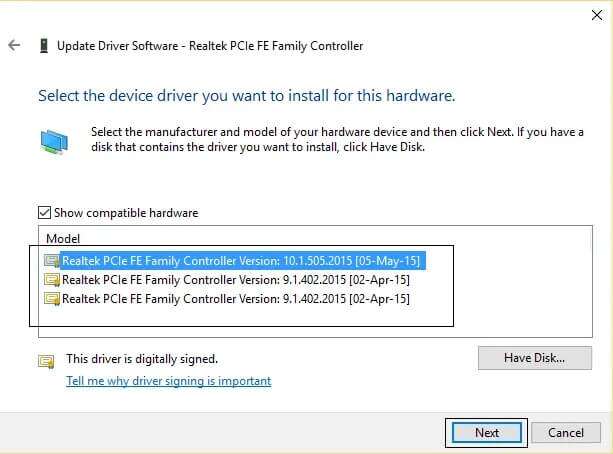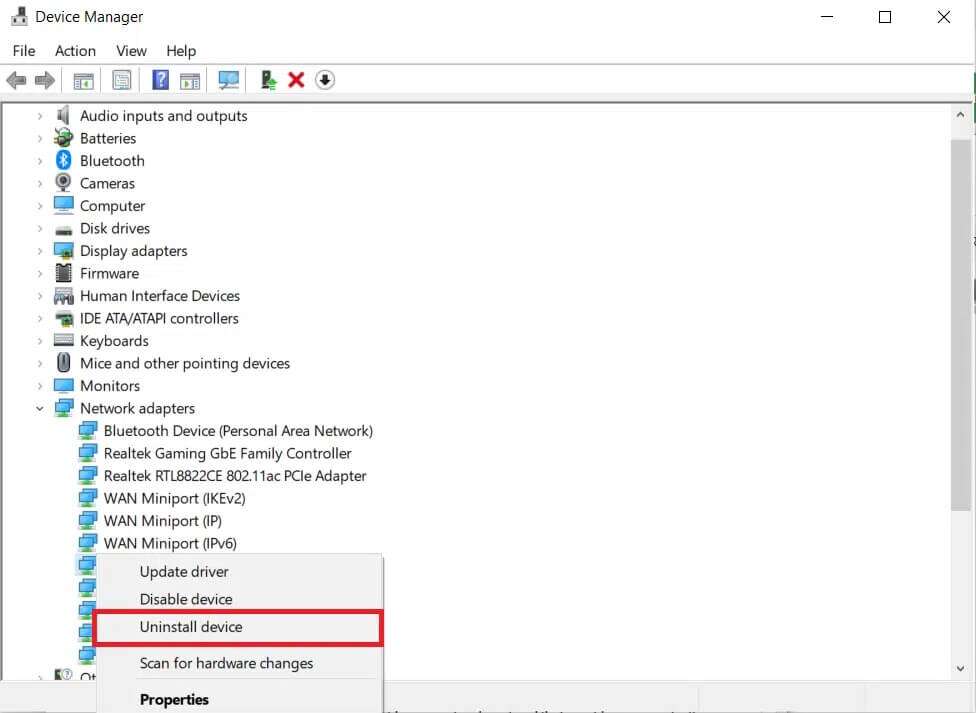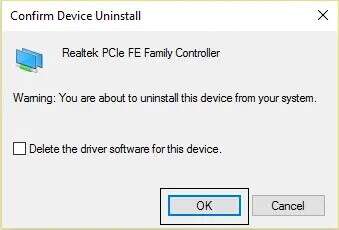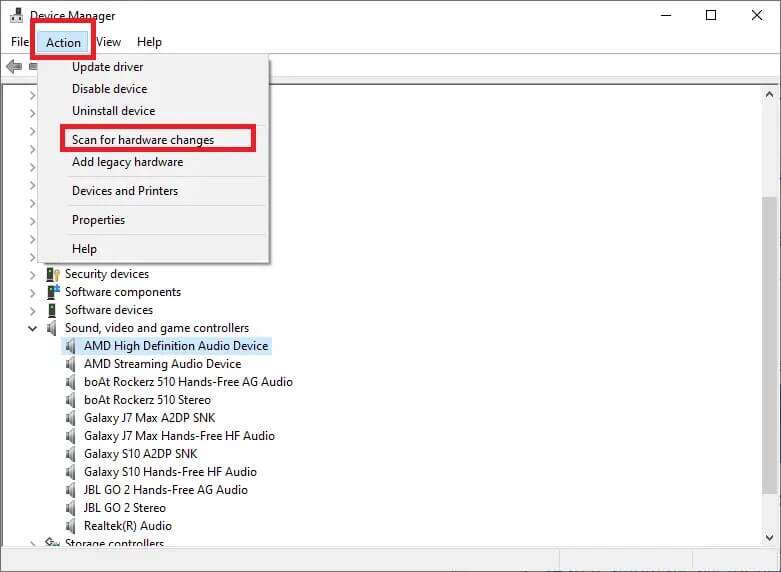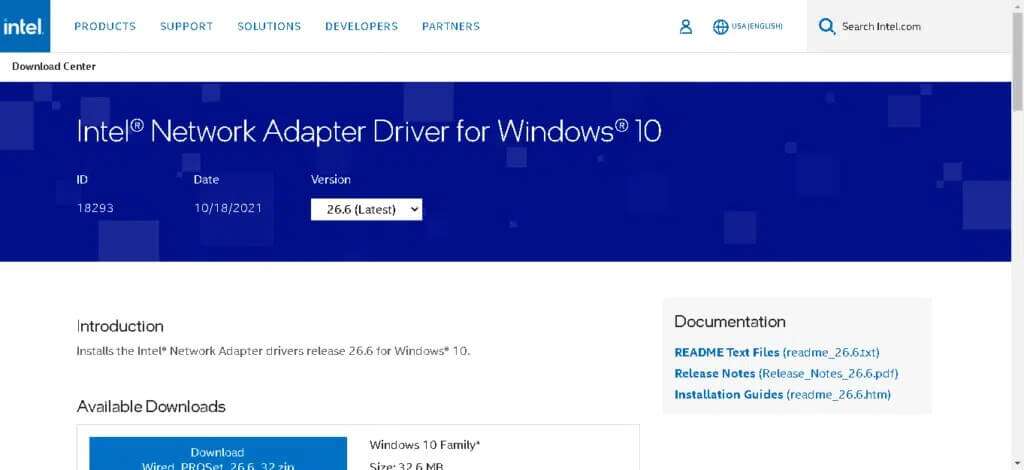修復以太網無有效 IP 配置錯誤
以太網沒有有效的 IP 配置,因為它不能 的DHCP 或動態主機配置協議從 NIC(網絡接口卡)獲取有效的 IP 地址。 網絡接口卡通常是您的計算機可以連接到網絡的硬件組件。 如果沒有 NIC,您的計算機將無法建立穩定的網絡連接,並且通常通過以太網電纜與調製解調器或路由器配對。 配置已啟用 動態IP ,默認情況下,用戶無需手動輸入任何設置即可連接到具有 DHCP 服務器的網絡。 但是由於 乙太網路 - ENET 它沒有,您將無法訪問互聯網,並且可能會出現連接受限或沒有互聯網連接等錯誤。 閱讀下文以了解如何修復 Windows PC 上的以太網無有效 IP 配置錯誤。
如何修復以太網中沒有有效的 IP 配置錯誤
發生此錯誤的原因有很多。 其中:
- 網絡適配器驅動程序 錯誤的
- 網絡配置 不正確
- 有缺陷的路由器或 禁用
在本節中,我們編制了一系列方法,可幫助您修復上述錯誤。 應用它以獲得最佳效果。
方法一:重啟路由器
重新啟動路由器將重新啟動網絡連接。 請按照下面列出的步驟執行此操作:
1.找到一個按鈕 開關 在你的路由器後面。
2. 按下按鈕 一次 關閉路由器。
3.現在,拔掉插頭 電源線 並等到電源完全從電容器中耗盡。
4. 準備好了 連接電纜並將其打開。
方法二:重置路由器
重置路由器將使路由器恢復出廠設置。 轉發端口、列入黑名單的連接、憑據等所有設置都將被刪除。
備註: 在重置路由器之前記下您的 ISP 憑據。
1. 按住 . 按鈕 復位/復位 大約 10 秒鐘。 它通常默認內置以避免意外壓縮。
備註: 您必須使用定位設備(例如大頭針或螺絲刀)來按下重置按鈕。
2.稍等片刻 重新連接 網絡。
方法三:重啟電腦
在嘗試其他方法之前,建議您經常重啟設備,簡單的重啟即可解決小故障。
1. 進入菜單 開始。
2. 現在,點擊 能量符號> 重啟 , 如圖所示。
方法 XNUMX:運行網絡適配器疑難解答
運行網絡適配器疑難解答將解決任何以太網連接故障,並可能修復以太網錯誤中的無有效 IP 配置。
1.類型 找出錯誤並解決它 在酒吧 窗口搜索 並按下 進入。
2. 現在,點擊 其他故障排除工具 如下所示。
3.接下來,選擇“部分”下顯示的網絡適配器查找並修復其他問題“。
4. 點擊按鈕 就業 疑難解答。
5. 現在,它將是 打開 網絡適配器疑難解答。 等待該過程完成。
6.選擇 乙太網路 - ENET 在選擇網絡適配器診斷屏幕上,單擊 下列。
7.如果您發現任何問題,請點擊“應用此修復程序按照背靠背聲明中的說明進行操作。
8. 故障排除完成後,將出現故障排除屏幕。 點擊 .لاق 並重新啟動您的 Windows 計算機。
方法五:關閉快速啟動
建議關閉快速啟動選項來修復Ethernet No Valid IP Configuration錯誤,如下:
1.搜索並打開 控制板 通過搜索欄 Windows , 如下所示。
2.設置 介紹人> 大圖標 並點擊 電源選項.
3.在這裡,點擊選項 選擇電源按鈕的作用 如下所示。
4. 現在,點擊 更改設置 目前在選擇電源按鈕和打開密碼保護下不可用,如圖所示。
5. 做取消選擇 標有開啟快速啟動(推薦)的框如下圖所示。
6. 最後,點擊 保存更改 並重新啟動計算機。
方法 XNUMX:重新啟動 DNS 和 DHCP 客戶端
域名服務器將域名轉換為 IP 地址以分配給您的計算機。 同樣,無錯 Internet 連接也需要 DHCP 客戶端服務。 如果您遇到與網絡相關的問題,可以重新啟動 DHCP 客戶端和 DNS 以進行故障排除。 這是如何做到的:
1.按我的鍵 的Windows + R 一起啟動對話框 “就業”。
2.類型 SERVICES.MSC ,然後按 Enter 啟動服務窗口。
3.右鍵單擊選項卡 網絡存儲接口服務 並選擇重新啟動,如圖所示。
4. 前往 DNS 客戶端 在“服務”窗口中。 右鍵單擊它,然後選擇選項 更新 , 如下所示。
5.重複相同的命令更新 DHCP 客戶端 還。
重新啟動過程完成後,檢查問題是否已解決。 如果沒有,請嘗試下一個修復。
方法 XNUMX:重置 TCP/IP 和 Windows 套接字配置
很少有用戶報告說,當使用 Windows 網絡套接字重置 TCP/IP 配置時,他們可以修復沒有有效 IP 配置的以太網。 執行提供的說明進行嘗試:
1.類型 命令提示符 在列表中 搜索。 單擊以管理員身份運行。
2. 依次鍵入以下命令並按 回車鍵 每次下單後。
ipconfig / release命令 IPCONFIG / ALL IPCONFIG / FLUSHDNS的 使用ipconfig / renew
3. 現在,輸入 netsh winsock重置 並按 . 鍵 Enter 來實施。
4.同理,執行命令 netsh 內部 IP 重啟。
5. 準備 打開電腦 應用這些更改。
方法八:重新啟用網卡
您可能需要禁用然後啟用 NIC 以修復沒有有效 IP 配置錯誤的以太網。
1. 按 . 鍵 Windows + R . 鍵 啟動對話框。
2.然後輸入 ncpa.cpl 並按下 進入。
3.現在右鍵單擊有問題的網絡接口卡並選擇選項 禁用 , 如圖所示。
備註: 我們在這裡展示了一個 Wi-Fi NIC 作為示例。 按照相同的步驟進行以太網連接。
4. 再次右鍵單擊它並選擇 使能夠 幾分鐘後。
5. 等待接收 知識產權 بنجاح。
方法 XNUMX:更改網絡適配器設置
包含標題 IPv4 在較大的數據包上,因此更改為時網絡連接將穩定 IPv4 代替 IPv6。 按照下面提到的步驟來修復沒有有效 IP 配置錯誤的以太網:
1.按我的鍵 的Windows + I 同時開 設置 Windows操作系統。
2. 選擇 網絡和 Internet 設置 , 如圖所示。
3.然後點擊 乙太網路 - ENET 在右側窗格中。
4. 向下滾動左側菜單並點擊 網絡和共享中心 在相關設置下。
5. 在這裡,點擊 以太網連接 您的。
備註: 確保您已連接到以太網連接。 我們在這里以 Wi-Fi 為例。
6. 現在,點擊 特徵。
7.取消選中標有Internet協議版本的框 6(TCP / IPv6).
8.接下來,選擇 Internet 協議版本 4(TCP / IPv4) 並單擊 屬性。
9. 選擇標題為使用地址的圖標 DNS服務器 下一個。
10.接下來,輸入 價值 在下面的各個領域中提到。
首選 DNS 服務器: 8.8.8.8
備用 DNS 服務器: 8.8.4.4
11.接下來,選擇 驗證設置 當您退出並單擊 “行”。 關閉所有屏幕。
方法 XNUMX:更新以太網驅動程序
將網絡驅動程序更新到最新版本對於設備的順利運行非常重要。
1. 前往 製造商的網站 並下載所需的網絡驅動程序,如圖所示。
2. 點擊 開始 並輸入 裝置經理. 然後點擊 打開。
3.雙擊分區 網絡適配器 擴展它。
4. 右鍵單擊網絡驅動程序(如 Realtek PCIe FE 系列控制器) 並選擇更新驅動程序軟件,如下圖所示。
5. 選擇“瀏覽我的電腦以獲取驅動程序軟件“。
6. 現在,點擊 讓我選擇 從我的計算機上可用的驅動程序列表中。
7.選擇第一步下載的網絡驅動,點擊 “下一個”。
8.對所有人重複同樣的事情 網絡適配器.
方法 11:重新安裝以太網驅動程序
您可以卸載驅動程序並重新安裝它們以修復沒有有效 IP 配置錯誤的以太網。 因此,請按照以下步驟執行它:
1. 前往 裝置經理> 網絡適配器 , 如從前那樣。
2.右鍵單擊網絡驅動程序並選擇 卸載設備 , 如下所示。
3. 當要求確認時,選中給定的框 刪除驅動程序 對於此設備,然後單擊 “行”。 重新啟動計算機。
4A。 點擊 操作 > 檢查 硬件更改,如下所述。
4 乙。 或前往 惆悵 以製造商為例 Intel英特爾 下載和安裝網絡驅動程序。
5.重啟電腦保存更改。
我們希望本指南對您有所幫助,並且您可以修復設備中的“以太網中的無有效 IP 配置”錯誤。 讓我們知道哪種方法最適合您。 此外,如果您對本文有任何疑問/建議,請隨時將它們留在評論部分。