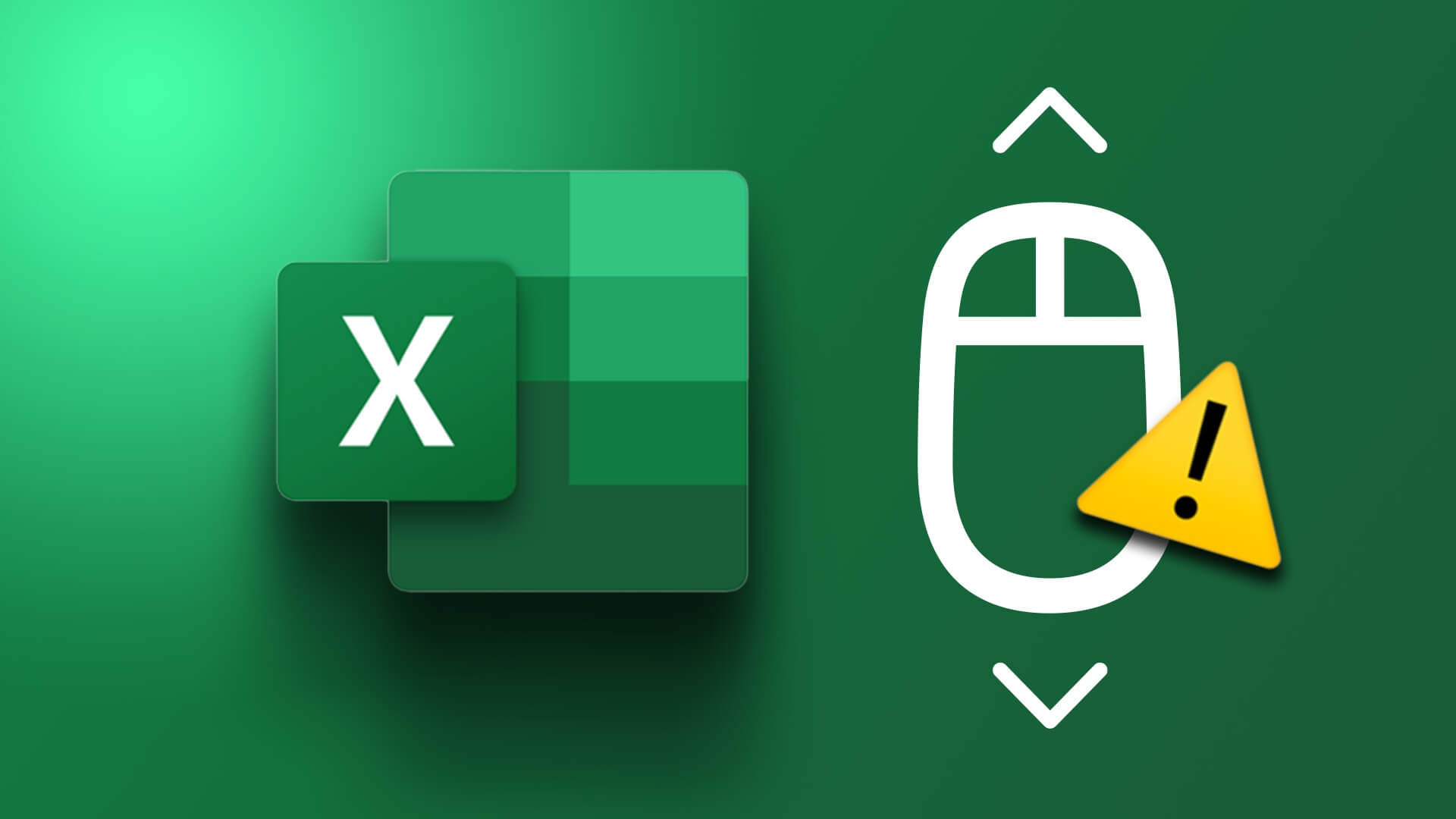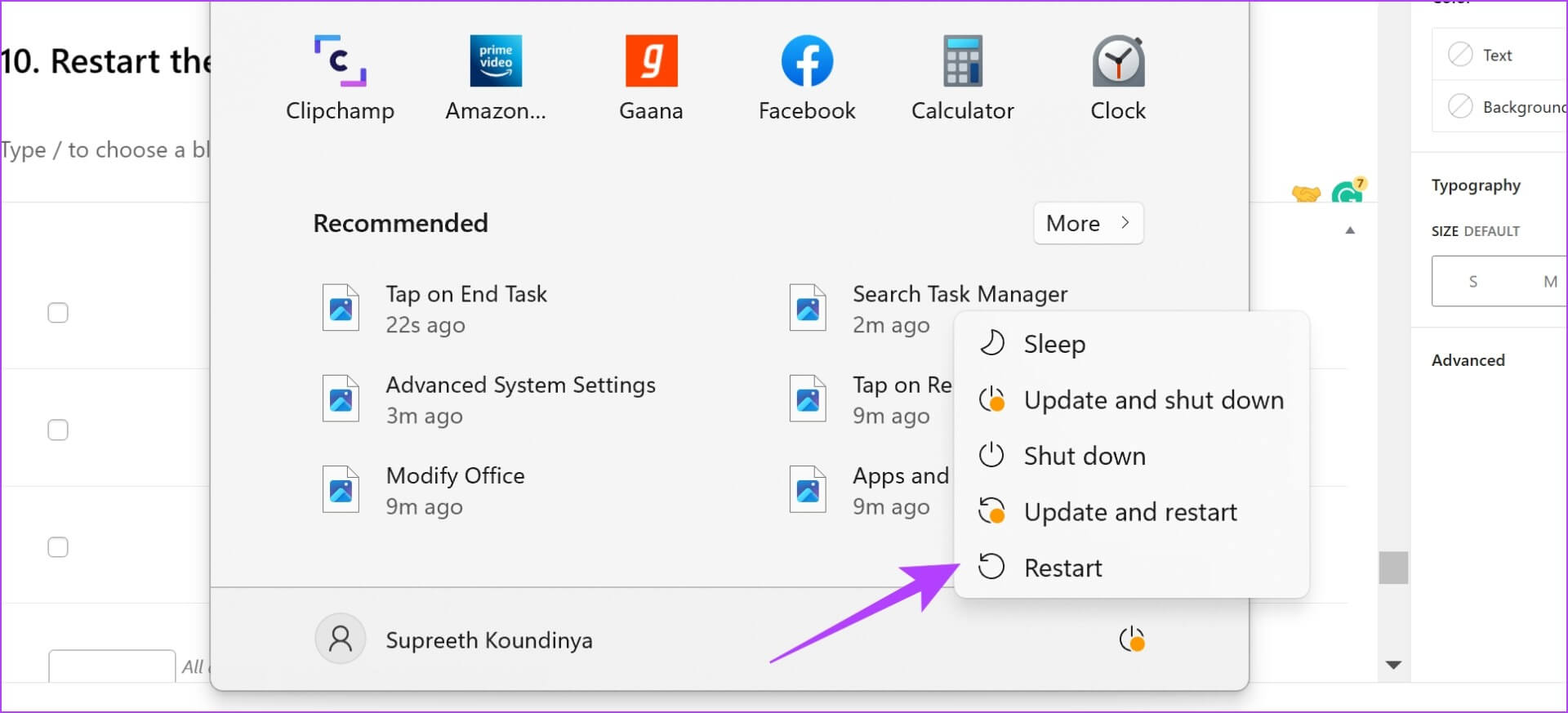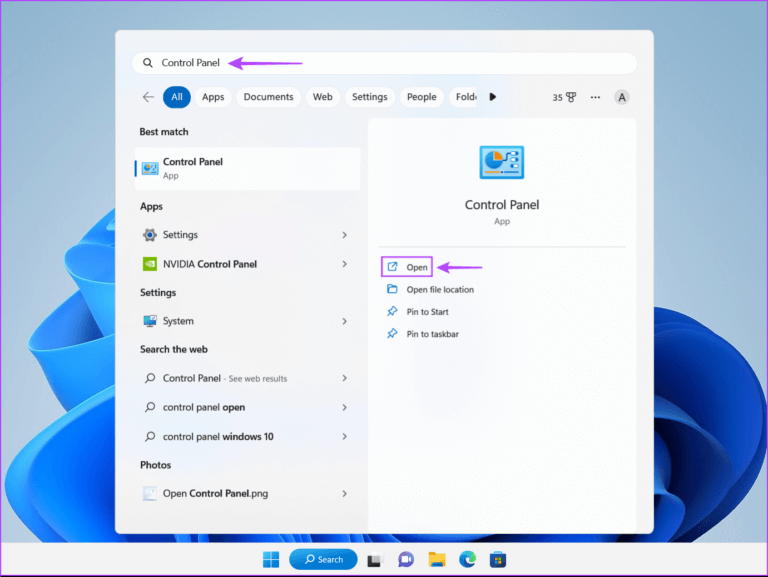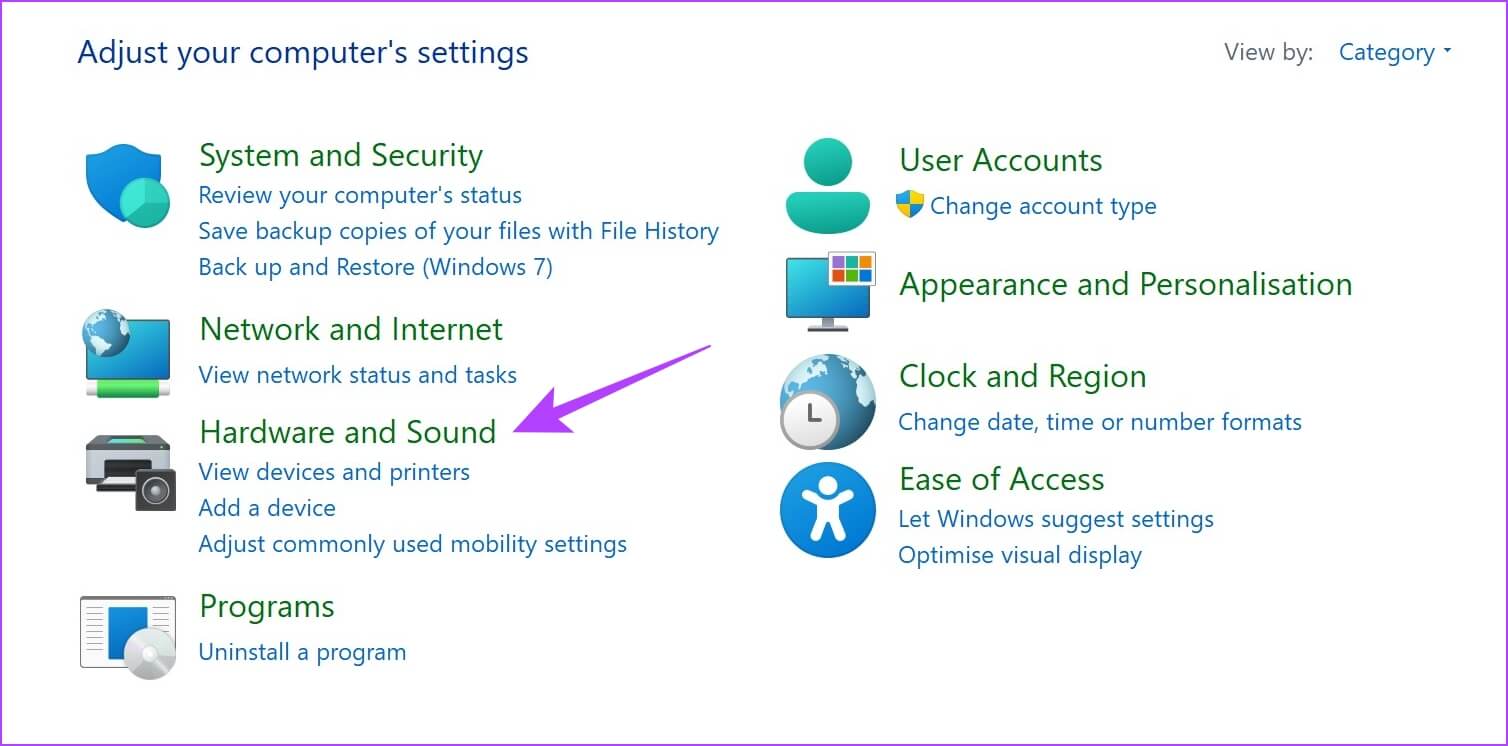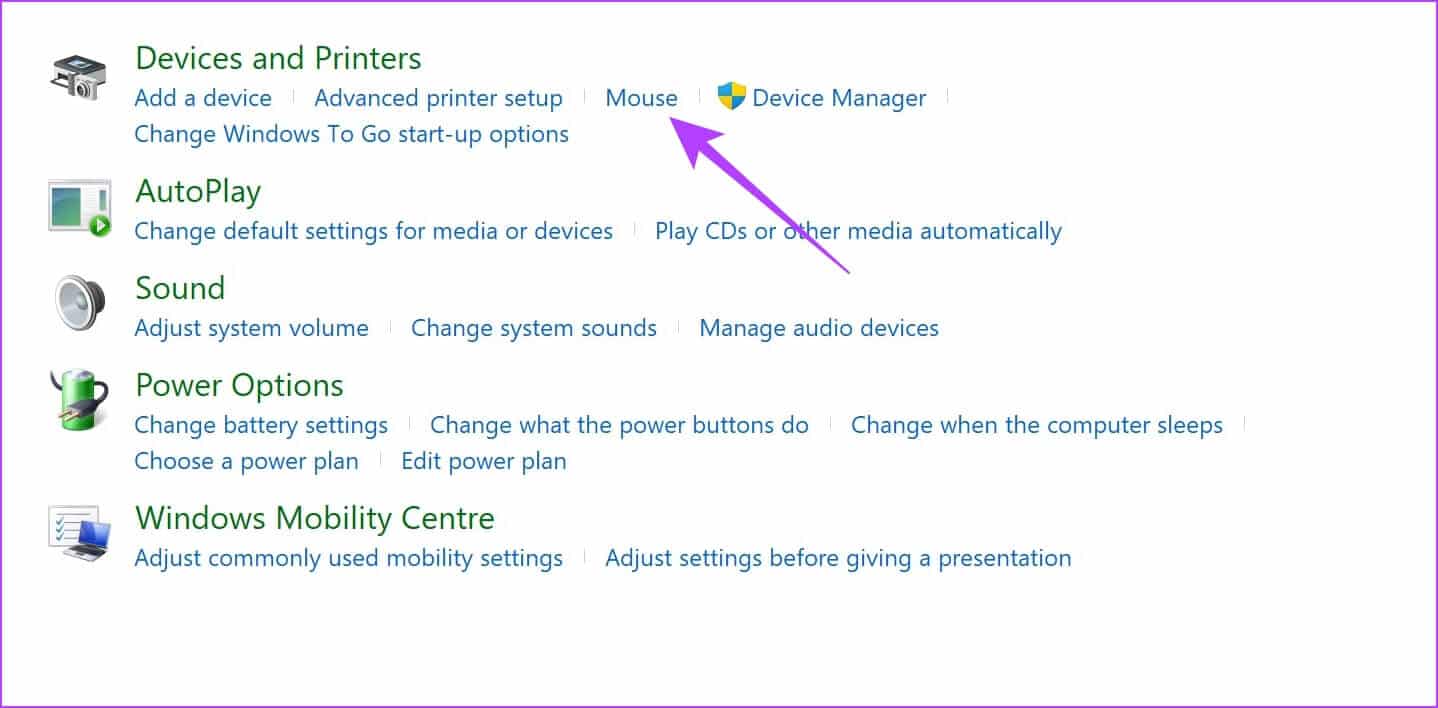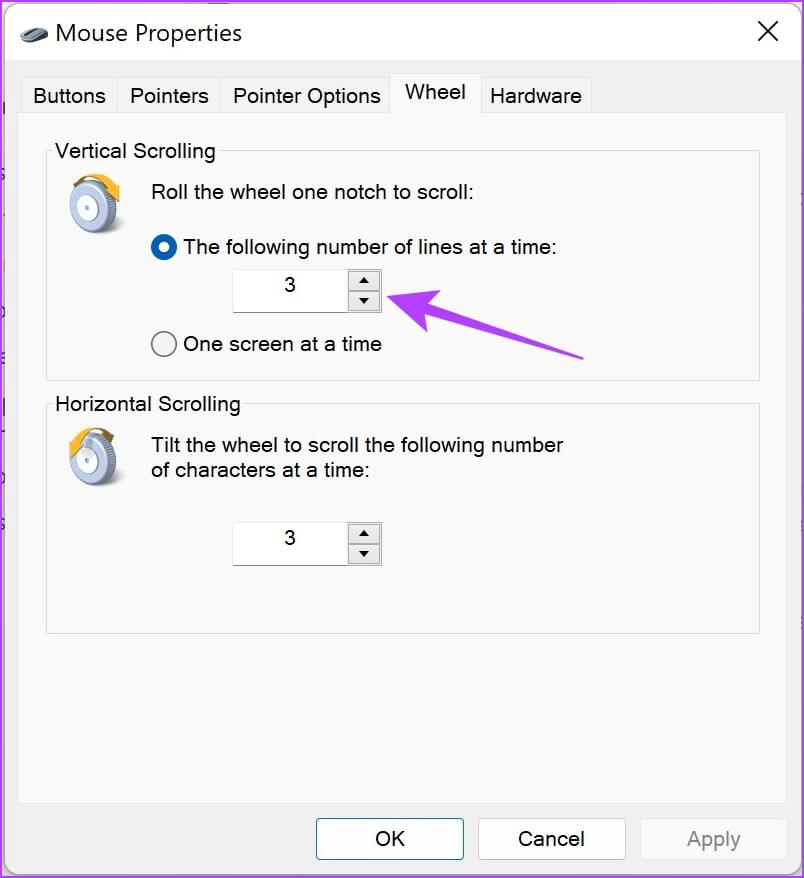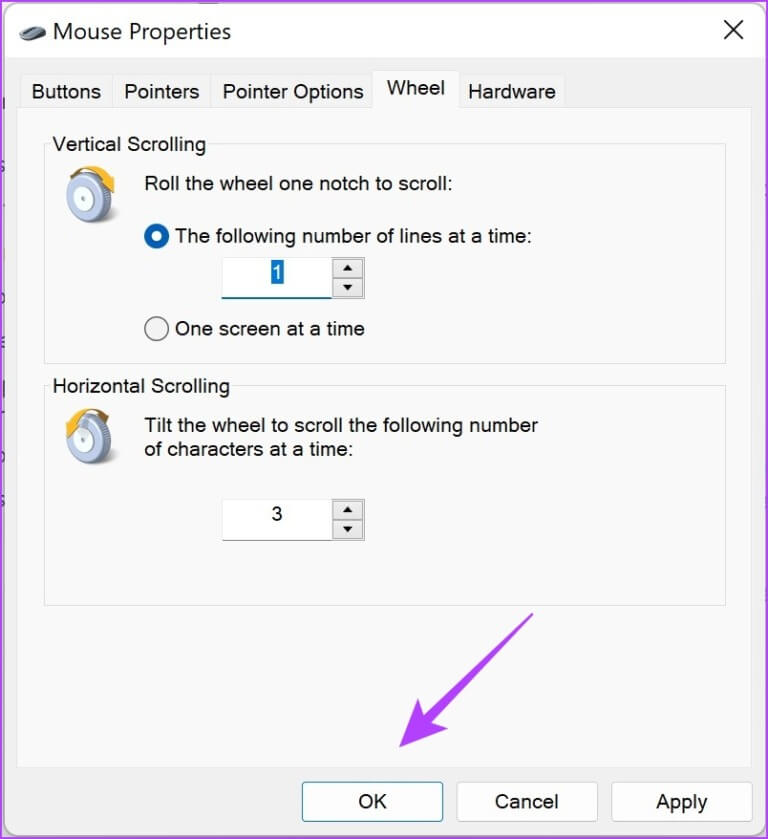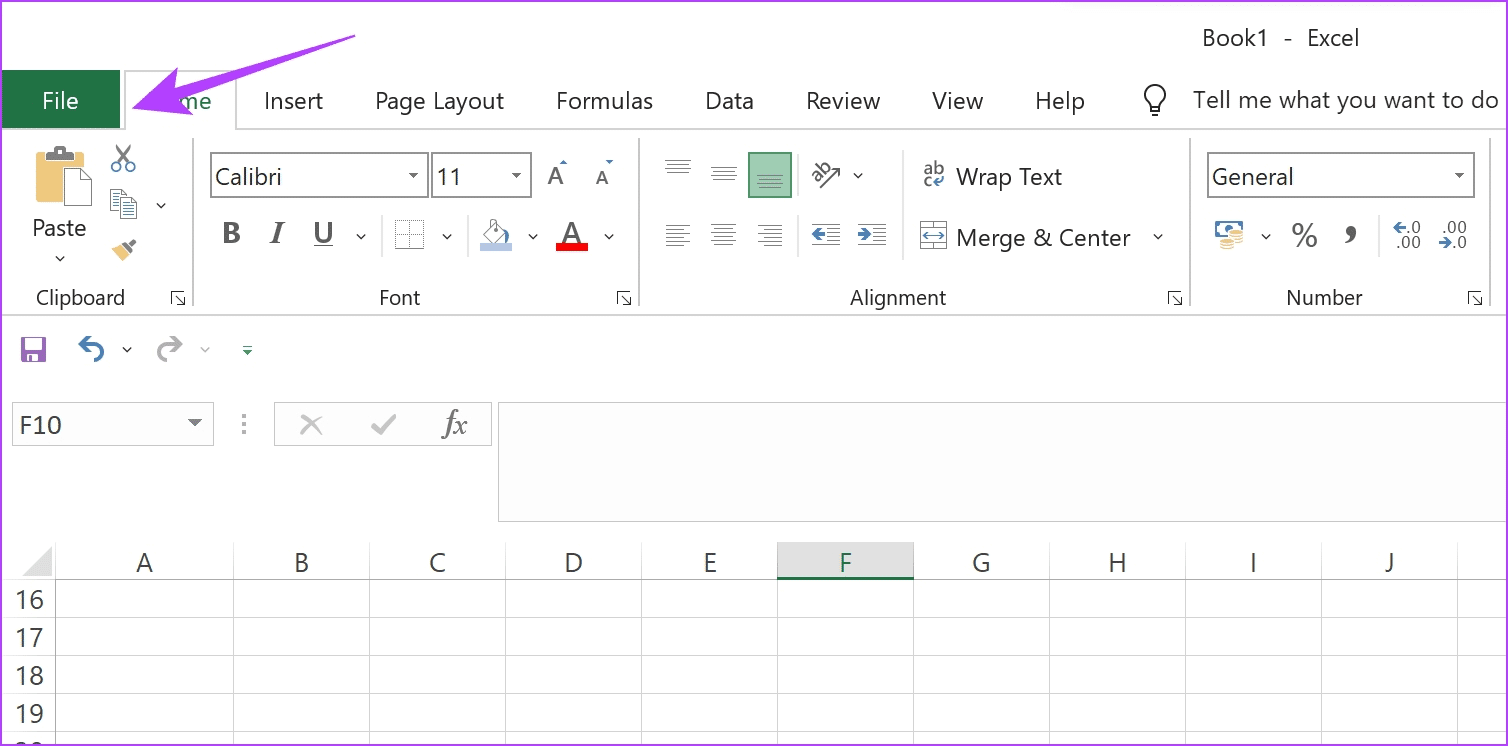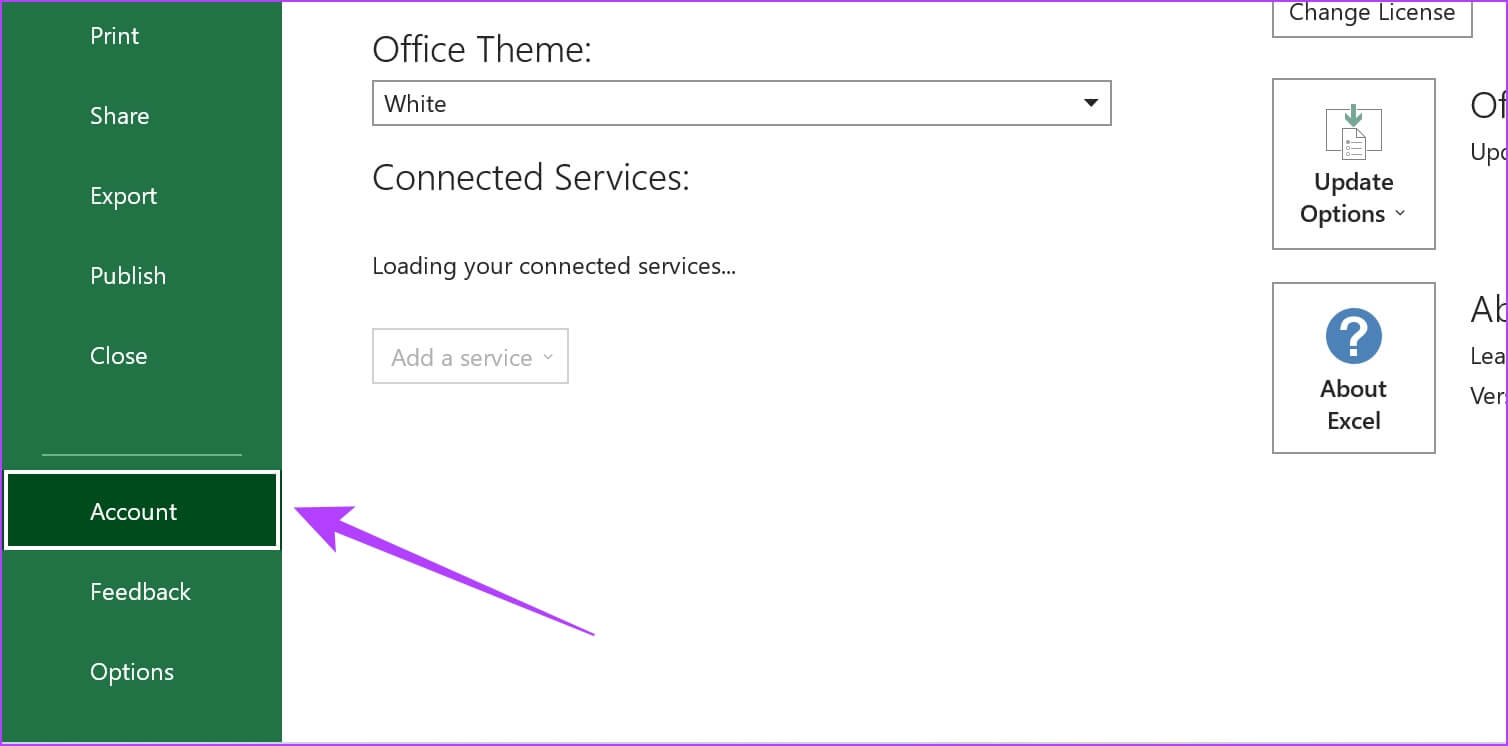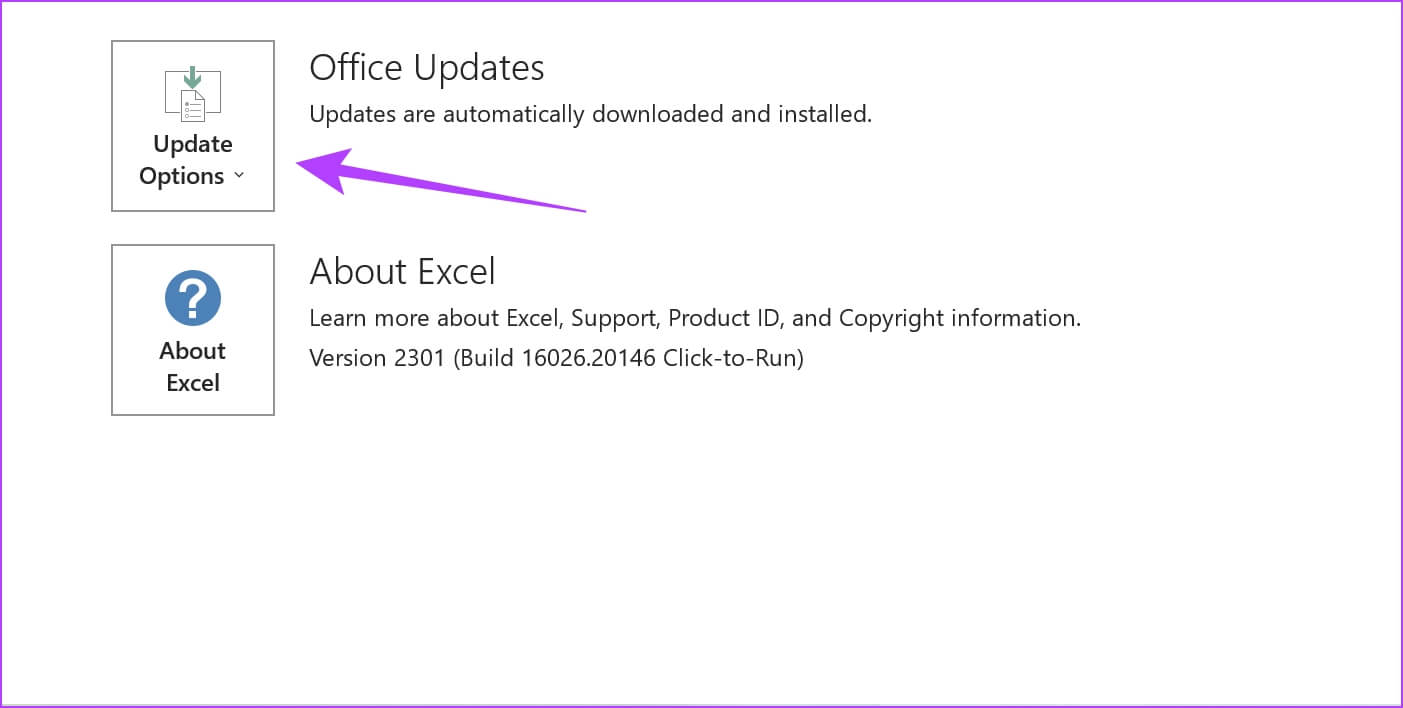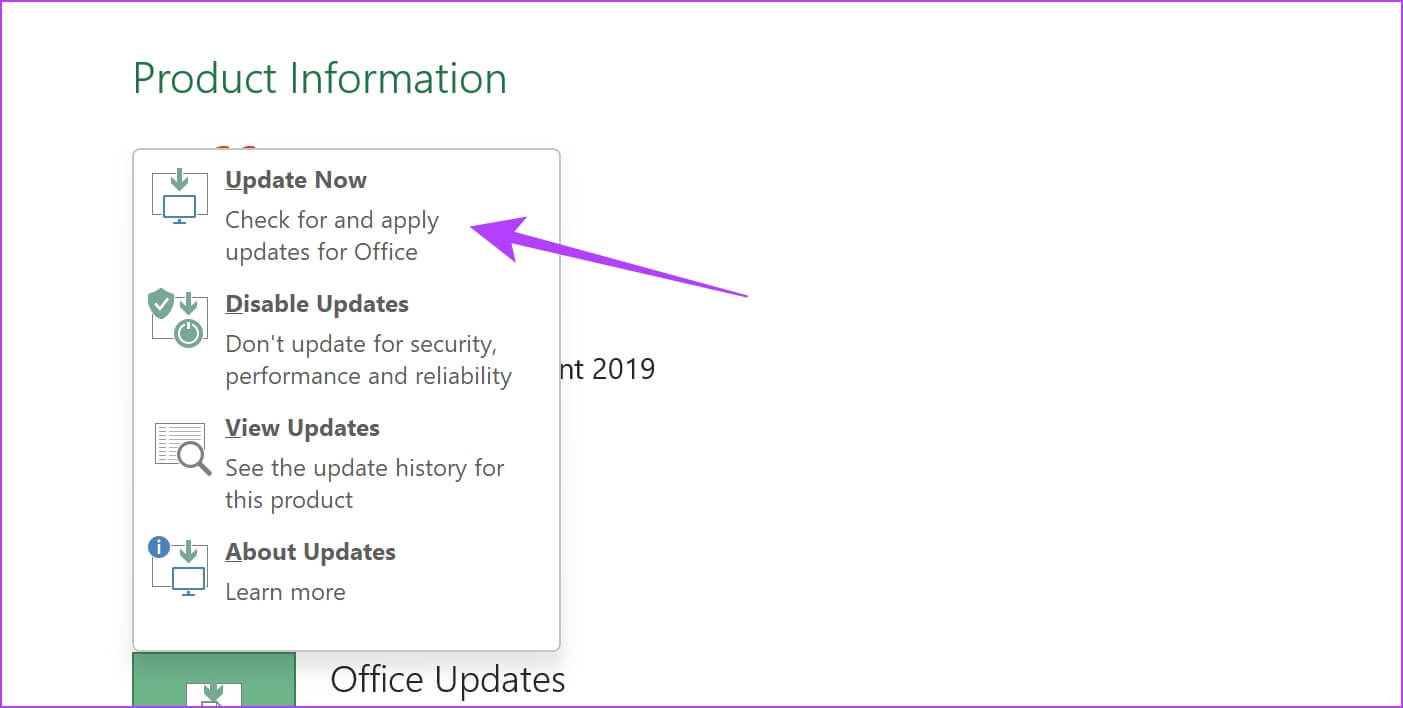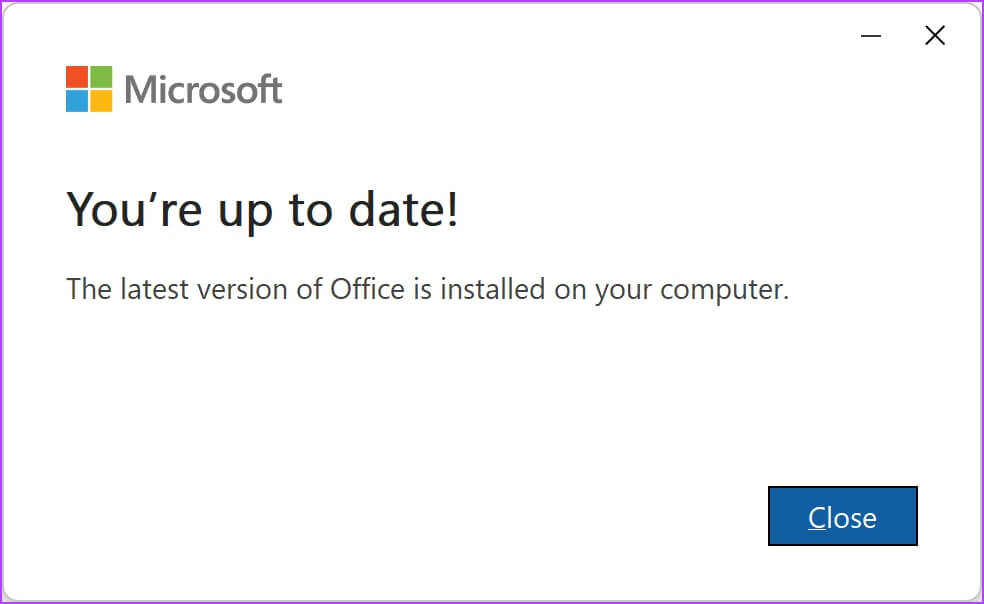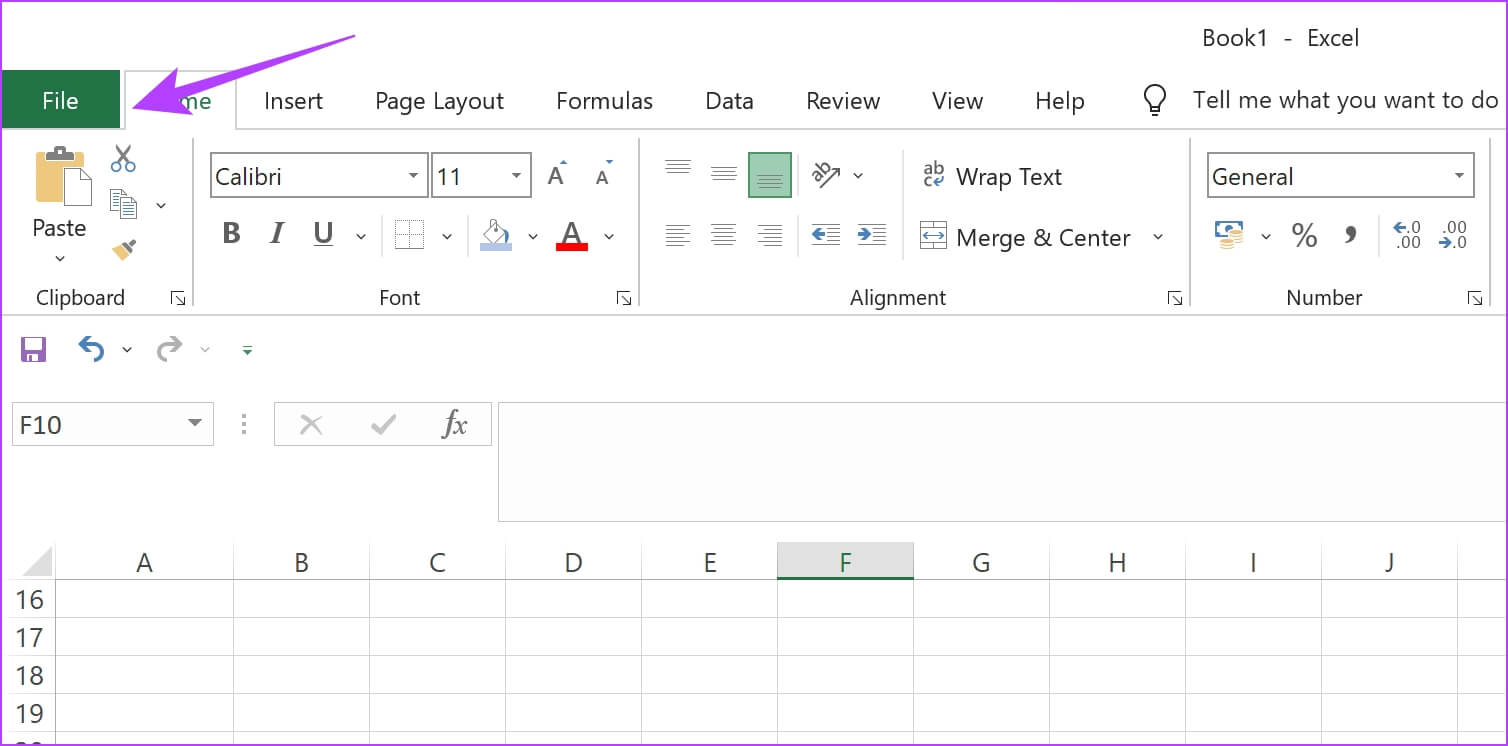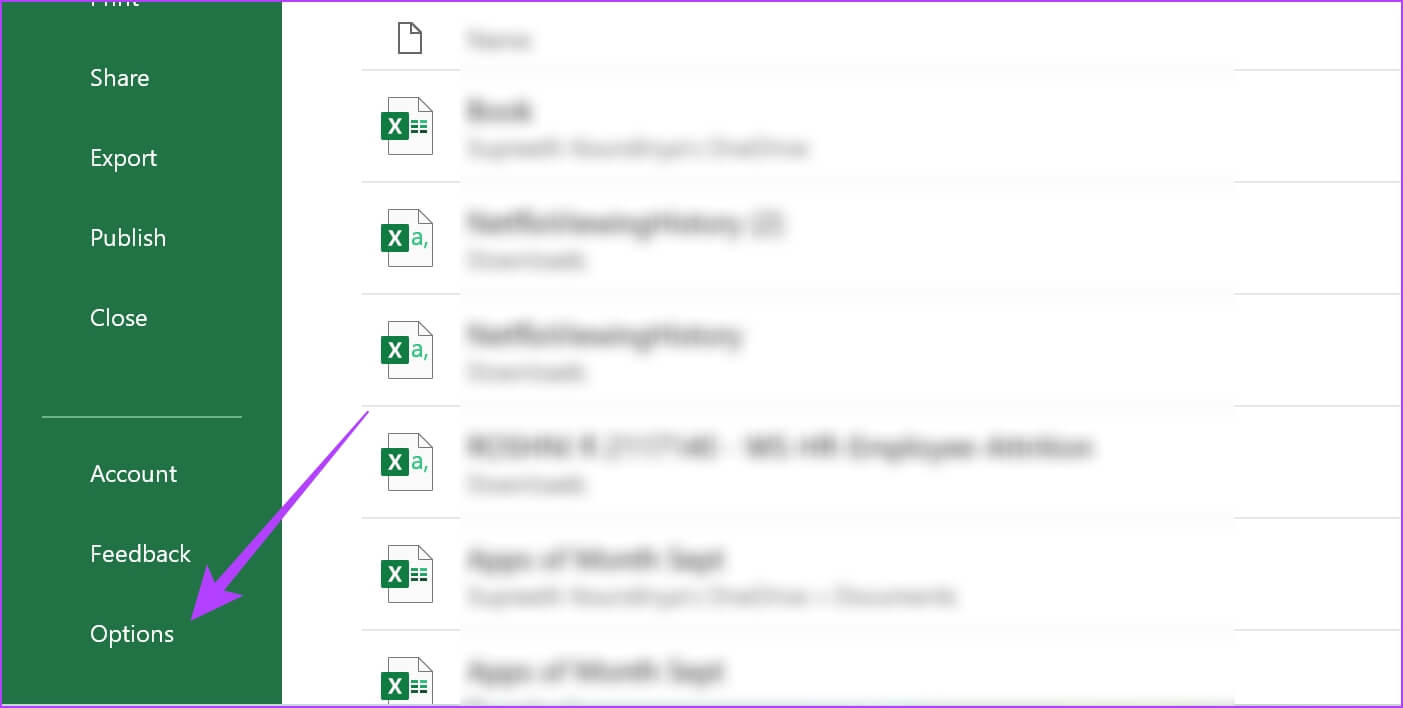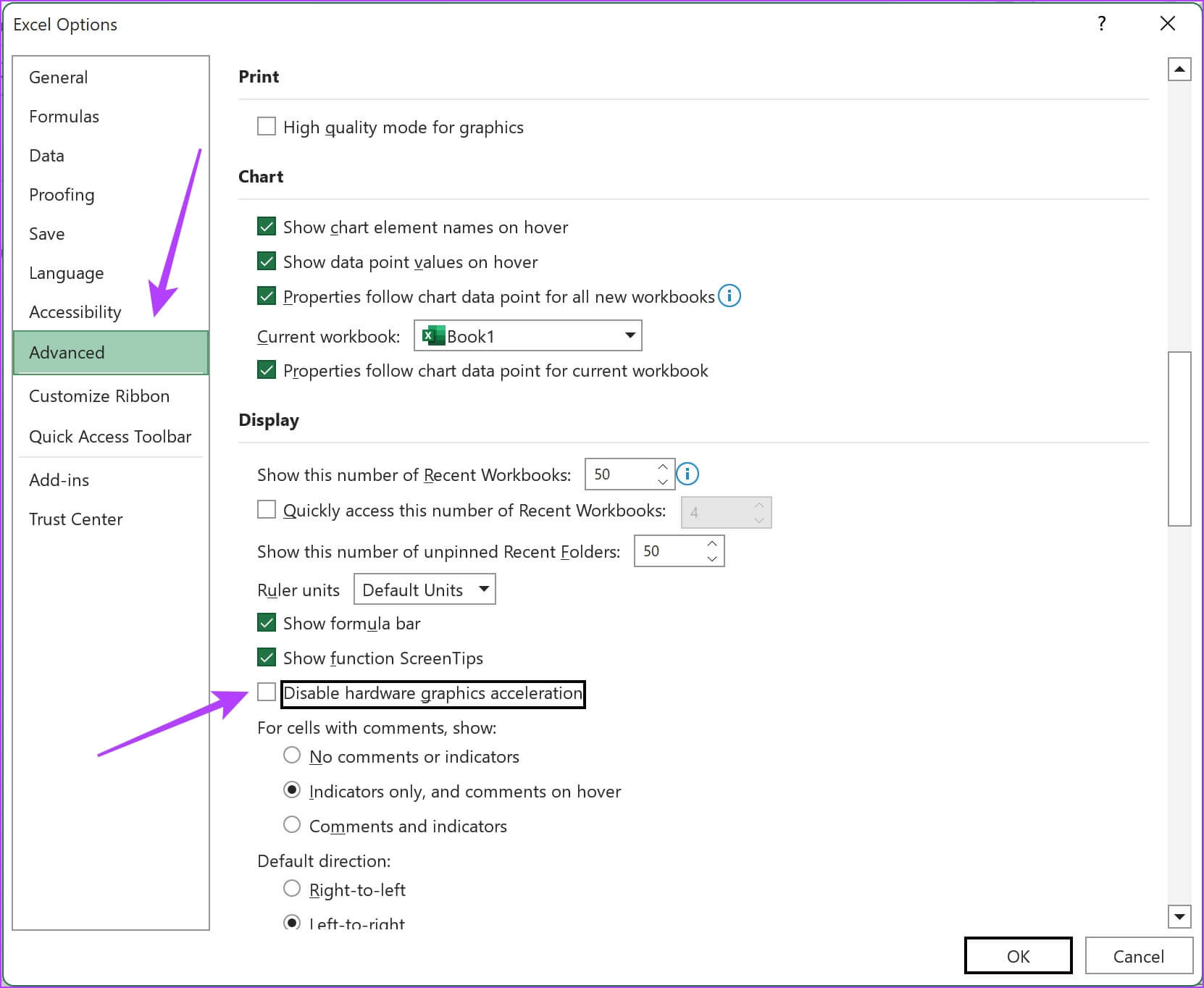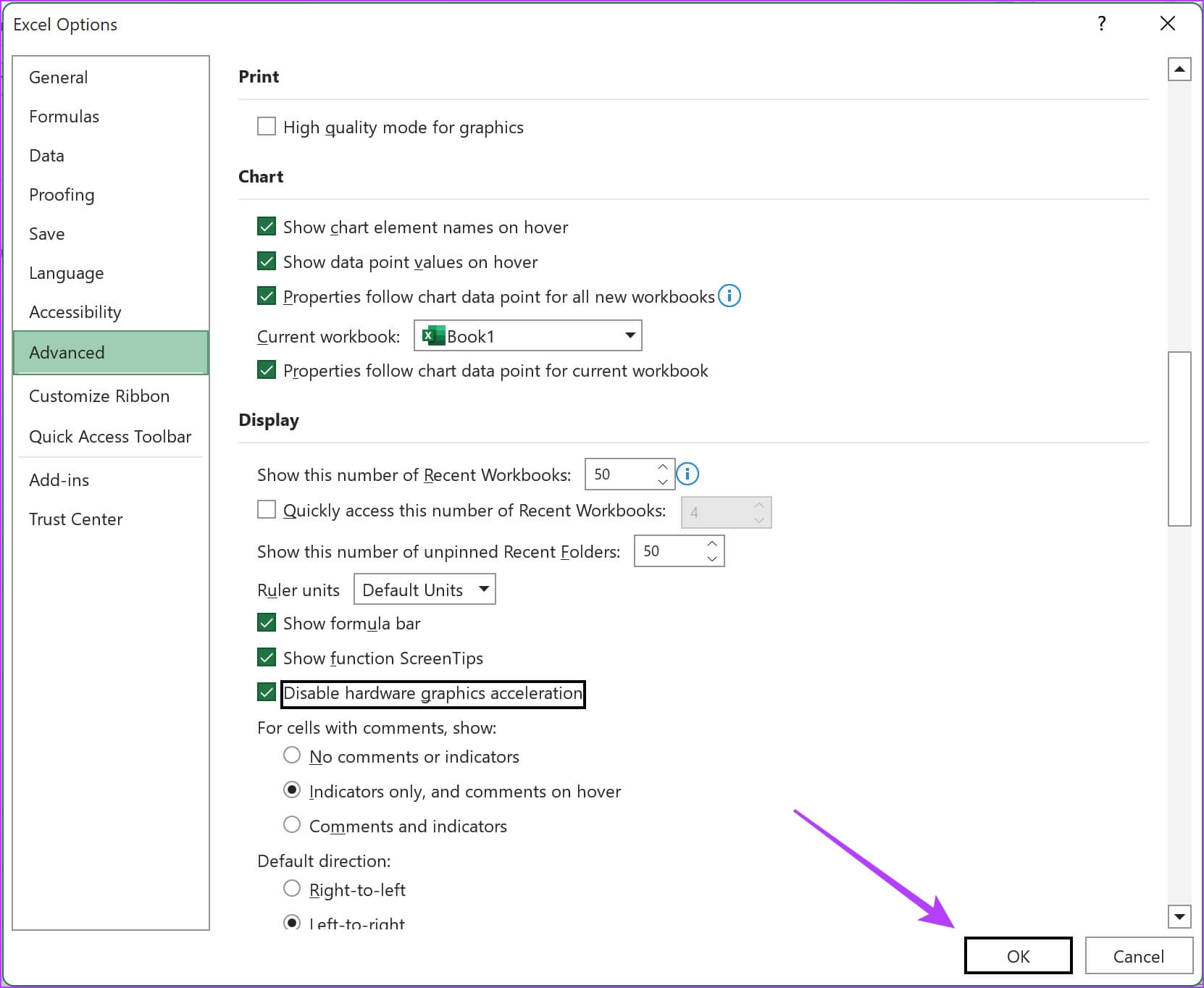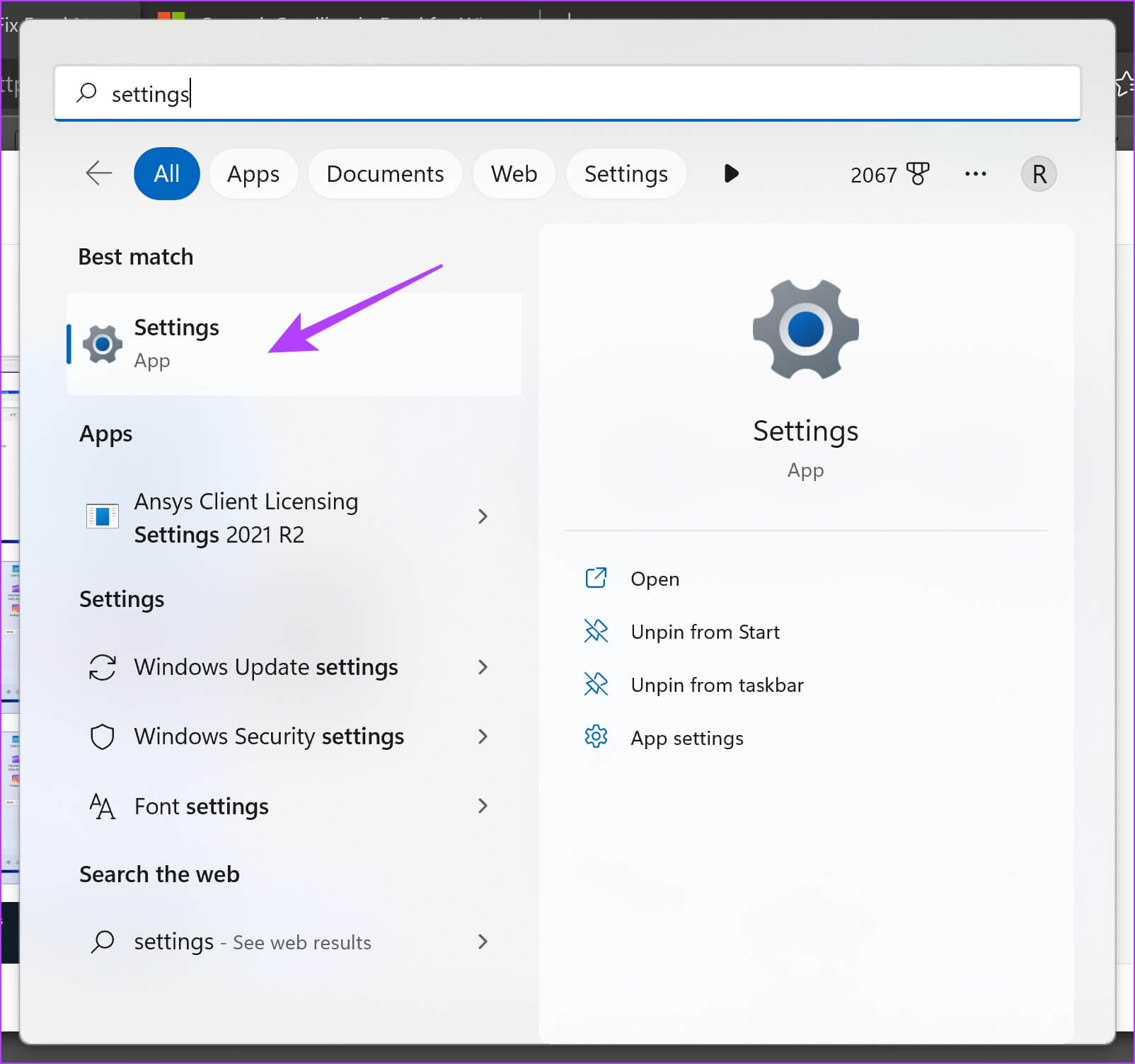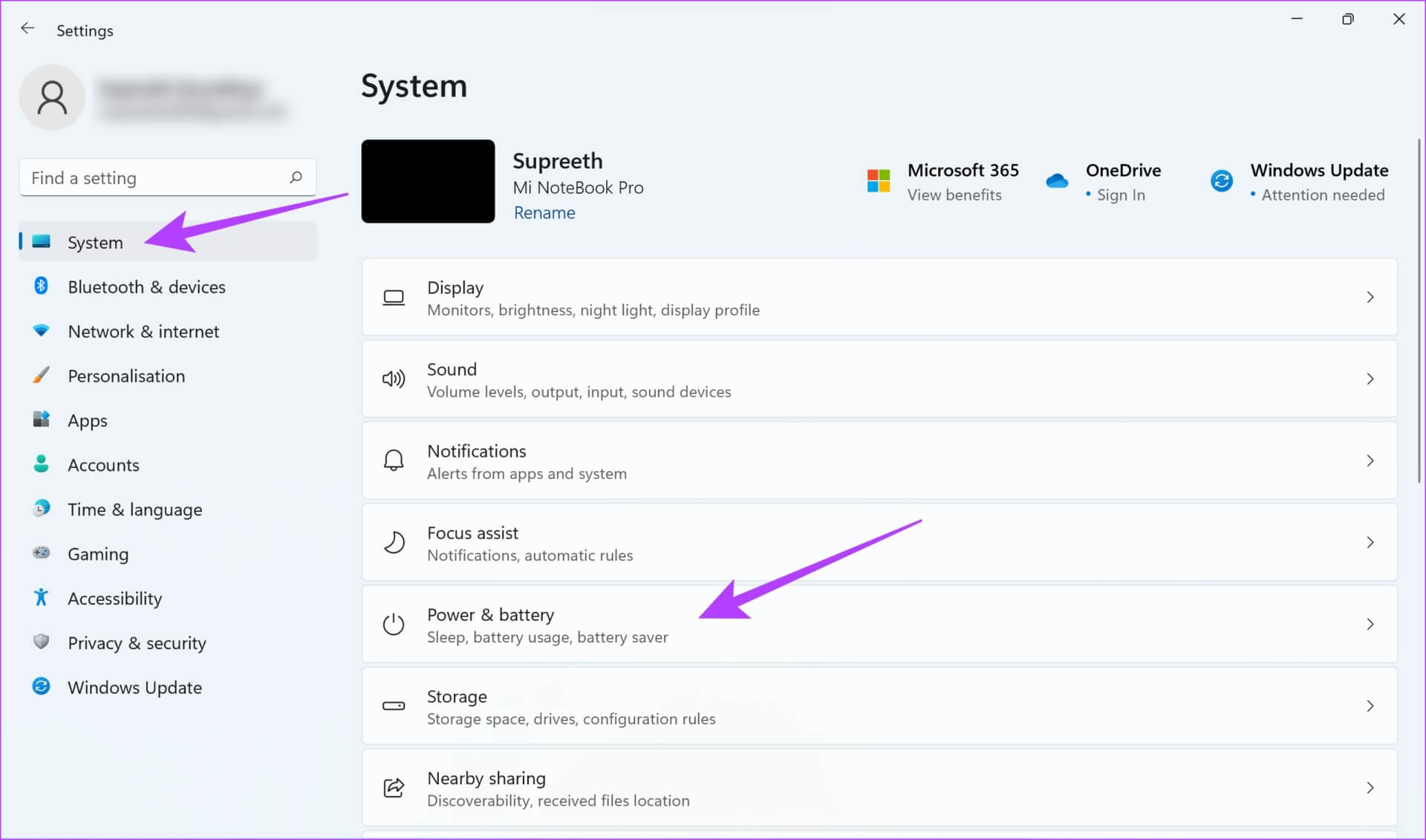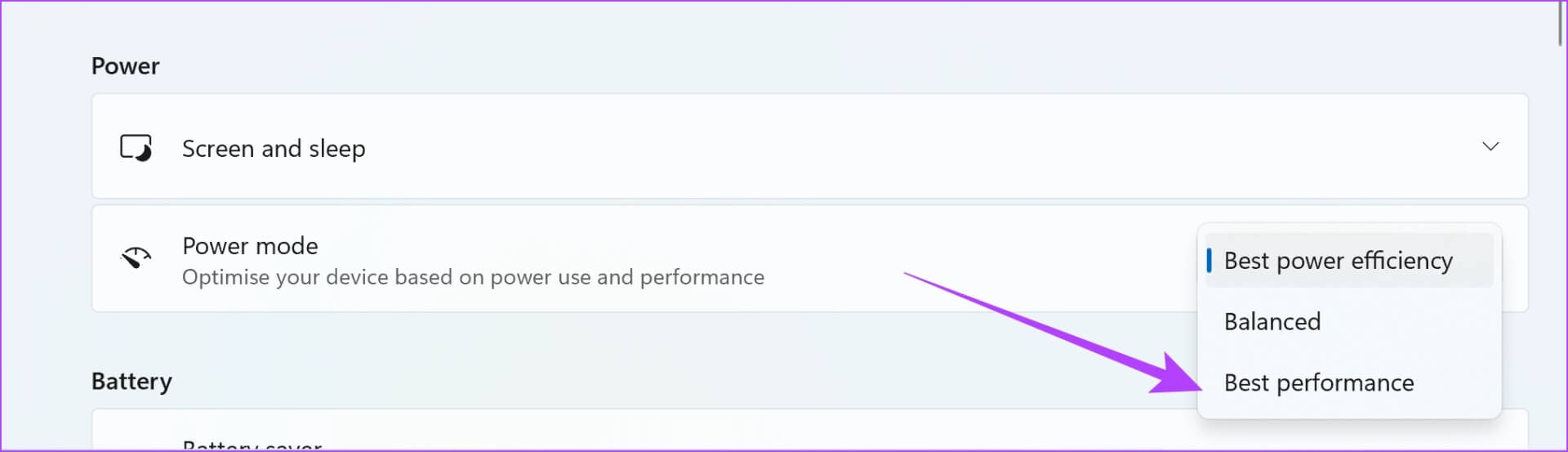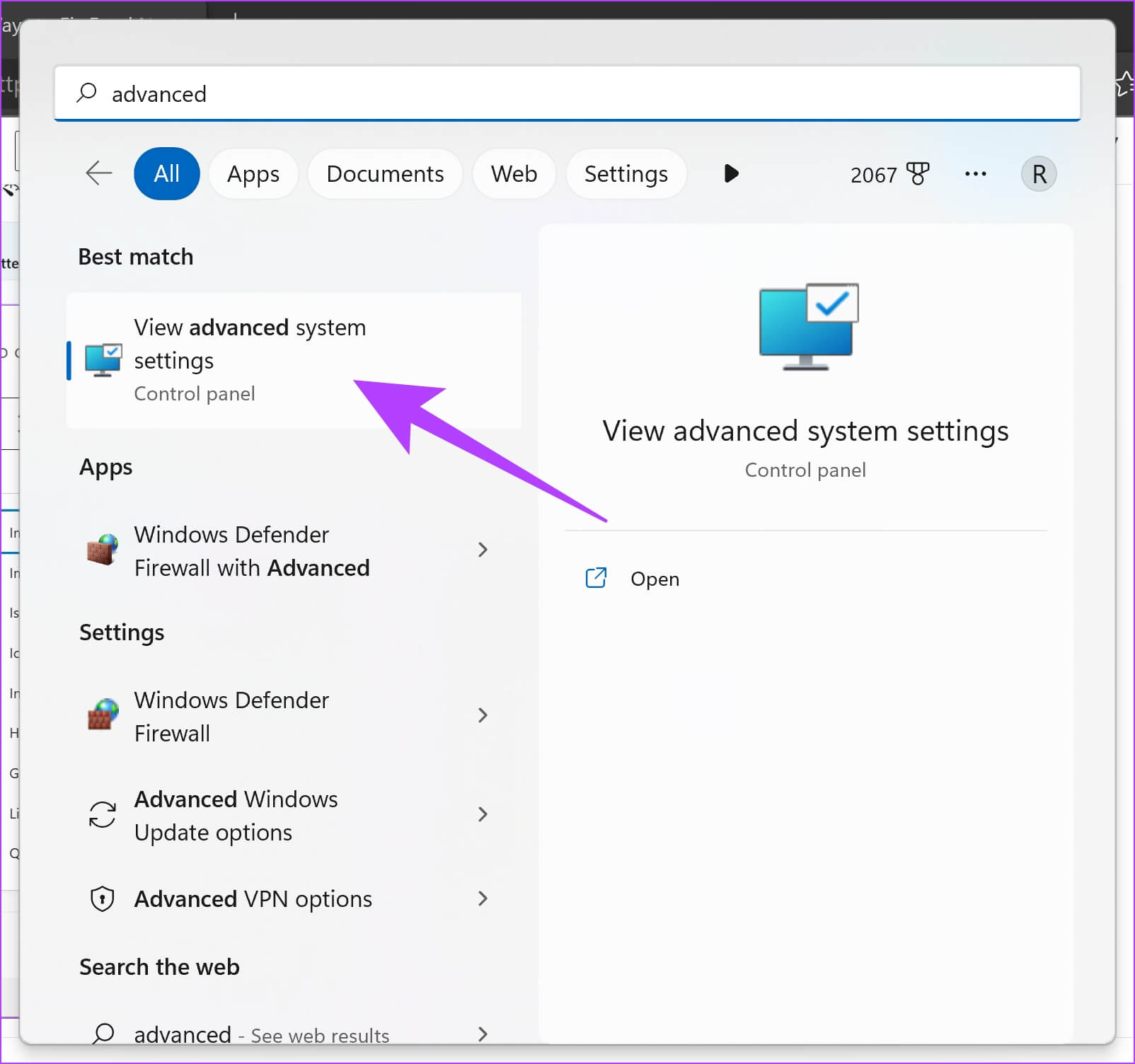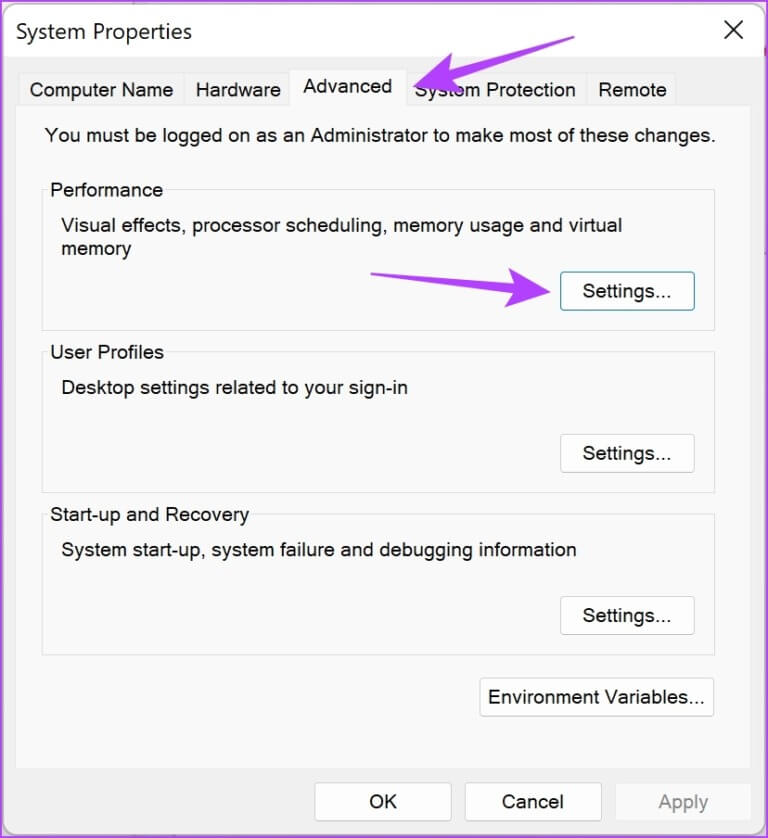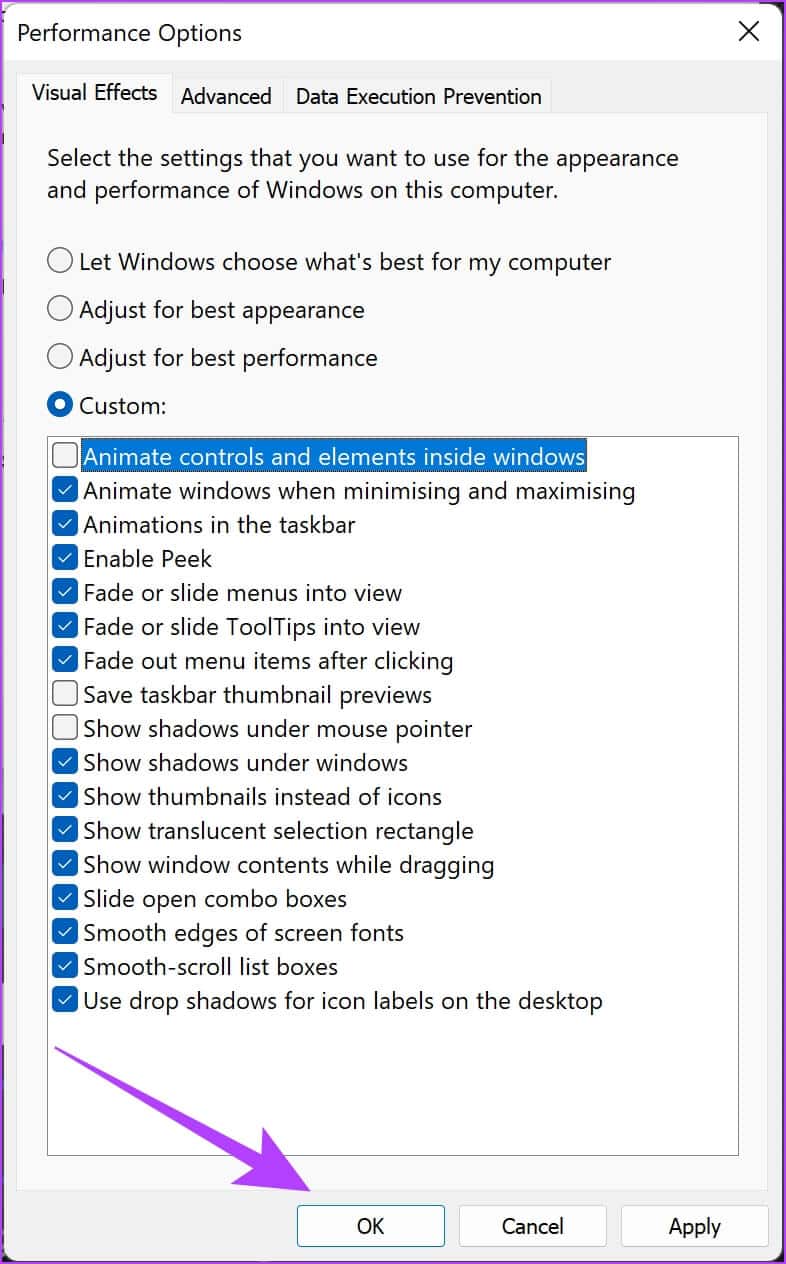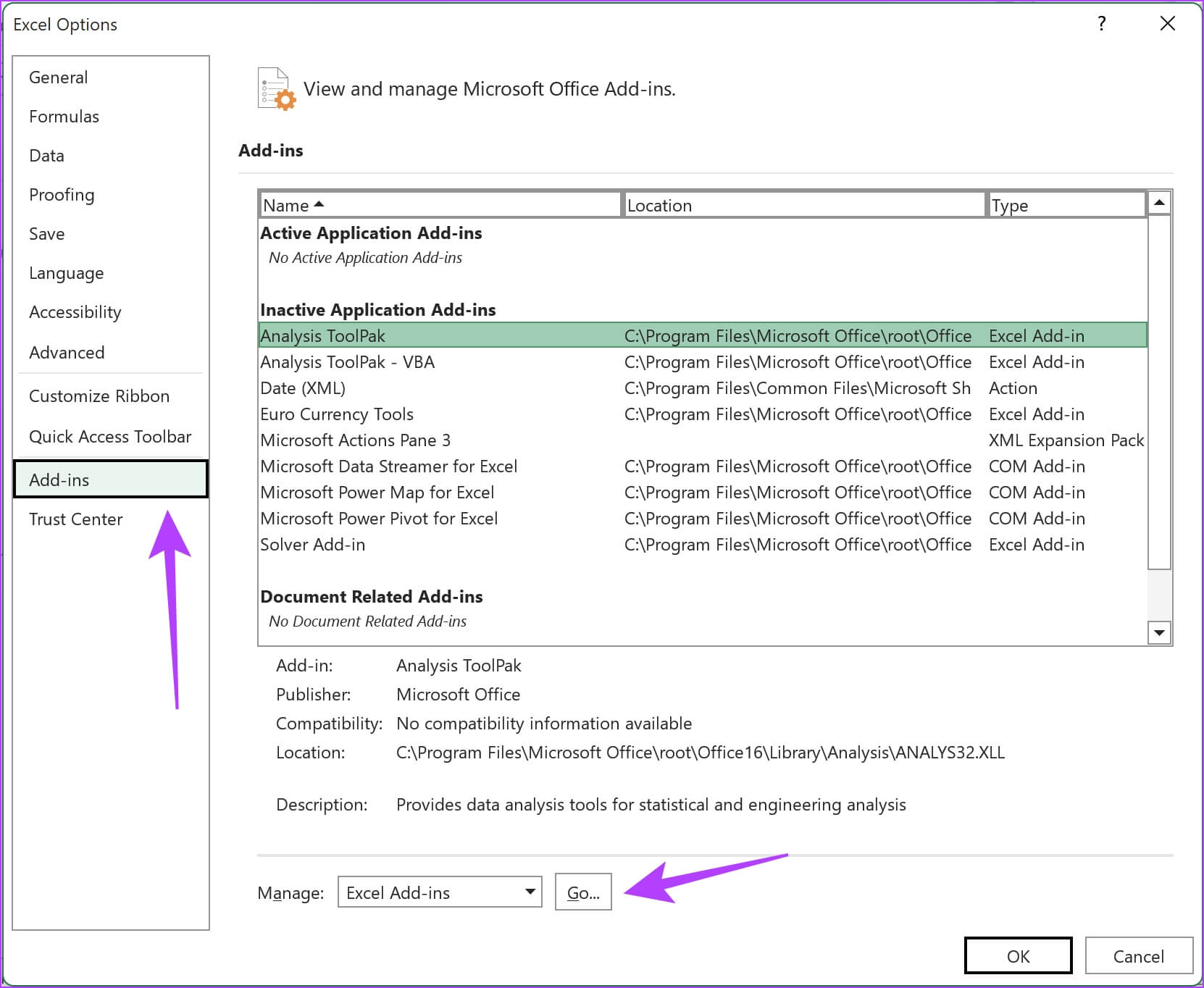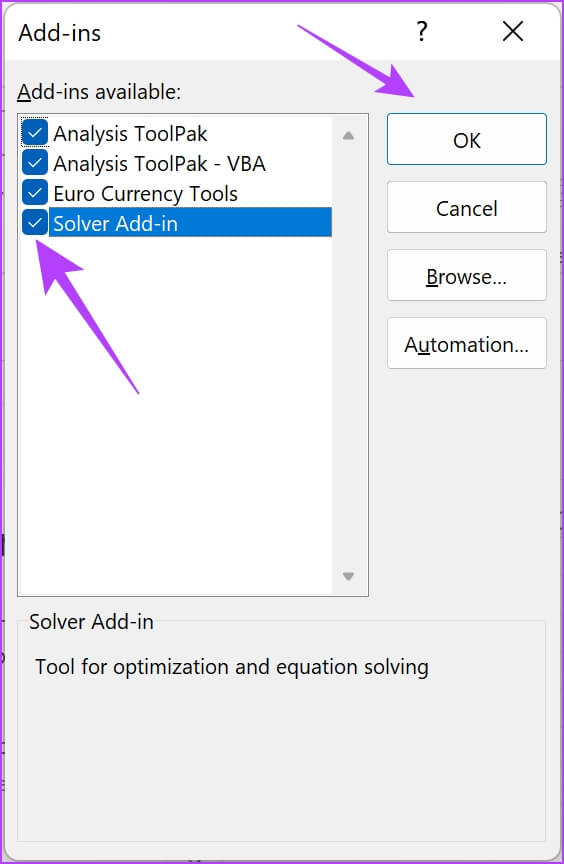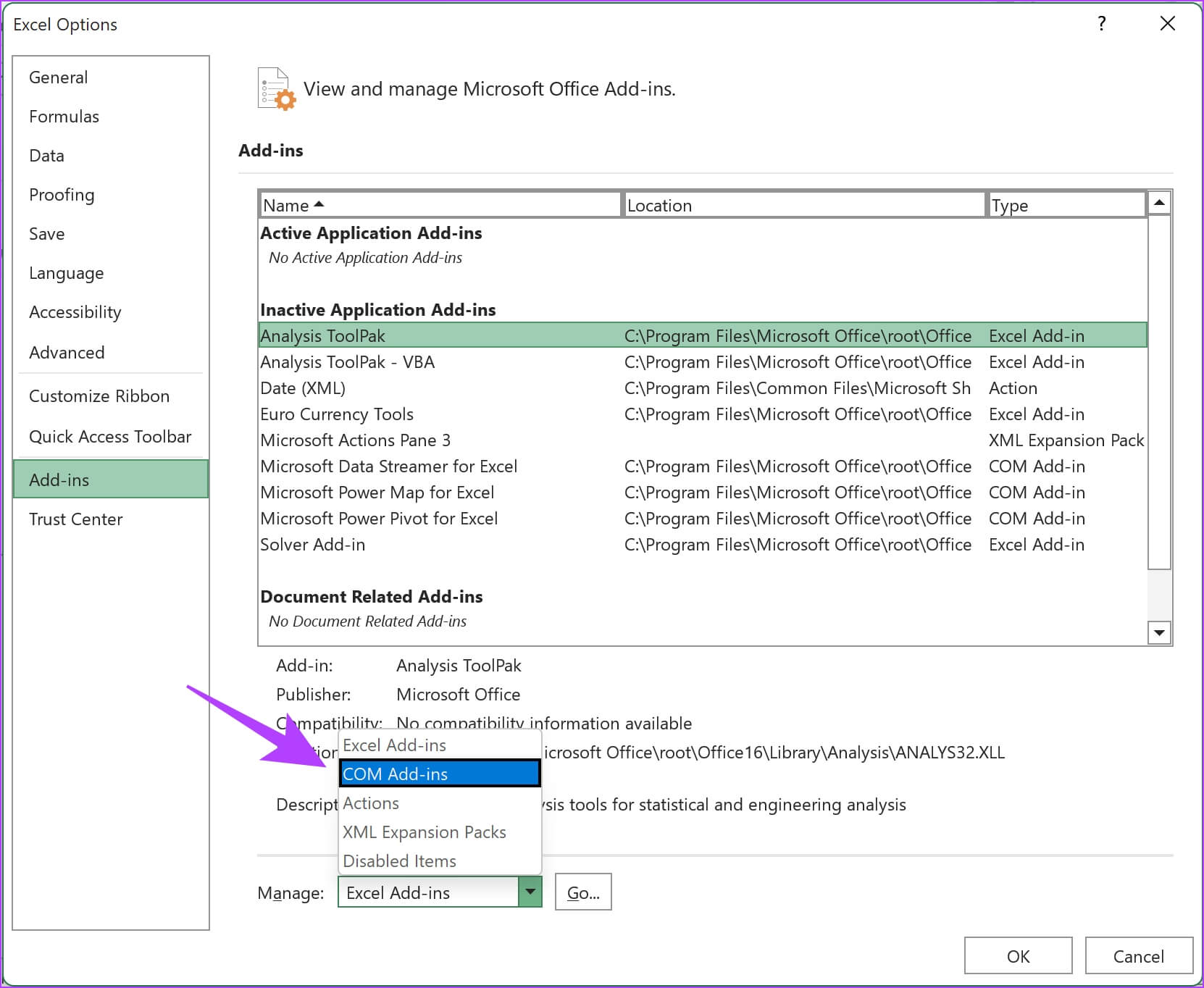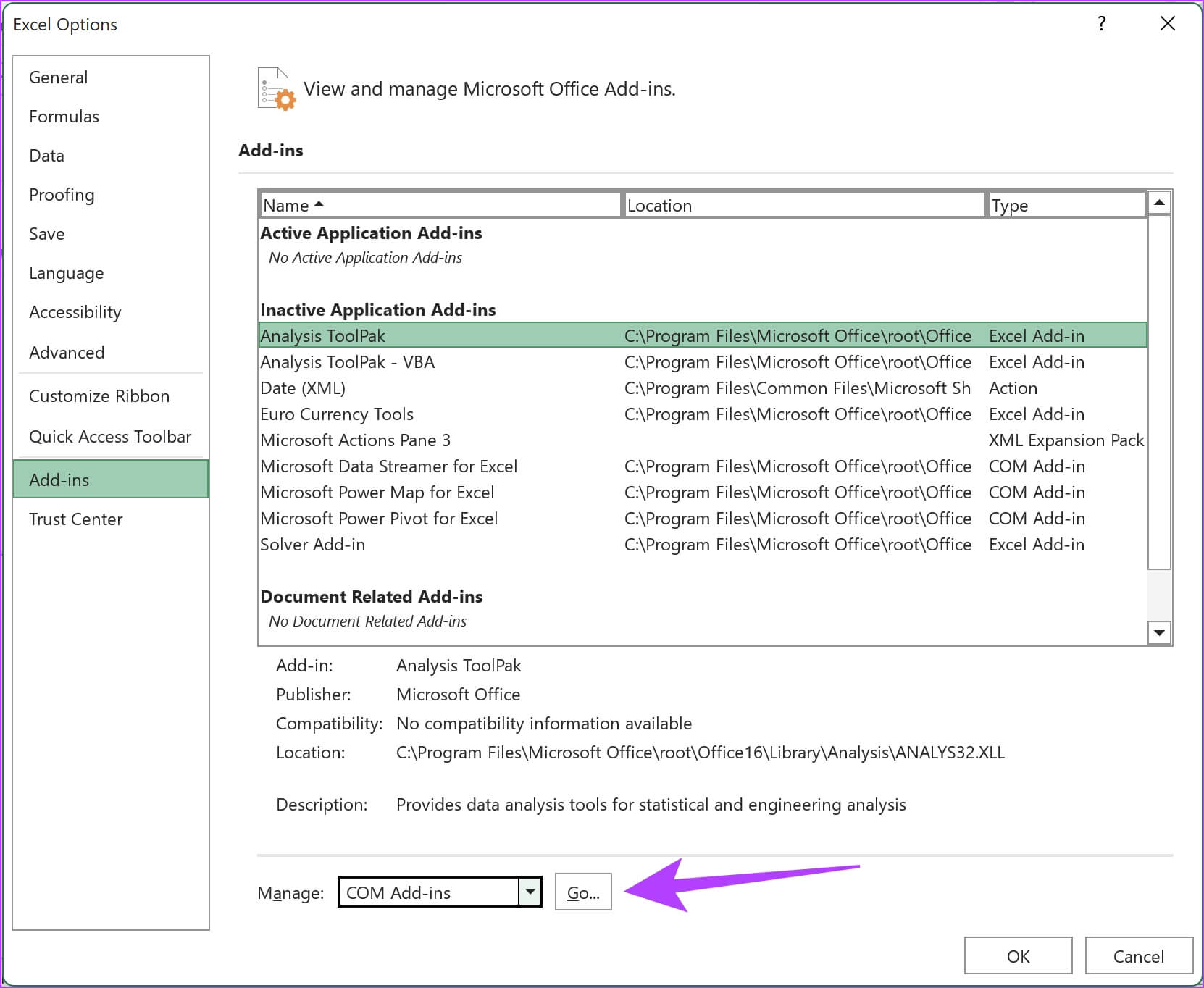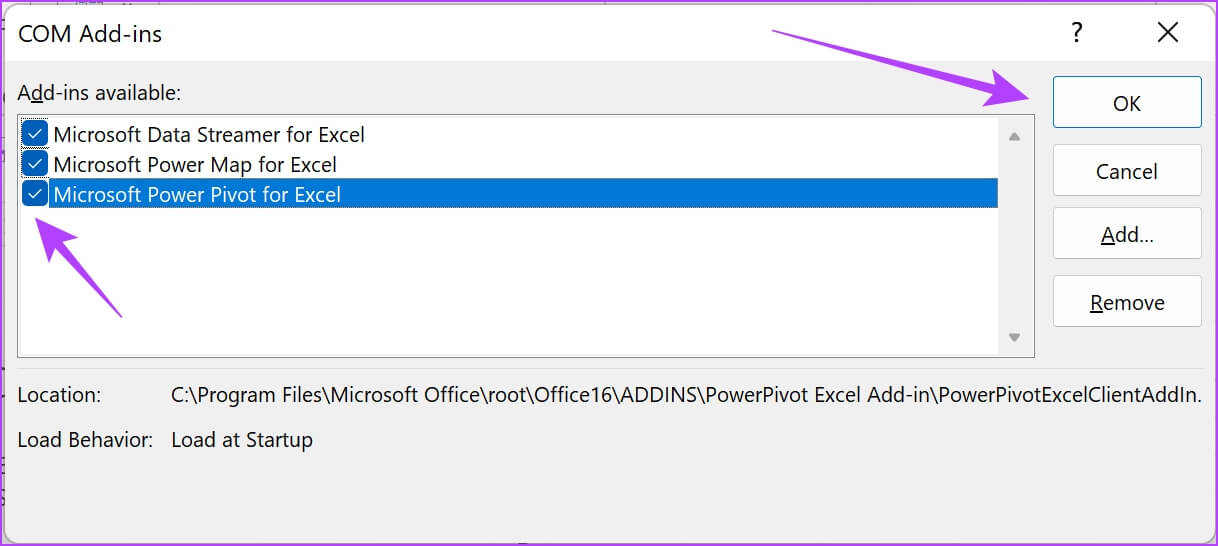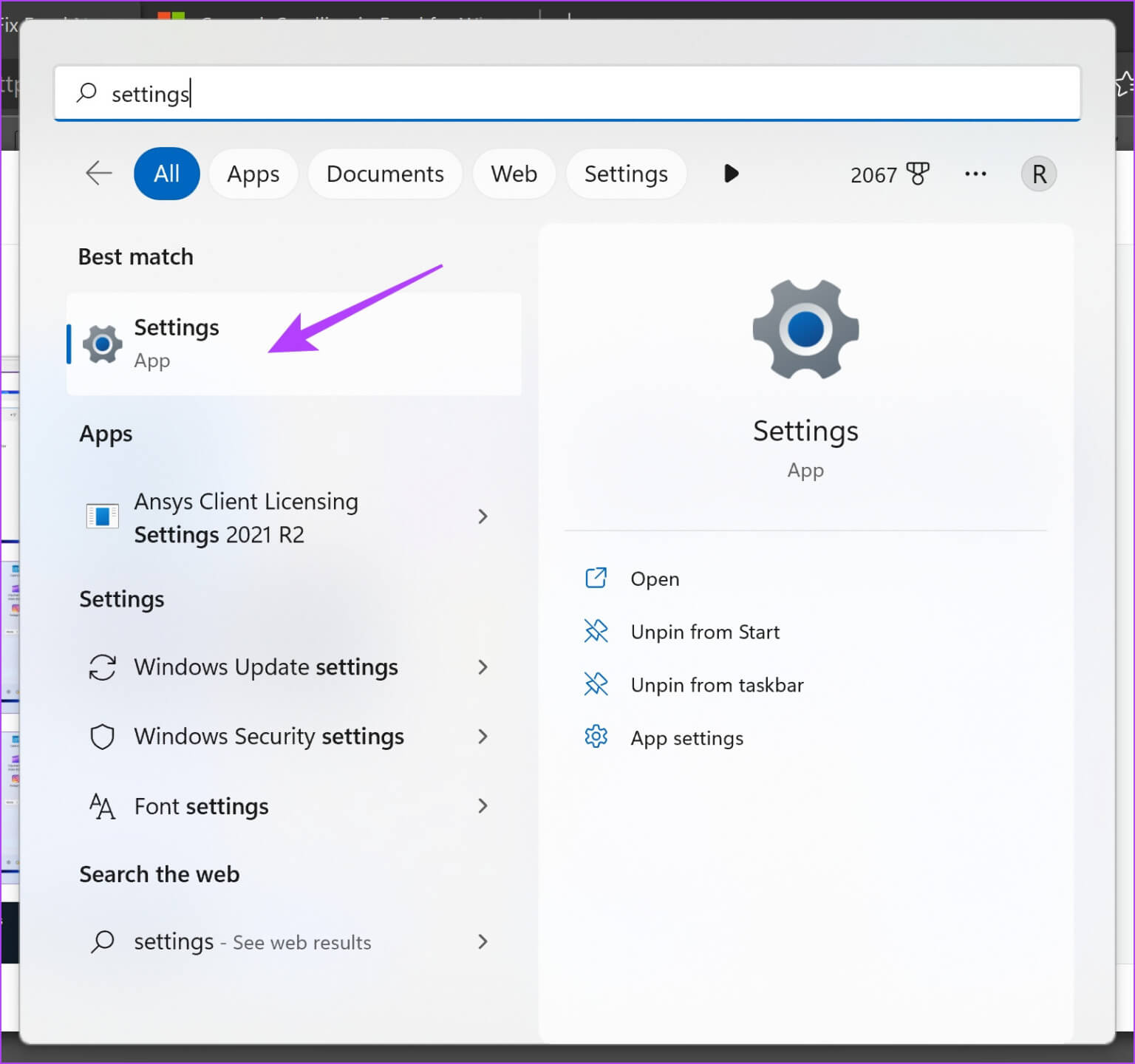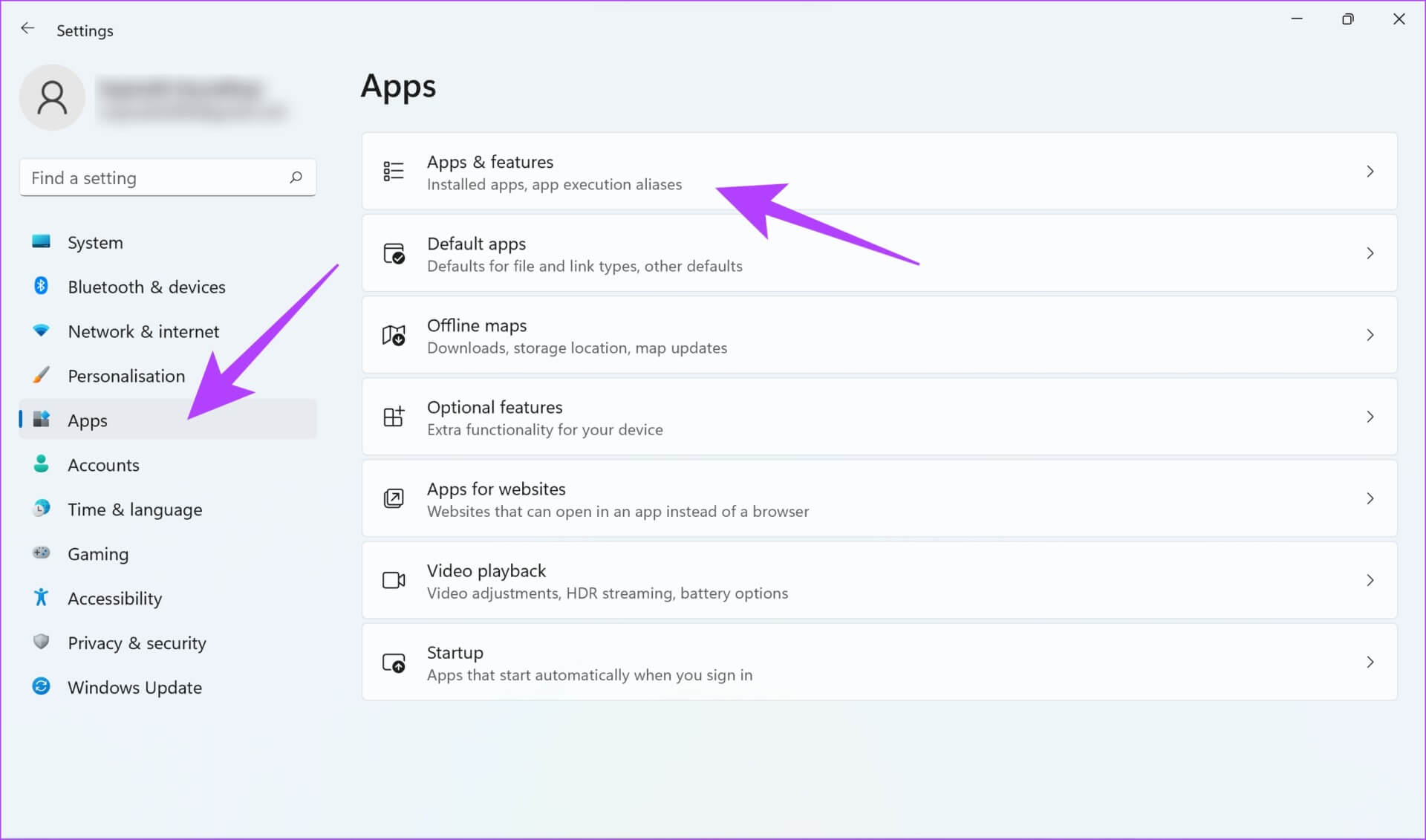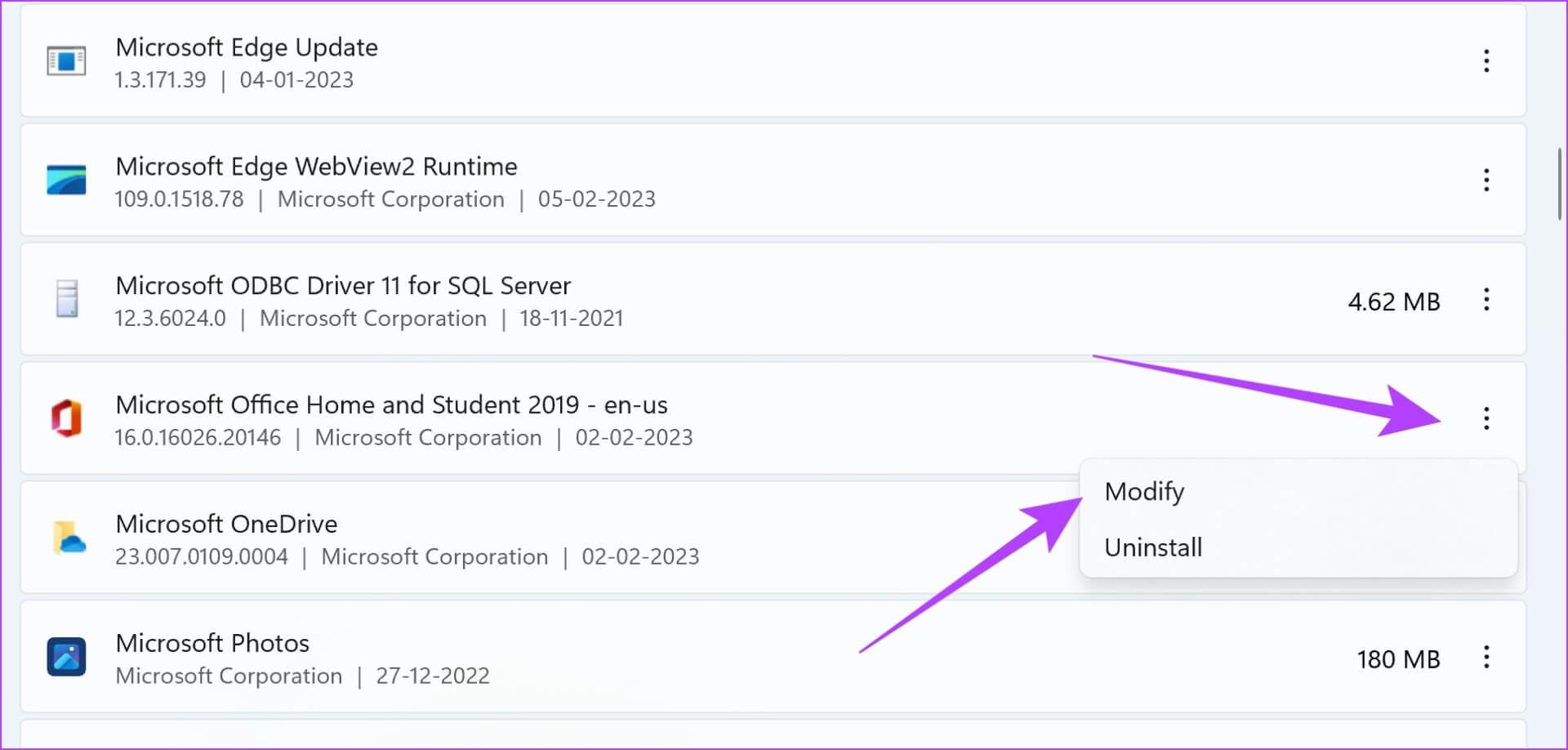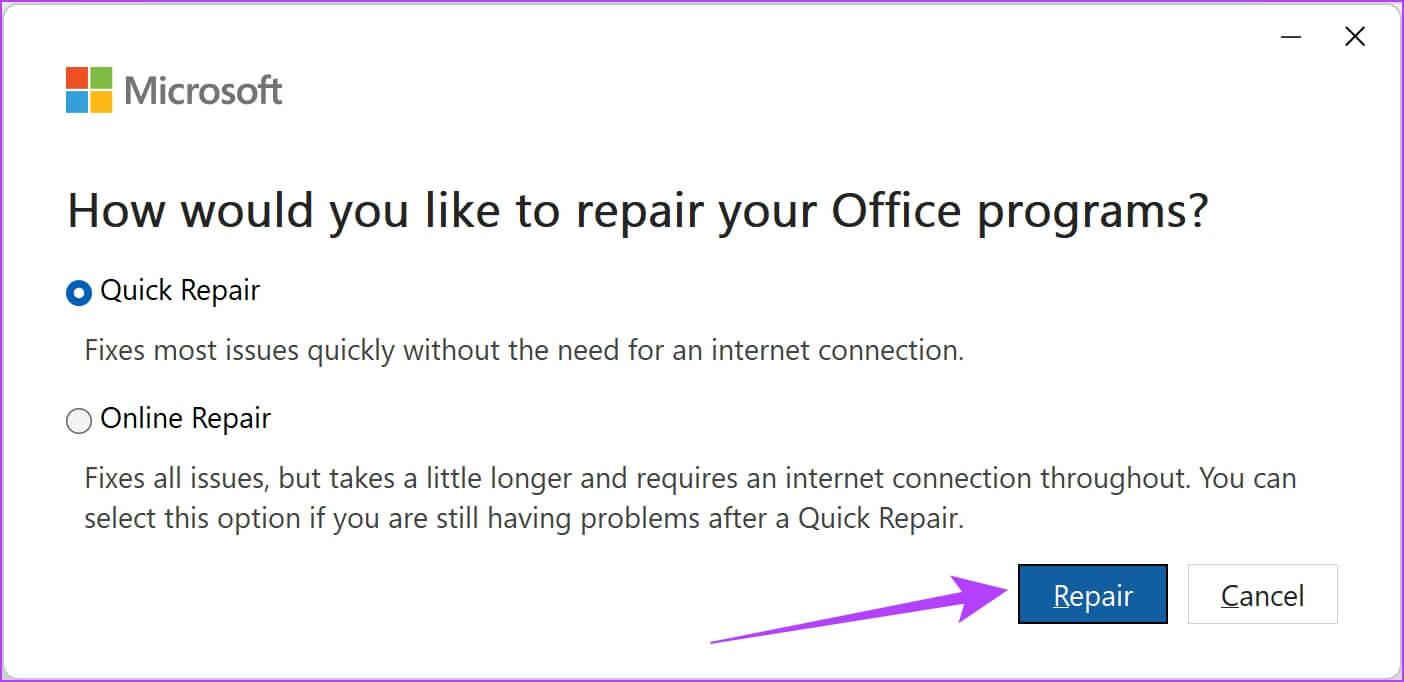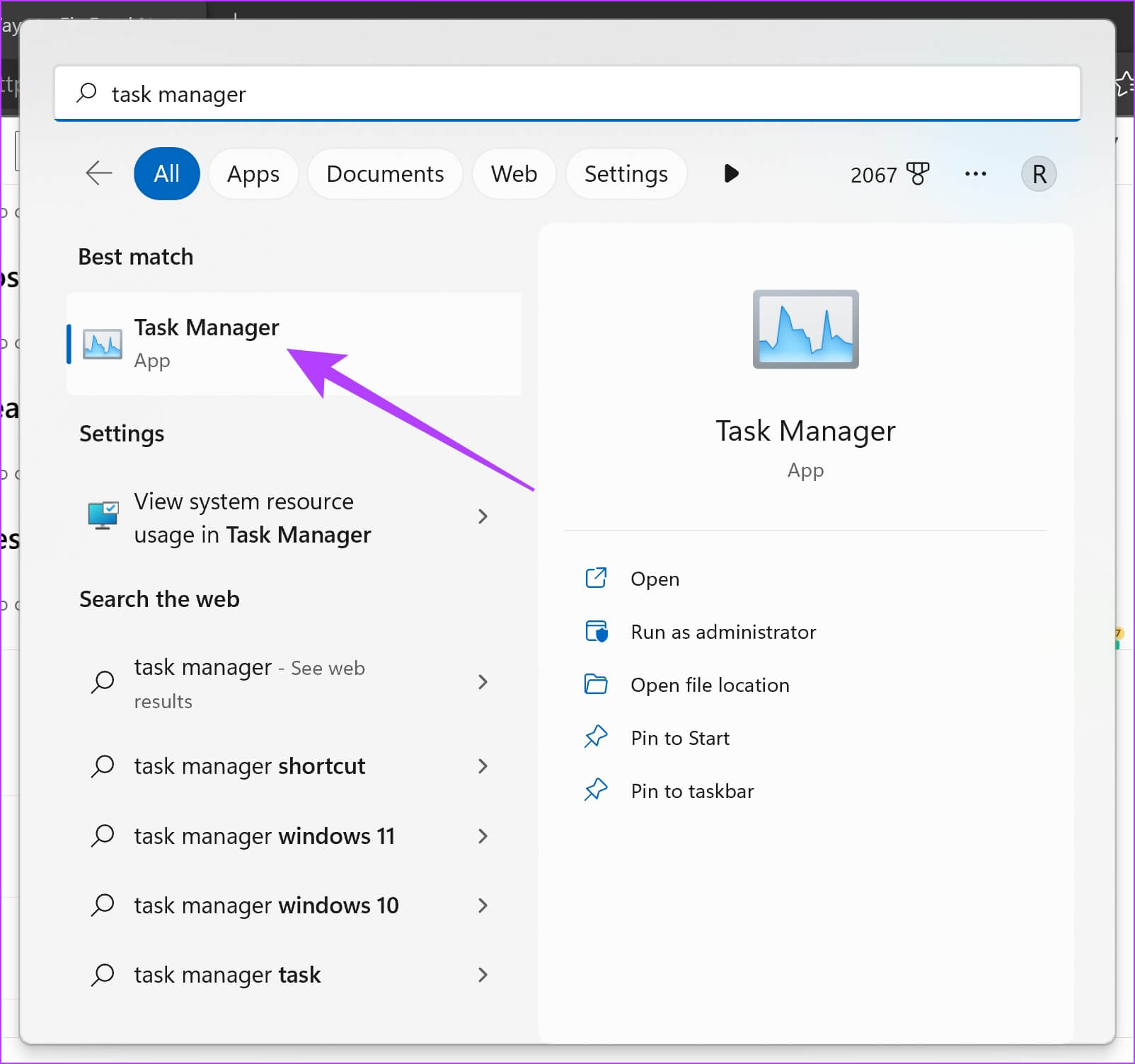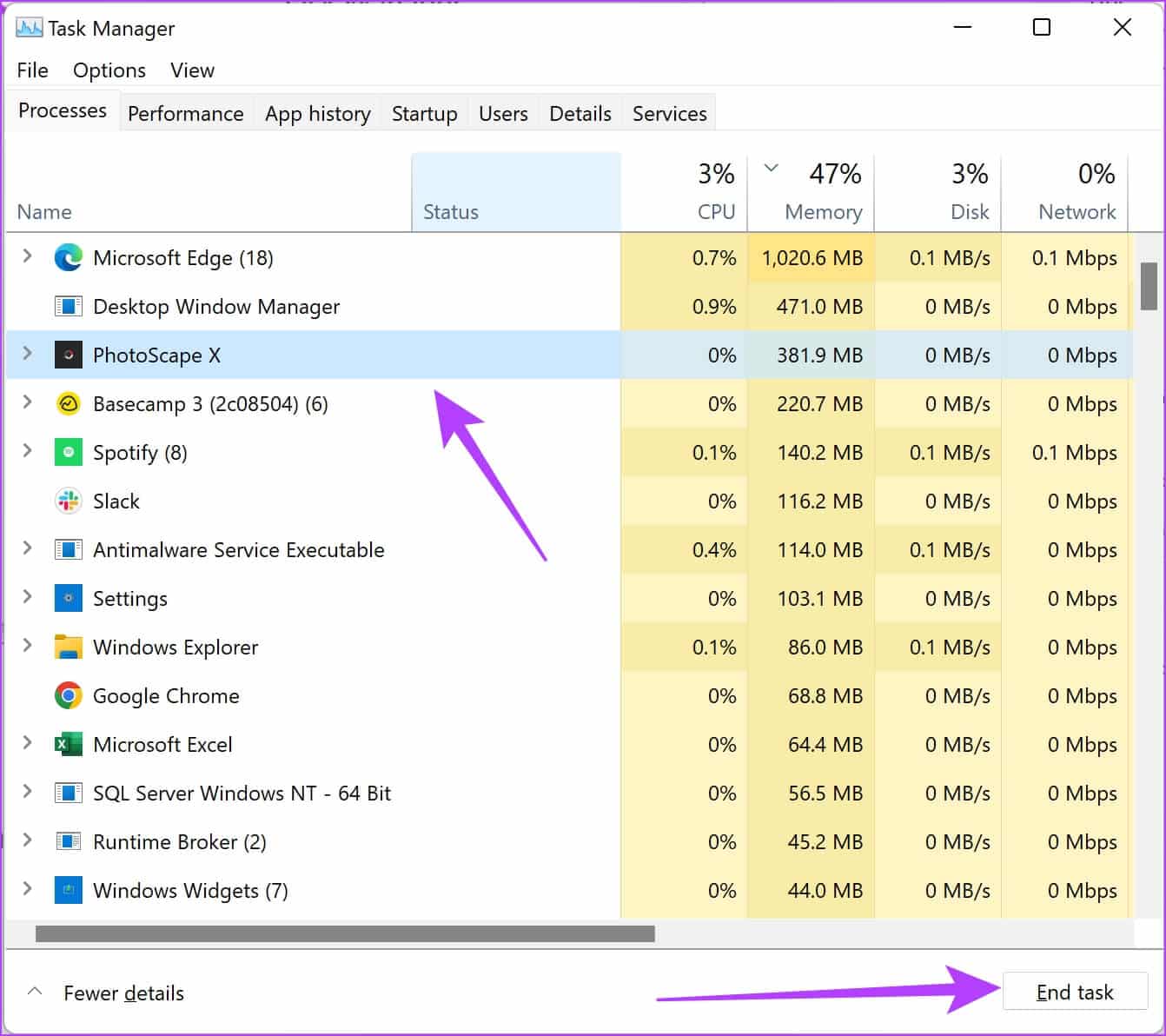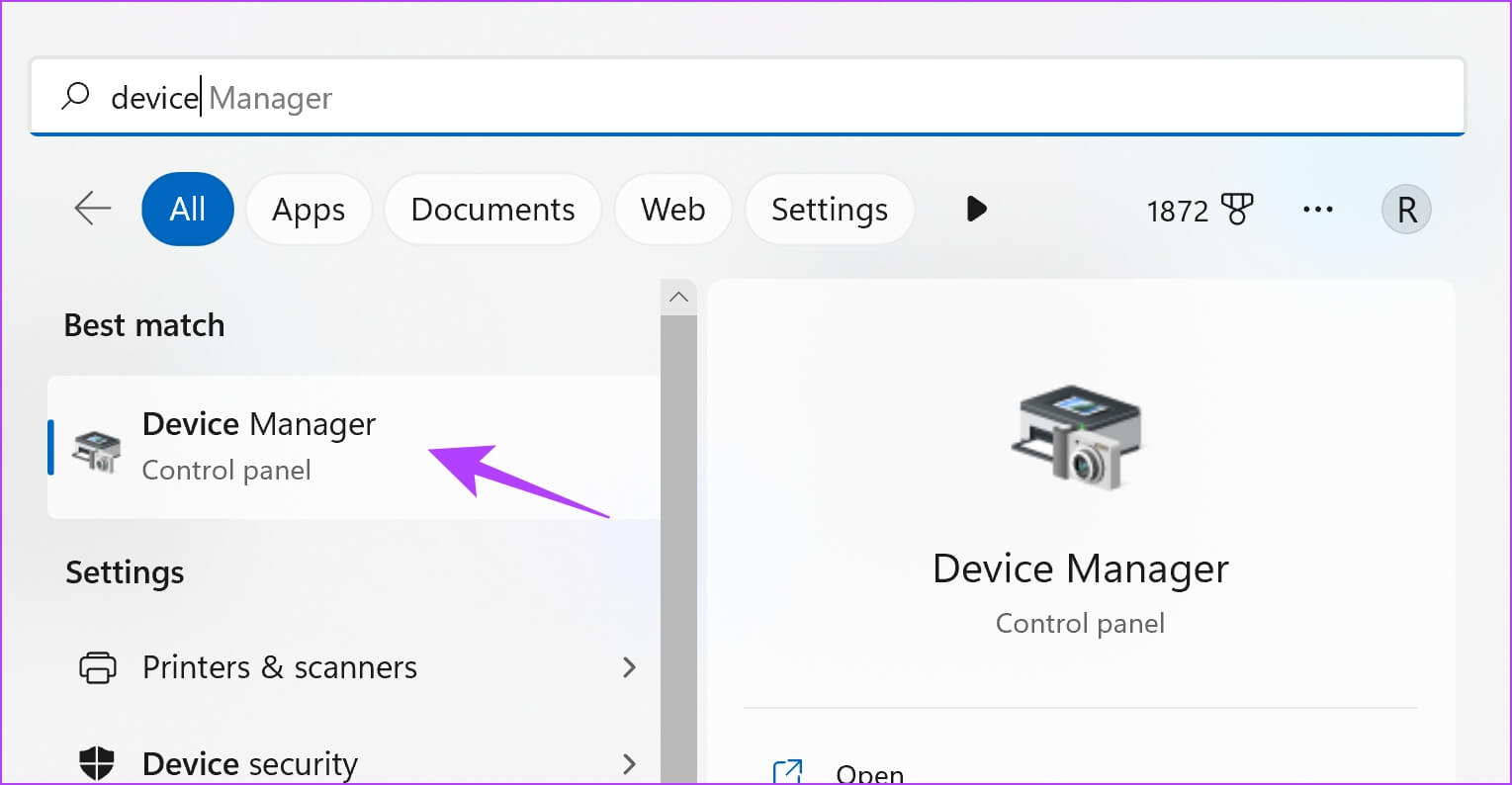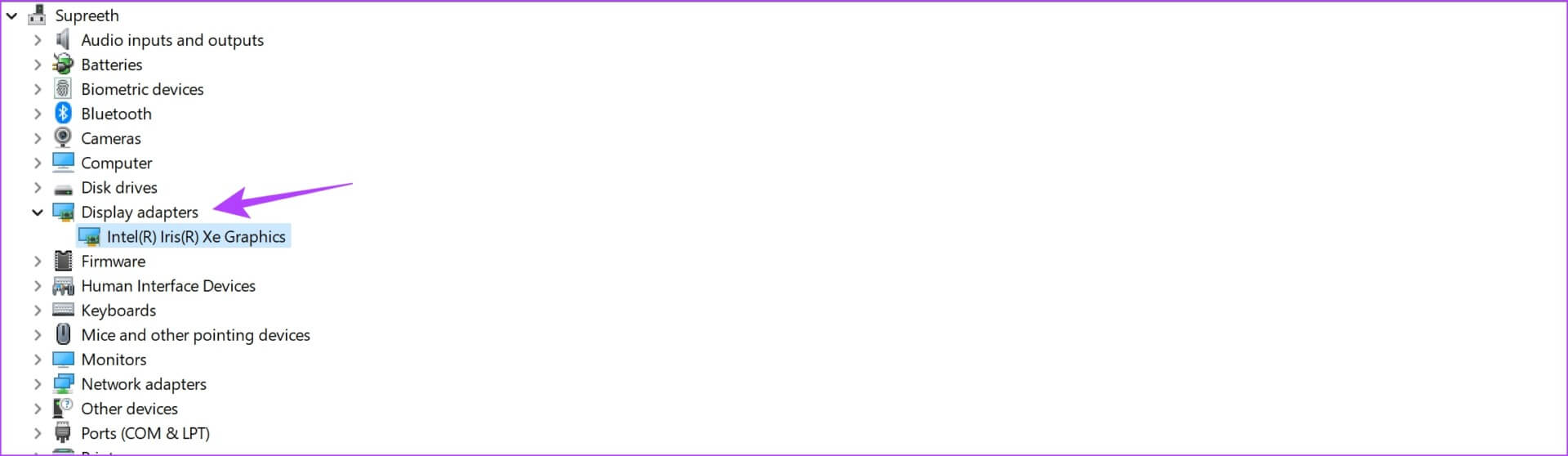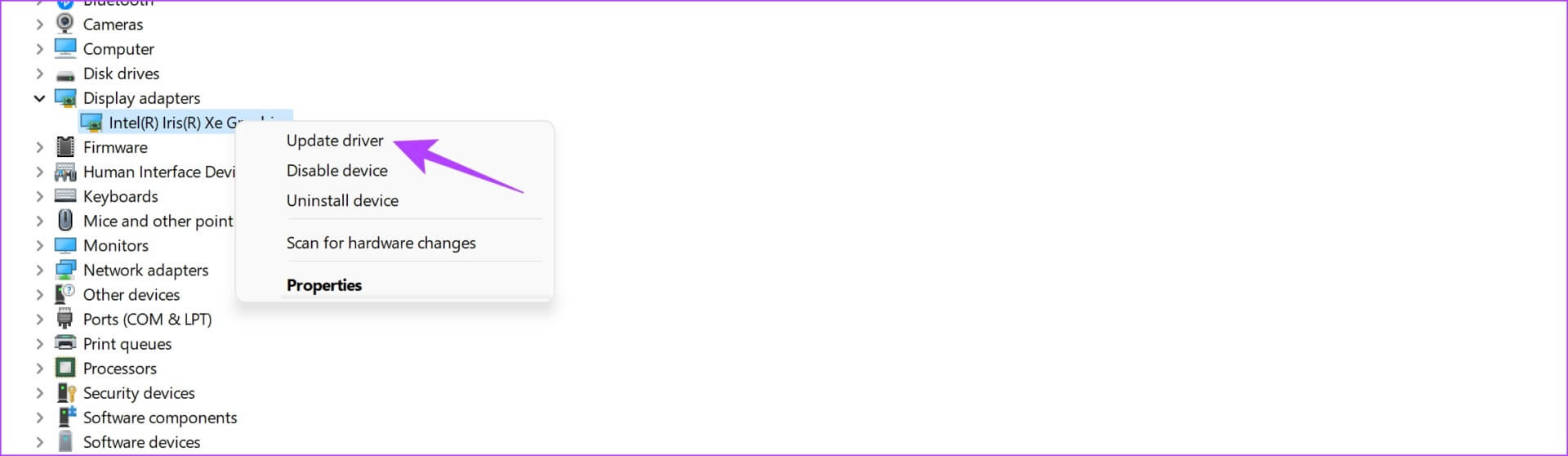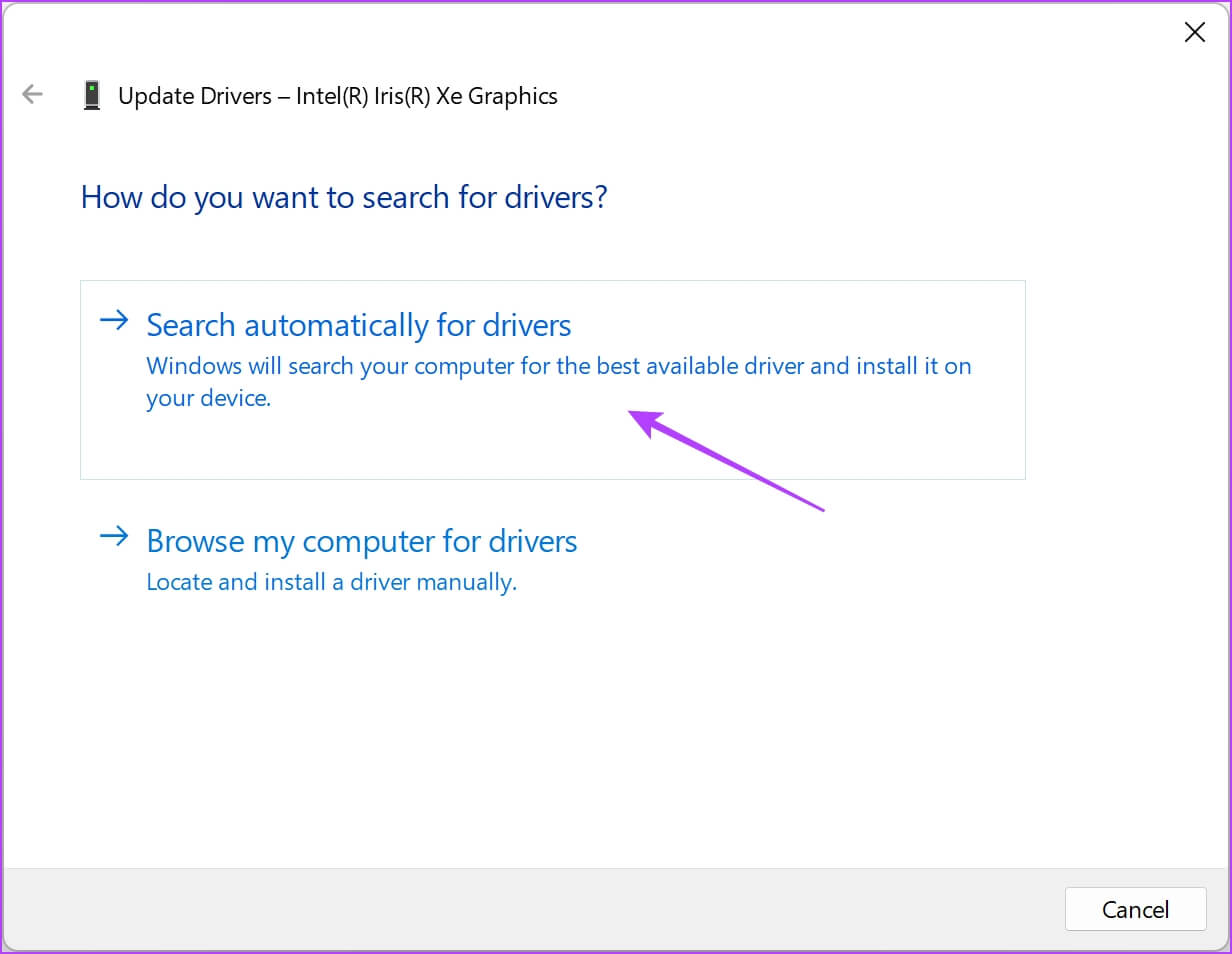修復 Windows Excel 滾動不流暢的 11 種方法
Microsoft Excel 是一種用於提高工作流程效率的工具。 然而,如果你最終感覺遲鈍,它會適得其反。 如果您正在處理充滿數據的 Excel,您可能會發現 Excel 滾動不流暢。 我們在這里通過建議解決問題的方法來幫助您避免這種情況。
一旦問題得到解決,您將能夠輕鬆地在單元格中移動並繼續您的工作。 此外,使用我們提供的方法您不需要做太多事情。 讓我們開始吧。
提示:如果工作表過長,您可以在 Excel 中突出顯示重複項並輕鬆刪除它們。 如果您在此之後仍無法滾動,請查看以下修復方法。
1. 重啟你的電腦
解決 Windows 上任何問題的最簡單方法是重新啟動計算機。 這同樣適用於 Excel 或其他應用程序的任何問題。 所以繼續,並嘗試從開始菜單重新啟動計算機。
如果簡單的重啟不能解決問題,您可以繼續嘗試其他一些詳細的方法。
2.降低鼠標滾動速度
如果您發現 Excel 在滾動時移動了多行並且您希望將其平滑並一次滾動一行,請考慮降低鼠標滾動速度。 就是這樣。
相片1: 搜索並打開 控制板 從開始菜單。
相片2: 點擊 硬件和聲音。
相片3: 點擊 鼠.
相片4: 去 滾輪標籤 從菜單的頂部欄 特性.
相片5: 將選項中的行數從 1 減少到 3 “將滾輪滾動一度以滾動:”。
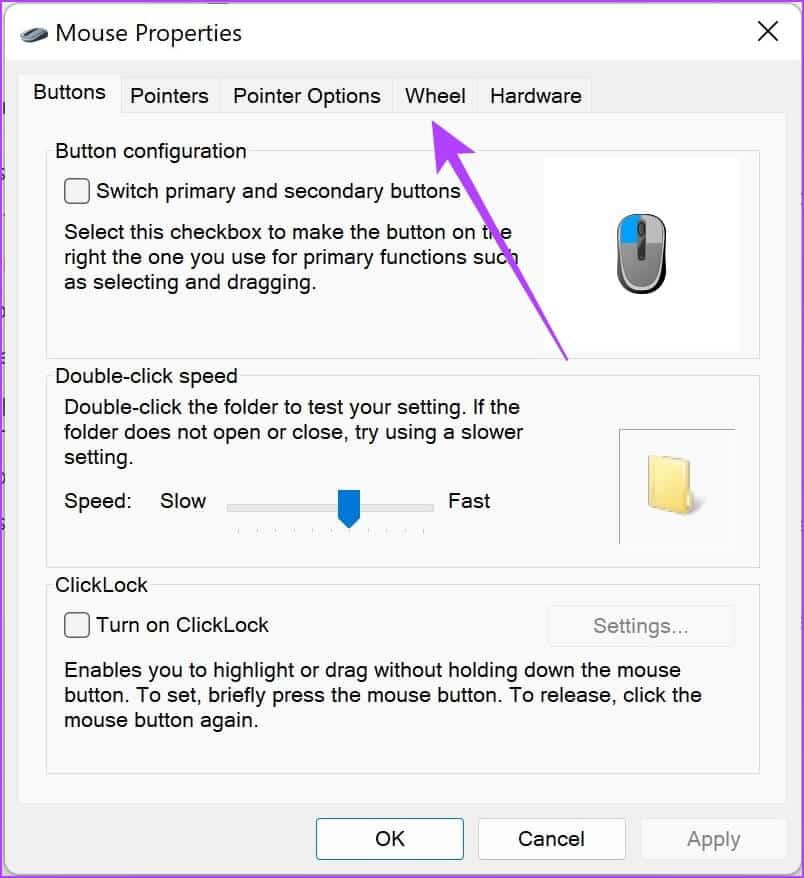
相片6: 點擊 ”好的申請並確認 改變.
如果 Excel 仍然不能平滑滾動,則您可能使用的是舊版本的 Microsoft Office。 這是更新它的方法。
3.更新MICROSOFT OFFICE版本
微軟發布了 Excel 的平滑滾動功能 最近。 這可確保您在 Excel 中瀏覽內容時不會遇到緩慢的體驗。 因此,請確保 Microsoft Office 已更新。 這是如何做的。
相片1: 打開 Excel 然後點擊 一份文件 في 工具欄。
相片2: 點擊 帳戶。
第3步: 點擊 辦公室更新。
相片4: 點擊 現在更新。
相片5: 如果您不使用 أحدثإصدار ,您將看到更新它的選項。 申請事件。
注意:如果您使用的是最新版本,請單擊“關閉”。
如果您仍然發現 Excel 滾動緩慢,您可以嘗試通過禁用硬件加速來解決問題。
4. 在 Excel 上禁用硬件加速
理想情況下,眾所周知,硬件加速使用圖形卡和視頻卡來提高性能,但在某些情況下,不受支持或有缺陷的硬件可能會起到相反的作用——減慢進程並造成緩慢的用戶體驗。 因此,您可以嘗試在 Excel 中禁用此功能。
相片1: 打開 Excel 然後點擊 一份文件 在工具欄中。
相片2: 點擊 選項。
第3步: 點擊 ”高級選項在邊欄菜單中選擇一個選項 “禁用硬件圖形加速”。
相片4: 點擊 ”好的“ 確認。
如果這也不起作用,您可以嘗試禁用計算機上的省電模式。
5.禁用省電模式
省電模式會損害系統性能以換取更長的電池壽命,並且某些應用程序可能最終會感覺遲鈍。 因此,您可以禁用它並查看 Excel 是否平滑滾動。
相片1: 打開一個應用程序 設置 從開始菜單。
相片2: 點擊 系統 在側邊欄中。
相片3: 點擊 “電源和電池”。
相片4: 點擊 下拉式菜單 放在旁邊 活力.
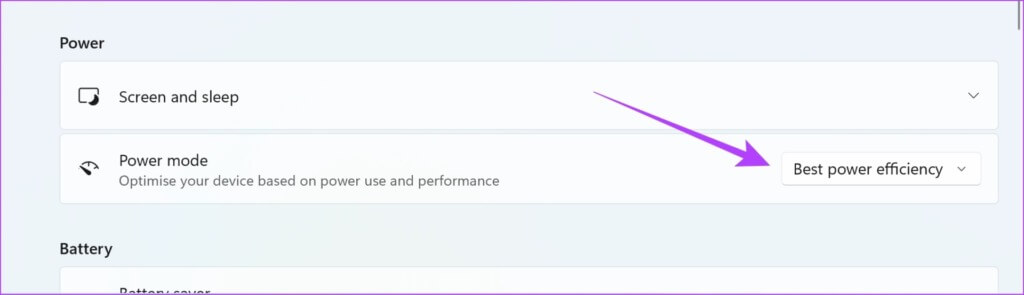
相片5: 定位 更好的 表現.
這樣,Excel 就可以利用所有資源為您提供最佳性能。 但是,如果這不起作用,您可以嘗試禁用動畫。
6. 禁用計算機上的動畫
您可以嘗試在您的系統上禁用動畫,看看它是否對 Excel 在電子表格中的平滑滾動有任何影響。 動畫有時會斷斷續續或需要硬件,並且可能會使 Excel 無法使用所有這些動畫來為您提供流暢的體驗。
相片1: 尋找 ”查看高級系統設置在開始菜單中,然後從結果中打開它。
相片2: 去 高級選項卡 在頂部欄中。
相片3: 點擊 設置 在性能框中。
相片4: 取消選中該選項 “在窗口內移動控件和項目”。
相片5: 點擊 ”好的“ 確認。
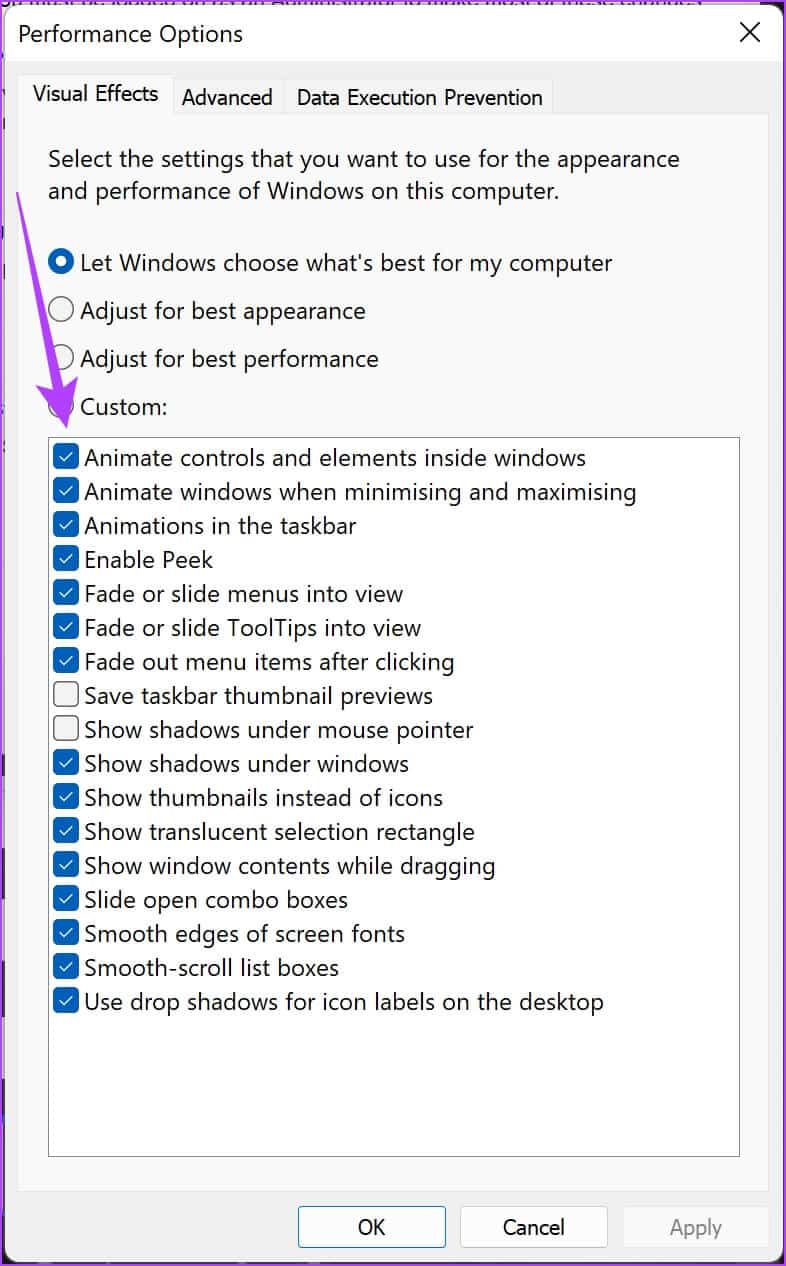
如果它是 Excel 雖然禁用了動畫,但它不會流暢地滾動,也許是時候看看附加組件了。
7.禁用Excel加載項
Excel 加載項和擴展可能會導致一些性能問題。 因此,導致不穩定和緩慢的滾動。 建議停用這些加載項以查看 Excel 是否再次恢復平滑滾動。
相片1: 打開 Excel 然後點擊選項 一份文件 在酒吧 工具.
相片2: 點擊 選項。
相片3: 點擊 額外的工作 在側邊欄菜單中。
相片4: 點擊按鈕 GO 旁邊 “Excel 加載項”。
相片5: 取消選擇所有加載項並單擊確定。 返回您的電子表格,看看它是否可以流暢地滾動。
在 Excel 中停用命令加載項
您需要重複相同的過程來停用命令加載項。 方法如下:
相片1: 打開 Excel 然後點擊文件選項 工具欄。
相片2: 點擊 選項。
相片3: 點擊 單擊加載項 在側邊欄菜單中。
相片4: 單擊下拉菜單Excel 加載項 並選擇 “COM 加載項”。
第五步:點擊 去。
相片6: 起床 停用附加組件 並點擊 好的.
如果這樣做不能解決問題,您可以嘗試修復 Microsoft Excel。
8.修復微軟EXCEL
修復 Microsoft Office 是解決大多數影響用戶體驗的問題的非常有效的解決方案。 這也可能有助於解決滾動問題。 這是如何做的。
相片1: 搜索並打開應用 設置 從開始菜單。
相片2: 點擊 應用領域 在側邊欄中。
相片3: 定位 “應用程序和功能”。
相片4: 向下滾動以查找 微軟的Office 並點擊 三點 位於它旁邊。
相片5: 點擊 修改.
相片6: 使用任何選項 修復 Microsoft Office 並點擊 修理. 您將能夠解決影響它的問題。
接下來,讓我們嘗試釋放一些內存以提高系統性能。
9.關閉不需要的應用程序
如果您的系統上運行了很多程序,則 Excel 可能沒有獲得正常運行所需的 RAM 量。 因此,您需要關閉一些應用程序以釋放一些內存。 這是如何做的。
相片1: ابحثعن 任務管理器 在列表中 開始 並打開它。
相片2: 點擊 所有應用 哪個不想用和select 完成工作 相繼。
如果這不能解決低內存錯誤,您可以檢查 在 Windows 10 和 Windows 11 上修復計算機內存錯誤的最佳方法。 但是,如果問題仍然存在,請嘗試更新您的顯示驅動程序。
10.更新顯示驅動程序
如果您的顯示驅動程序已過時,可能會出現一些問題,導致內容無法流暢顯示,並可能導致應用程序變得遲緩和緩慢。 始終建議在您的系統上保留最新的顯示驅動程序。 這是更新它的方法。
相片1: 打開 裝置經理 從開始菜單。
相片2: 點擊 顯示適配器。
相片3: 右鍵單擊顯示驅動程序,然後單擊 更新驅動程序。
相片4: 點擊 “自動搜索驅動程序”. 如果有新版本,您可以按照屏幕上的說明更新驅動程序。
11. 釋放 Windows 存儲空間
如果您幾乎用完了 Windows PC 上的所有存儲空間,它可能會導致節流,並且某些應用程序可能會變得遲緩並出現許多性能問題。 這可能是在 Excel 中滾動不流暢的原因。 最好定期檢查存儲空間並時不時刪除不需要的文件。
您可以閱讀我們的詳細指南,以幫助您釋放 Windows 上的一些存儲空間:
當 Excel 滾動不流暢時,您只需執行此操作即可恢復最佳性能。 如果您對此有更多疑問,可以查看我們的常見問題解答部分。
有關 Excel 性能緩慢的問題和解答
1. Excel 需要大量內存嗎?
理想情況下,Excel 不是需要大量內存的應用程序,您甚至可以在具有 4GB RAM 的系統上運行它。
2.如何在Excel中自動滾動?
要在 Excel 中自動滾動,請單擊鼠標上的滾輪按鈕並將光標移動到要自動滾動的方向。 就是這樣!
順利脫身
希望本文能幫助您解決Excel滾動不流暢,導致用戶體驗不佳的問題。 不要找任何藉口來延遲您的工作,並使用這些技術讓 Excel 恢復到最佳性能,並順利地處理您的電子表格。 既然問題已經解決,您可能要檢查一下 如何將密碼添加到 Microsoft Excel 工作表。