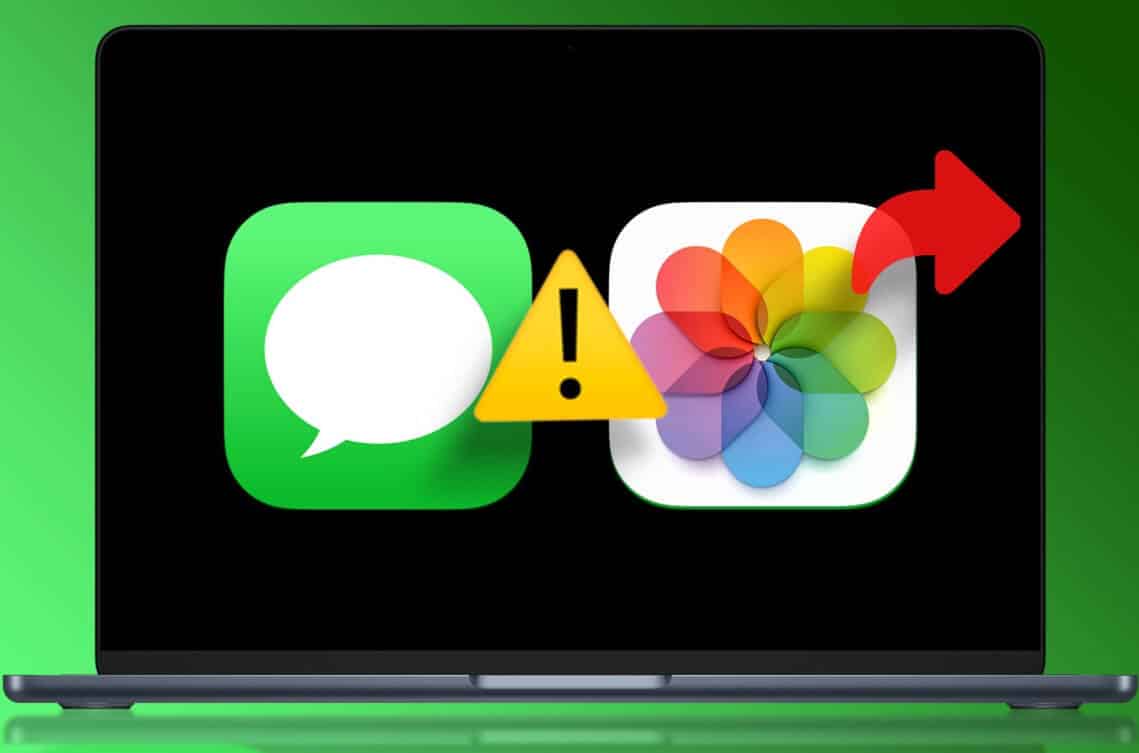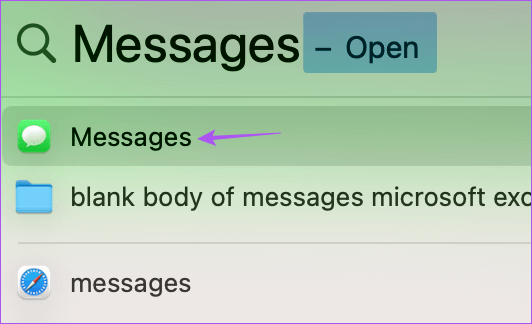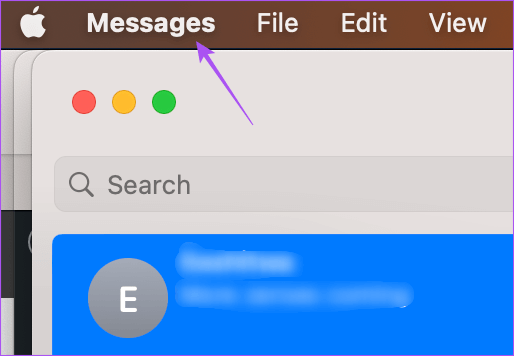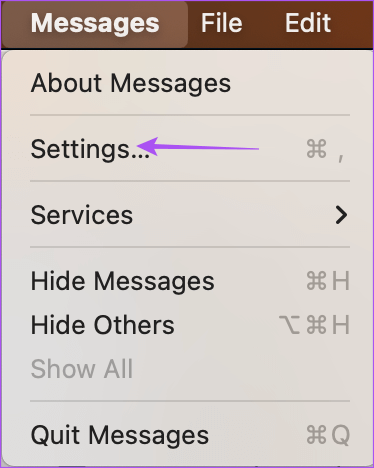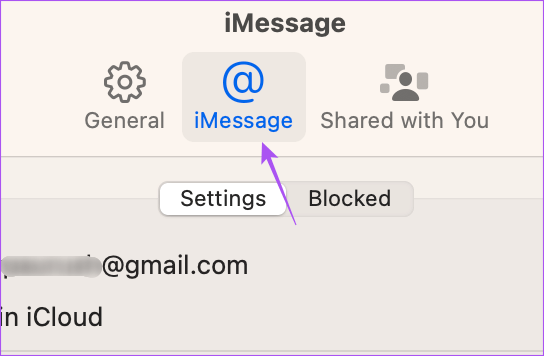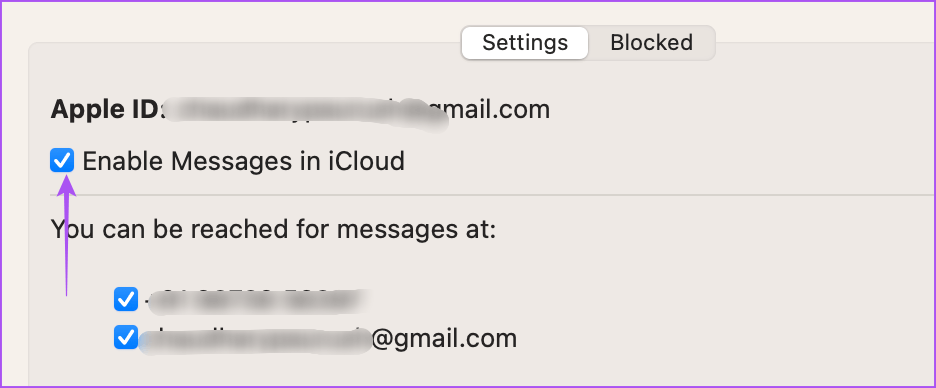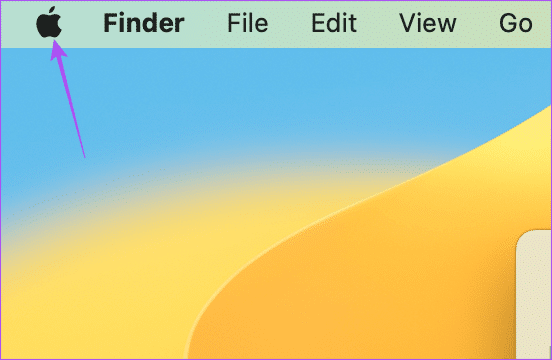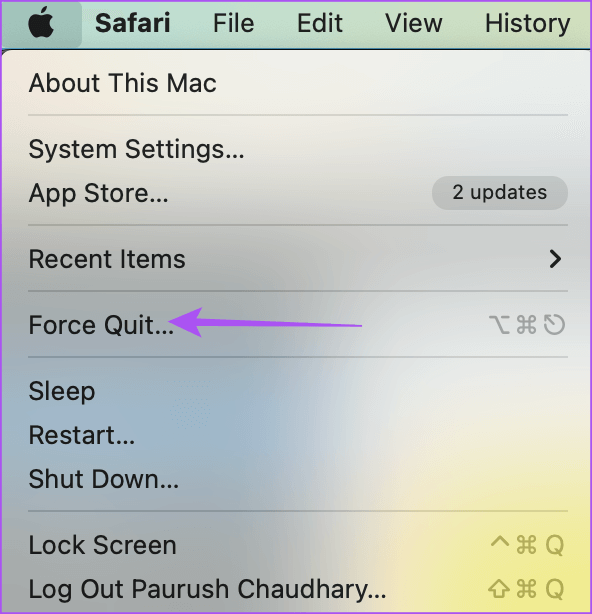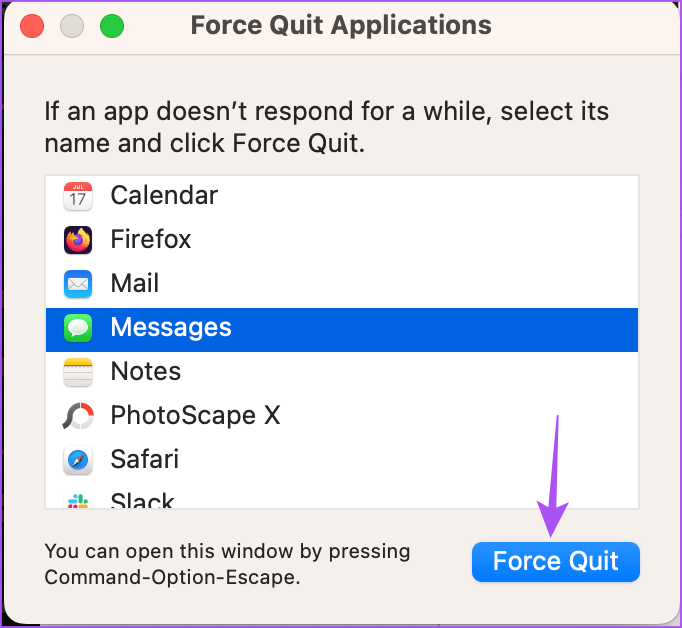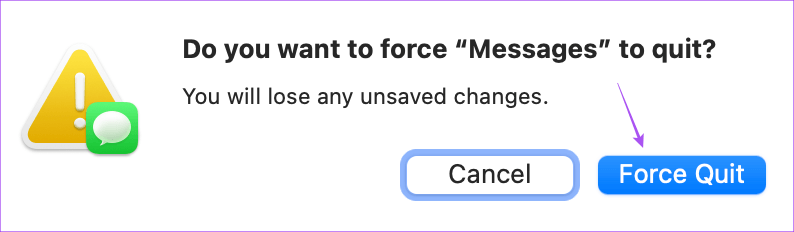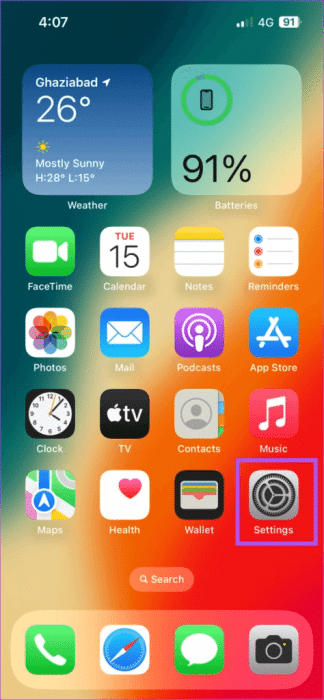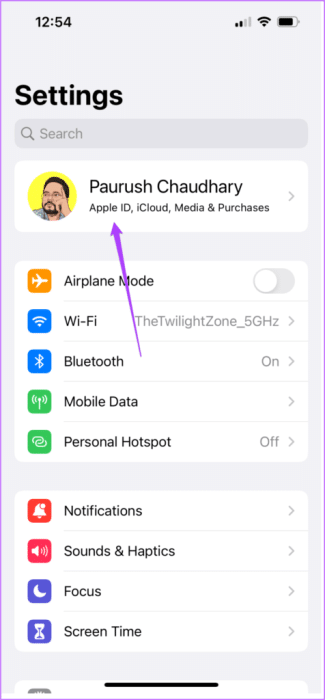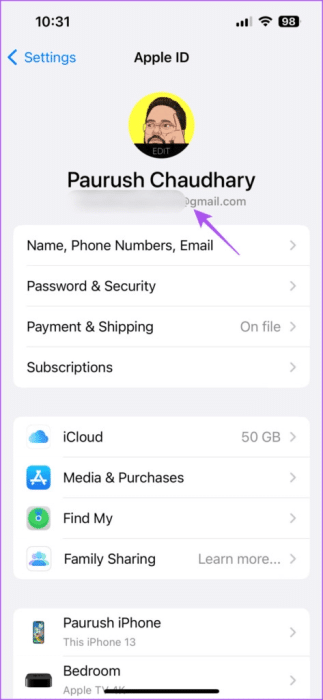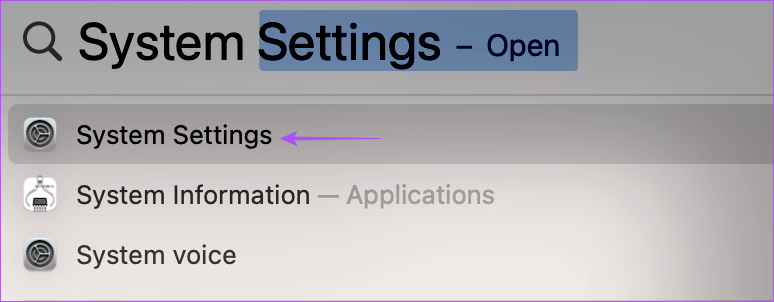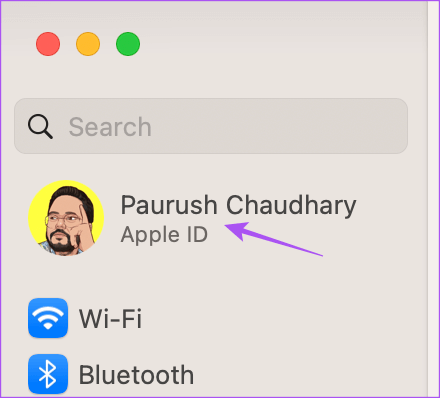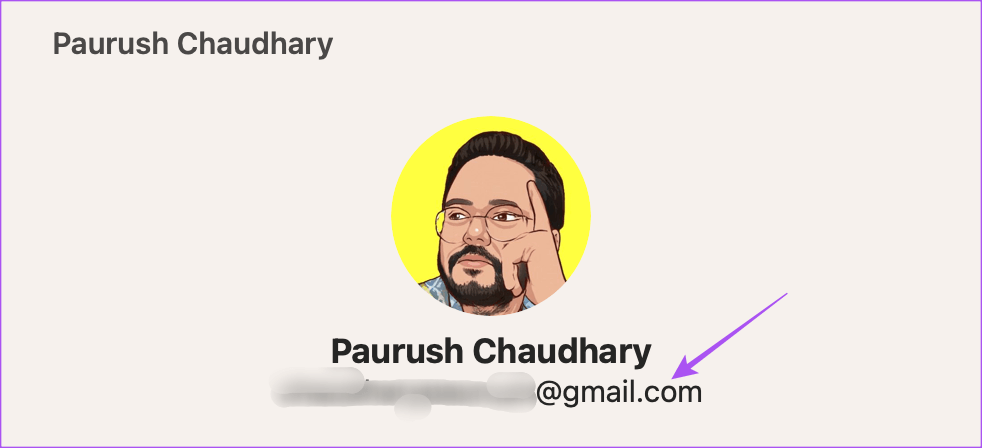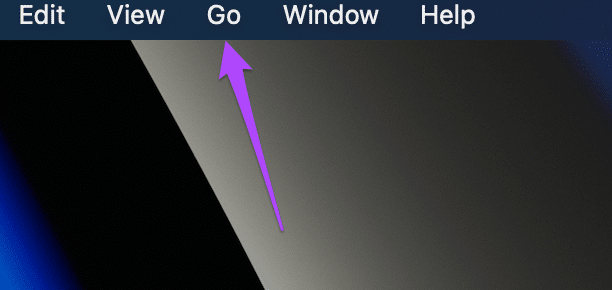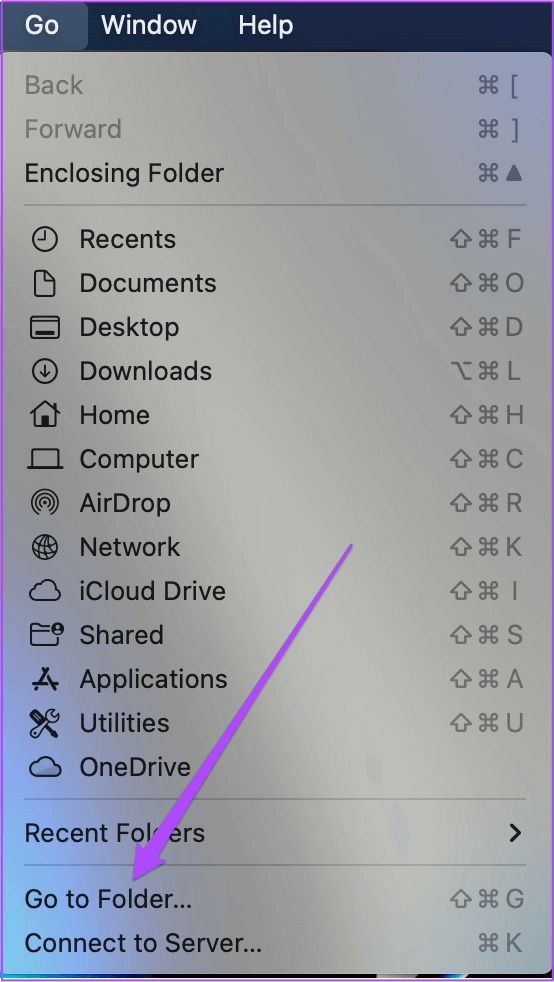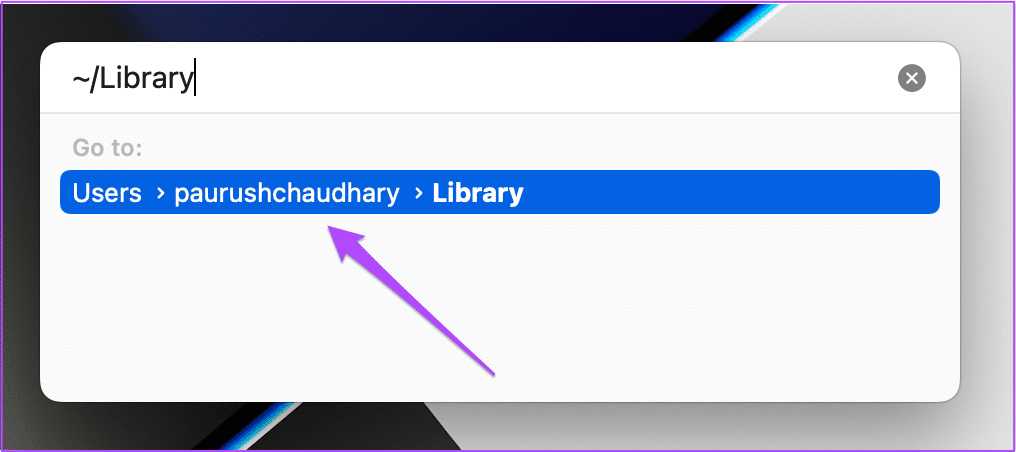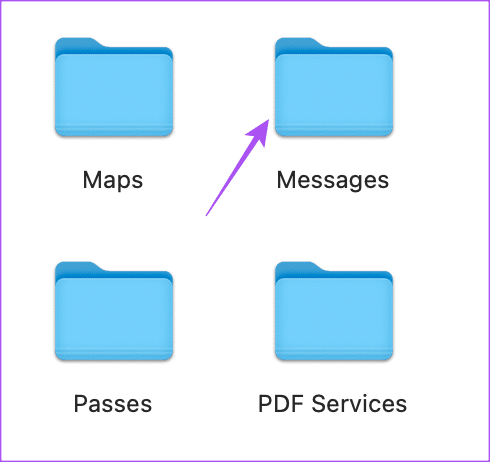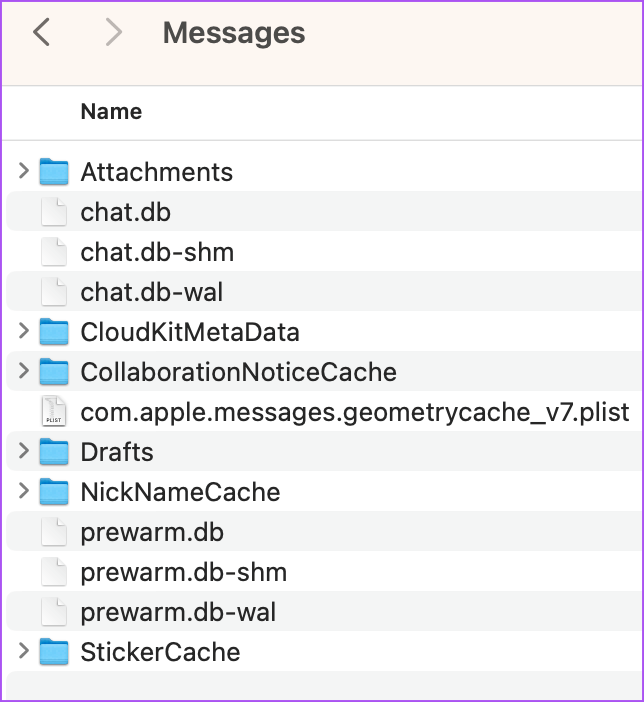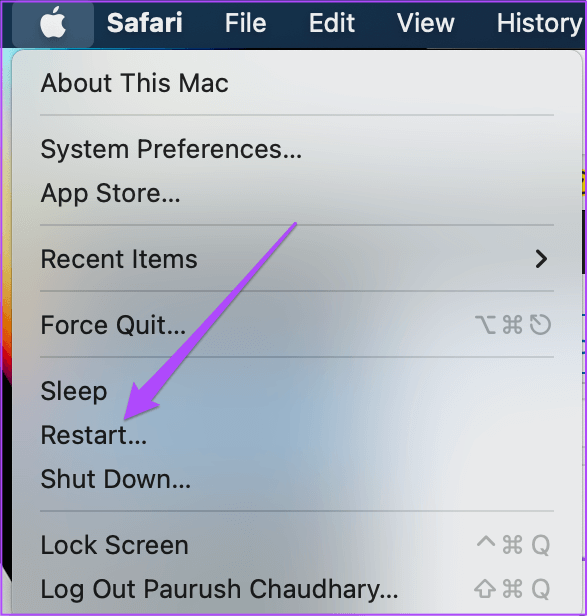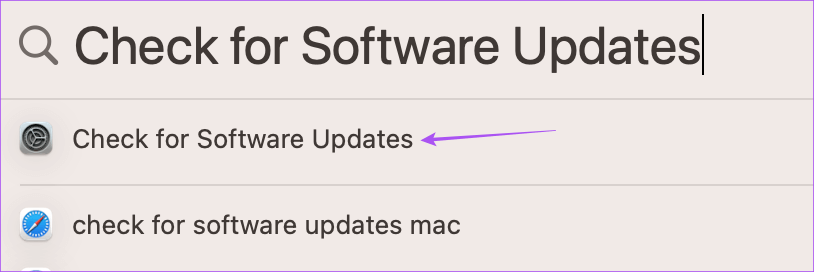Mac 上 iMessage 不發送圖片的 6 大修復方法
如果您的 iPhone 不在身邊或者您有一段時間不想使用 iPhone,您可以在 Mac 上使用 iMessage。 你可以 將 iPhone 上的所有消息同步到 Mac 以便您可以回复您的聯繫人或發送已下載到您的 iPhone 或 Mac 的照片。
但一些用戶抱怨他們無法使用 Mac 將圖片發送到 iMessage 聯繫人。 因此,如果您遇到同樣的問題,這裡有一些有效的解決方案可幫助您修復 iMessage 不在 Mac 上發送圖片的問題。 請注意,我們為您在 Mac 上通過“信息”App 使用的 iMessage 服務提供解決方案。
在開始之前,請確保 在 Mac 上運行的 iMessage.
1. 檢查您的互聯網連接
從一些基本解決方案開始,您需要檢查 Mac 上的互聯網連接強度。 如果您嘗試通過 iMessage 向您的聯繫人發送高質量照片,則需要良好的互聯網連接。 我們建議 運行速度測試 確保您的 ISP 不會遇到任何停機時間。 您可以使用該網站 SPEEDTEST
2.在MAC上重新開啟IMESSAGE服務
您可以嘗試在您的 Mac 上再次重新啟用 iMessage 服務,以檢查是否可以解決問題。 禁用和啟用 iMessage 後,“信息”應用程序將在您的 Mac 上再次下載和同步您的聊天記錄。
相片1: 點擊 Command + 空格鍵快捷鍵 打開 Spotlight搜索 , 並鍵入 消息 ,然後按 返回。
相片2: 點擊 留言 在右上角。
意見3: 定位 設置 從選項菜單。
相片4: 單擊選項卡 iMessage。
相片5: 點擊旁邊的複選框 在 iCloud 中啟用消息 禁用該服務。
意見6: 單擊它旁邊的相同框 在 iCloud 中啟用消息 再次啟用 iMessage。
之後,“信息”應用程序需要一些時間才能下載 Mac 上的所有聊天記錄。 之後,嘗試將照片發送給您的聯繫人並檢查問題是否已解決。
您還可以閱讀我們的帖子 如果 iMessage 信息未在您的 iPhone 和 Mac 之間同步。
3.強制退出並重啟消息應用程序
您可以強制退出並重新啟動 Mac 上的“信息”應用程序,以停止任何卡住的後台進程。 這個應用程序將給一個新的開始。 當應用程序在 Mac 上長時間在後台運行時,它有助於強制退出應用程序。
相片1: 點擊標誌 蘋果 在右上角。
相片2: 定位 強制退出 從選項菜單。
意見3: 選擇一個應用 留言 從列表中 應用程序。
相片4: 點擊 強制終止.
相片5: 點擊 強制終止 再次確認。
意見6: 點擊 Command + Shift鍵 打開 Spotlight搜索 , 並鍵入 消息 並按下 Enter 再次啟動消息應用程序以檢查問題是否已解決。
4. 驗證您的 iCloud 帳戶
我們建議檢查您是否在 Mac 和 iPhone 之間使用相同的 iCloud 帳戶。 如果您無法發送用 iPhone 點按的照片,請務必檢查兩台設備是否使用同一個 iCloud 帳戶連接。
相片1: 啟動應用 設置 在你的 iPhone 上。
相片2: 點擊一個名字 個人檔案 以上。
意見3: 檢查身份證 iCloud的 你在頂部。
相片4: 在 Mac 上,按 Command + 空格鍵快捷鍵 打開 Spotlight搜索 , 並鍵入 系統設置 ,然後按 返回。
相片5: 點擊一個名字 你的個人資料 在左上角。
意見6: 檢查您是否使用相同的 ID 蘋果 在你的 Mac 上。
5.刪除喜歡的消息文件
“信息”App 在您的 Mac 上創建並存儲偏好設置文件,其中包含聯繫人姓名、信息和 App 偏好設置等信息。 隨著時間的推移,首選項文件可能會損壞。 您可以刪除消息應用程序的首選項文件,看看是否可以解決問題。
相片1: 點擊 Command + 空格鍵快捷鍵 打開 Spotlight搜索 , 並鍵入 消息 ,然後按 返回。
相片2: 點擊 留言 在右上角。
意見3: 定位 設置 從列表中 選項。
相片4: 單擊選項卡 的iMessage 在一般窗口中。
相片5: 點擊旁邊的複選框 在 iCloud 中啟用消息 禁用該服務。
意見6: 關閉窗口並單擊 Go 在頂部菜單欄中。
相片7: 定位 轉到文件夾.
相片8: 在屏幕上顯示的搜索框中,輸入 〜/圖書館. 然後按 第一個結果。
意見9: 在庫窗口中,單擊 消息文件夾。
相片10: 選擇並刪除所有以 。D B。
相片11: 接下來,關閉窗口並單擊徽標 蘋果 在左上角。
意見12: 定位 重啟.
相片13: 重新啟動 Mac 後,啟動“信息”應用並重新登錄您的帳戶 您的 iCloud 帳戶 驗證問題是否已解決。
6. macOS 更新
如果所有解決方案都不起作用,最後的辦法是使用最新版本的 macOS 更新消息應用程序的版本。 這僅在您避免安裝最新的 macOS 版本更新時有效。
相片1: 點擊 Command + 空格鍵快捷鍵 打開 Spotlight搜索 , 並鍵入 檢查軟件更新 ,然後按 返回。
相片2: 如果可供使用的話 更新 下載並安裝它。
意見3: 重新啟動 Mac 後,重新啟動 消息應用 並檢查問題是否已解決。
使用 IMESSAGE 發送照片
遵循這些解決方案應該可以幫助您修復 Mac 上的 iMessage 不發送圖片問題。 您還可以閱讀我們關於 如何在 iMessage 上編輯未發送的消息。