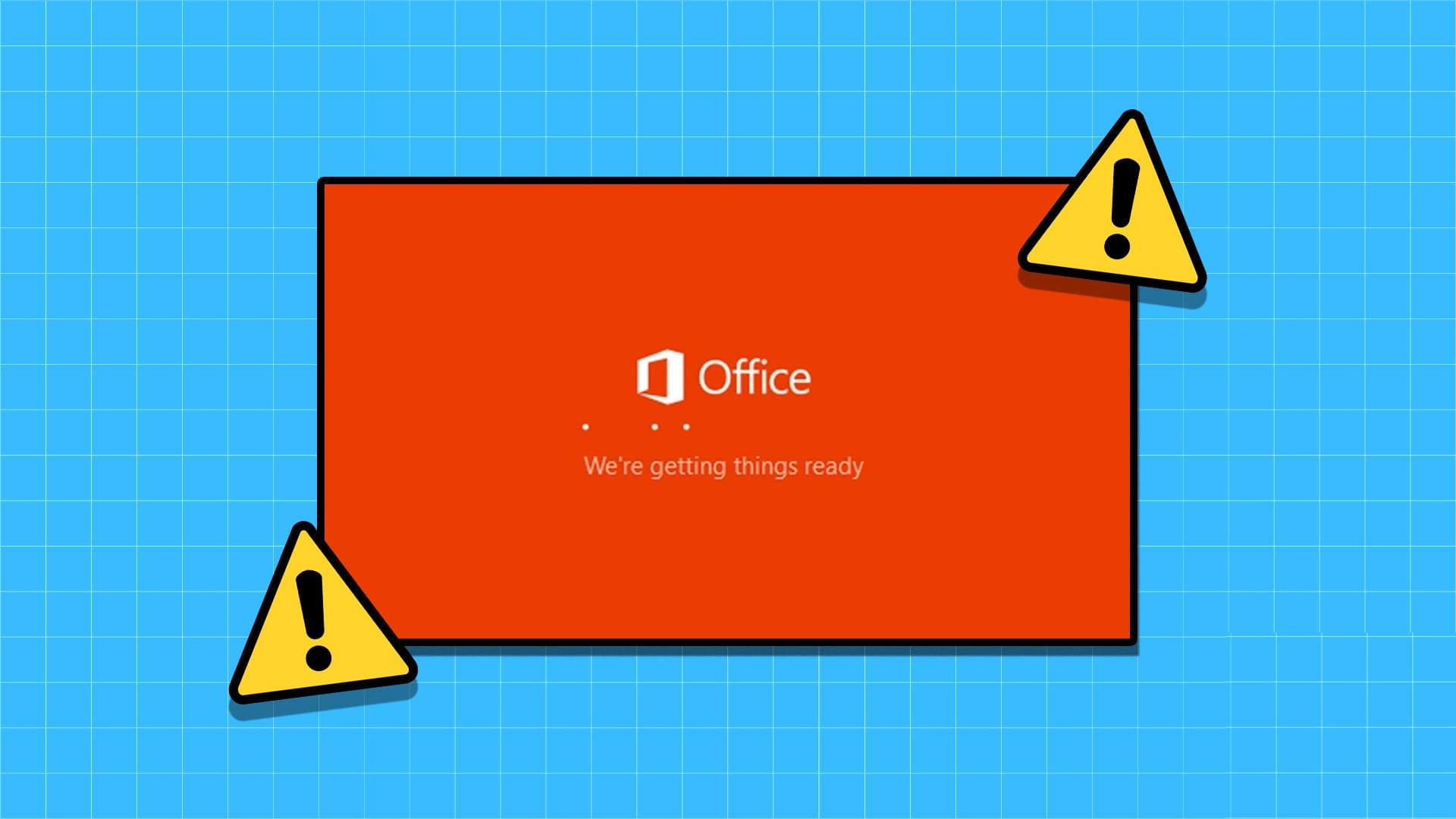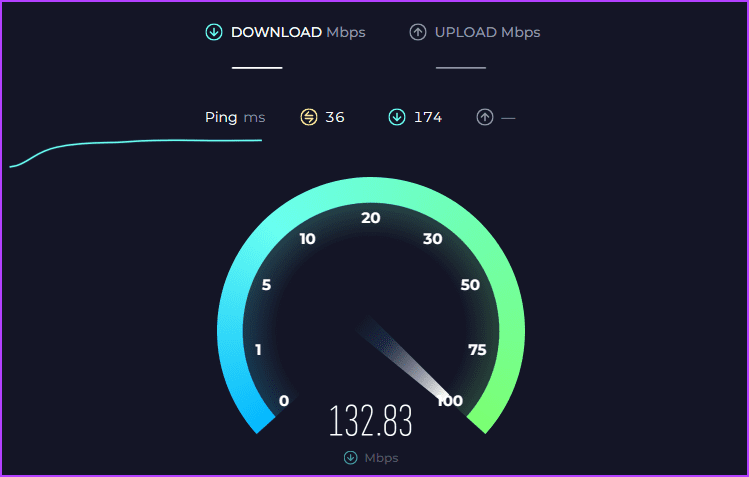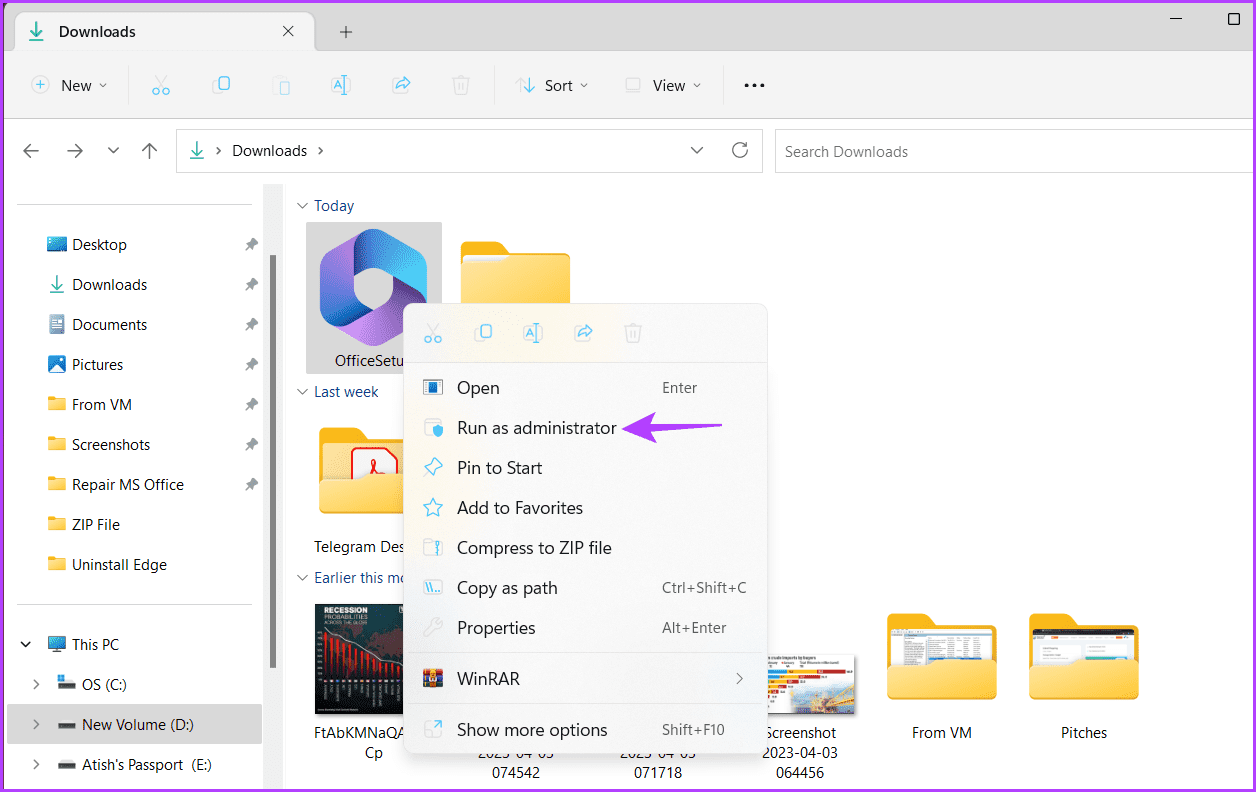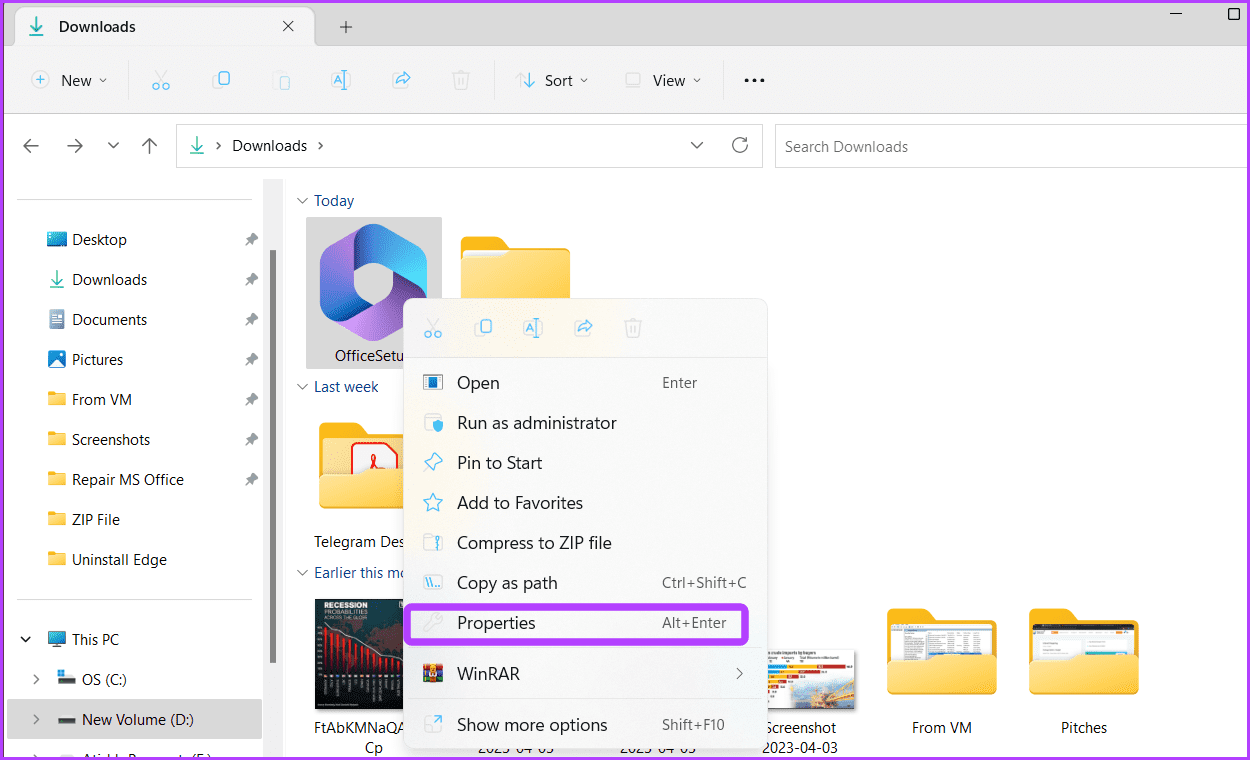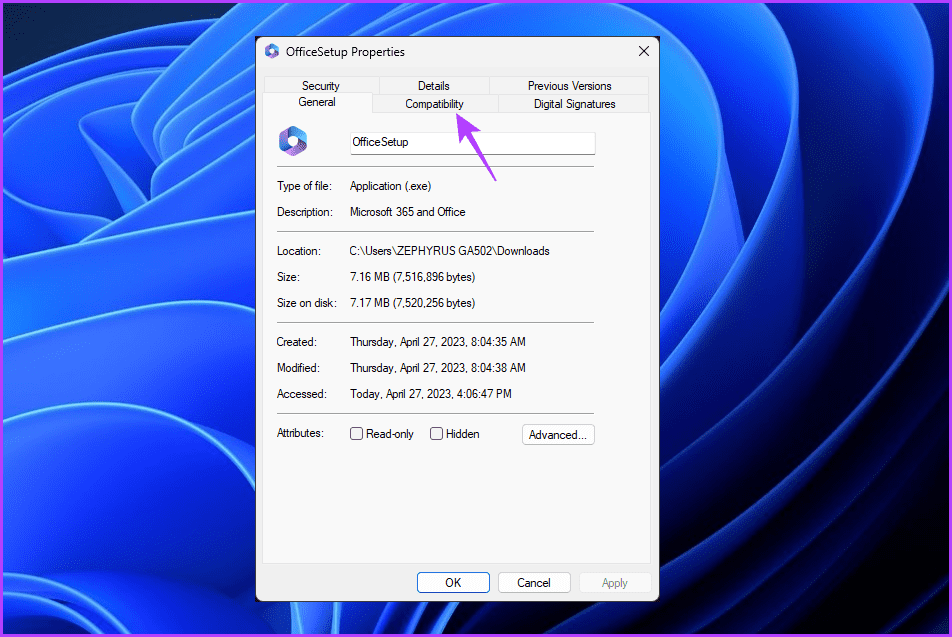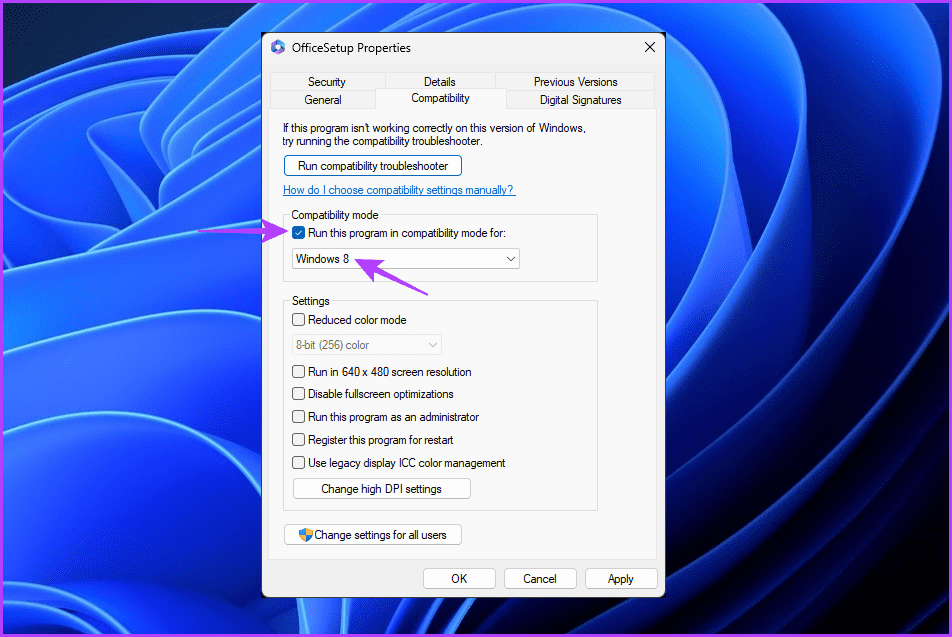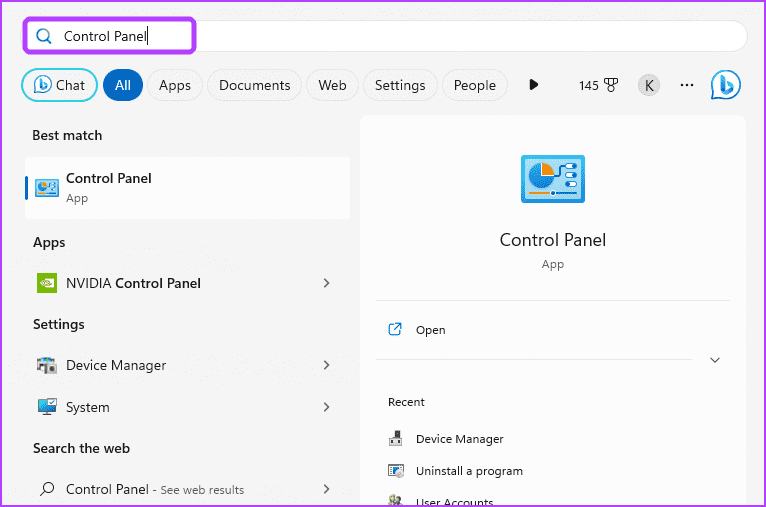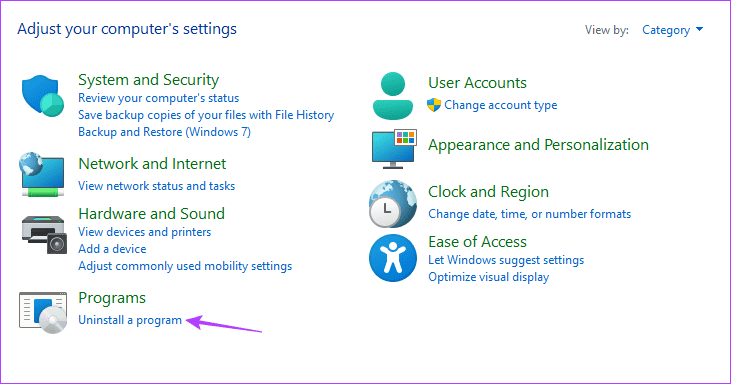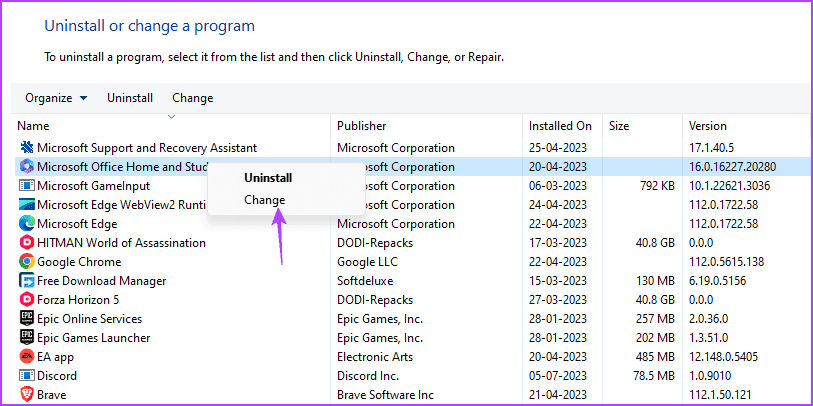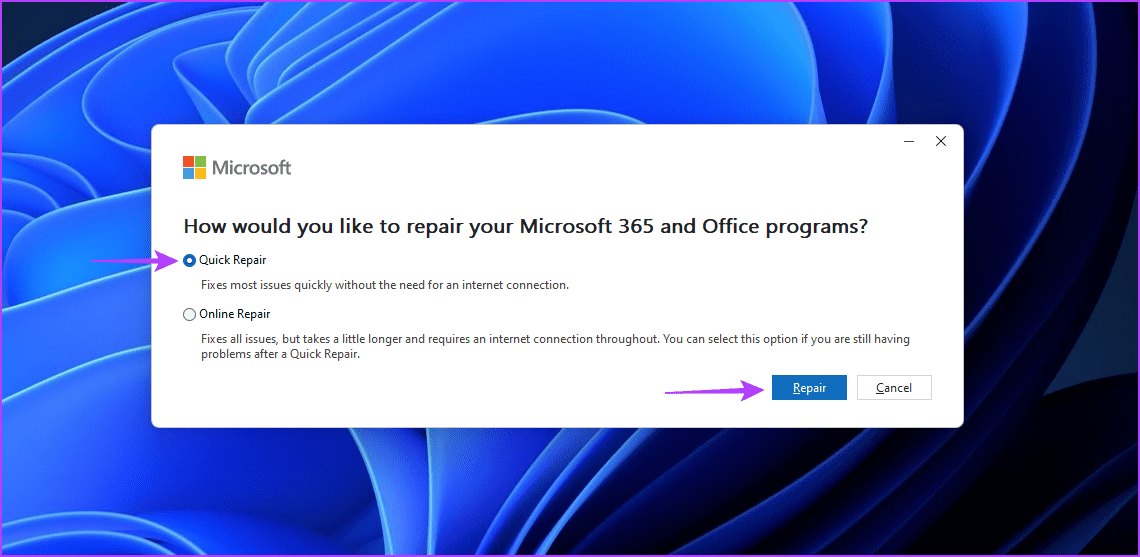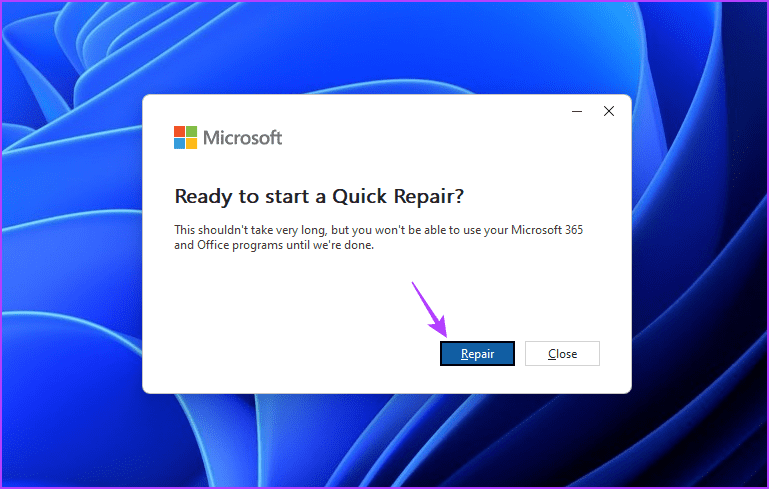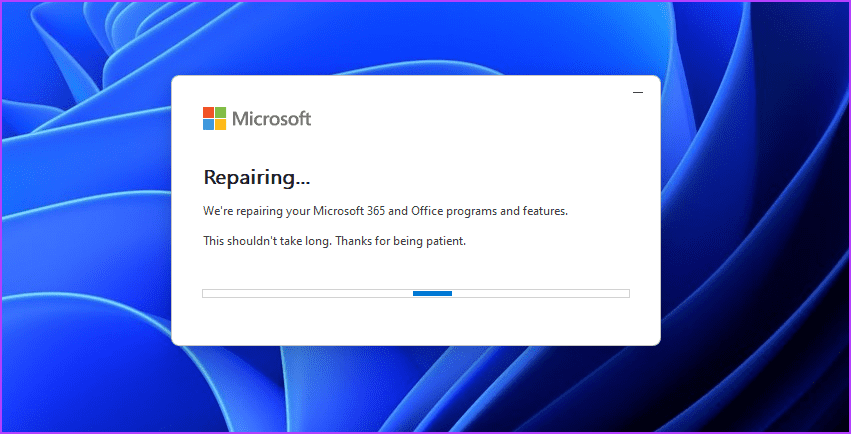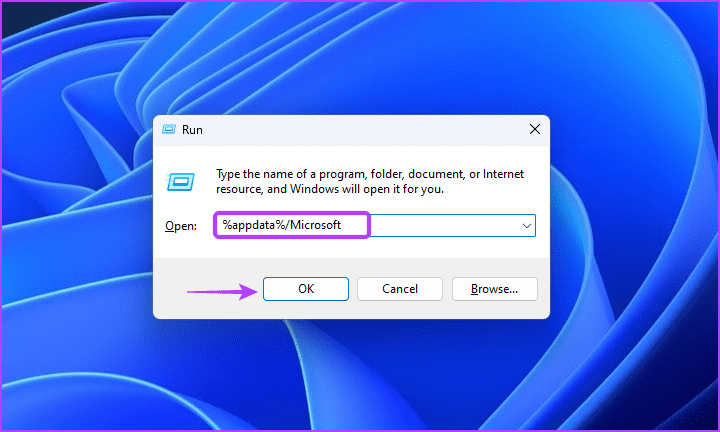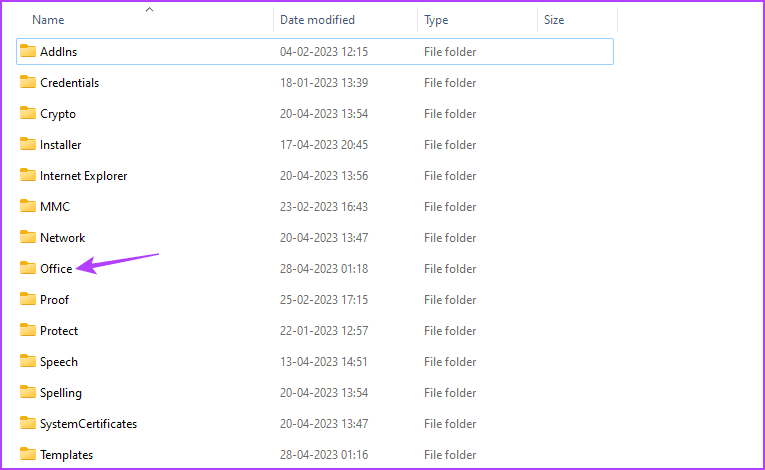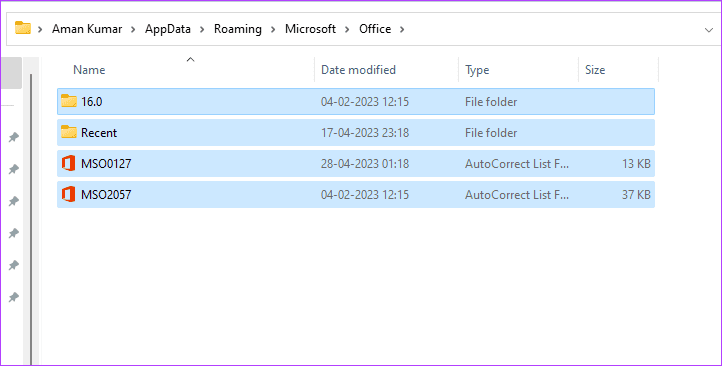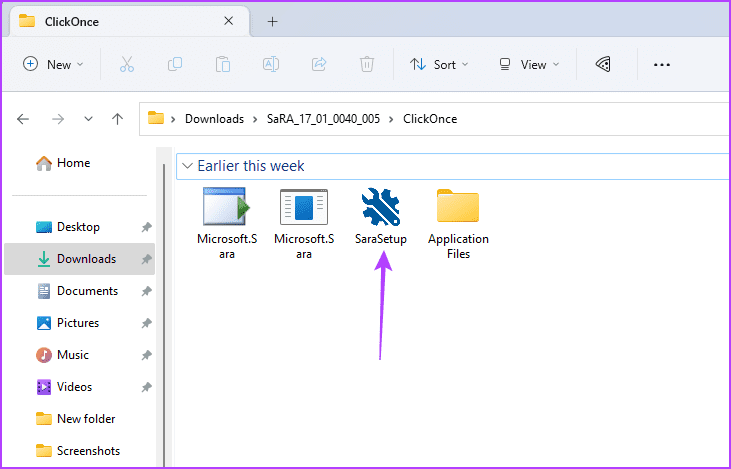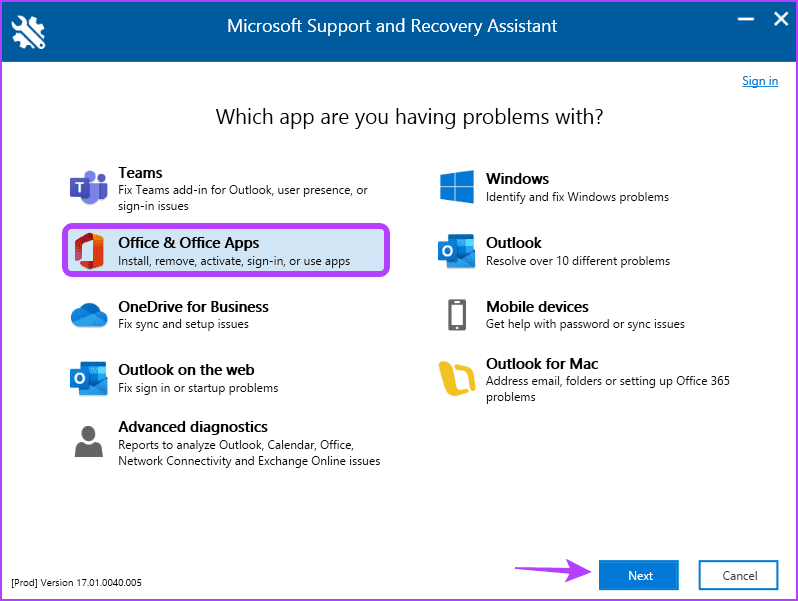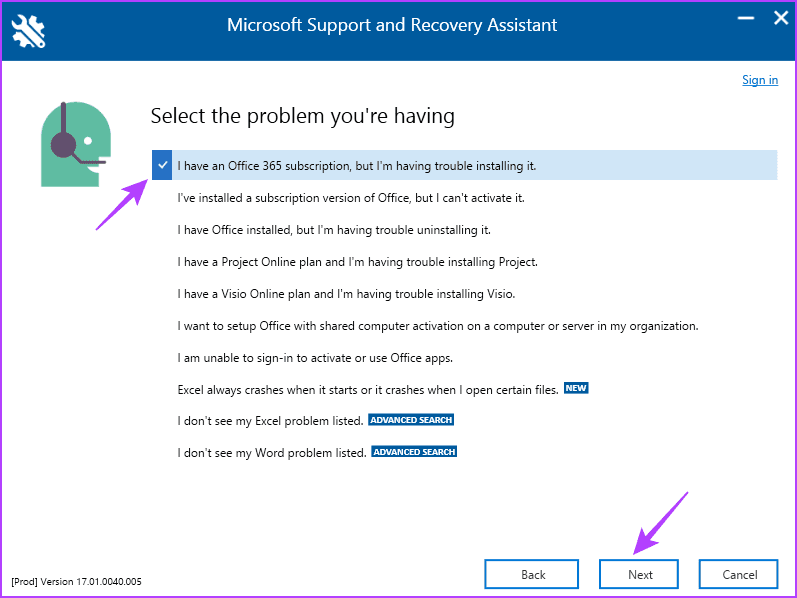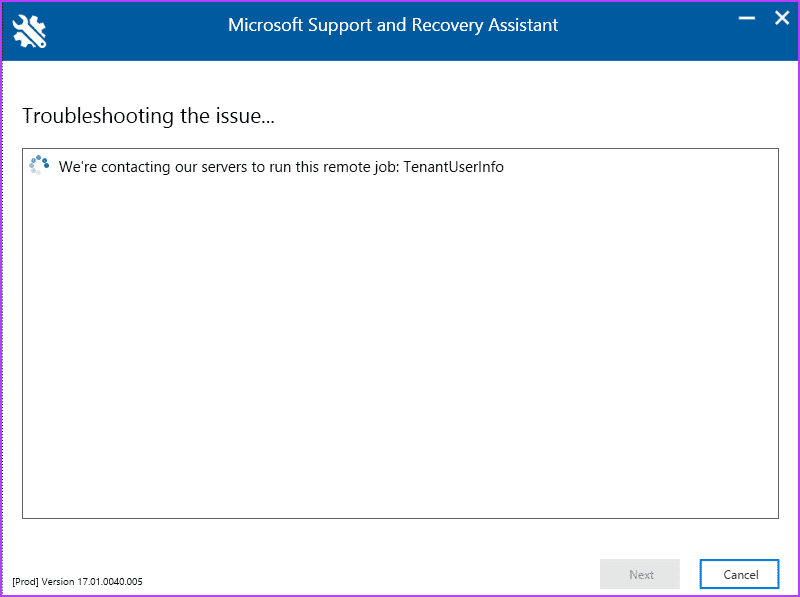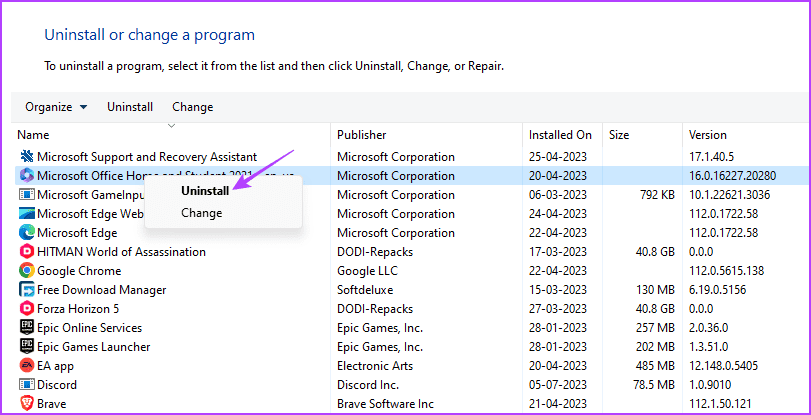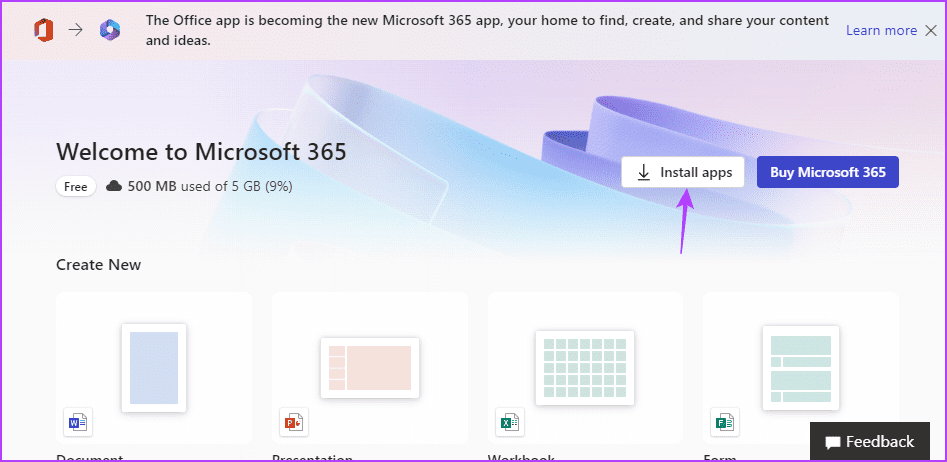修復 Microsoft Office 在 Windows 7 中卡住的 11 大方法
您的 Microsoft Office 安裝是否停留在“我們正在準備好一切”屏幕上? 不用擔心; 在這種情況下,您並不孤單。 許多用戶抱怨 Microsoft Office 在安裝或更新過程中因此錯誤而崩潰。
幸運的是,這是一個很常見的問題,很容易解決。 否則,Microsoft 將無法在您的計算機上完成 Office 生產力套件的安裝。 這篇文章將探索快速修復 Microsoft Office 卡在 Windows 11 中準備工作的方法。
1.檢查你的連接
Microsoft Office 從 Internet 下載一些文件以在您的計算機上完成安裝。 但是,如果您的計算機連接到較差的 Internet 連接,安裝程序將無法訪問 Microsoft Office 服務器並卡在“我們正在準備就緒”屏幕上。 檢查這種可能性 網速測試 為您的系統。
如果結果顯示您的連接較弱或不穩定,請嘗試基本修復,例如重新啟動路由器或 切換到 DNS 服務器 各種打開或關閉任何活動的 VPN。 但是,如果這些修復都不適合您,請查看我們專門的修復指南 Windows PC 上的互聯網連接速度較慢。
2.以管理員權限運行安裝程序
許多應用程序(包括 Microsoft Office)需要管理權限才能完成安裝。 如果不提供它,它就會容易受到各種問題的影響,包括正在討論的問題。
因此,使用管理權限啟動 Microsoft Office 安裝程序並檢查它是否解決了錯誤。 為此,請右鍵單擊 Microsoft Office 安裝程序並選擇一個選項 “以管理員身份運行”。 當出現“用戶帳戶控制”提示時,單擊“是”以使用管理權限安裝 Office。
3.以兼容模式運行Microsoft Office
修復錯誤的另一種快速方法是在兼容模式下運行安裝程序。 如果 Microsoft Office 在您的 PC 上存在兼容性問題,這樣做會派上用場。 您可以按照以下步驟以兼容模式運行 Microsoft Office:
相片1: 右鍵單擊 微軟辦公室安裝程序 並選擇 ئصائص 從上下文菜單。
相片2: 切換到標籤 兼容性。
進入第 3 步: 複選框“在兼容模式下運行此程序 並選擇 窗戶8 從下拉菜單中。
相片4: 點擊按鈕 “執行” و “行” 以保存更改。
4.嘗試快速修復
Microsoft 提供了一個功能強大的修復工具,可用於修復大多數 Microsoft Office 問題。 您還可以使用它來修復因“我們正在準備就緒”錯誤而卡住的 Office 安裝。 下面是如何使用它:
相片1: 按 Windows 鍵打開 開始菜單。
第2步: 我寫的 控制板 在搜索欄中,然後點按 進入。
進入第 3 步: 選擇 卸載程序。
相片4: 右鍵點擊 微軟的Office 並選擇 變化。
相片5: 選擇 快速解決 並點擊 修理。
進入第 6 步: 點擊 修理.
微軟現在將嘗試所有可能的方法來解決安裝錯誤。 如果此解決方案對您沒有幫助,請檢查下一個解決方案。
5.清除Microsoft Office緩存文件
由於以前安裝的 Microsoft Office 的緩存文件損壞,也可能會出現該錯誤。 它會在你身上 清除緩存文件 解決問題。 方法如下:
相片1: 按鍵盤快捷鍵 的Windows + R 打開 操作工具。
相片2: 寫%appdata%/微軟 在搜索欄中,然後點擊 “行”。
進入第 3 步: 打開 辦公室文件夾。
相片4: 使用鍵盤快捷鍵選擇 Office 文件夾中的所有內容 控制+ A ,然後按 Shift + Delete鍵 永久刪除所選文件。
之後,重新啟動計算機並檢查問題是否仍然存在。
6.使用微軟支持和恢復工具
Microsoft Support and Recovery Tool 是 Microsoft 的專用工具,可掃描並為任何 Office 問題提供最佳解決方案。 您可以按照以下說明使用它:
相片1: 使用下面的鏈接下載 Microsoft 支持和恢復工具。
相片2: 打開下載的文件夾並雙擊文件 薩拉設置.exe。
進入第 3 步: 選擇 辦公和辦公應用 然後點擊 下一個.
相片4: 選擇您面臨的問題並單擊 “下一個”。
Microsoft 的支持和恢復工具將掃描您的計算機並提出可能幫助您修復安裝錯誤的修復建議。
7.重新安裝微軟Office
如果錯誤仍然存在我們正在準備事情。” 每次嘗試啟動 Microsoft Office 時,您別無選擇,只能重新安裝 Microsoft Office。 為此,請按照以下說明操作:
相片1: 點擊 視窗鍵 打開菜單 開始。
相片2: 在搜索欄中輸入控制面板並點擊 進入。
進入第 3 步: 控制面板並選擇 卸載程序。
相片4: 右鍵點擊 微軟的Office 並選擇 卸載. 之後,重新啟動計算機。
相片5: 使用下面的鏈接轉到 Microsoft Office 官方網站並使用您的憑據登錄。
進入第 6 步: 點擊安裝按鈕 辦公 , 並下載一個文件 準備 ,然後轉到安裝說明。
安裝完成後,你會看到你不再面臨這個錯誤 “我們正在準備東西。”
修復微軟Office
Microsoft Office 是提高工作效率的絕佳工具。 但是,如果它在安裝或更新過程中卡在“我們正在準備”屏幕上,您將無法使用它。 幸運的是,您可以使用上述修復快速消除此錯誤。
同時,您可能正在尋找證據 致力於修復各種 Microsoft Office 問題。