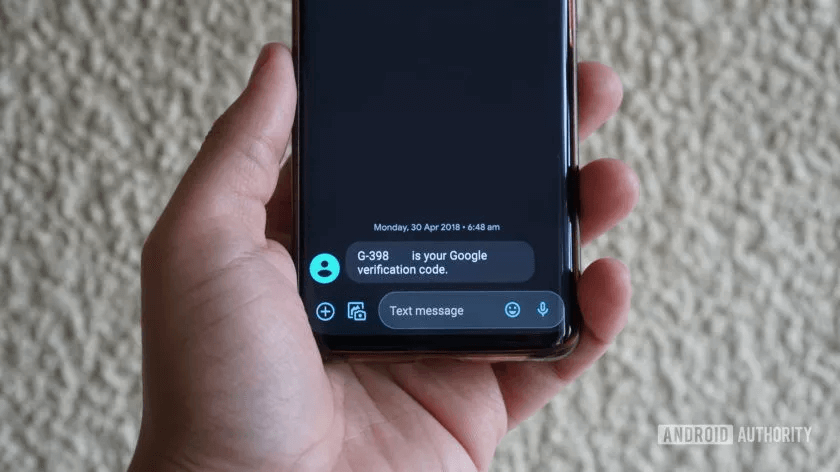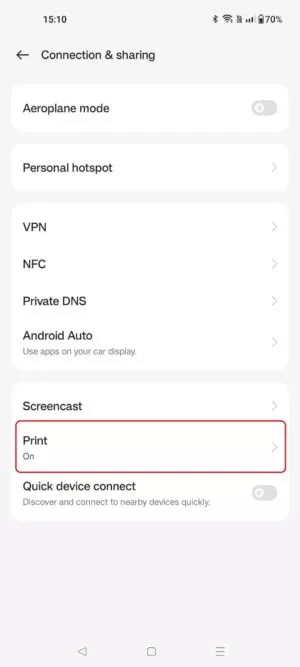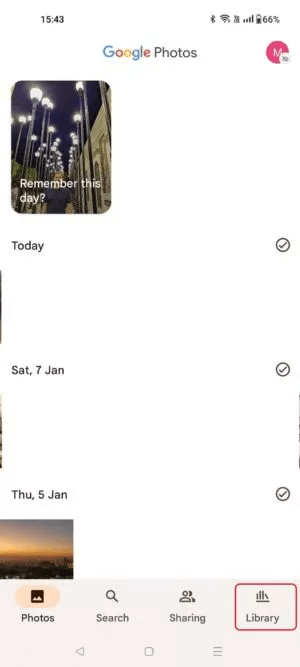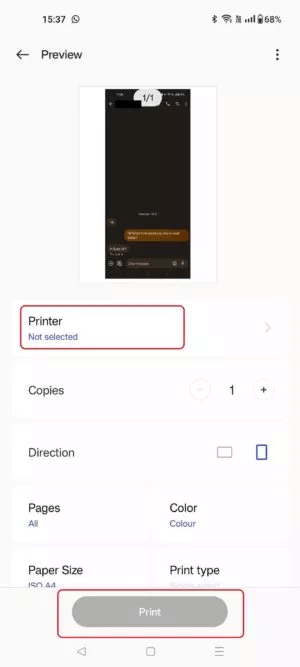如何從 Android 手機打印短信
雖然現在大部分生活都是無紙化的,但仍有很多人有充分的理由去打印 短信 從你的 Android 手機。 專業人士通常需要紙質的對話證據來歸檔,或者您可能只想為後代保留有意義的信息。
進行正確的設置非常容易。 實際上有幾種方法,通常涉及將消息上傳到您的計算機或通過電子郵件發送它們。 我們將專注於最直接的方法 打印 從您的手機直接發送短信。 讓我們把它放進去。
簡短的回答
要從您的 Android 手機打印短信,請為短信拍照,然後轉到共享選項。 按打印並選擇您要使用的 Wi-Fi 網絡上的打印機。 確保打印機準備就緒,然後確認。
如何從您的 Android 手機打印短信
由於大多數 消息應用 它沒有直接打印到應用程序的選項,從您的 Android 手機打印短信的最快和最簡單的方法是截取消息的屏幕截圖,然後將該圖像發送到打印機。 這是你如何做的:
1.首先確保您的打印機已連接到相同的 無線上網 連接到您的手機。 默認情況下,它應該可以被網絡上的其他設備發現。 確保它已打開並且有足夠的紙張和墨水來打印。
2. 然後您需要驗證您的手機是否可以發現打印機。 絕大多數新的 Android 智能手機都將具有打印功能。 要在您的設備上查找打印機,請轉至列表 設置 並蒐索 聯繫。 在此子菜單中,找到一個選項 印刷 ,這應該會引導您到達可以在可用設備中搜索您的打印機的位置。
您的設置菜單可能與這些步驟略有不同,具體取決於您使用的設備和 Android 版本。 如果您找不到 打印設置 , 然後嘗試在欄中搜索 print 設置搜索。
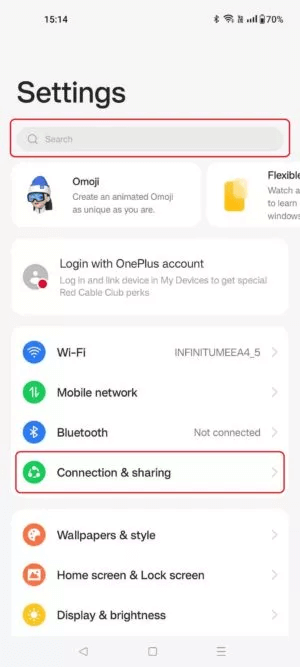
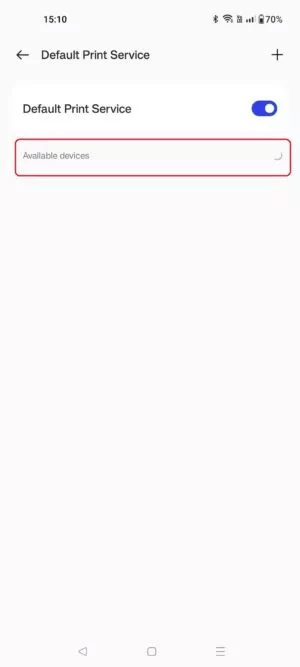
3. 轉到您的短信並蒐索 消息 您要打印的內容。 按按鈕截取屏幕截圖 更低的體積和功率 同時。 如果這不是您在 Android 手機上截屏的方法, 在此處了解如何操作.
4. 現在你需要找到截圖。 如果您可以選擇立即選擇它,則只需單擊一下即可完成,或者您可以通過它 文件管理器 你的。 在下面的示例中,屏幕截圖位於 谷歌相冊 通過選擇庫,然後選擇屏幕截圖。
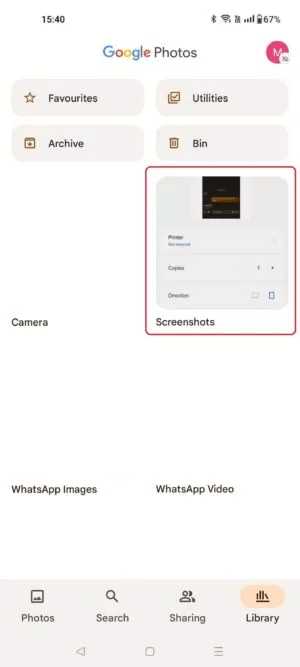
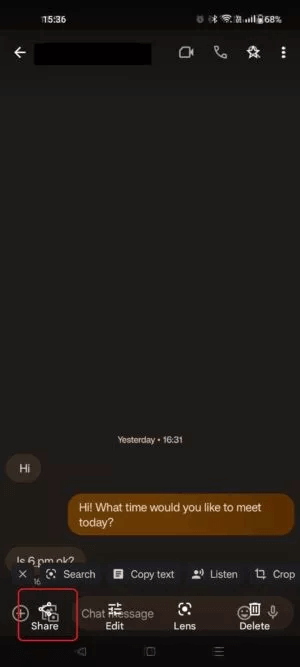
5. 找到屏幕截圖後,點擊 分享。
6. 然後系統會詢問您希望如何分享照片。 找到一個選項 印刷 ,可以通過在提供時選擇更多來找到 選項。
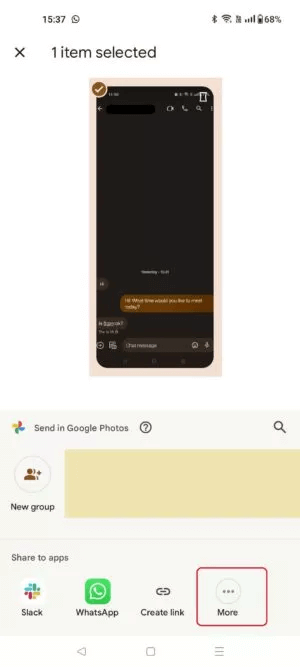
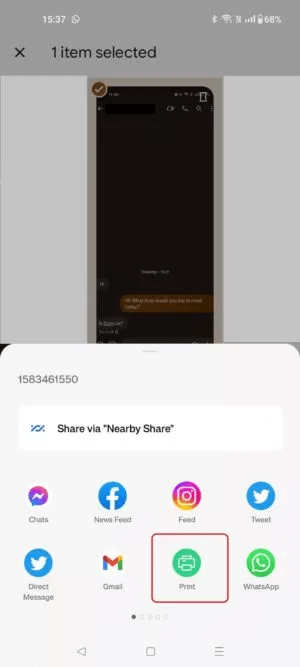
7. 選擇 打印機 在您的 Wi-Fi 網絡上(如果尚未將其設置為默認打印機)。 然後校準任何相關的打印設置,例如佈局和顏色,然後按 打印。
您好 – 您的打印機需要啟動並從您的 Android 手機打印短信。