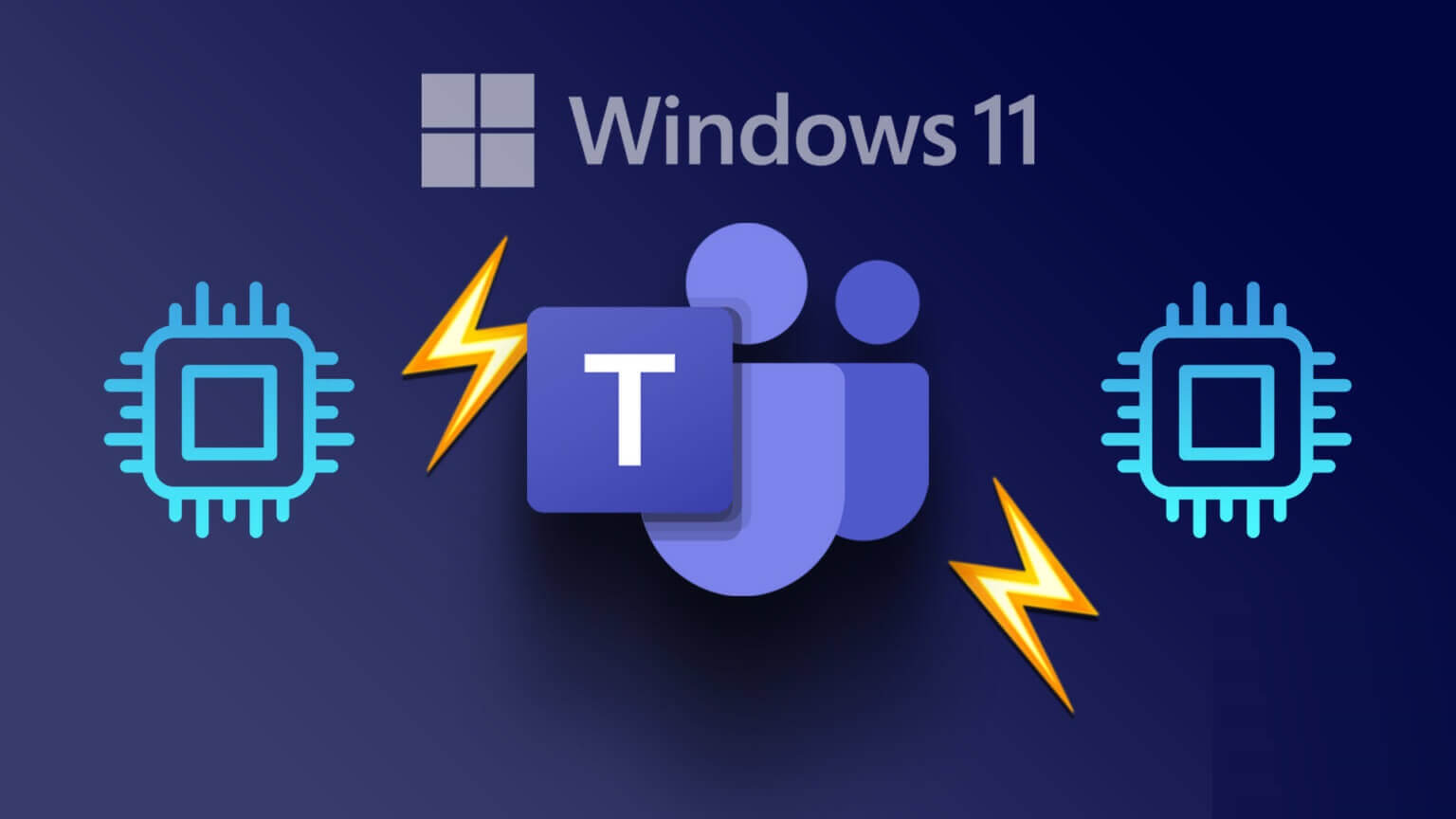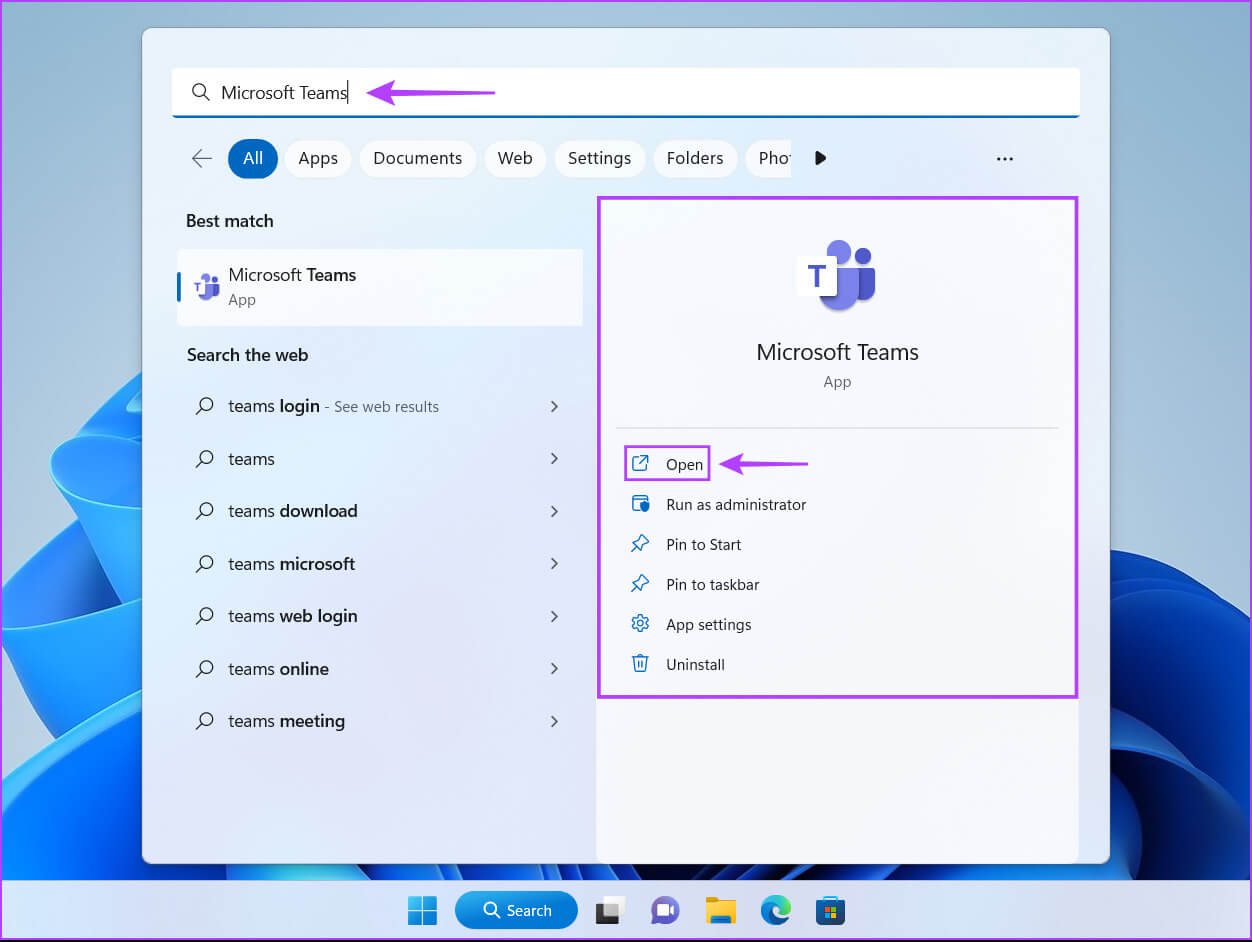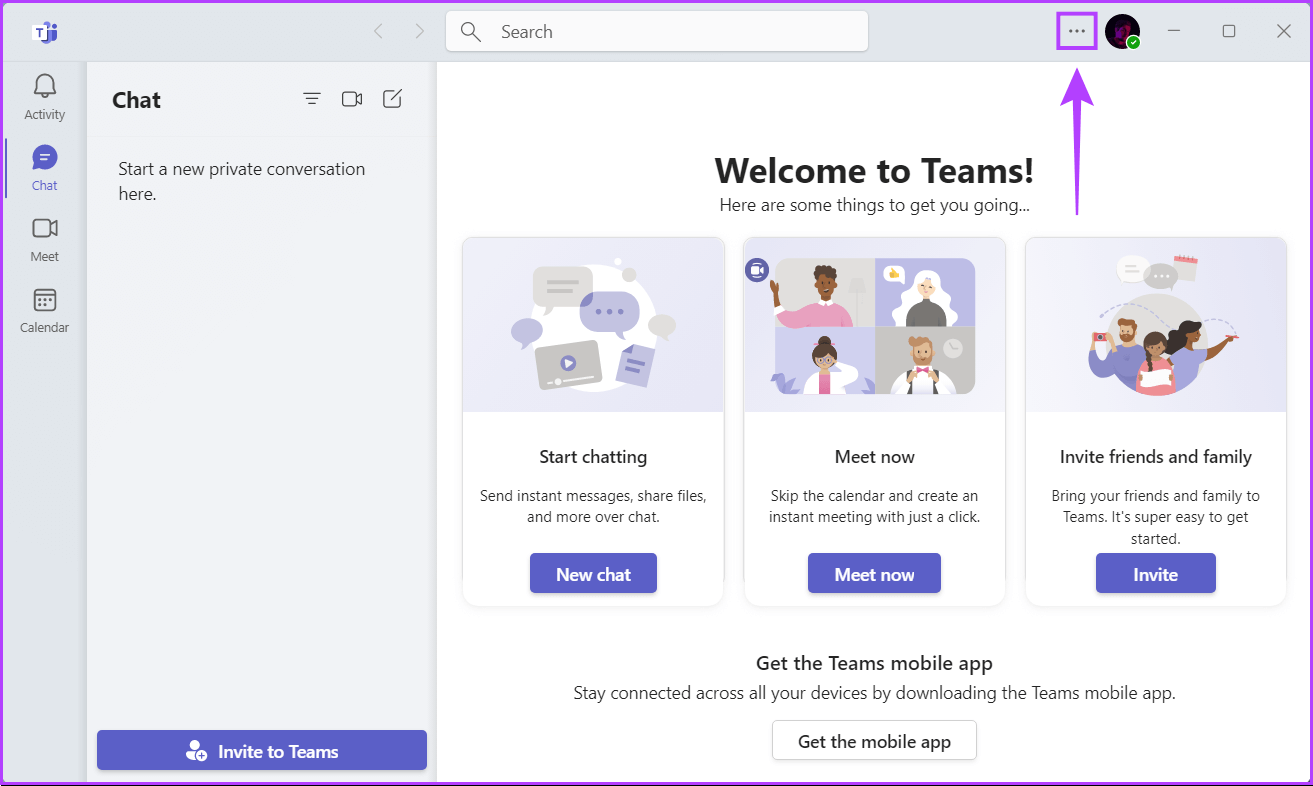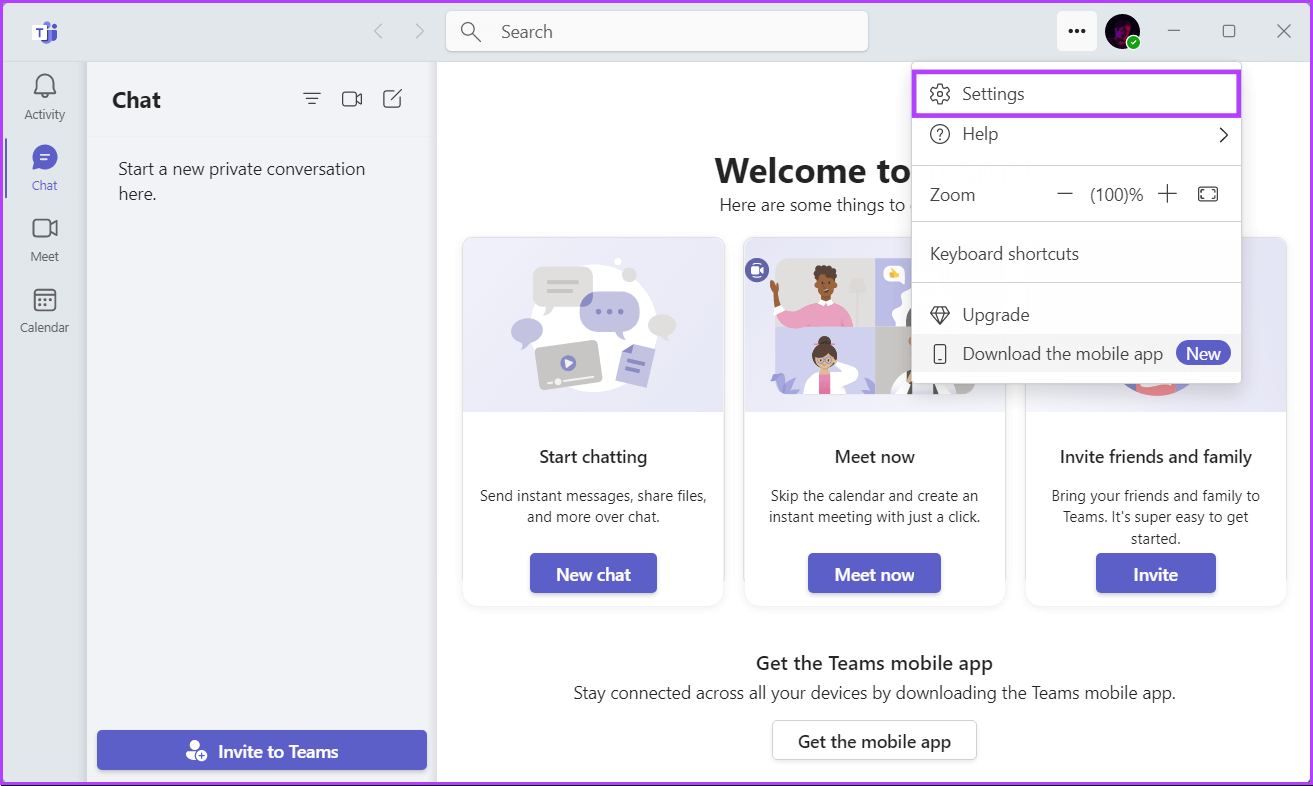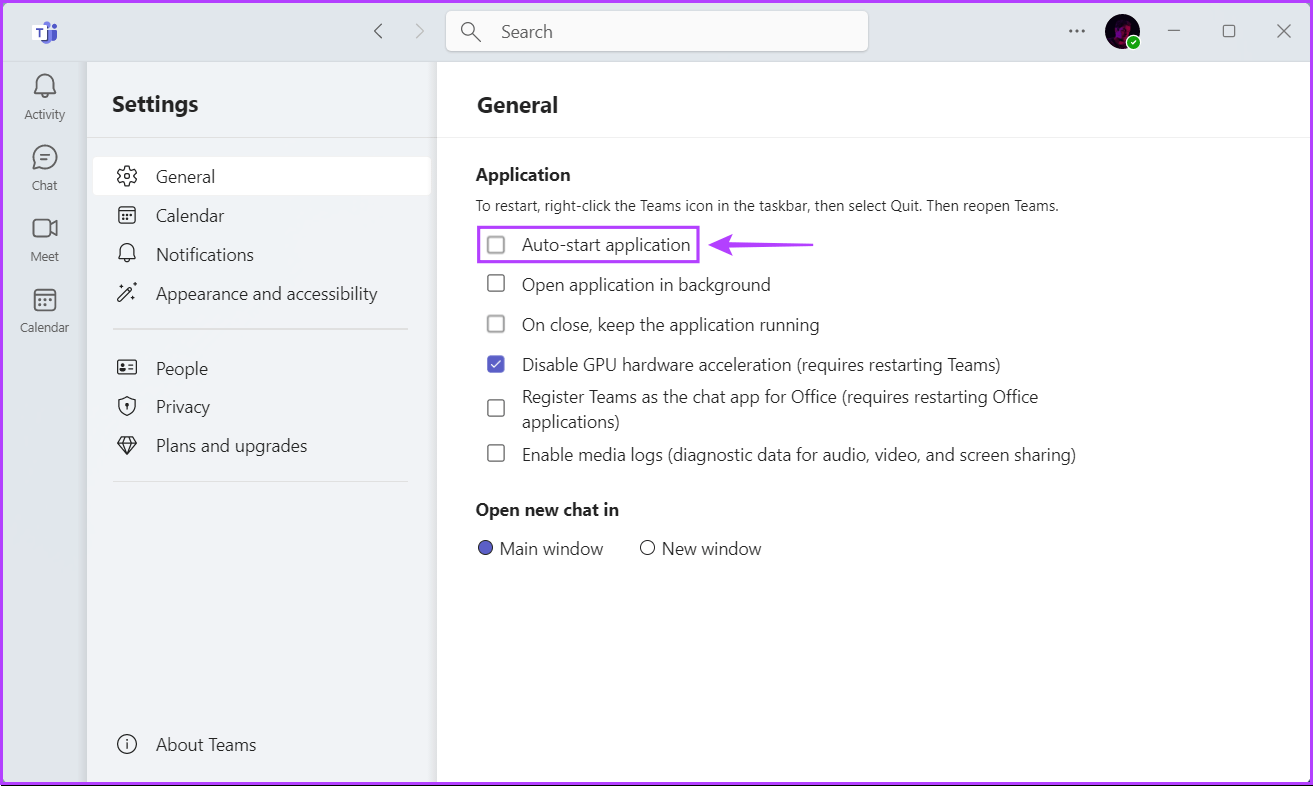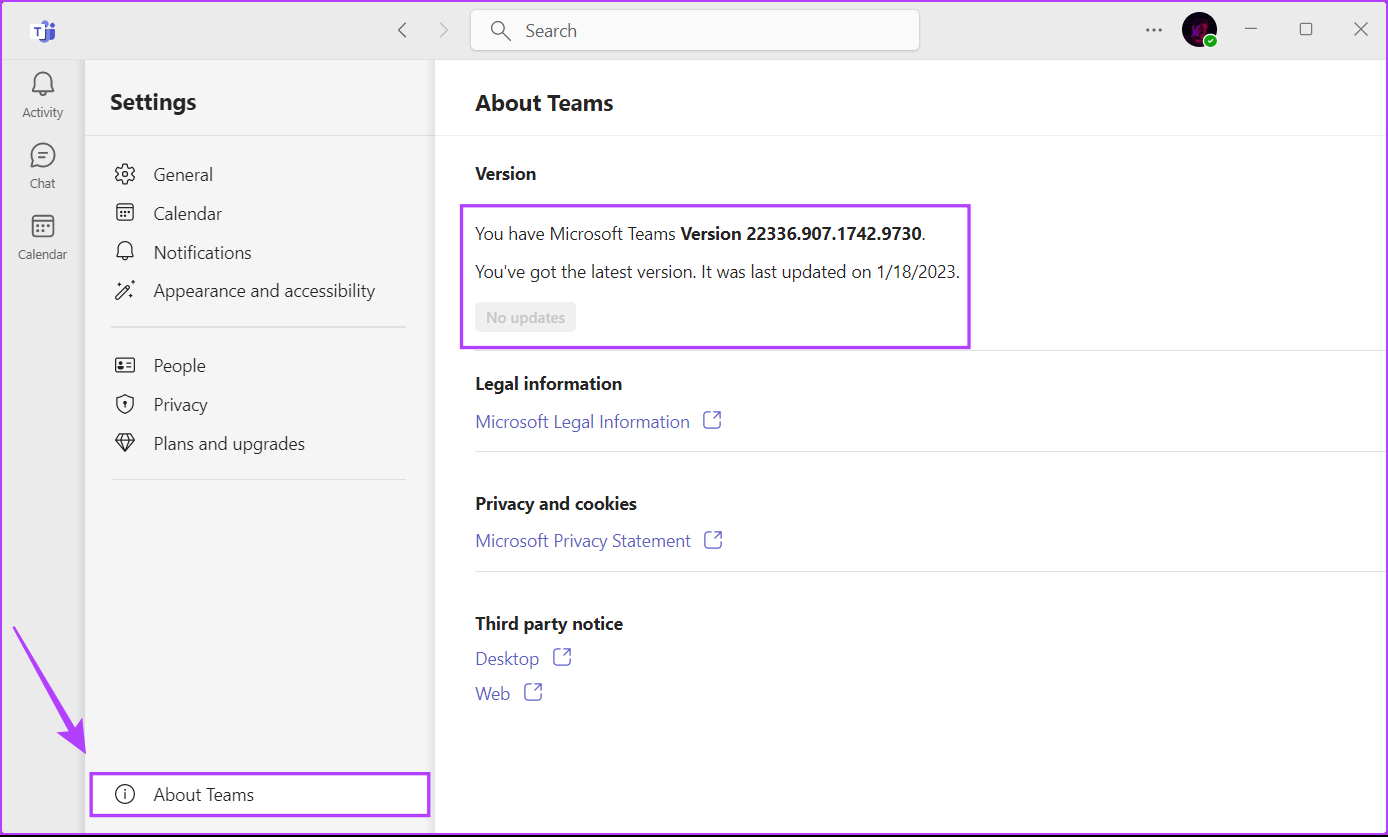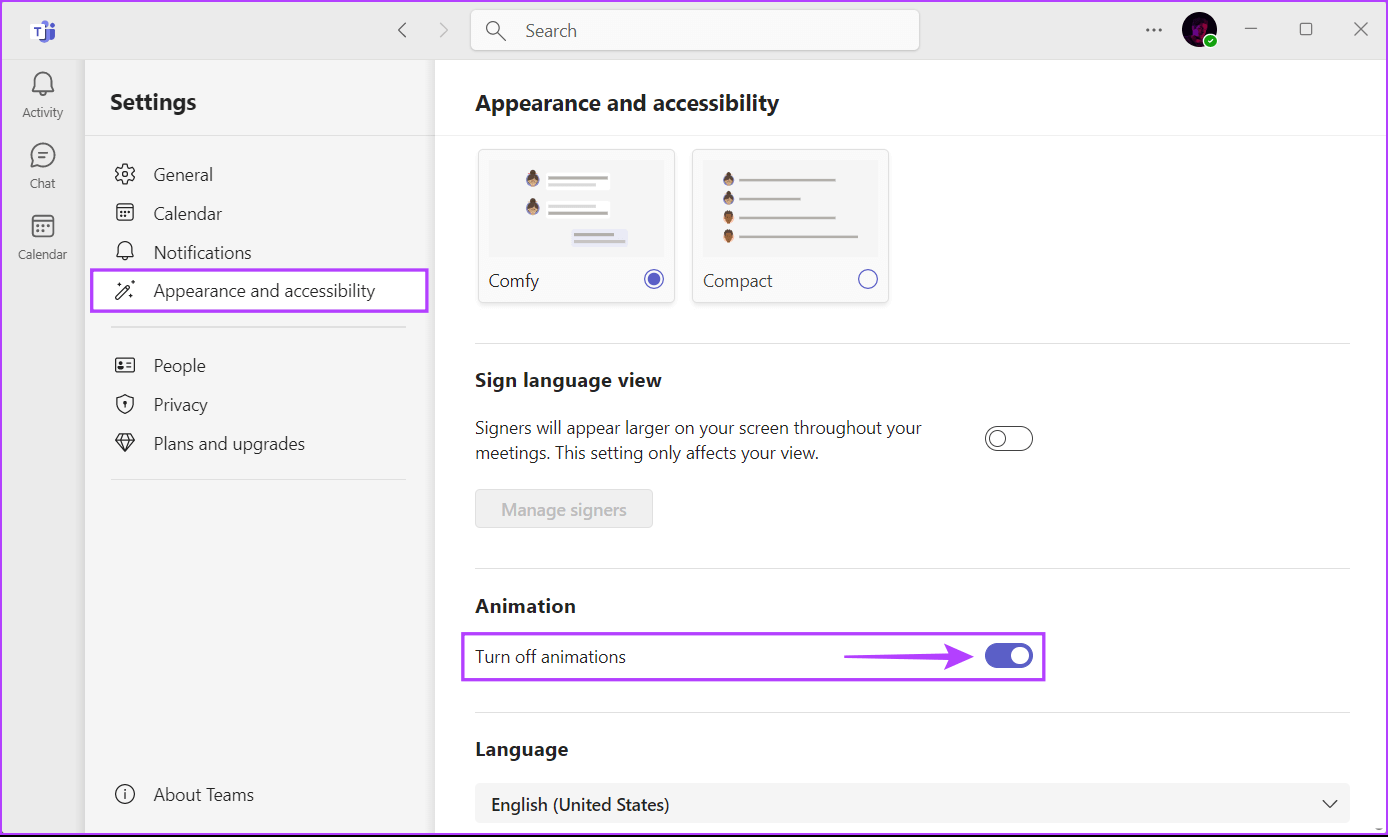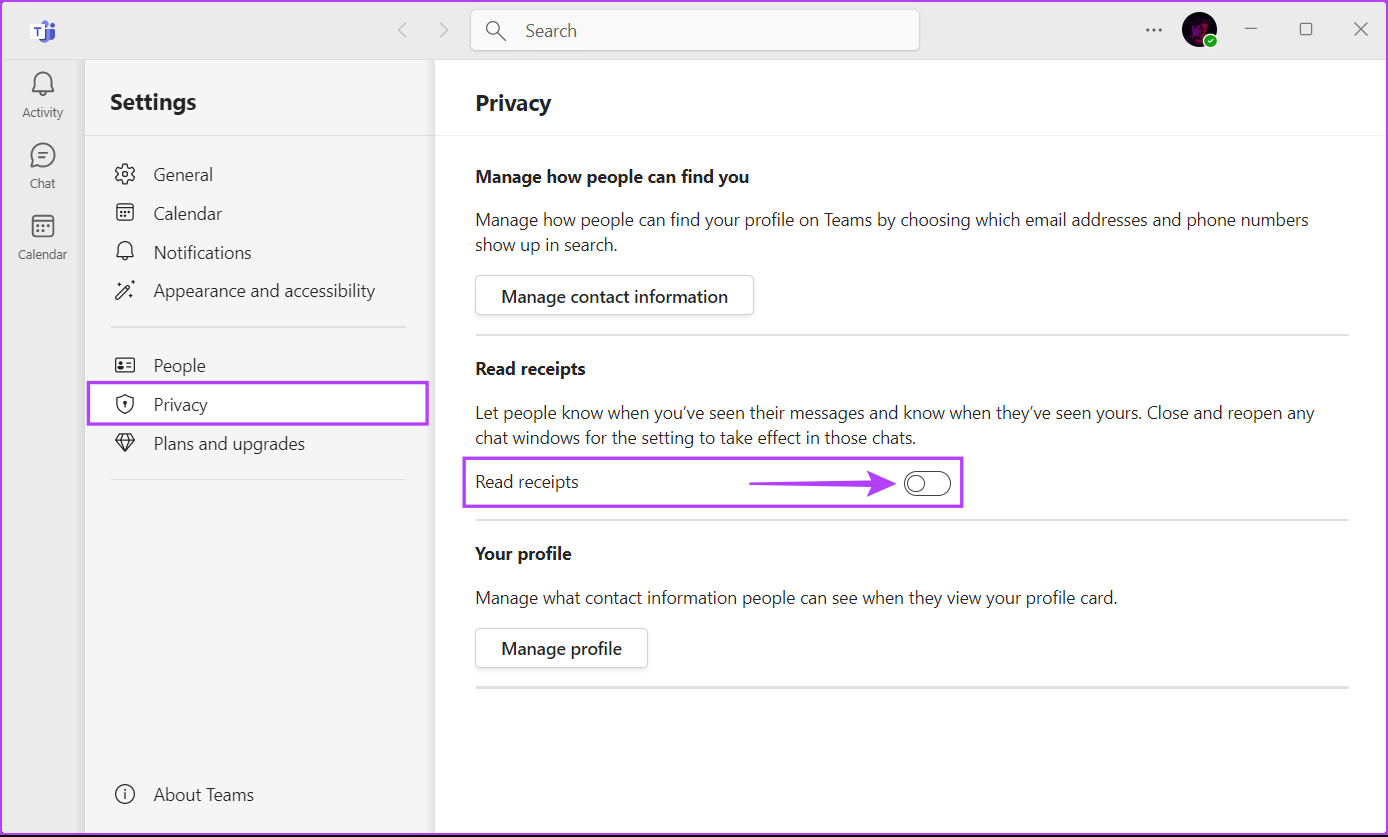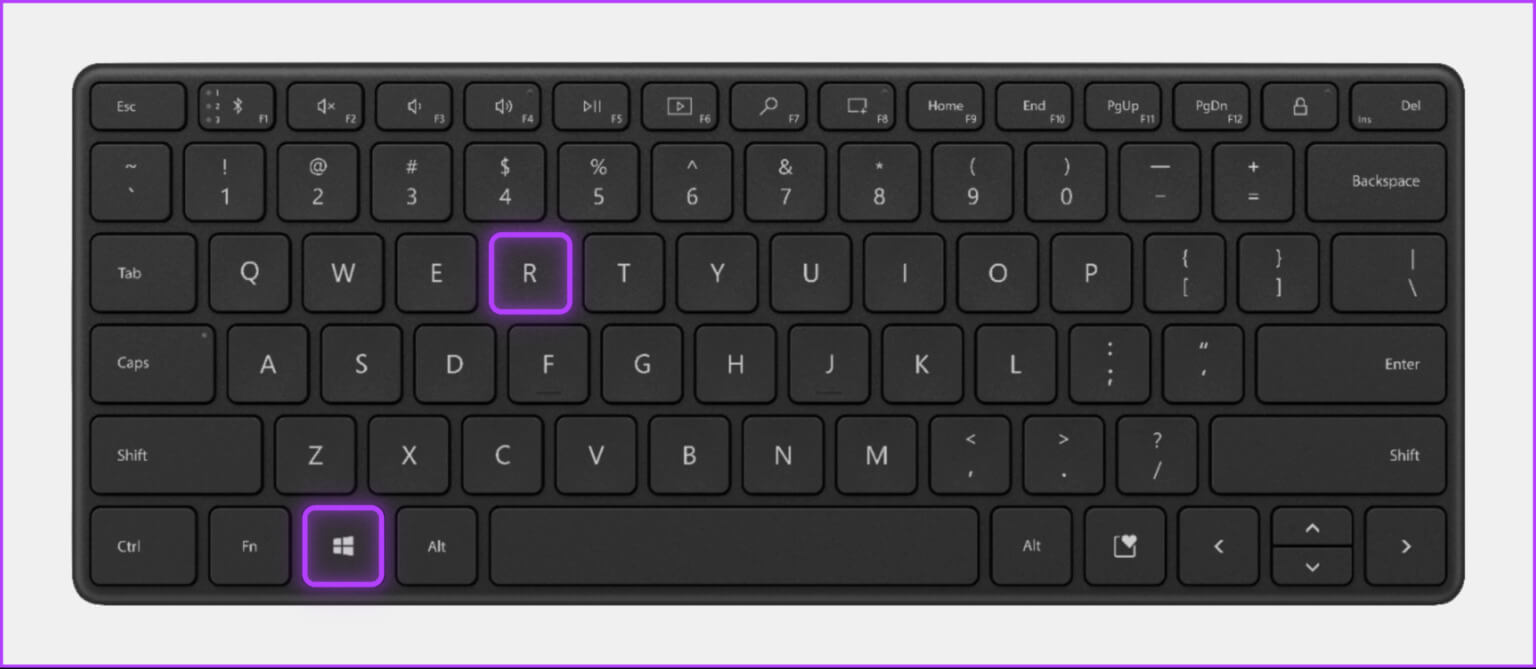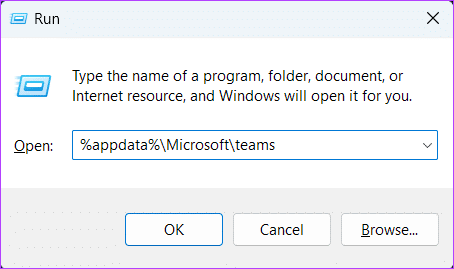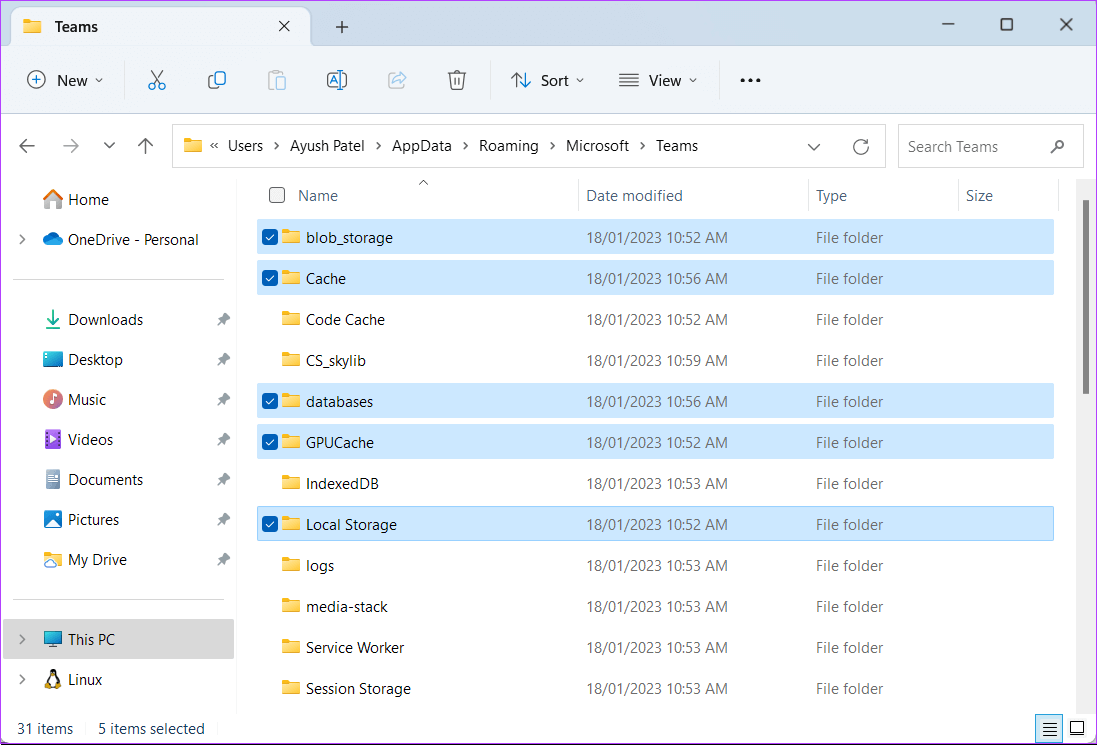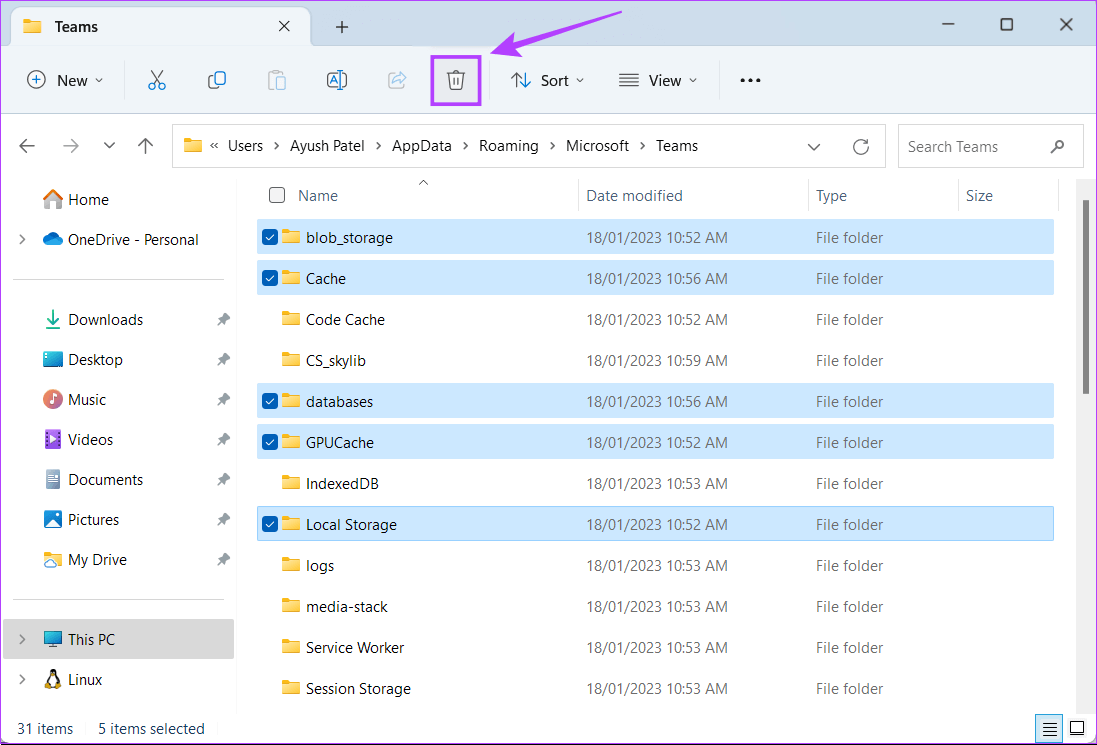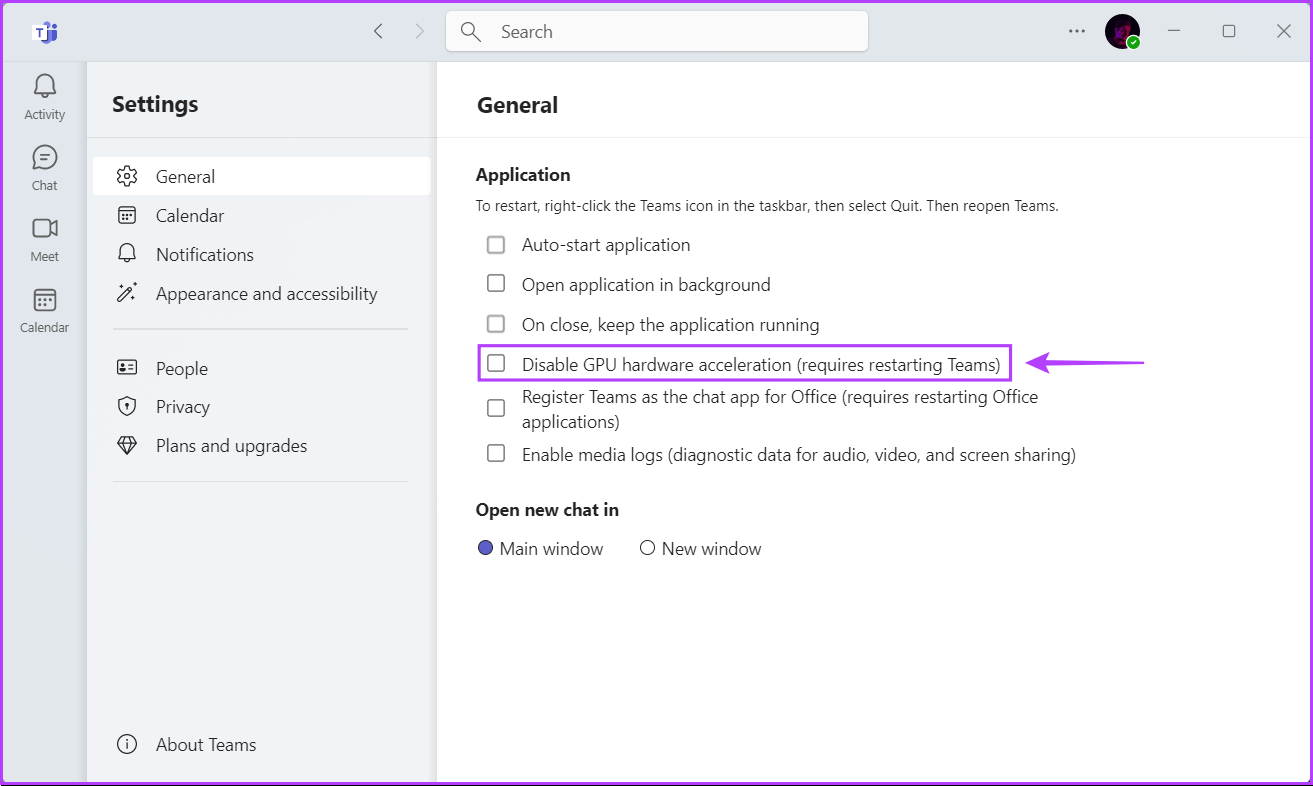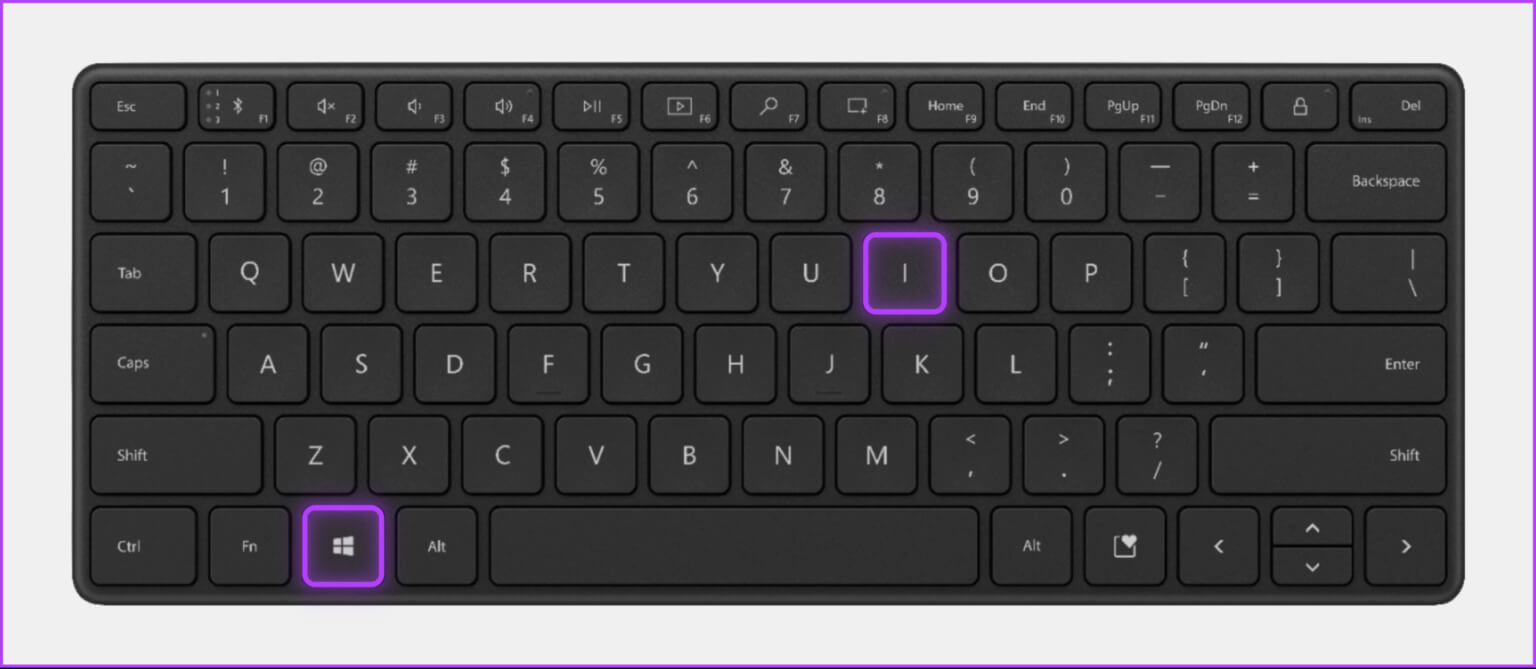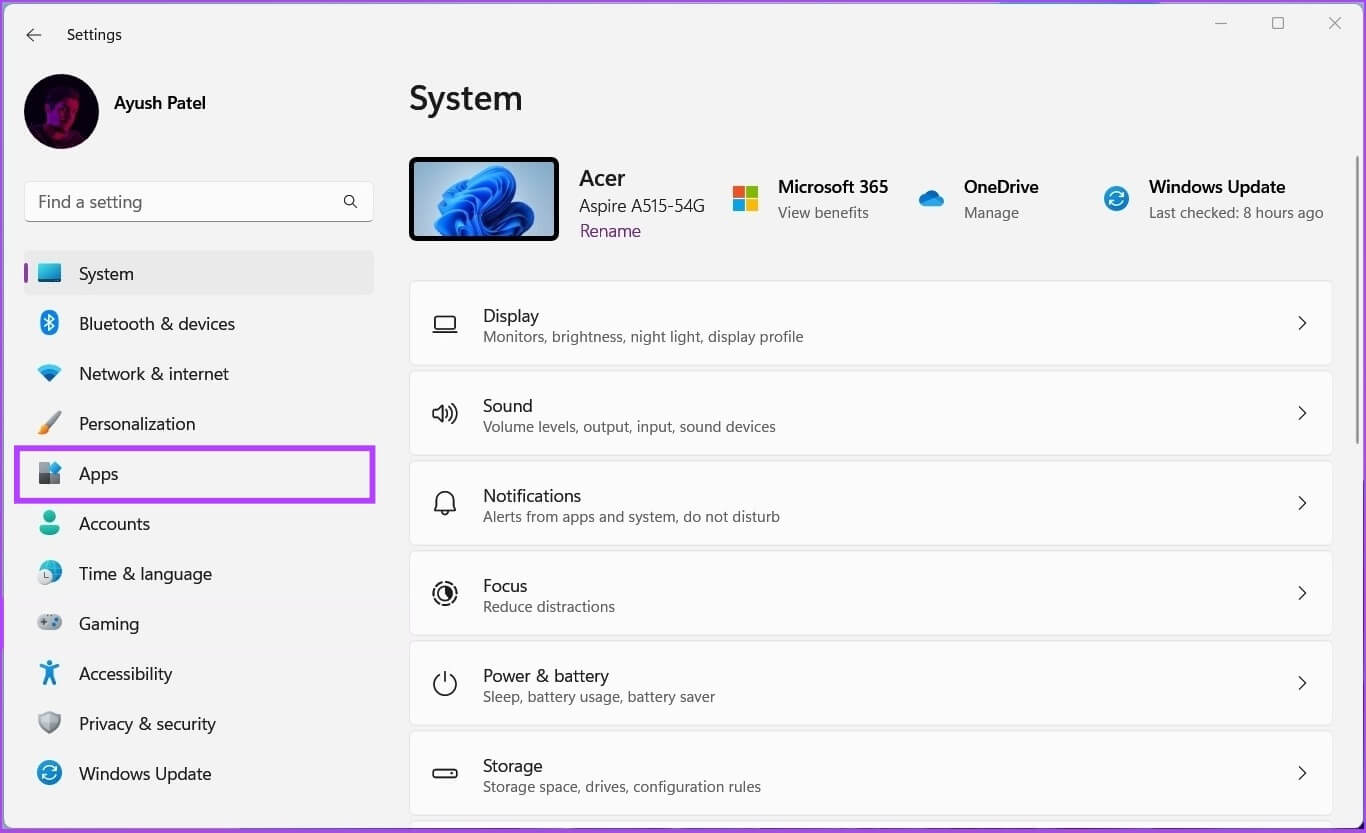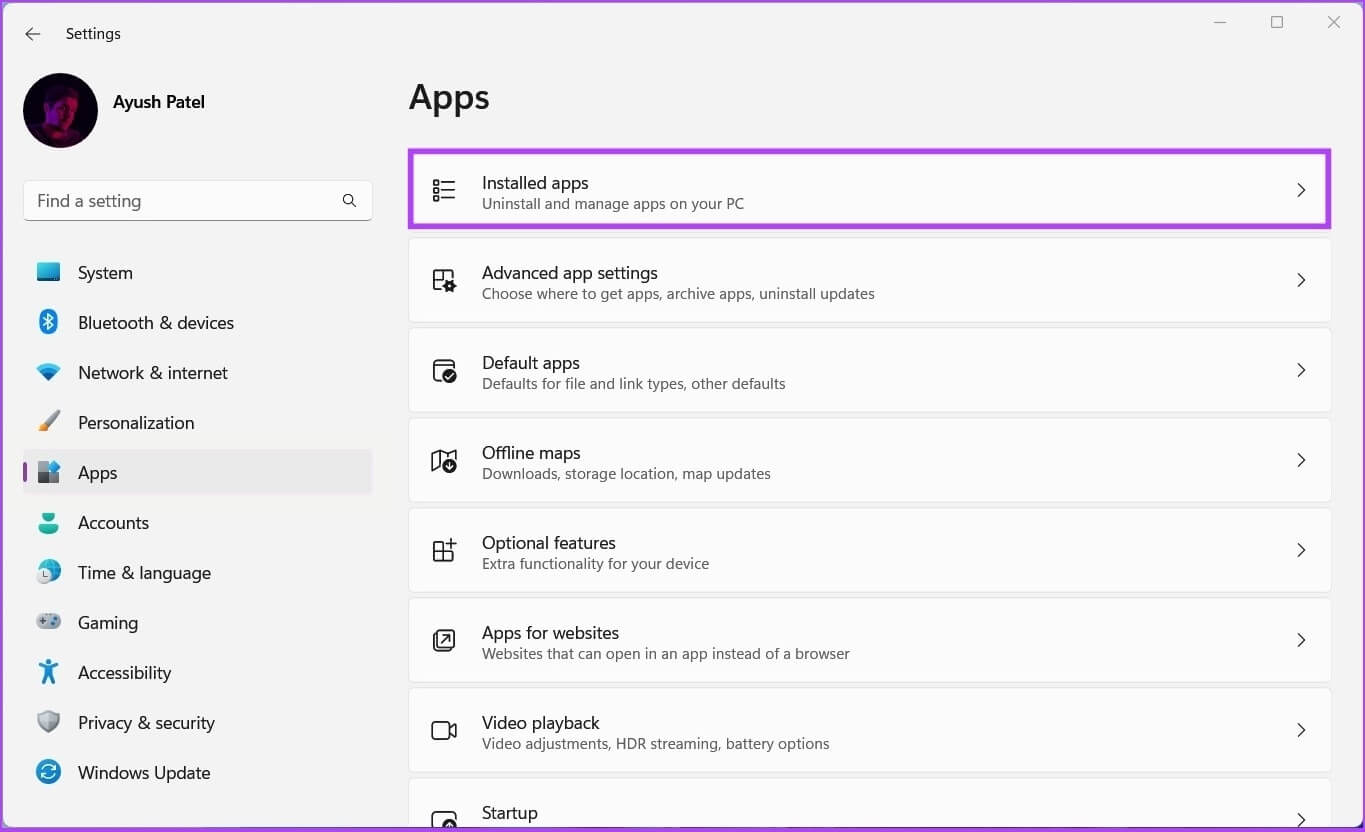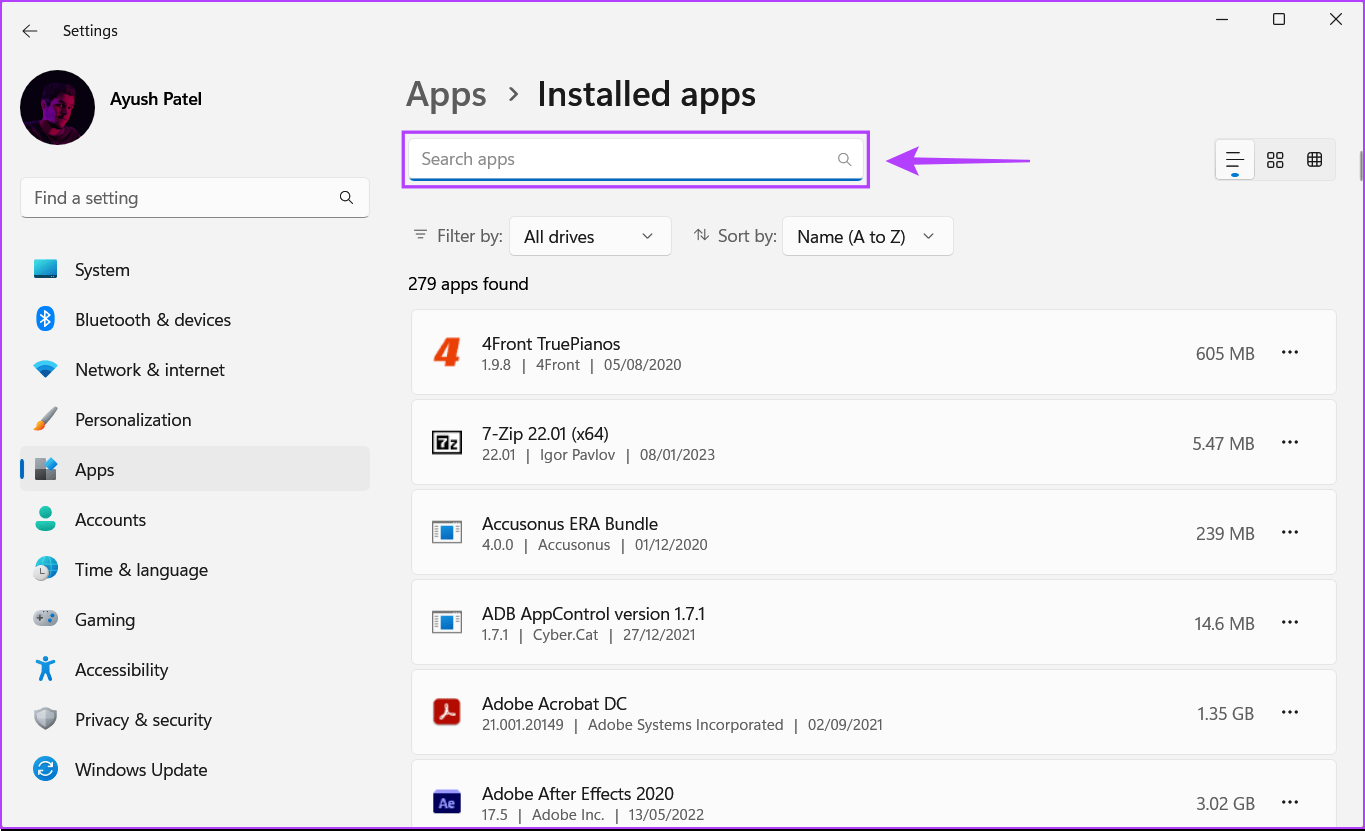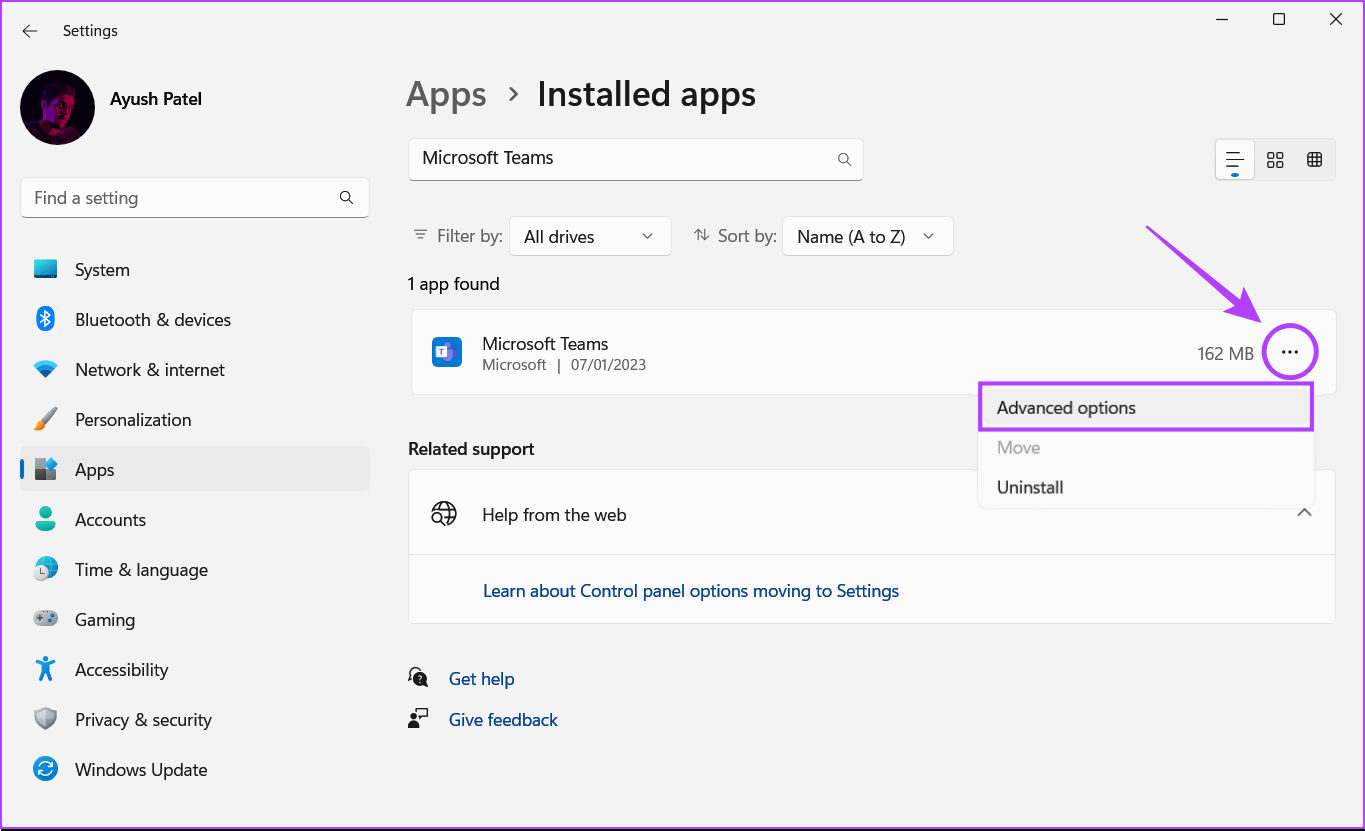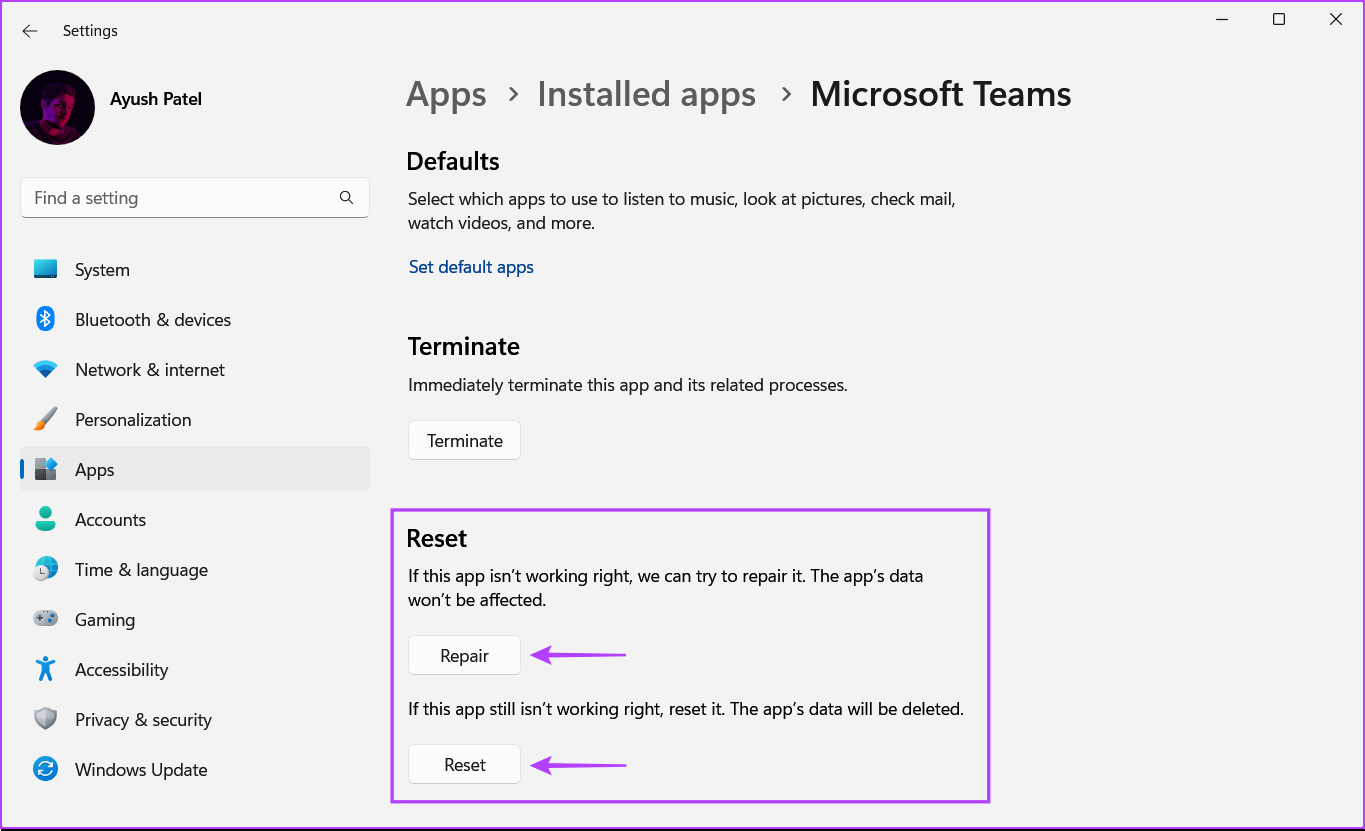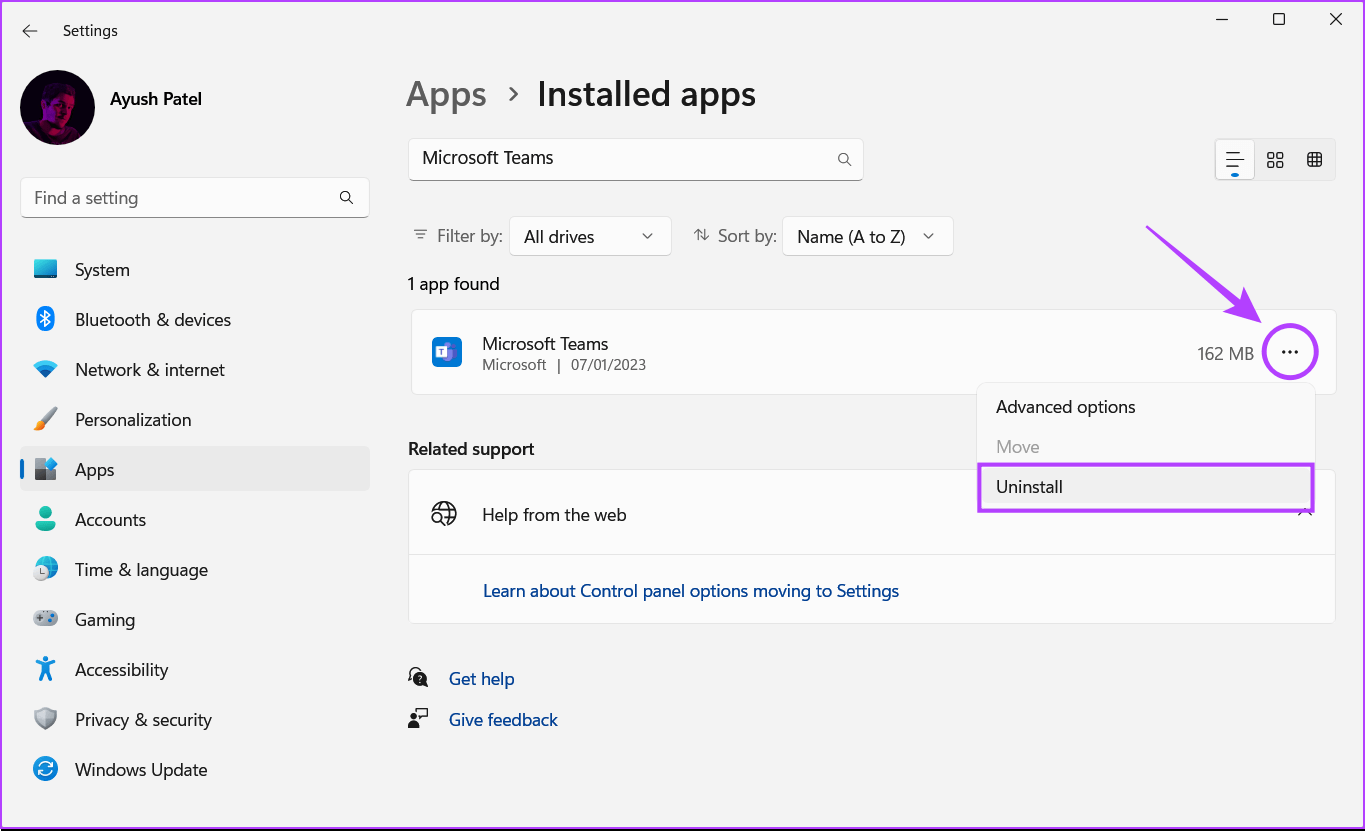在 Windows 上修復 Microsoft Teams 高 CPU 使用率的 8 大方法
Microsoft Teams 是一款出色的團隊協作應用程序,預裝在 Windows 上。 允許用戶進行交流、協作或主持視頻會議。 不幸的是,Microsoft Teams 應用程序有時會消耗大量資源,消耗大量 CPU 資源,從而降低您的計算機速度。
當您的計算機空閒時,您可能不會注意到 CPU 使用率的增加,但它會阻止其他應用程序順利運行。 但不要擔心。 我們列出了幫助修復 Windows 上的 Microsoft Teams 高 CPU 使用率和恢復 PC 性能的最佳方法。
1.禁用團隊自動啟動
默認情況下,Microsoft Teams 配置為在您啟動 Windows PC 時自動啟動。 雖然這非常有助於節省時間,但這樣做可能會導致應用在後台消耗更多的 CPU 資源。
阻止 Microsoft Teams 從自動啟動 按照下面列出的步驟操作:
相片1: 單擊任務欄上的 Windows 搜索圖標並鍵入 微軟團隊。 點擊 打開以啟動 Microsoft Teams。
相片2: 單擊圖像旁邊的三點菜單 個人檔案。
相片3: 從列表中 語境 , 點擊 設置.
相片4: 取消選擇 自動啟動應用程序選項 單擊它旁邊的複選框。
2. 更新微軟團隊
Microsoft Teams 中的錯誤可能會導致比平時更多的 CPU 使用率。 在這種情況下,您應該檢查是否有任何可用於 Microsoft Teams 的新更新可以為您修復錯誤。
要在 Microsoft Teams 中手動檢查更新,請按照下面列出的步驟操作:
相片1: 點擊 Windows 搜索圖標 在任務欄上並鍵入 微軟團隊。 點擊 打開 啟動 Microsoft Teams。
第2步:點擊列表 三點 旁邊 你的頭像。
相片3: 從出現的上下文菜單中,點擊 設置.
相片4: 單擊關於選項 TEAMS 從左側邊欄。 然後在右窗格中,檢查是否有它 最新版本的團隊 安裝。
3. 關閉 TEAMS 應用程序中的動畫
儘管 Teams 中的動畫增加了應用程序的整體視覺吸引力,但這些視覺效果可能會導致 Microsoft Teams 增加 Windows 上的 CPU 使用率。 因此,如果您想減少 CPU 使用率,建議禁用 Teams 中的視覺效果。
相片1: 單擊圖標 Windows搜索 在任務欄上並鍵入 微軟團隊. 點擊 打開 開始 運行微軟團隊。
相片2: 輕按 三點清單 在您的個人資料圖片旁邊。
相片3: 從列表中 語境 , 點擊 設置.
相片4: 單擊側欄中的“外觀和輔助功能”選項。 在右窗格中,向下滾動並啟用“關掉動畫。”
4.禁用已讀回執
另一種有助於降低 Teams 中 CPU 使用率的解決方案涉及禁用已讀回執功能。 閱讀通知功能會在收件人已閱讀消息時提供視覺指示,眾所周知,它會佔用更多 CPU 資源,尤其是在您使用低端計算機時。
要關閉 Microsoft Teams 中的閱讀通知,請按照下面列出的步驟操作:
相片1: 點擊 Windows 搜索圖標 على 任務欄並鍵入 Microsoft Teams。 單擊“打開”以啟動 Microsoft Teams。
相片2: 輕按 三點清單 旁邊 你的頭像。
相片3: 從列表中 語境 , 點擊 設置.
相片4: 單擊一個選項 隱私 從左側邊欄。 然後在右窗格中向下滾動並禁用已讀回執的切換。
5. 刪除 Microsoft Teams 緩存
過多的緩存數據也會導致 Microsoft Teams 使用比平時更多的 CPU 資源。 如果您從未清除過 Microsoft Teams 緩存,建議您這樣做,讓應用程序重新開始並解決不利問題。
清除 緩存數據 對於 Windows 上的 Teams 應用程序,請按照以下步驟操作:
相片1: 關閉應用 小組 如果它當前是打開的。 然後按 Windows + R 鍵打開“運行”對話框。
相片2: 在字段中鍵入或複制以下文本,然後按 Enter。
%appdata%\微軟\團隊
相片3: 當你打開 文件資源管理器窗口 , 定位 文件夾 .的 斑點存儲 緩存、數據庫、GPUCache 和本地存儲。
相片4: 現在,按下一個按鈕 刪除 在工具欄中。
6.禁用GPU硬件加速
Microsoft Teams 使用 GPU 硬件加速來提高其速度和性能。 但是,此功能會消耗大量處理能力,導致 Microsoft Teams 在 Windows 上的 CPU 使用率很高。
如果你想阻止這種情況,你需要在 Teams 中禁用 GPU 硬件加速。 按著這些次序:
相片1: 單擊任務欄上的 Windows 搜索圖標,然後鍵入 Microsoft Teams。 單擊“打開”以啟動 Microsoft Teams。
相片2: 點擊旁邊的三個點 你的頭像。
相片3: 從列表中 語境 , 點擊 設置.
相片4: 留在選項卡中一般的並清除複選框 “禁用 GPU 硬件加速”。
7. 修復或重置 Microsoft Teams
通常,如果 Microsoft Teams 已過時或其配置文件已損壞,它可能無法按預期工作。 幸運的是,Windows 允許您毫不費力地快速修復或重置應用程序,這有助於解決此類問題。
要重置或修復 Microsoft Teams 應用,請按照下面列出的步驟操作:
相片1: 點擊 Windows 鍵 + I 打開應用程序 設置.
相片2: 當您打開應用程序時 設置 , 單擊選項 應用領域 在左側邊欄中。
相片3: 頁內 應用領域 , 點擊 選項 它指示左窗格中已安裝的應用程序。
相片4: 寫 微軟團隊 في 正方形 搜索 以上。
步 5: 在搜索結果中,點擊 三個水平點的列表 在 Microsoft Teams 旁邊。 然後選擇 高級選項。
第6步:在 Microsoft Teams 高級選項下,向下滾動並單擊按鈕 修理. 如果修復不起作用,請點擊重置按鈕。
然後,Windows 將嘗試修復或重置該應用程序,並在您單擊的按鈕旁邊顯示一個複選標記,表示該過程已完成。
8. 重新安裝 Microsoft Teams
如果上述解決方案均無效,則您的 Teams 安裝可能存在問題,導致它比平時消耗更多的 CPU 資源。 在這種情況下,您可以 刪除微軟團隊 並從頭開始重新安裝它。 以下是您可以在 Windows PC 上執行相同操作的方法:
相片1: 按我的鍵 的Windows + I 打開應用程序 設置。
相片2: 當您打開應用程序時 設置 , 單擊選項 應用領域 在左側邊欄中。
第3步:在頁面上 應用領域 , 單擊選項 已安裝的應用程序 從正確的部分。
相片4: 寫 微軟團隊 在頂部的搜索框中。
相片5: 從搜索結果中,單擊 Microsoft Teams 旁邊的三個水平點菜單。 然後選擇卸載。
步 6:點擊按鈕 下載 在 Windows 11 上下載並安裝 Microsoft Teams。
控制 CPU 使用率
借助上述解決方案,您可以輕鬆修復 Microsoft Teams 在 Windows 上的高 CPU 使用率。 這將有助於確保您的計算機繼續毫不費力地運行其他重要應用程序,即使您的 Microsoft Teams 在後台運行時也是如此。