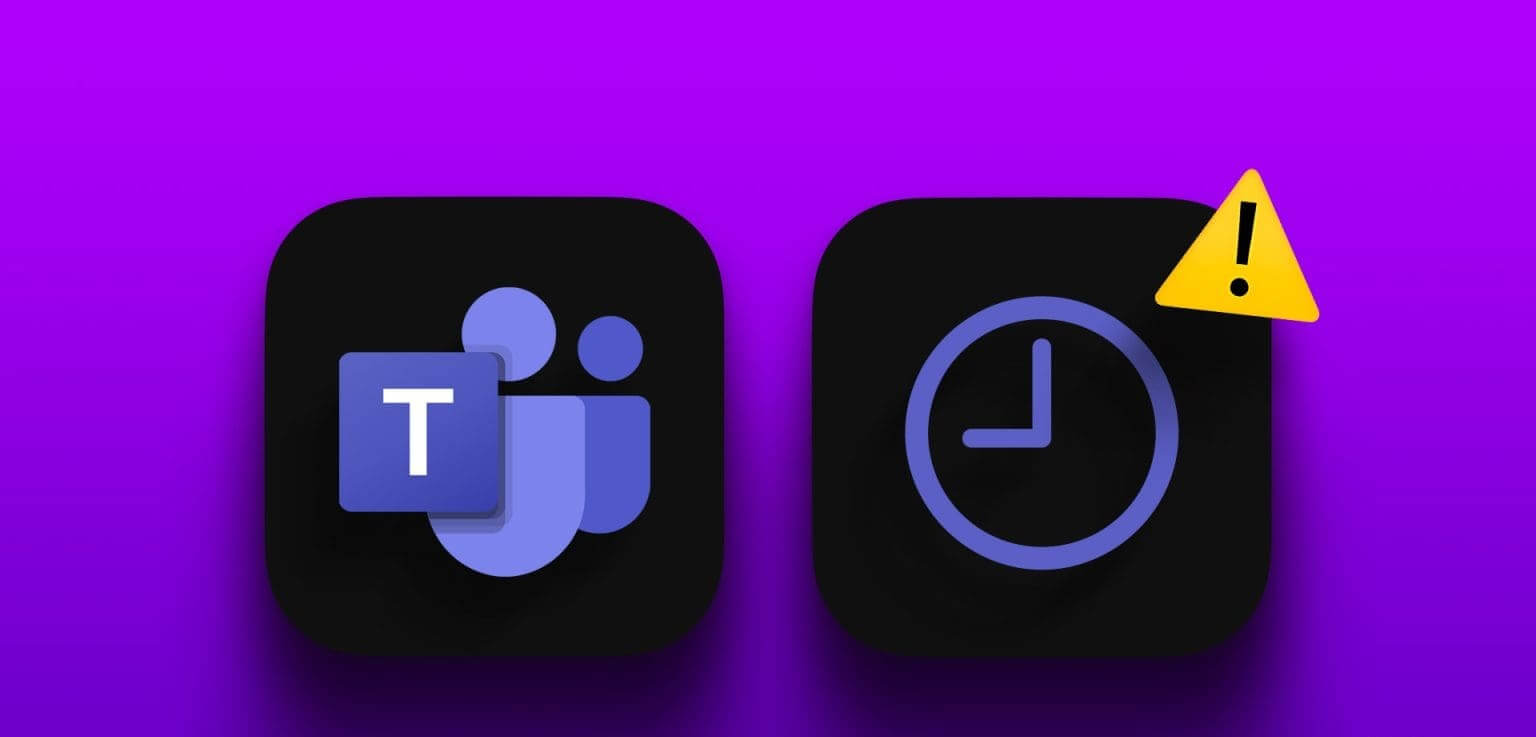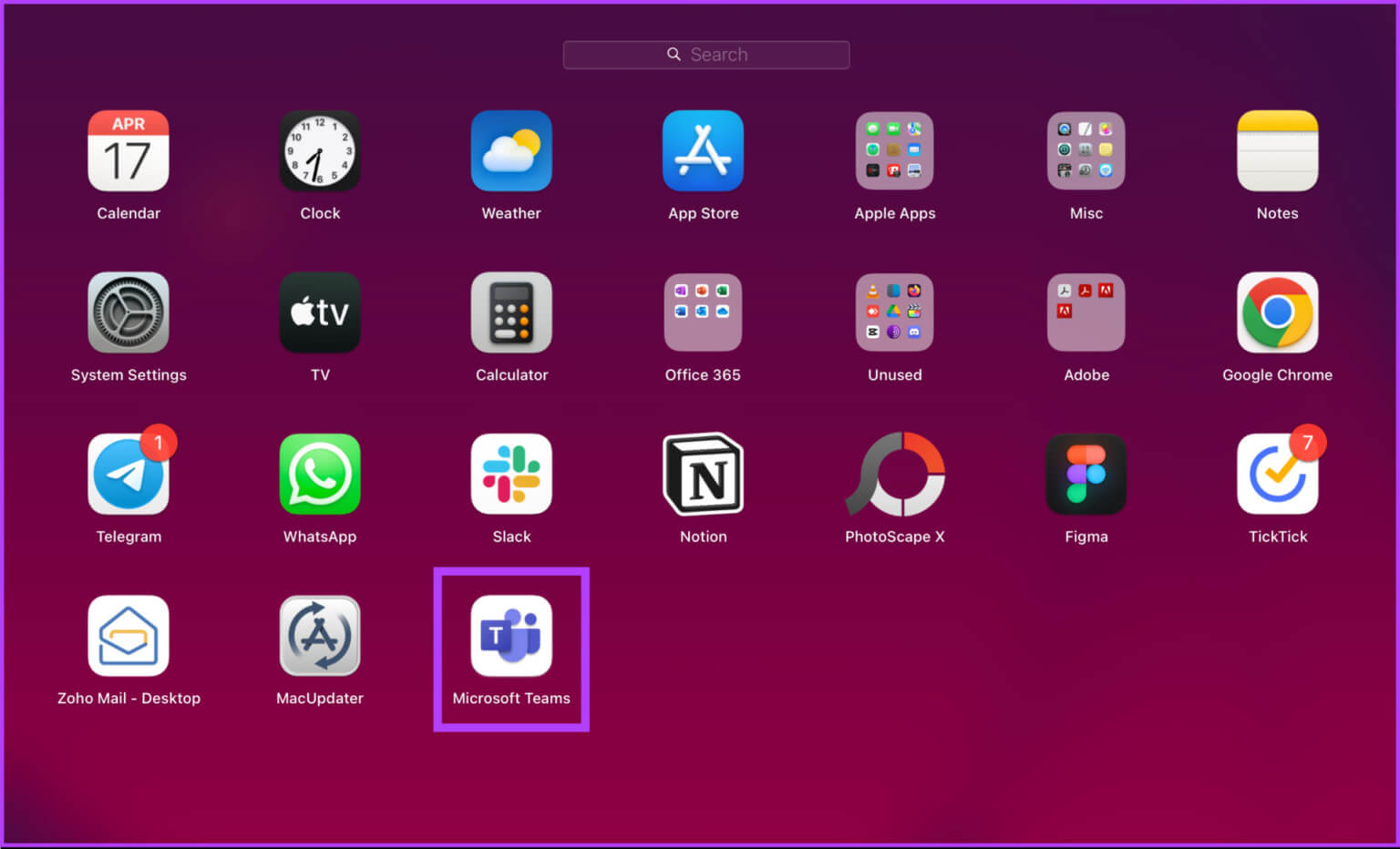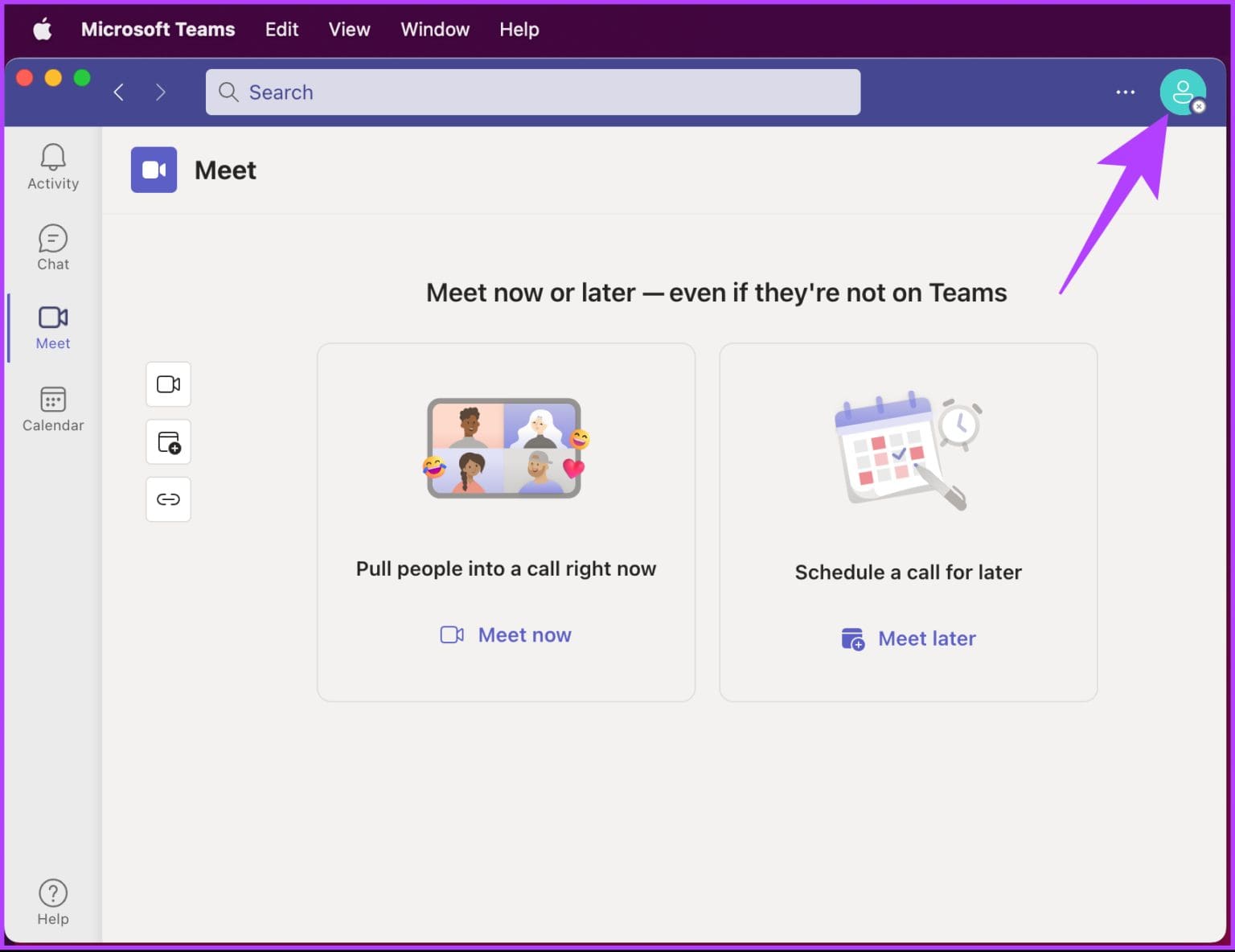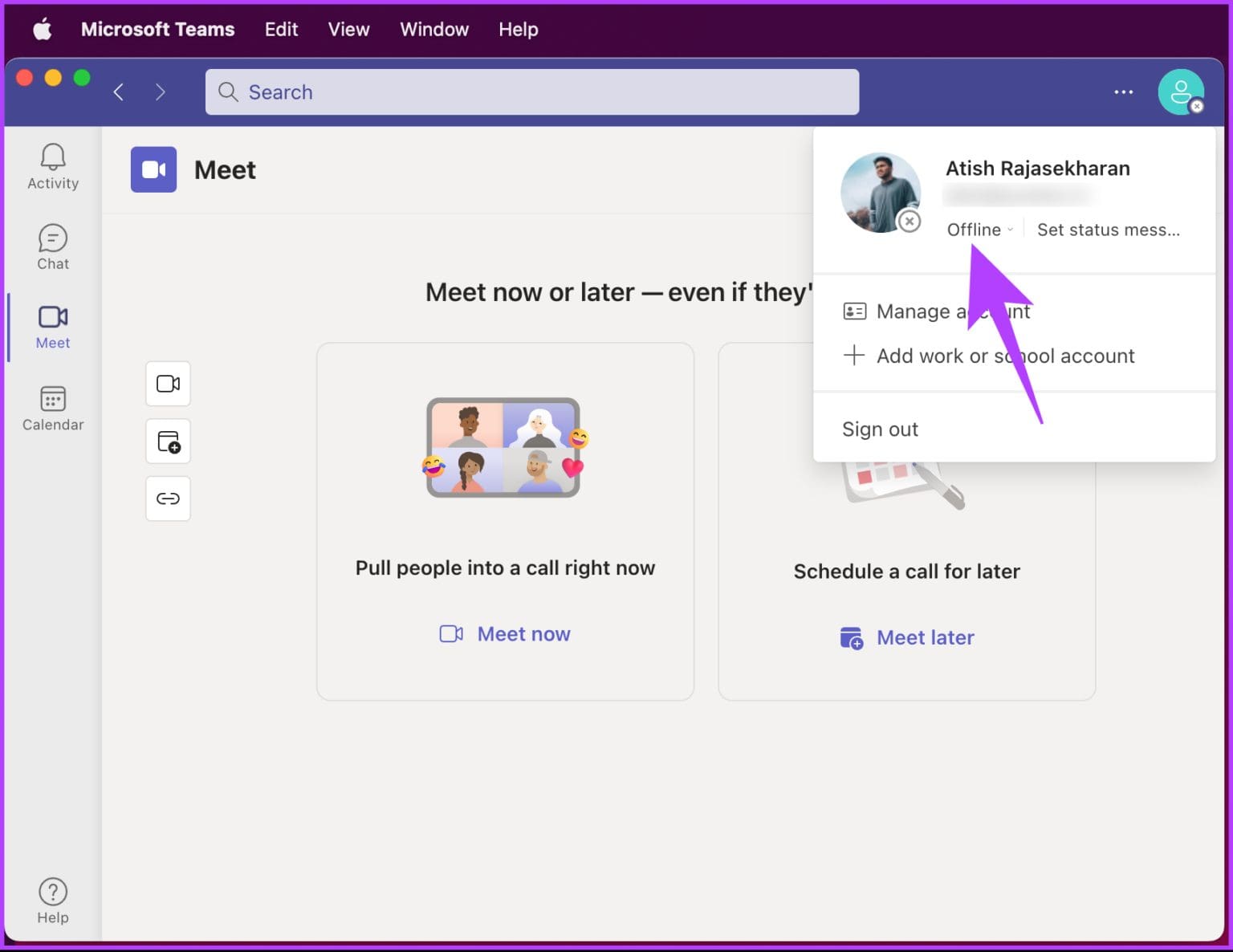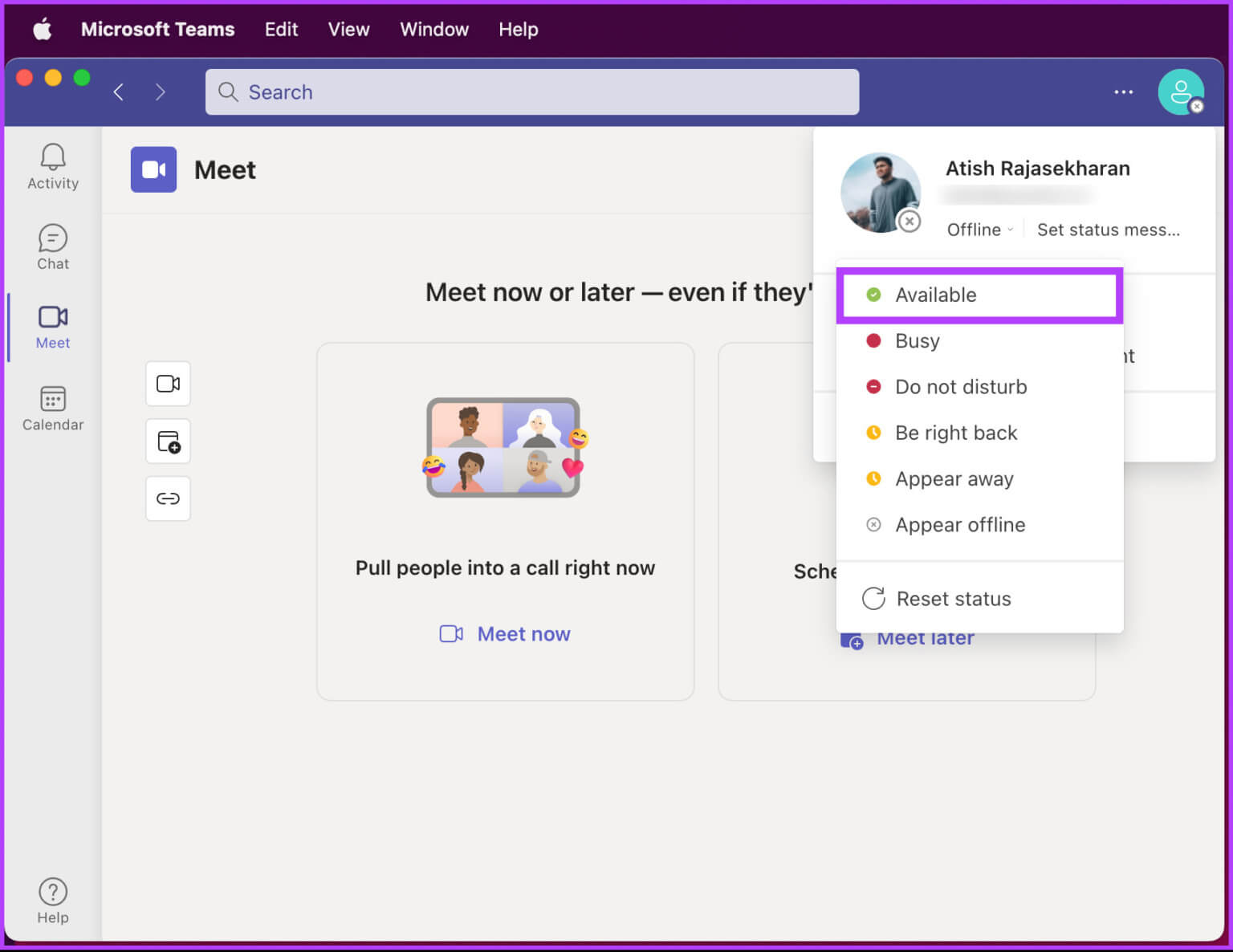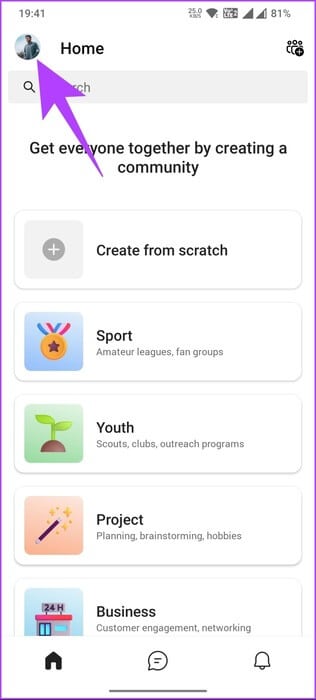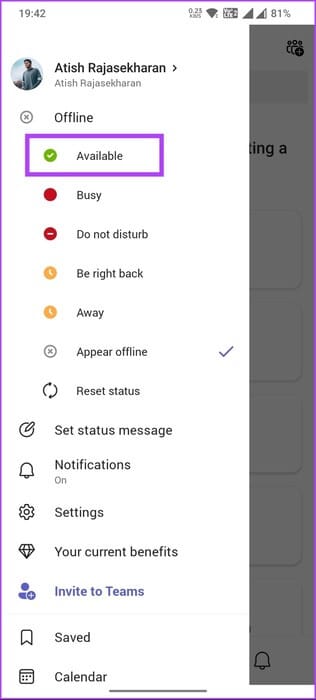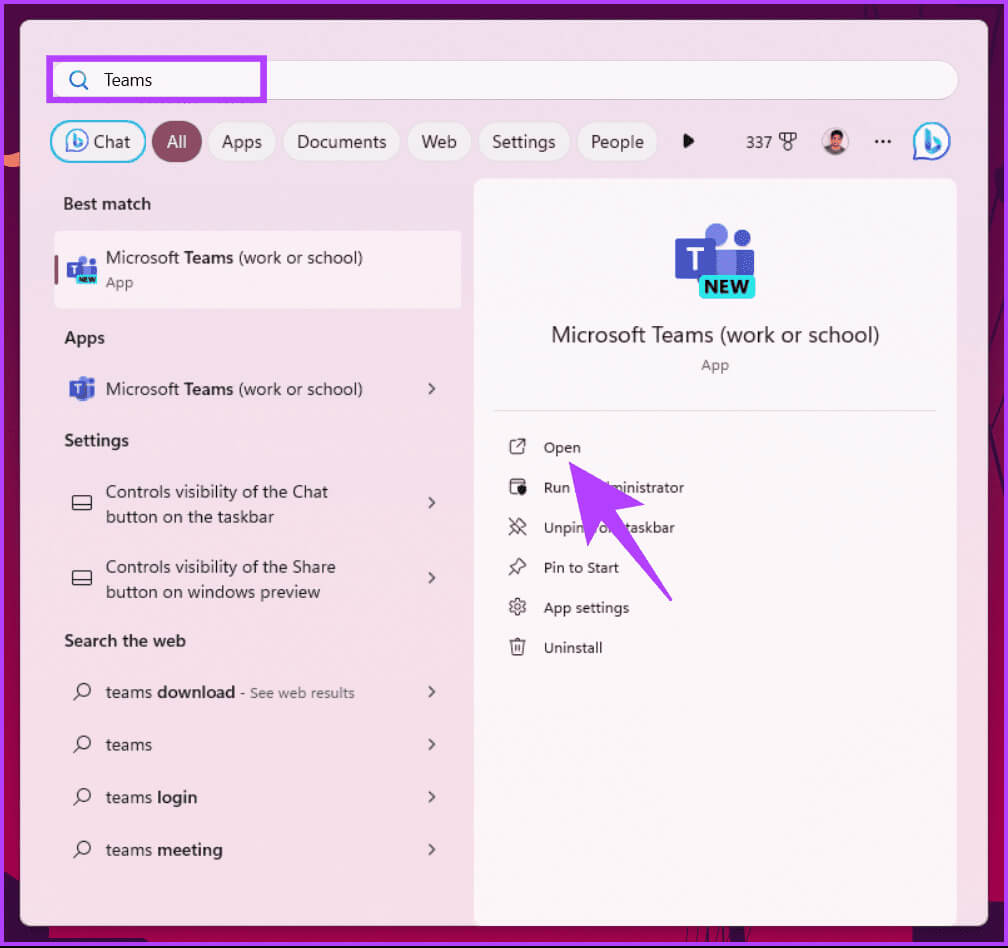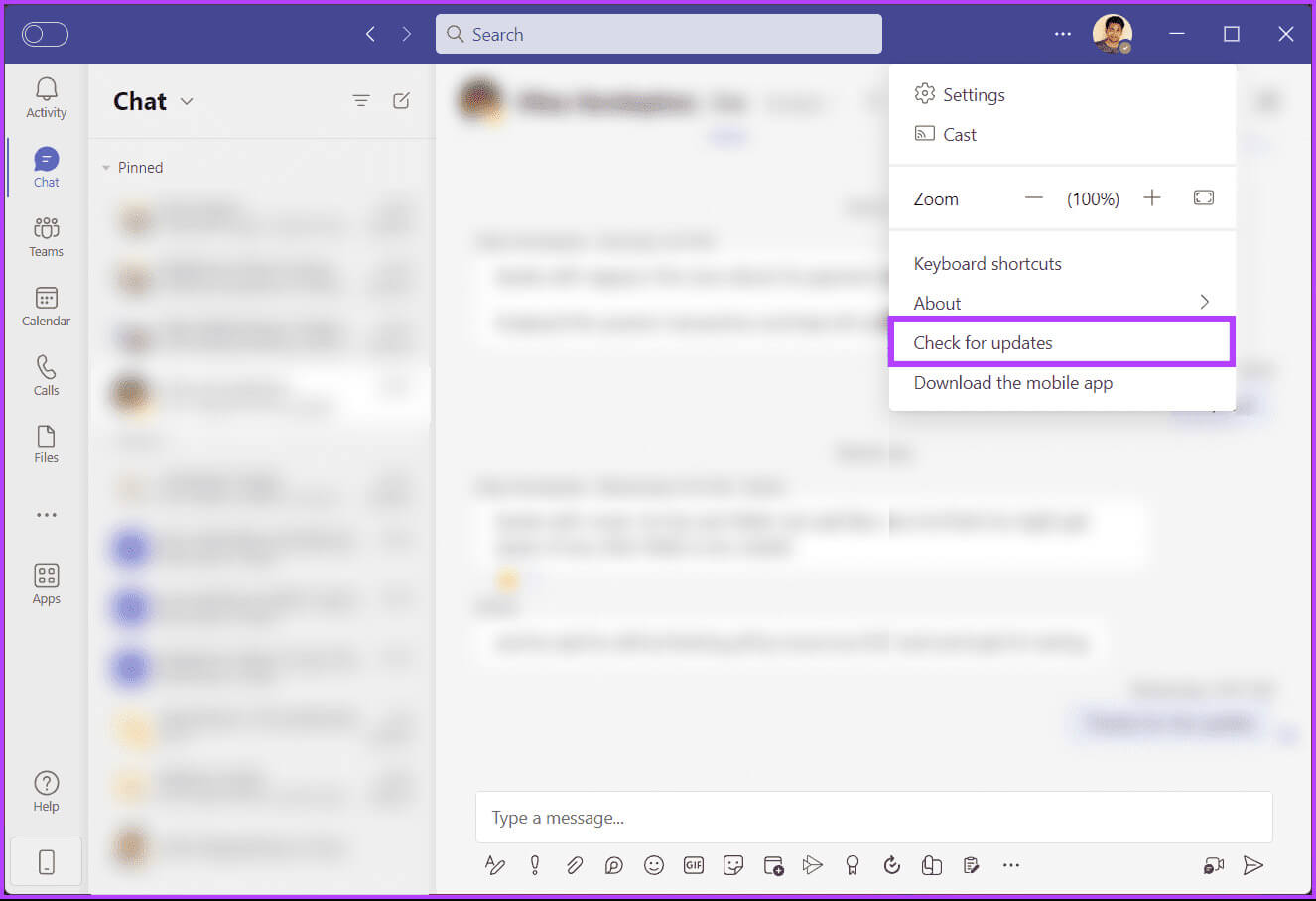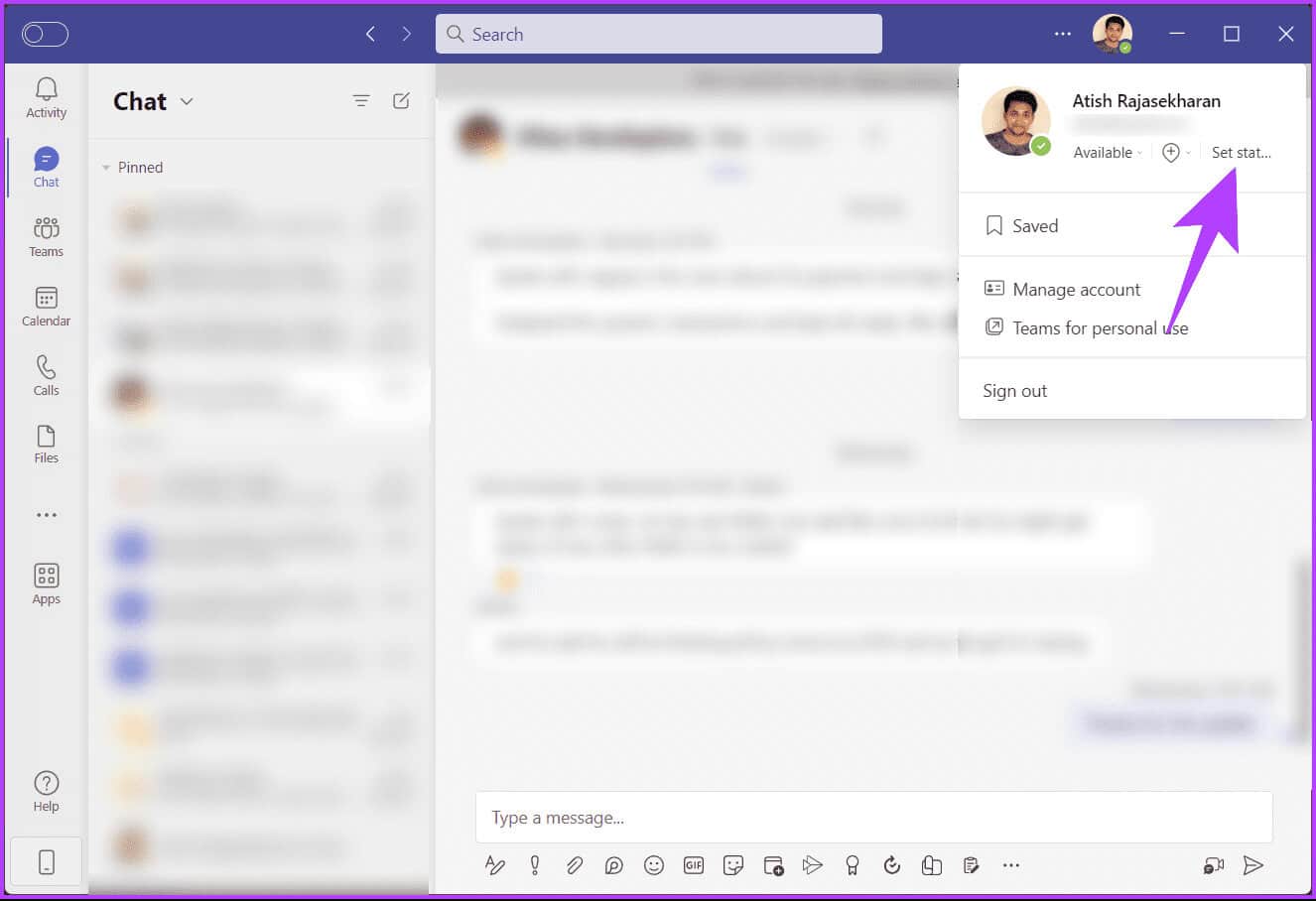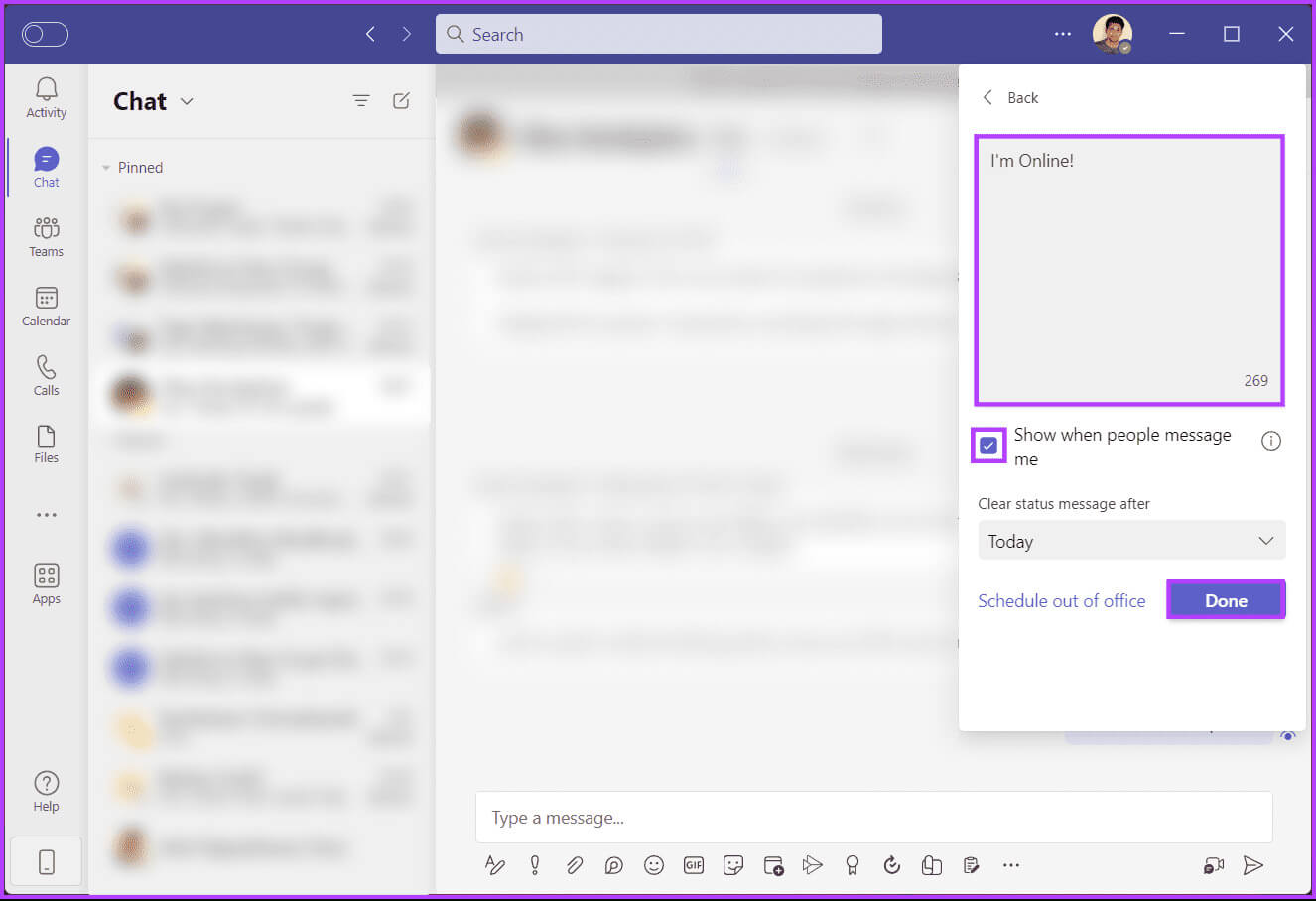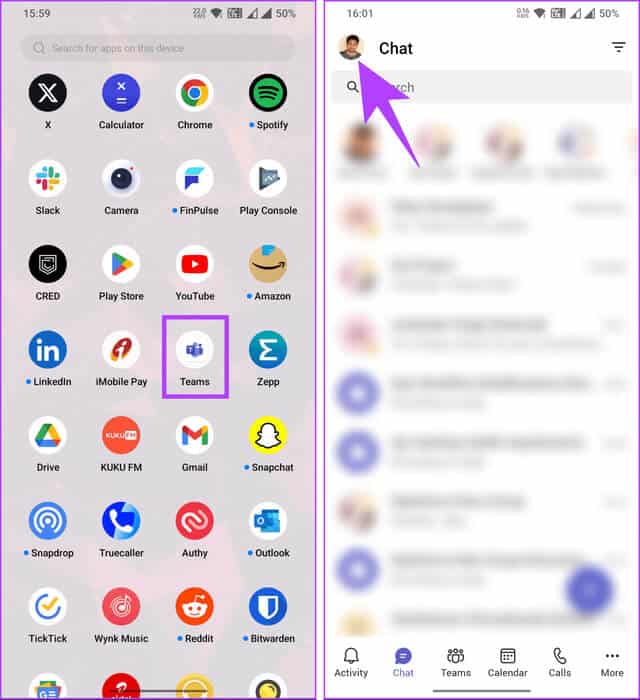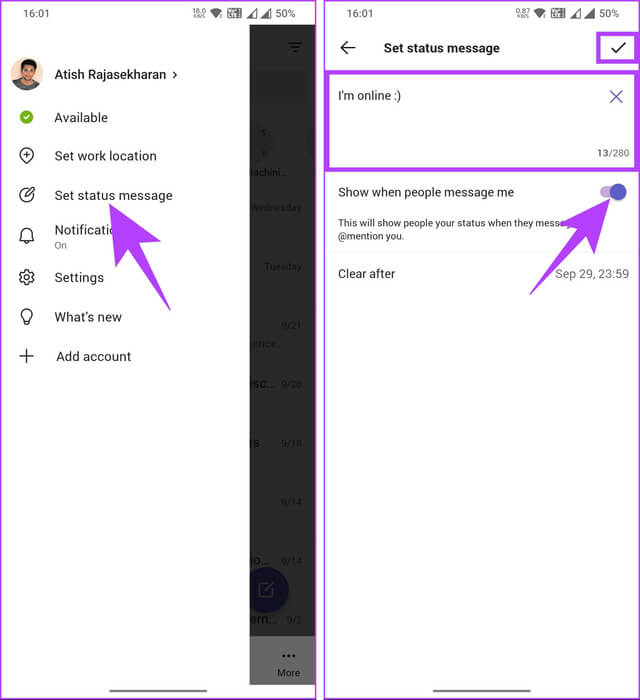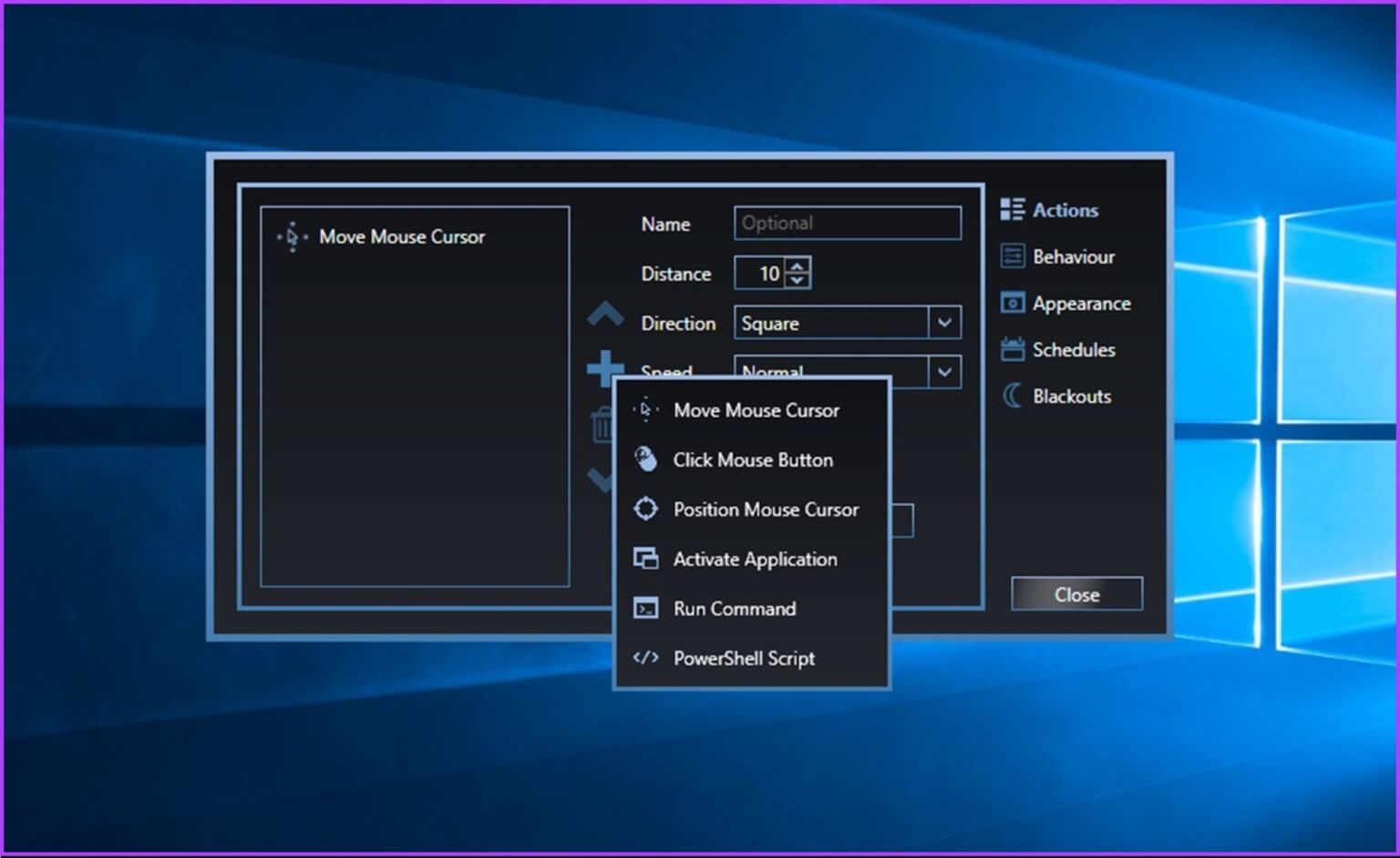修復 Microsoft Teams 不斷出現的 4 種方法
Microsoft Teams 為遠端團隊提供了一種無縫的協作方式。 然而,面對 Microsoft Teams 在您積極使用它時不斷向您顯示您不在的問題,可能會非常令人沮喪。 在本文中,我們將引導您了解 Microsoft Teams 如何不斷崩潰,並提供四種有效的修復方法來解決此問題。
在開始修復之前,重要的是要了解為什麼 Microsoft Teams 在您積極與平台互動時將您顯示為離開。 造成這種情況的可能原因有很多種,包括不活動、狀態設定、網路連線問題等。
現在,讓我們繼續本文探討四個修復程序,這些修復程序可以幫助您修復 Microsoft Teams 始終顯得遙遠的問題,並確保 Microsoft Teams 準確反映您的存在。
1. 手動重置您在 Teams 上的活動狀態
如果您的 Teams 狀態為關閉,您可以手動變更它,而不是等待 Windows 或 Mac 更新您的可用性狀態。 這將使其保持運行狀態,直到您手動將其變更為顯示或離線。
在 Windows 或 Mac 上
相片1: 打開 微軟團隊,具體取決於您的作業系統。
注意:出於演示目的,我們將使用 Mac。
相片2: 啟動後,按一下 你的頭像 在屏幕的右上角。
意見3: 點擊 可用性。
相片4: 在下拉清單中選擇(綠色) 可用的。
就是這樣。 你讓自己變得可用,讓別人看到你很活躍。 如果您想對行動裝置執行相同的操作,請繼續閱讀。
在 Android 或 iOS 上
Android 和 iOS 的步驟相同。 不過,為了演示,我們將使用 Android。
相片1: 打開 小組 在您裝置的主頁上,點選 你的個人資料 在左上角。
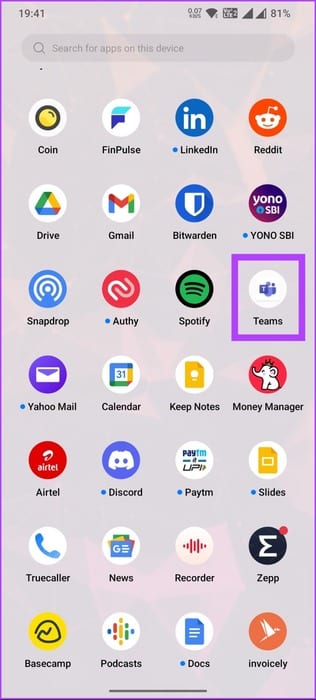
相片2: 在側邊欄中,按一下 未連接 或您的帳戶名稱下方的選項。 從下拉清單中選擇 可用選項。
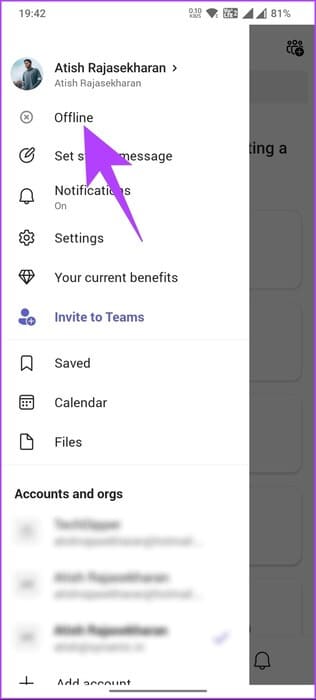
情況就是這樣。 您已成功變更可用性設定並阻止 Microsoft Teams 在 5 分鐘後出現。 如果這不能解決問題,請轉到下一個方法。
2. 檢查 MS TEAMS 應用程式的更新
有時,這不取決於您,而是應用程式的故障或問題導致 Teams 在活動時出現。 微軟正急於對其企業軟體進行徹底改革,其中包括Teams。 因此,對應用程式進行簡單的更新應該可以解決問題。
讓我們先更新 Teams 桌面應用程式。
在 Windows 或 Mac 上
相片1: 按下鍵盤上的 Windows 鍵,然後鍵入 微軟團隊,然後輕點 打開。
注意:在 Mac 上,按 Command+Space,鍵入 Teams,然後按 Return。
相片2: Teams 運行後,按一下 三點圖標 在您的個人資料照片旁邊。
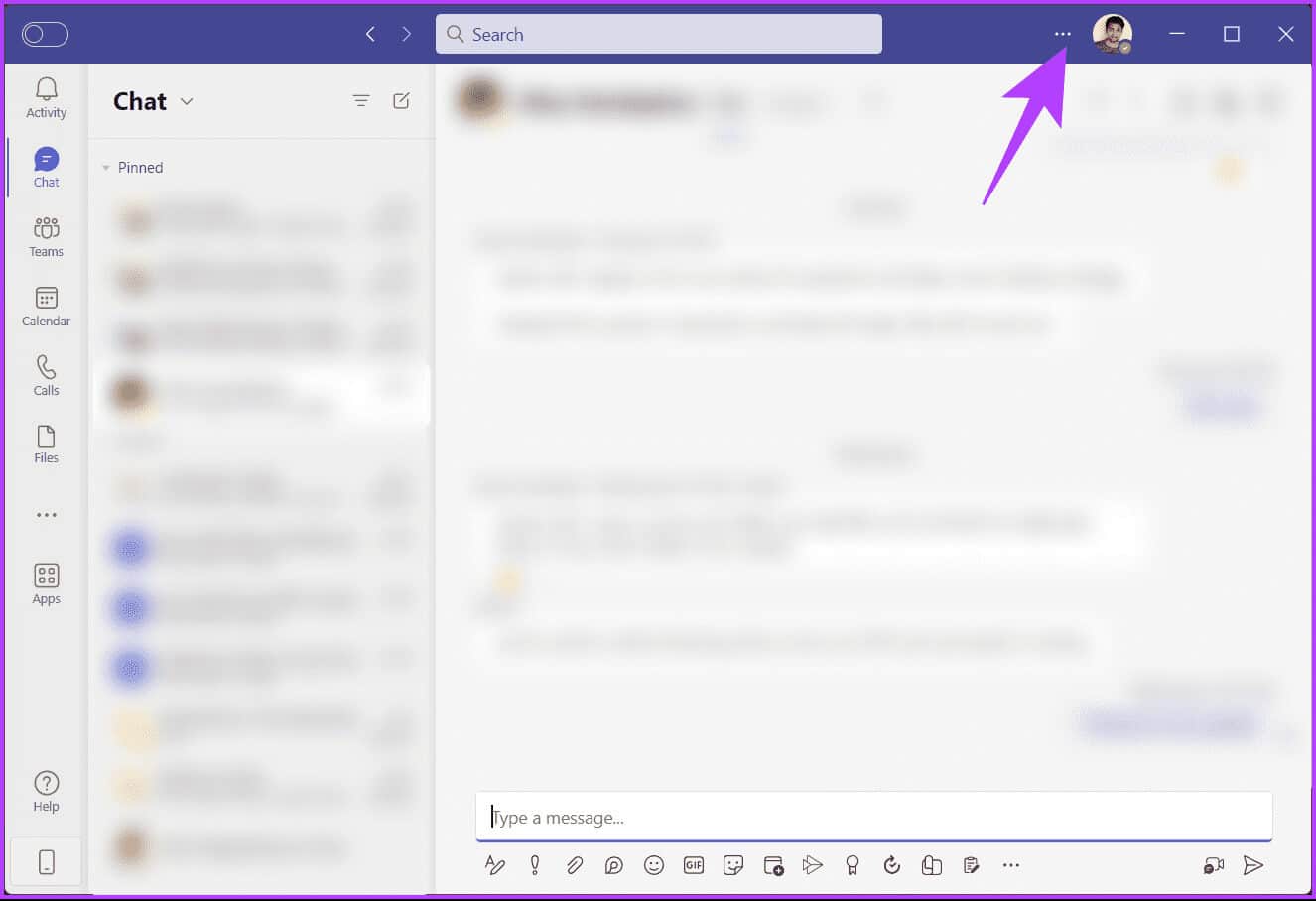
就是這樣。 更新完成後,重新啟動應用程序,問題(例如 Teams 掛起狀態)應該會消失。 如果您不在桌上型裝置上並在行動裝置上遇到相同的問題,請繼續閱讀。
在 Android 或 iOS 上
在 Android 或 iOS 裝置上更新 Microsoft Teams 時,沒有像桌面版那樣的應用程式內選項。 如果您想更新應用程序,請前往 Google Play 商店或 App Store,具體取決於您使用的是 Android 還是 iOS。
您可以查看我們的說明來了解 如何檢查iPhone和Android上的應用程式是否需要更新。 如果更新應用程式無法解決問題,請轉到下一個方法。
3. 在 Teams 上設定狀態訊息
一個有用的解決方法是設定一條狀態訊息,您的同事和經理在向您發送訊息或 @提及您時將看到該訊息。 因此,即使您的團隊狀態顯示,您的團隊成員也知道您有空。 讓我們從 Teams 桌面應用程式的步驟開始。
在 Windows 或 Mac 上
相片1: 按下鍵盤上的 Windows 鍵,然後鍵入 微軟團隊,然後輕點 打開。
注意:在 Mac 上,按 Command+Space,鍵入 Teams,然後按 Return。
相片2: Teams 運行後,按一下 你的頭像 在右上角。
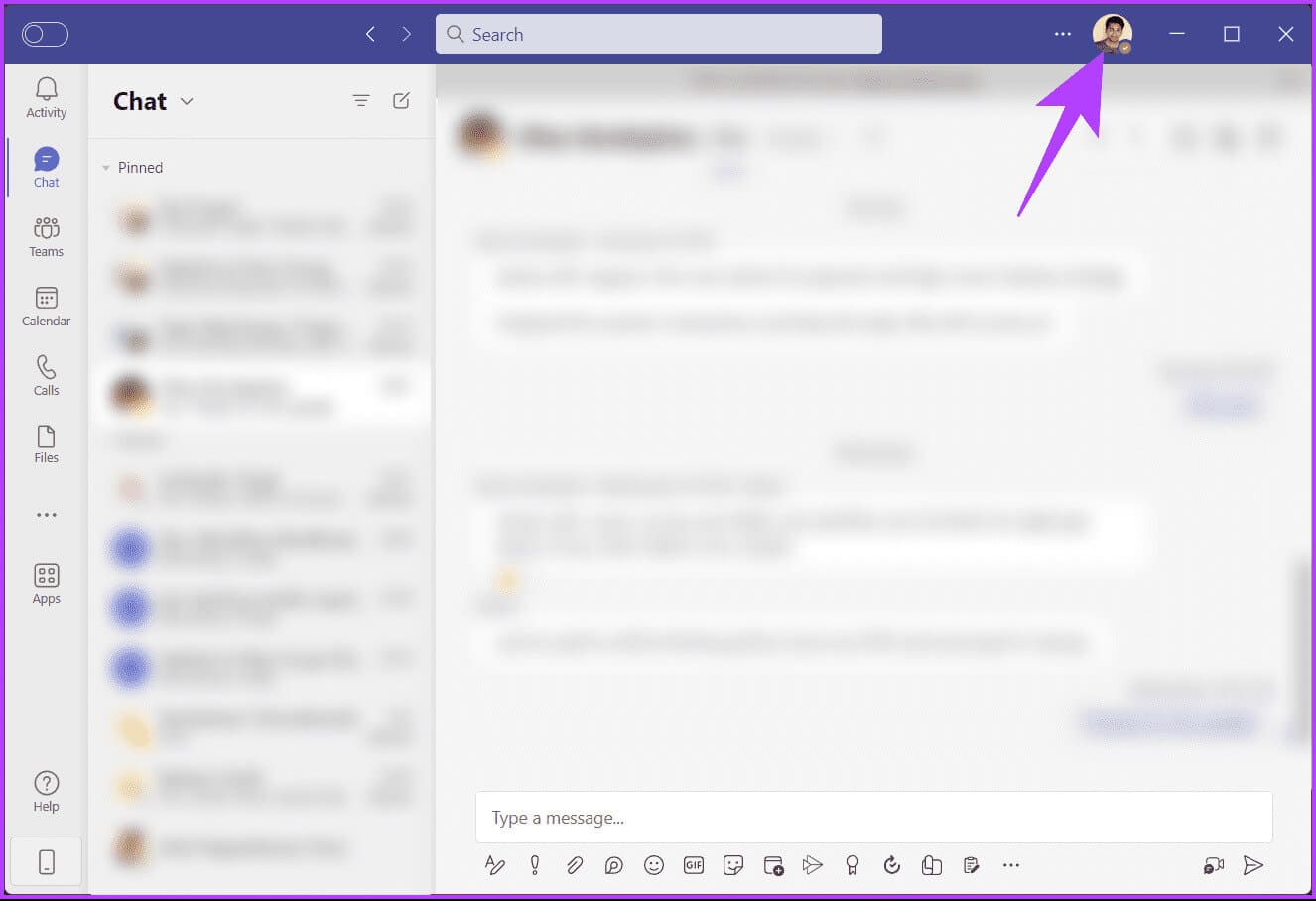
相片4: 在表單的「文字」部分鍵入狀態訊息,然後選取旁邊的方塊 “當人們給我發訊息時顯示”,然後輕點 “它完成了”。
注意:您可以將預設的「清除狀態訊息」設定從今天變更為 4 小時、XNUMX 小時、本週或從不。
給你。 您已在 Microsoft Teams 上成功設定您的狀態。 如果您想在行動裝置上執行相同的操作,請繼續閱讀。
在 Android 或 iOS 上
出於演示目的,我們將僅使用 Android。 不過,Android 和 iOS 的步驟是相同的。
相片1: 啟動應用 小組 適用於 Android 或 iOS 裝置上的行動裝置。 啟動後,按 你的頭像 或左上角名字的字母圖示。
相片2: 在左側窗格中,按一下 設置狀態信息。 在下一個畫面上,在「文字」部分中輸入狀態訊息,然後開啟 “當人們給我發訊息時顯示”,然後按一下右上角的複選標記。
這就是全部。 您已為自己設定了 Teams 狀態,讓其他人知道您有空。 如果這些方法都不起作用,請檢查最後一個方法; 請繼續閱讀。
4.使用第三方應用程式保持系統可用
使用第三方應用程式或實用程式保持 Microsoft Teams 可用可能是防止其進入休眠或不活動狀態的有用解決方案。 我們建議使用 移動鼠標 對於 Windows 和搖搖樂 對於 Mac,儘管有多種第三方軟體可用。
使用這些應用程序,您將保持活動狀態,並且您的 Microsoft Teams 狀態不會被設定為不活動或離開。 此外,只要您的電腦處於喚醒狀態並處於活動狀態,您就可以接收來自 Teams 的通知和訊息。
需要注意的是,這些第三方工具不是官方解決方案,可能不受 Microsoft 或其他軟體供應商的官方支援。 請注意潛在的相容性問題以及安全性問題。
如果我們錯過了解決上述任何問題,請參閱下面的常見問題部分。
常見問題:
Q1. 離開狀態是否會影響我在 Teams 中接聽來電或訊息的可用性?
回答: 離開狀態可能會影響其他人如何看待您的存在,但不會阻止來電或訊息。 您的線上狀態(例如,空閒或忙碌)也會影響其他人與您的溝通方式。
Q2。 螢幕分享或正在進行的會議可以阻止離開狀態嗎?
回答: 是的,積極參與 Microsoft Teams 中的螢幕分享或會議通常會阻止您的狀態更改為離開,即使電腦上沒有其他活動也是如此。
Q3。 我的組織可以強制執行或覆寫我的狀態設定嗎?
回答: 根據您組織的策略,管理員也許能夠強制實施某些狀態設定。 請諮詢您的 IT 部門或 Teams 管理員以了解特定策略。
修復團隊狀態錯誤
現在您知道如何修復不斷彈出的 Microsoft Teams,您可以解決問題並改善整體 Microsoft Teams 體驗。 您可能也喜歡閱讀 如何在 Microsoft Teams 中安排會議。