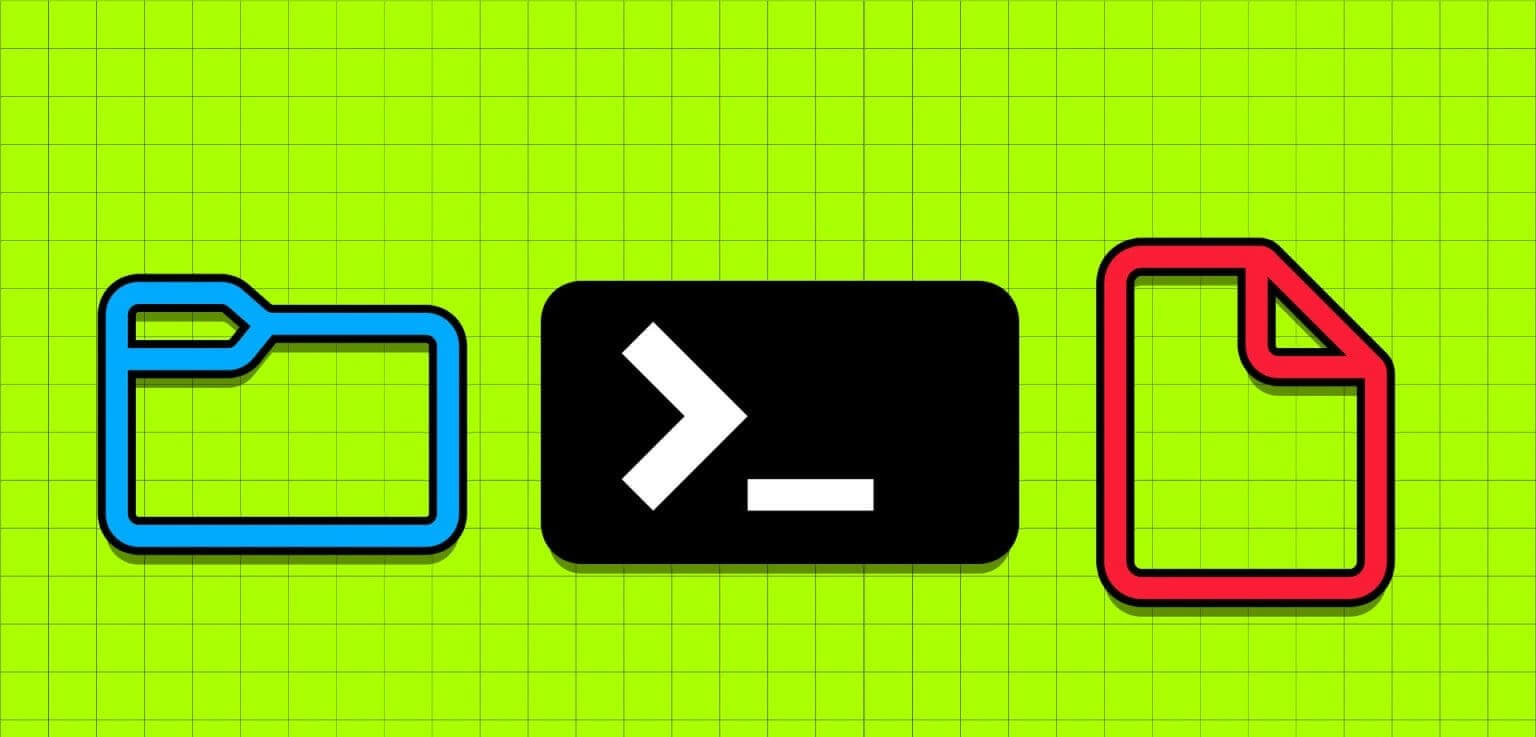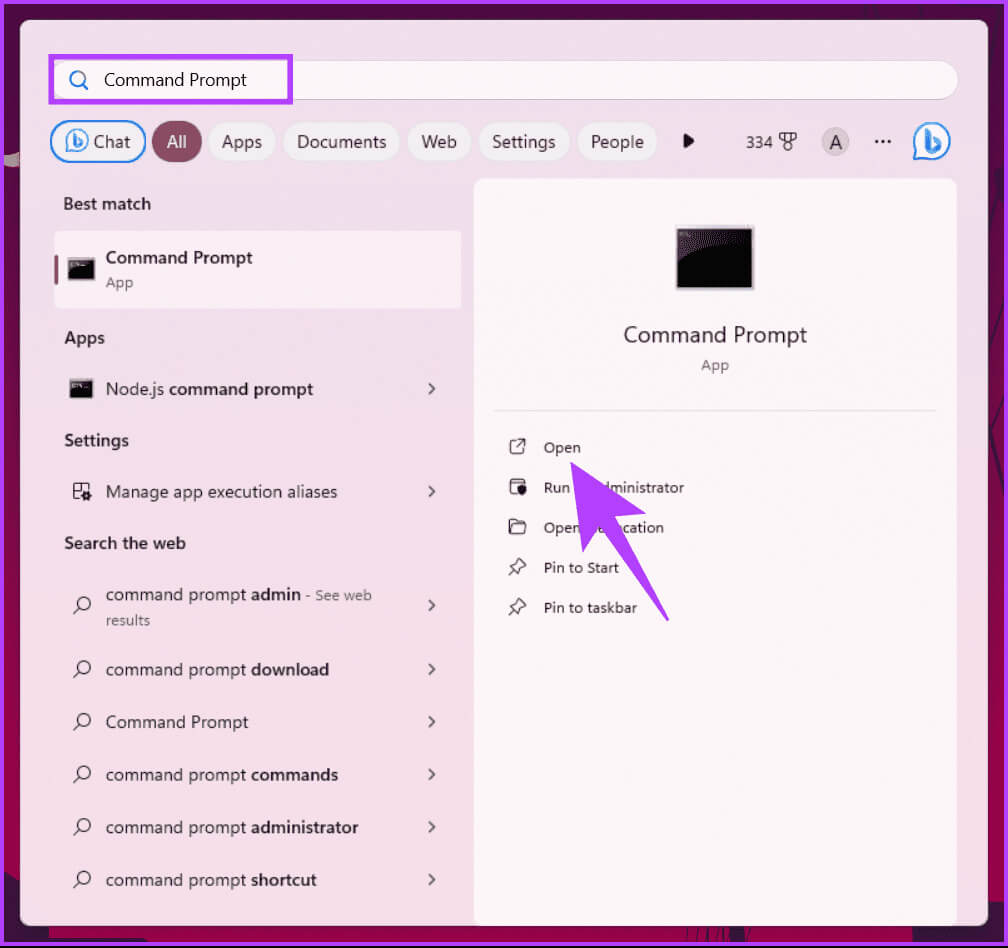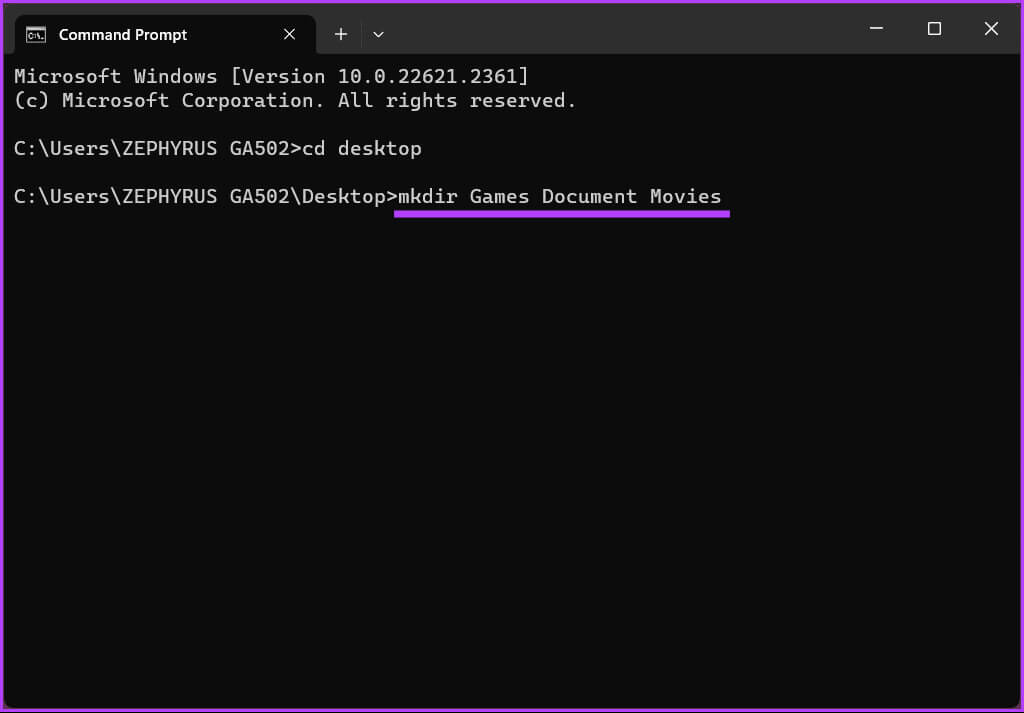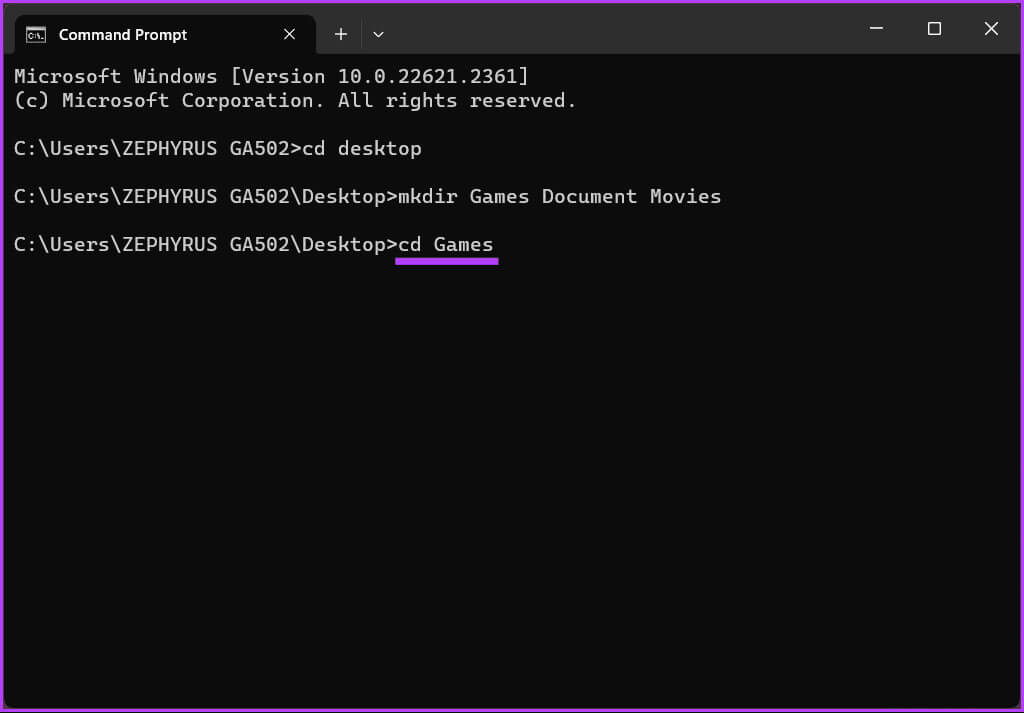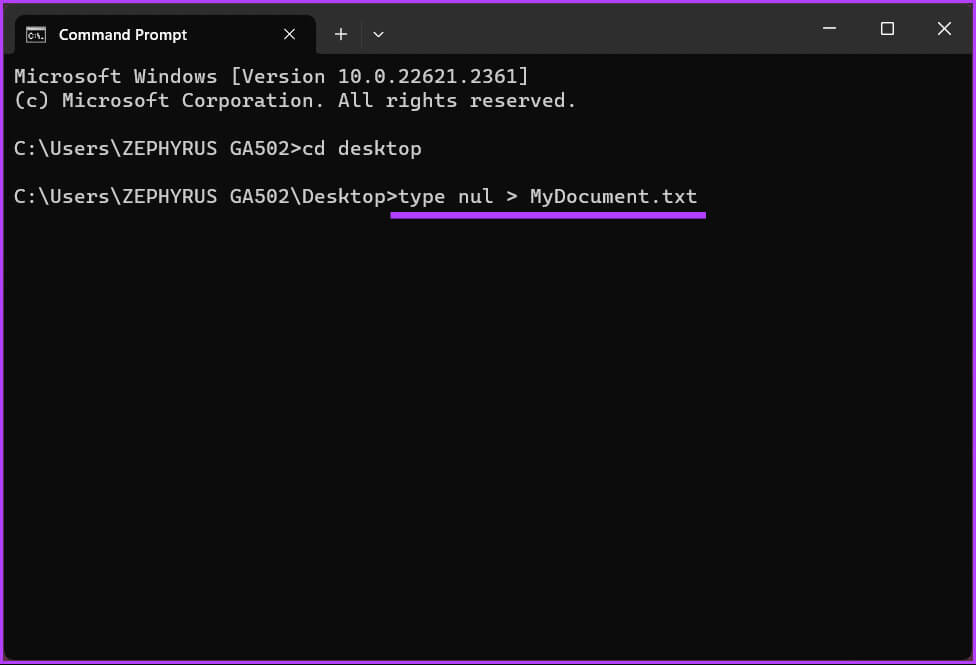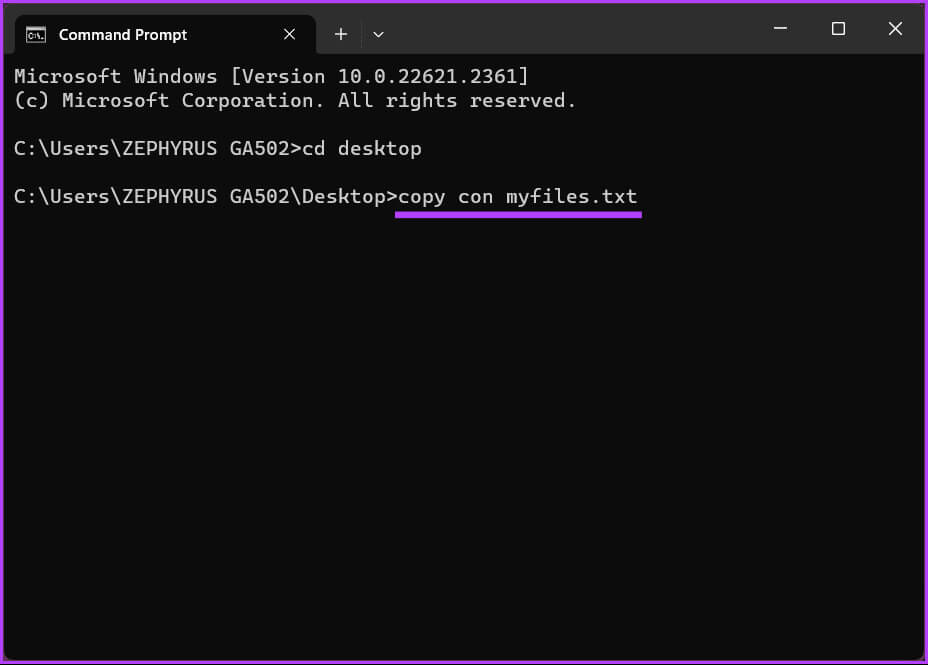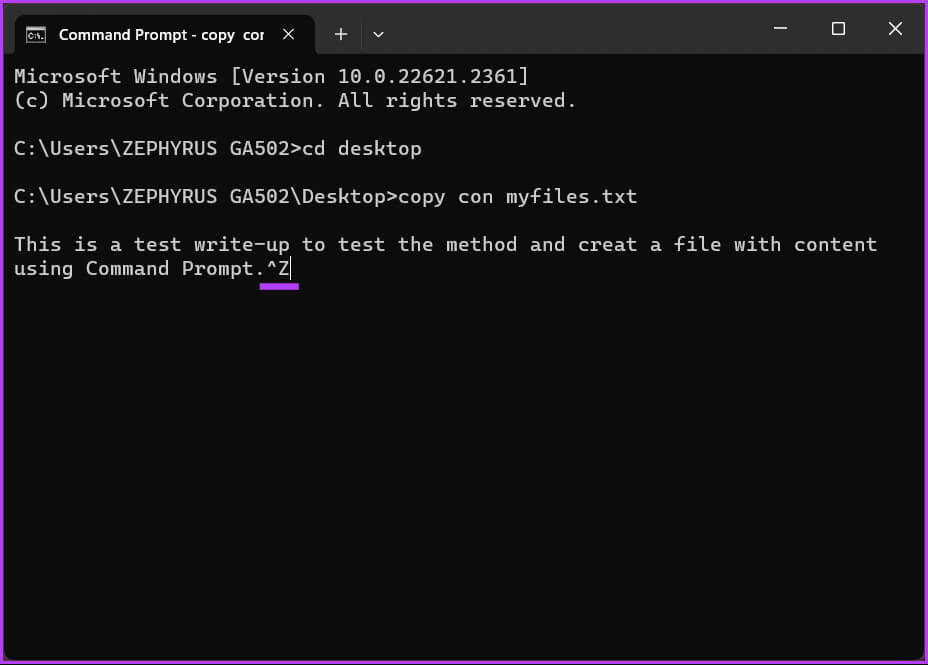如何使用 Windows 命令提示字元建立資料夾或文件
Windows 命令提示字元 (CMD) 是一個功能強大的工具,用於在電腦上執行命令和執行各種任務。 它的主要功能之一是從命令列建立資料夾和檔案。 在本文中,我們將探討如何使用 Windows 命令提示字元建立資料夾或檔案。 但是,讓我們先了解為什麼要使用 CMD 來實現此目的。
使用命令提示字元建立資料夾或檔案可能很有用,原因有幾個。 最常見的原因之一是透過命令列介面遠端管理電腦或伺服器,並快速建立資料夾或文件,而無需透過圖形介面導航。
現在我們知道使用 CMD 建立資料夾和檔案的好處,讓我們繼續閱讀本文,以了解如何使用命令列命令有效地執行此操作。
如何在 Windows 中透過 CMD 建立資料夾
在 Windows 中使用 CMD 建立資料夾可能看起來很困難,但事實並非如此。 這些步驟非常簡單且容易實施。 我們根據您是建立單一資料夾還是多個資料夾來分隔這些步驟。
讓我們從新資料夾的命令列開始。
如何使用CMD建立單一資料夾
相片1: 按 . 鍵 Windows 鍵盤,然後輸入 命令提示符,然後輕點 打開。
相片2: 現在,是時候選擇要建立新資料夾的目標位置了。 輸入下面的命令並按 進入。
注意:輸入指定的目標路徑,而不是下面的 YourDirectoryPath。 例如,如果要在桌面上建立資料夾,請鍵入 cd Desktop 並按 Enter。
cd 你的目錄路徑
如果您改變主意並想要變更目錄,請使用冒號 (:) 符號輸入磁碟機名稱(例如 – D:),然後按 Enter。
意見3: 到達所需目的地後,輸入以下命令並按 進入。
注意:將 NameofYourDirectory 替換為資料夾名稱(例如,遊戲、個人檔案、電影等)
mkdir 您的目錄名稱
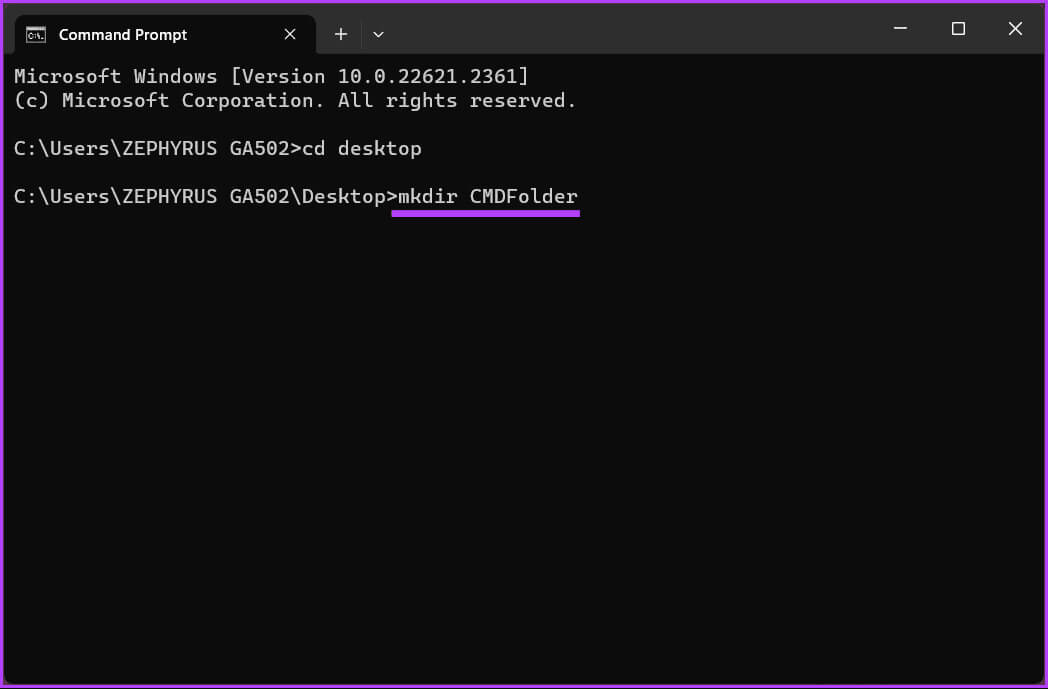
如何建立多個資料夾或子資料夾
我們將展示如何同時建立三個資料夾。 但是,您可以根據需要建立任意數量的資料夾,前提是資料夾名稱不同。
相片1: 按下鍵盤上的 Windows 鍵,然後鍵入 命令提示符,然後輕點 打開。
相片2: 現在,是時候選擇要建立新資料夾的目標位置了。 輸入下面的命令並按 進入。
注意:輸入指定的目標路徑,而不是下面的 YourDirectoryPath。 例如,如果要在桌面上建立資料夾,請鍵入 cd Desktop 並按 Enter。
cd 你的目錄路徑
如果您改變主意並想要變更目錄,請使用冒號 (:) 符號輸入磁碟機名稱(例如 – D:),然後按 Enter。
意見3: 到達所需目的地後,輸入以下命令並按 進入。
注意:將 NameofYourDirectory 替換為資料夾名稱。 例如,它可以是遊戲、文件、電影。 確保資料夾(目錄)名稱之間保持間隔。
mkdir 您的目錄名稱1 您的目錄名稱2 您的目錄名稱3
給你。 您已使用 Windows 命令提示字元成功建立了資料夾。 如果您想使用 CMD 建立子目錄,請依照下列步驟操作。
相片4: 了解您建立的資料夾的名稱。 首先,您應該選擇您想要子資料夾的資料夾,鍵入以下命令,然後按 進入。
cd 您的目錄名稱
相片5: 在要建立子資料夾的目錄中,鍵入以下命令並按 進入。
注意:一個資料夾中可以有多個子資料夾。 但是,請確保資料夾(目錄)名稱之間留有空格。
md 子目錄名稱 1 子目錄名稱 2 子目錄名稱 3
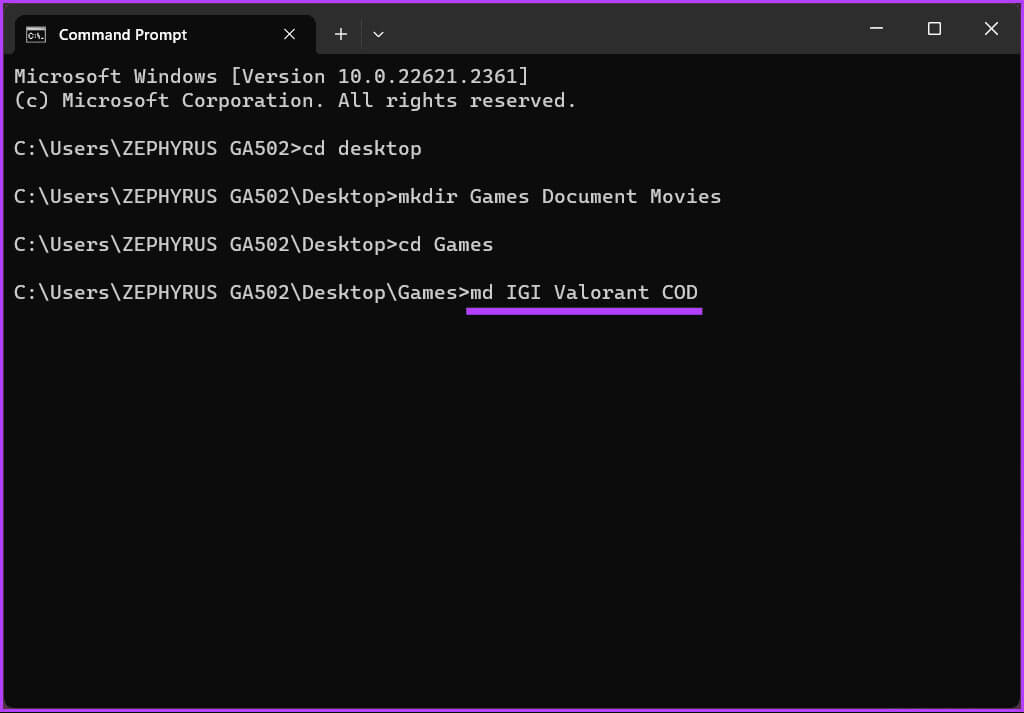
如果您想繼續建立 cmd 文件,請繼續閱讀。
如何在 Windows 中使用 CMD 建立文件
就像使用命令提示字元建立資料夾一樣,在 CMD 中建立檔案也沒有什麼不同,前提是您了解尋找和定位目標目錄以及清楚命名檔案的基礎知識。
讓我們先使用 Windows 命令提示字元建立一個空檔案。
如何建立空文件
相片1: 按下鍵盤上的 Windows 鍵,然後鍵入 命令提示符,然後輕點 打開。
相片2: 現在,是時候選擇要建立新資料夾的目標位置了。 輸入下面的命令並按 進入。
注意:輸入指定的目標路徑,而不是下面的 YourDirectoryPath。 例如,如果要在桌面上建立資料夾,請鍵入 cd Desktop 並按 Enter。
cd 你的目錄路徑
意見3: 現在您已位於目標目錄中,請鍵入以下命令並按 進入。
注意:將檔案名稱替換為您想要的名稱,「.FileExtensions」應設定為檔案副檔名,例如.txt、.docx等。
輸入 nul > 檔名.FileExtensions
這就是全部。 將建立一個帶有組合副檔名的空白文件,供您稍後檢查和處理。 如果您想使用 cmd 建立包含某些文字的文件,請繼續閱讀。
如何建立包含一些文字的文件
相片1: 按下鍵盤上的 Windows 鍵,然後鍵入 命令提示符,然後輕點 打開。
相片2: 現在,是時候選擇要建立新資料夾的目標位置了。 輸入下面的命令並按 進入。
注意:輸入指定的目標路徑,而不是下面的 YourDirectoryPath。 例如,如果要在桌面上建立資料夾,請鍵入 cd Desktop 並按 Enter。
cd 你的目錄路徑
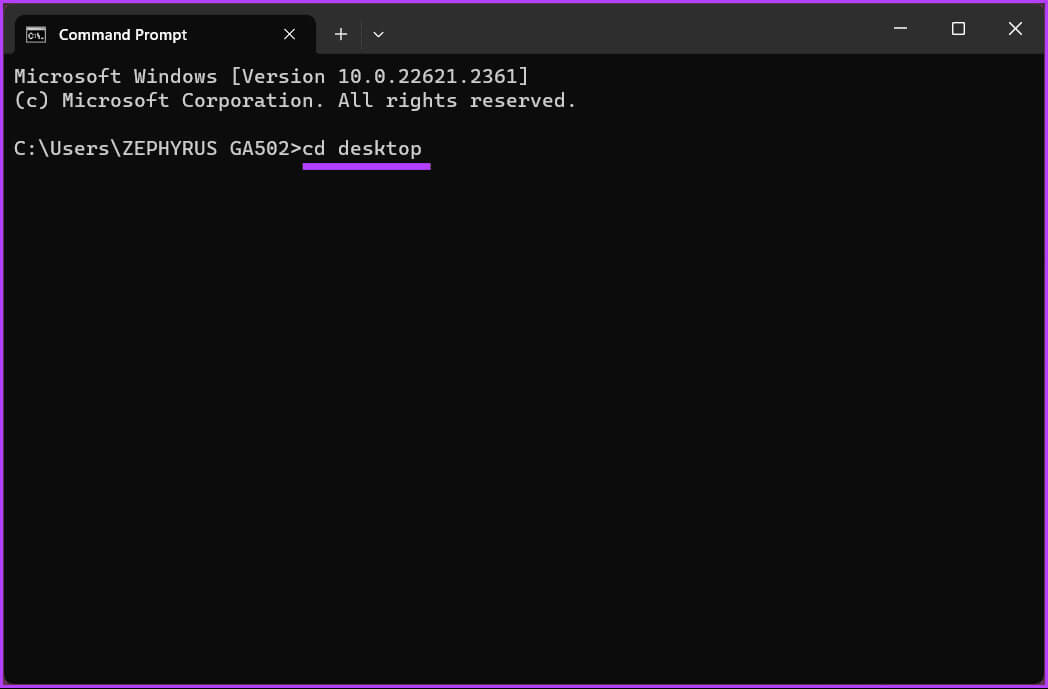
注意:將檔案名稱替換為您想要的名稱,「.FileExtensions」應設定為檔案副檔名,例如.txt、.docx等。
複製 con 檔案名。
相片4: 鍵入要放入文件中的文字。 如果要輸入多行,請使用按鍵 進入。
範例:這是一個寫入測試,用於測試方法並使用命令提示字元建立包含內容的檔案。
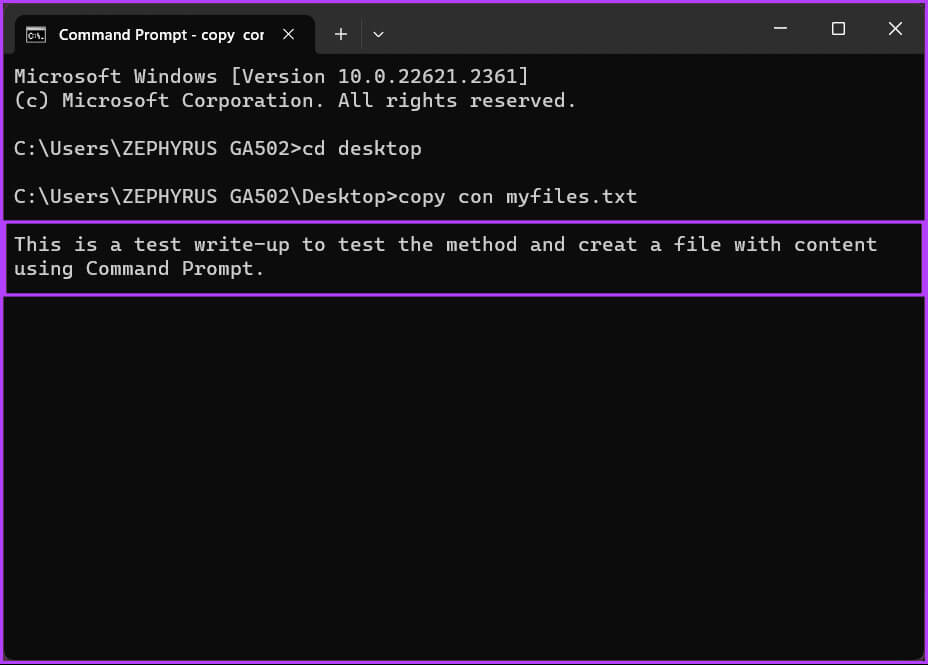
這樣,將使用輸入的詳細資訊建立一個新文件,您可以透過文件資源管理器存取該文件並在必要時進一步修改。 如果您因為某些原因無法履行訂單,請聯絡我們微軟支持 並解決問題。
如果本文中有任何遺漏的內容,請參閱下面的常見問題部分。
常見問題:
Q1. 如何使用命令提示字元刪除資料夾?
回答: 若要刪除資料夾及其內容,請使用“rmdir”(刪除目錄)指令,後面接著資料夾路徑。 例如:
rmdir /s /q C:\Users\您的使用者名稱\桌面\舊資料夾
Q2。 “rmdir”和“rd”指令有什麼不同?
回答: “rmdir”和“rd”都用於刪除目錄。 「Rmdir」是完整指令,而「rd」是它的縮寫版本。 您可以互換使用任一指令。
Q3。 我可以使用命令提示字元恢復意外刪除的資料夾嗎?
回答: 使用命令提示字元刪除資料夾後,它通常會轉到回收站,您可以在其中恢復它。 如果您清空了回收站,則可能需要資料復原軟體來嘗試復原。
快速建立文件或資料夾
現在您知道如何使用 Windows 命令提示字元建立資料夾或文件,您可以快速自動執行任務、管理遠端系統、建立檔案或提高命令列效率。 你也許也喜歡 在 Windows 11 上立即關閉所有開啟的應用程式.