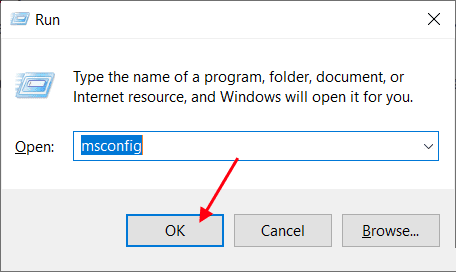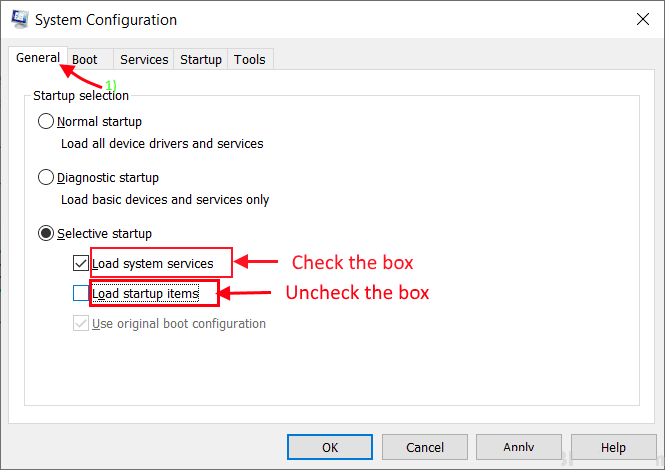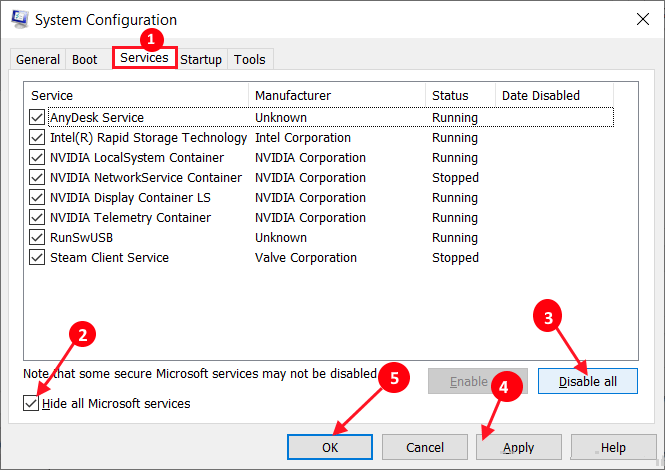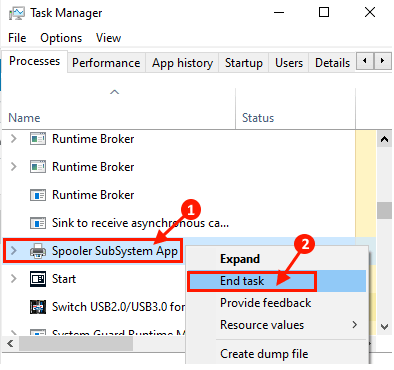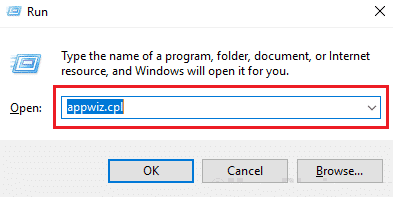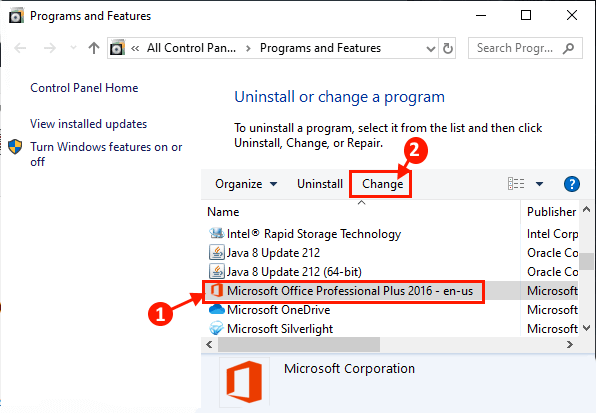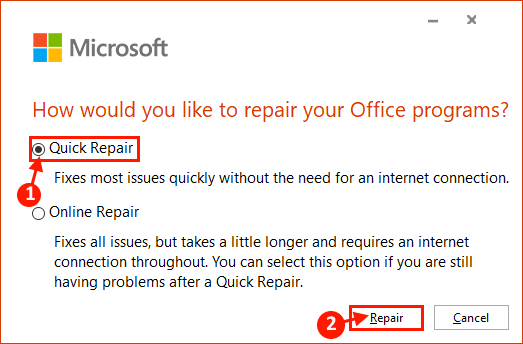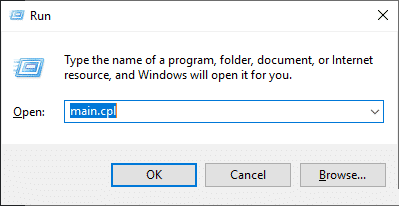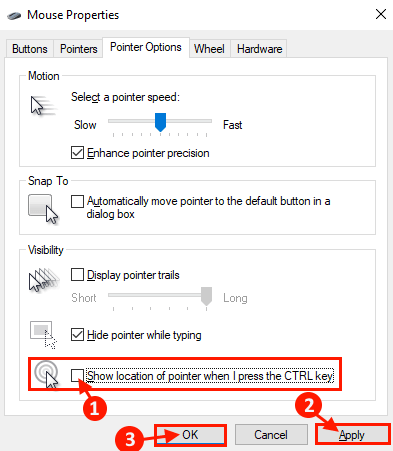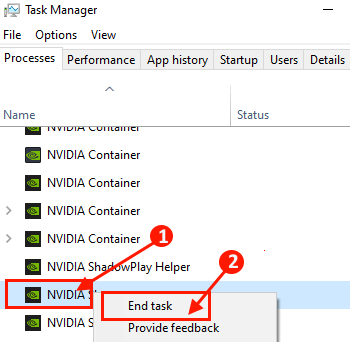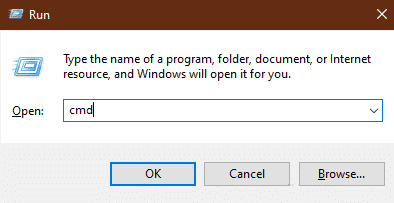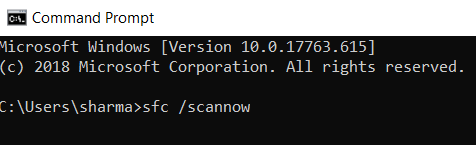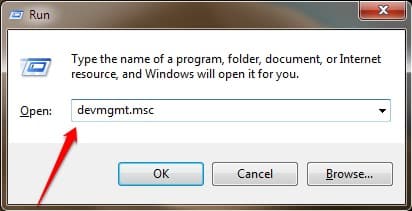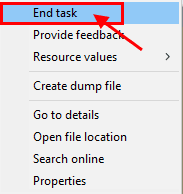Windows 10 中鼠標指針旁邊藍色圓圈的旋轉
一些 Windows 10 用戶在其設備上遇到鼠標光標問題。 鼠標光標旁邊有一個持續旋轉的藍色圓圈,不斷地刺激他們。 這個問題背後的主要原因是一些後台進程不斷消耗大量的處理能力。 如果您也遇到同樣的問題,請不要擔心。 如果您在計算機上執行這些修復操作,您的問題將立即得到解決。 但在繼續進行這些修復之前,請嘗試這些解決方法,看看旋轉的藍色圓圈是否仍然出現在鼠標光標旁邊。
初步解決方案-
1. 重新啟動計算機。 重新啟動計算機將終止所有正在運行的後台進程。
2. 暫時禁用計算機上的防病毒軟件和防火牆。 禁用它後,檢查您是否仍然看到鼠標指針旁邊的藍色圓圈。
如果這些修復程序都不適合您,請執行以下修復程序 -
Fix-1 乾淨啟動您的設備-
1. 按 . 鍵 Windows +R。 寫 ”“MSCONFIG”並點擊好的. 系統配置將打開。
2.點擊“標籤”一般的然後取消選中旁邊的框加載啟動項. 確保選擇“下載系統服務“。
3.現在,點擊標籤“服務. 然後檢查“隱藏所有 Microsoft 服務,然後單擊禁用所有. 現在,點擊“تطبيق“ 和 ”好的“。
4. 重新啟動您的計算機,它將進入清潔模式。
檢查您是否仍然看到指示器旁邊的藍色實心圓圈。 如果您的問題仍未解決,請繼續進行下一個修復。
修復- 2 終止假脫機程序服務-
如果您沒有任何打印機但嘗試打印某些內容,後台打印程序進程將在後台啟動。 您需要終止該進程。
1. 按 Ctrl + Shift + Enter 打開 Task Manager。 向下滾動找到緩存進程(對於我們的系統,它是“應用程序緩存子系統”)。 右鍵單擊該進程,然後單擊“完成工作“。
重新啟動計算機並檢查光標旁邊是否仍然看到藍色旋轉圓圈。
Fix-3 修復 MS Office 安裝-
1. 按 . 鍵 的Windows + R 要開始運行,請鍵入“APPWIZ.CPL並按下 Enter. 程序和功能窗口將打開。
2. 現在,向下滾動找到“微軟Office從菜單(對於我們的系統來說是)Microsoft Office Professional Plus 2016 - zh-cn)。 單擊它以選擇它。 然後,單擊變化.點擊 ”نعم如果提示用戶帳戶控制權限。
3. 現在,點擊“快速解決然後點擊修理開始修復過程。
Fix-4 禁用鼠標光標功能選擇
1. 按 . 鍵 的Windows + R 打開 ”就業" , 然後輸入 "main.cpl並按下 Enter. 鼠標屬性窗口將打開。
2.轉到標籤“光標選項“取消勾選”按 CTRL 時顯示光標位置.點擊 ”تطبيق“ 和 ”好的將更改保存到您的計算機。
檢查您的計算機是否仍然面臨該問題。
如果您仍然遇到問題,請進行下一個修復。
Fix- 5 結束 NVIDIA Streamer 進程
1. 按 Ctrl + Shift + Enter 打開 Task Manager。 向下滾動找到該進程。NVIDIA 流媒體”。 右鍵單擊該進程,然後單擊“完成工作“。
重新啟動計算機,並在重新啟動後檢查鼠標光標是否遇到相同的問題。
修復- 6 在您的設備上運行 SFC 掃描-
1. 按 . 鍵 的Windows + R 要開始運行,請鍵入“CMD然後按 Ctrl + Shift + Enter 打開 命令提示符 具有行政管理權限。 如果提示用戶帳戶控制權限,請點擊نعم“。
2. 現在,再次復制並粘貼此命令到命令提示符窗口中,然後點擊 Enter.
SFC / SCANNOW
重新啟動計算機,重新啟動後檢查計算機上是否仍然遇到該問題。
Fix-7 禁用生物識別傳感器-
1. 按 Windows Key + R 要開始運行,請鍵入“鍵入devmgmt.msc並按下 Enter 打開 “設備管理器”.
2.在櫥窗裡”裝置經理“擴張”生物識別設備右鍵單擊您正在使用的生物傳感器,然後單擊“禁用“。
3. 重新啟動計算機,重新啟動後檢查計算機是否仍然遇到該問題。 鼠標光標旁邊的固定藍色圓圈的問題應該已解決。
Fix-8 卸載華碩智能手勢-
[僅限華碩用戶]
助攻 卸載 華碩智能手勢 華碩用戶。 如果您使用的是 Asus 設備,請按照以下步驟卸載 Asus Smart Gesture。
1. 按 按Ctrl + Shift + Esc鍵 打開任務管理器。 向下滾動以查找任何進程 智能手勢 在您的計算機上運行。 右鍵單擊它,然後單擊“完成工作”。 關閉任務管理器窗口。
2. 按 . 鍵 的Windows + R 要開始運行,請鍵入“APPWIZ.CPL並按下 Enter. 程序和功能窗口將打開。
3.在櫥窗裡”程序和特點“ , 發現 ”華碩智能手勢”。 雙擊它開始卸載過程。
重新啟動計算機,重新啟動後鼠標光標應該正常工作。
Fix-9 更改 HP SimplePass 設置 -
[僅限 HP 用戶]
1.運行“HP SimplePass在您的設備上。
2.在窗口 惠普簡單通行證 , 輕按 設置 (齒輪形圖標),在個人設置下,取消選中“發射場.點擊 ”好的保存更改。
3. 重新啟動您的計算機。
重新啟動後,鼠標指針應該可以正常工作,鼠標指針旁邊不會出現持續的藍色圓圈。