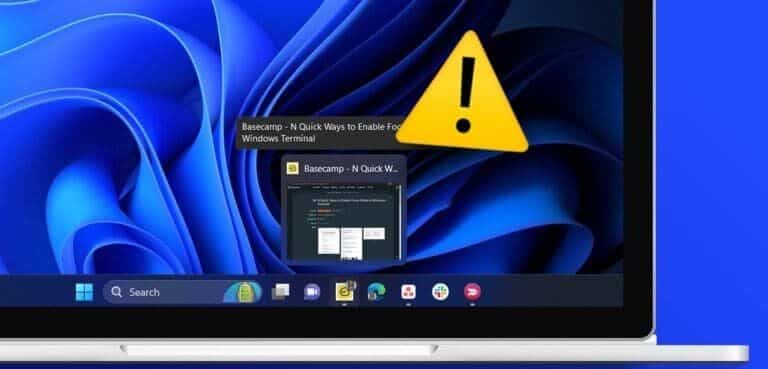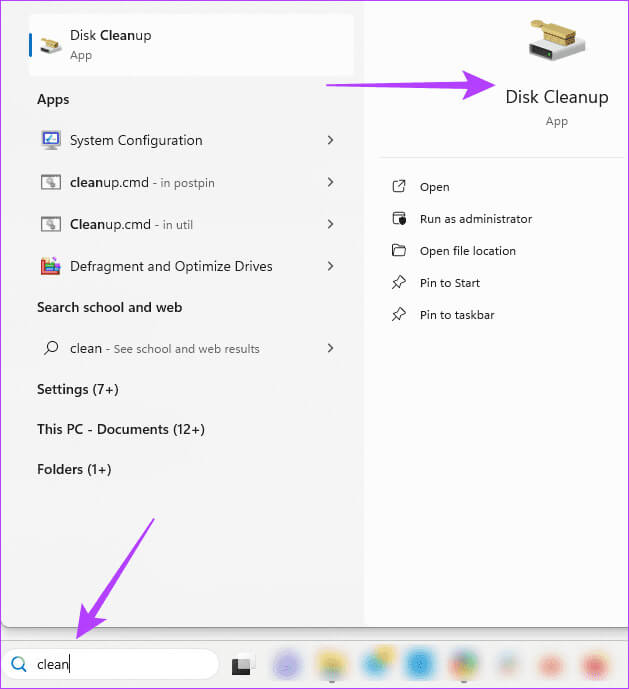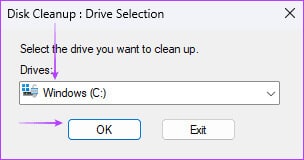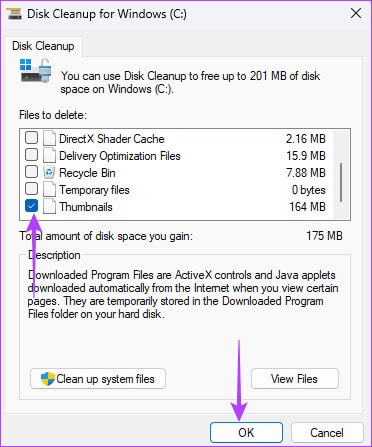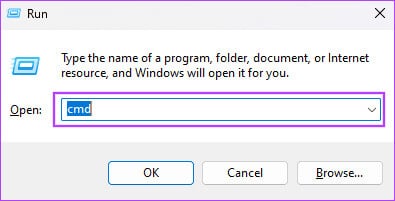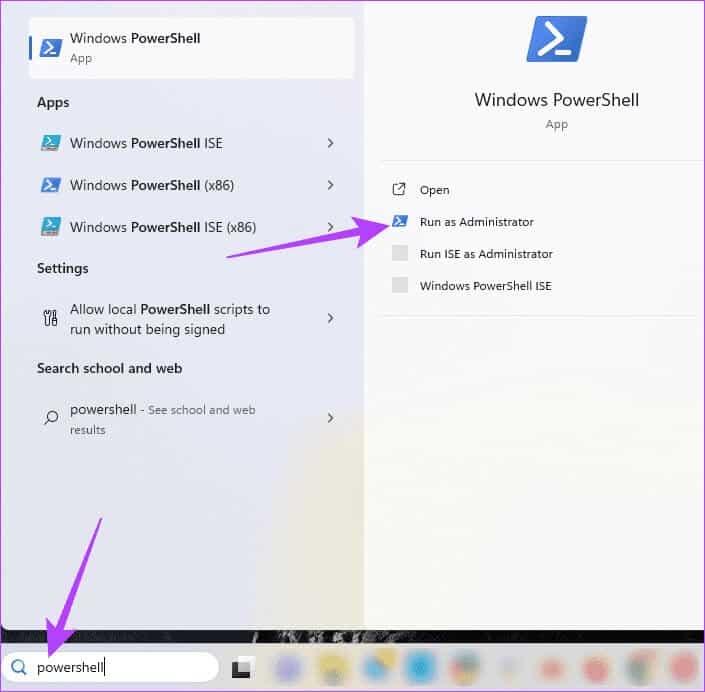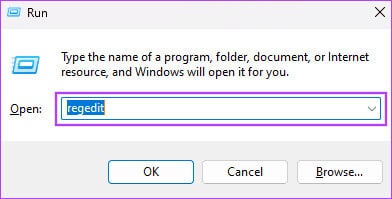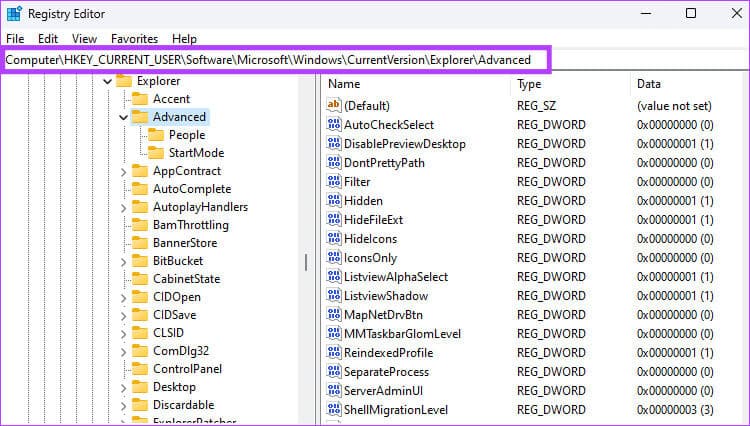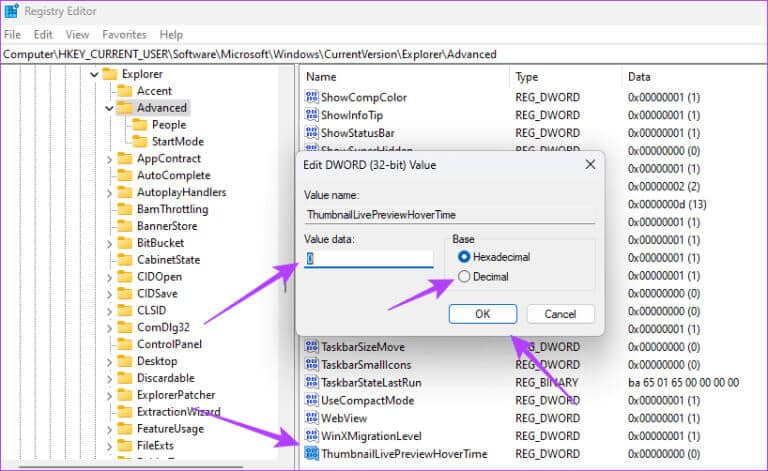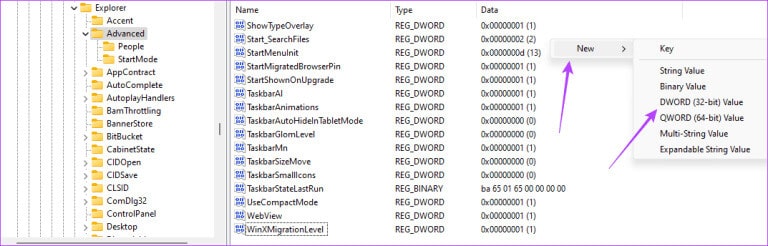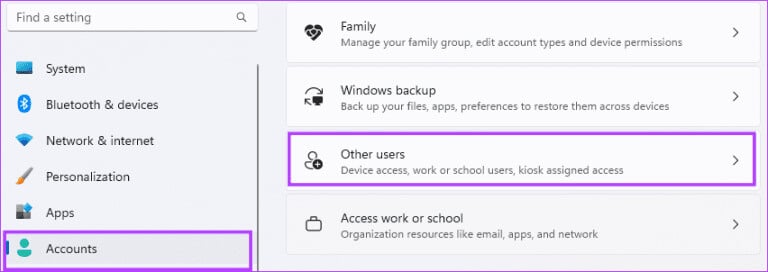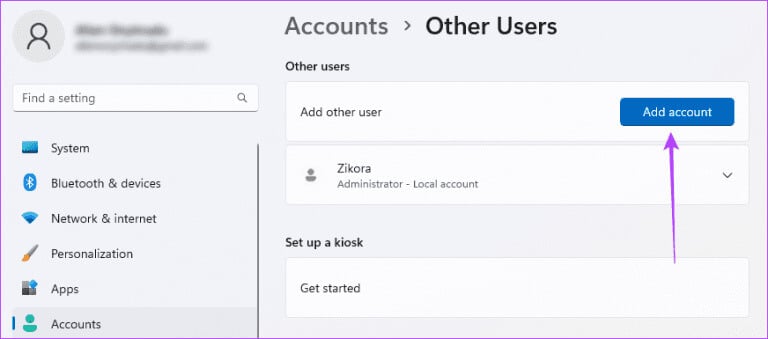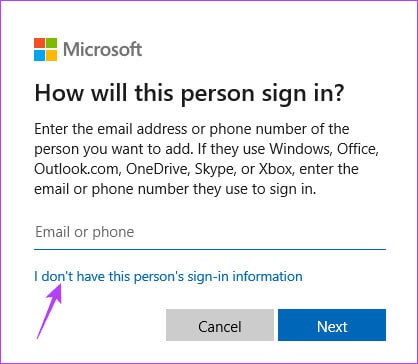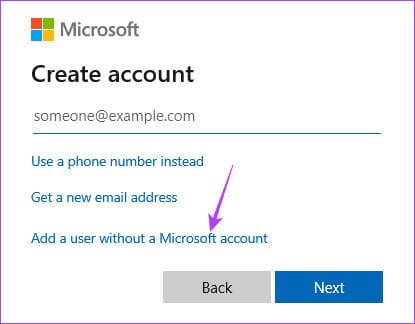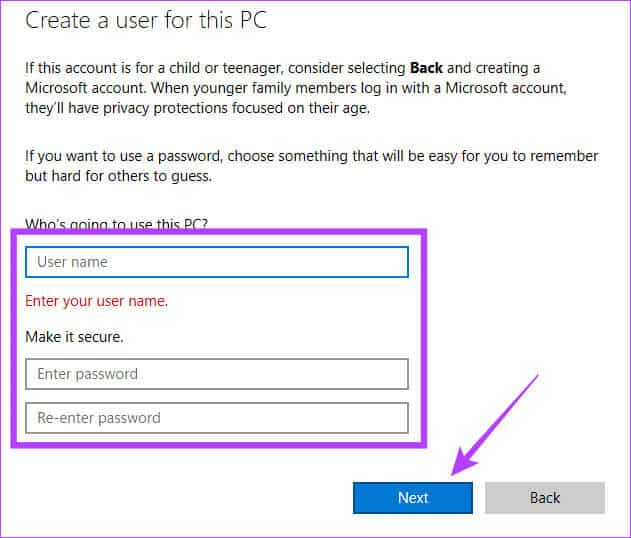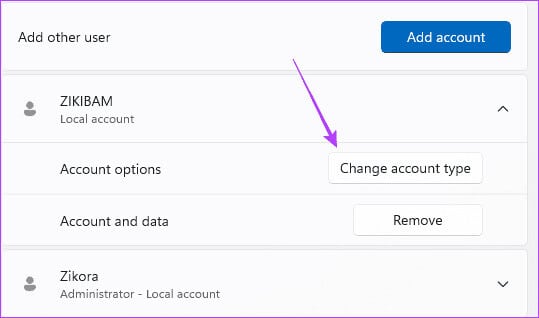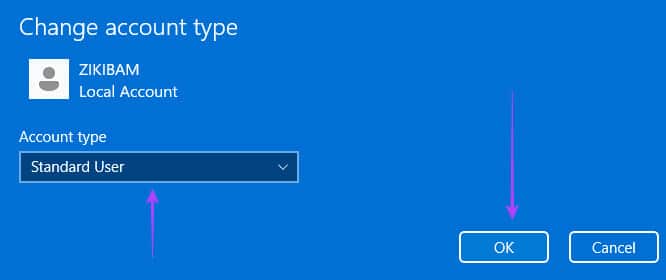縮圖預覽從 Windows 5 工作列快速消失的 11 大修復
在 Windows 11 中,當您將滑鼠懸停在正在執行的程式的工作列圖示上時,工作列縮圖功能會為您提供一個小預覽視窗。 因此,您可以在不最大化應用程式的情況下看到程式的當前狀態。 然而,一些用戶抱怨縮圖預覽很快就從 Windows 11 的工作列中消失。
如果您的電腦資源不足、定義檔損壞或系統檔案損壞,您可能會遇到此問題。 但是,我們將在本指南中向您展示如何解決所有這些問題。
1.重建縮圖緩存
縮圖快取包含 Windows 用於顯示資料夾和檔案預覽的所有影像。 當快取損壞或損壞時,可能會導致工作列縮圖預覽快速消失。 重建縮圖快取將清空它並解決問題。
相片1: 點擊 窗戶放大鏡 在任務欄上輸入 乾淨的, 然後選擇應用 磁盤清理。
相片2: 選擇您的磁碟機並按 好的。
意見3: 本節內 “要刪除的文件”,清除除縮圖之外的所有選項,然後按一下 “行”。
2. 執行系統檔案檢查器掃描
系統檔案損壞會導致電腦出現異常行為,並且可能是工作列縮圖預覽快速消失的原因。 Windows 11 有一個內建實用程序,可尋找並取代或修復損壞、損壞或遺失的系統檔案。 以下是如何使用系統檔案檢查器實用程式執行檔案掃描。
相片1: 按鍵盤快捷鍵 的Windows + R 打開對話框 “就業”。
相片2: 寫 CMD 並按下 Ctrl + Shift + Enter 使用管理員權限開啟命令提示字元的鍵盤快速鍵。
意見3: 輸入下面的腳本並按 輸入:
SFC / SCANNOW
相片4: 重啟你的電腦。 檢查是否是 縮圖預覽 工作列仍然很快消失。
3.重新安裝SHELLEXPERIENCEHOST應用程式包
在 Windows 11 電腦上,Shellexperiencehost 應用程式套件控制工作列和「開始」功能表以及其他使用者介面元素。 因此,當應用程式套件遺失或損壞時,您會注意到您控制的元素之間存在一些不規則之處。 有時,這表現為縮圖預覽功能的顯示時間不規則。 您最好的選擇是重新安裝它。
相片1: 單擊圖標 Windows 搜尋(放大鏡) 在任務欄上輸入 電源外殼, 然後點擊選項 “以管理員身份運行” 在 PowerShell 中。
相片2: 輸入下面的腳本並按 Enter 重新安裝應用程式包 shellexperiencehost。
取得 AppxPackage Microsoft.Windows.ShellExperienceHost | foreach {Add-AppxPackage -register "$($_.InstallLocation)\appxmanifest.xml" -DisableDevelopmentMode}

4.更新滾動延遲時間
延遲時間很可能會很短; 因此,它將繼續快速消失。 Windows 隨附了一個登錄編輯器,可用來設定電腦的一些重要設定和行為。 使用以下步驟增加工作列縮圖預覽的滾動延遲時間,但首先,...建立註冊表的備份 如果您需要撤銷您的配置。
相片1: 按鍵盤快捷鍵 的Windows + R 打開對話框 “就業”。
相片2: 寫 註冊表編輯器 然後按 Enter 打開 註冊表編輯器。
意見3: 轉到下面的路徑:
計算機\HKEY_CURRENT_USER\Software\Microsoft\Windows\CurrentVersion\Explorer\Advanced
相片4: 雙擊一個值 縮略圖LivePreviewHoverTime 然後在右窗格中增加值資料條目,然後更改 台面 إ 十進制, 然後點擊 確定。 條目以毫秒為單位,因此您可以嘗試 1000 或 1200。如果不是 縮略圖LivePreviewHoverTime 存在,繼續步驟 5。
相片5: 右鍵單擊右窗格中的任何空白區域,選擇“新建”,然後... “DWORD(32 位)值”。 為新值命名 縮圖即時預覽懸停時間, 將其值設為 1000 或 1200,如步驟 4 所示。
5. 建立新的使用者設定檔
建立新的使用者設定檔會建立工作列設定的新副本,包括新的縮圖快取。 這意味著,如果舊的快取或相關的特定設定損壞,它們將被替換,這將解決縮圖預覽問題。 以下是建立新使用者設定檔的方法。
相片1: 按鍵盤快捷鍵 的Windows + I 打開應用程序 設置。
相片2: 點擊 “賬目” 然後在左側邊欄中 “其他用戶” 在左窗格中。
意見3: 點擊按鈕 添加帳戶.
相片4: 點擊 “我沒有這個人的登錄信息。”
相片5: 單擊一個選項 添加沒有 Microsoft 帳戶的用戶.
意見6: 輸入您的詳細信息,然後單擊 “下一個”。
相片7: 展開新建立的用戶,點選Fus “更改帳戶類型”。
相片8: 從帳戶類型下拉清單中選擇管理員,然後按一下 好的。
意見9: 登出並登入新建立的帳戶,檢查縮圖預覽快速消失的問題是否已解決。
再次享受完整的 Windows 11 UI 體驗
有時,此問題意味著您無法選擇或查看預覽,這會影響使用者體驗。 不過,如果您按照本指南中的解決方案進行操作,Windows 11 上工作列上縮圖預覽消失的問題將很快消失,這就是我們在本指南中分享的內容。