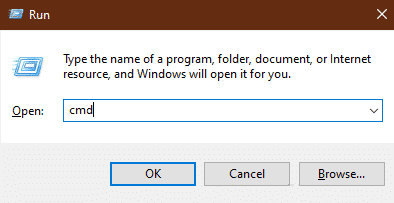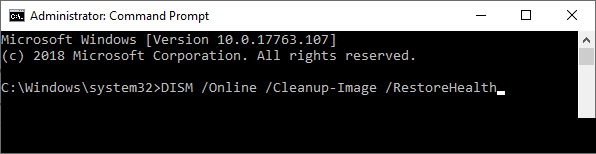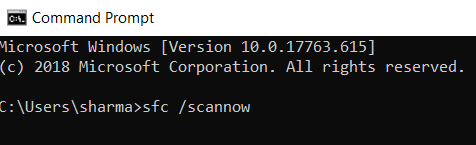如何修復 Windows 10 中損壞的磁盤映像文件錯誤
Windows 10 具有內置功能,使您無需任何類型的第三方應用程序即可掛載映像文件。 但是一些 Windows 10 用戶最近一直在抱怨在他們的設備上安裝磁盤映像時出現問題。 當他們嘗試在其設備上安裝映像文件時,會出現消息“磁盤映像文件已損壞”。 如果您在設備上遇到同樣的問題,請不要擔心。 在您的設備上遵循這些修復程序,您的問題將很容易解決。 但在我們繼續修復之前,請嘗試這些預處理解決方案,它們可以以最小的努力解決您的問題。
主要解決方案
1. 嘗試在您的計算機上安裝另一個 .iso/.img 文件。
2. 檢查是否有任何 Windows 更新待處理。 如果有任何更新掛起,請安裝更新並在更新後嘗試在您的計算機上再次上傳圖像文件。
如果這些解決方案都不適合您,請嘗試這些修復 -
Fix-1 再次下載文件-
如果文件已損壞,通常會發生此錯誤。 這通常發生在下載不完整或由於任何網絡連接問題而中斷時。 最好在計算機上重新下載文件。 全新下載將確保文件中沒有損壞或丟失的部分。
嘗試在您的計算機上再次安裝該文件。 如果無法安裝,請進行下一個修復。
修復 2- 卸載不必要的驅動器-
如果您的計算機上安裝了多個 .iso 映像,請卸載它們。 事實證明,此過程對於遇到相同問題的許多用戶很有用。 卸載任何不必要的驅動器後,再次嘗試安裝文件。
這次您應該可以下載 .iso 文件了。
修復 3 - 檢查系統文件
1. 按 . 鍵 的Windows + R 要開始運行,請鍵入“CMD並按下 Ctrl + Shift + Enter 打開 命令提示符 具有管理權限。 如果系統提示您提供用戶帳戶控制權限,請單擊是。
2. 現在, 複製 將此命令粘貼到命令提示符窗口中,然後按 Enter 來實施它。
DISM.exe / Online / Cleanup-image / RestoreHealth
稍等片刻 完成該過程。
3. 現在, 複製 再次將此命令粘貼到命令提示符窗口中,然後點擊 Enter.
SFC / SCANNOW
關於 打開電腦 您的。
重新啟動後,嘗試在您的計算機上再次安裝該文件。 如果您仍然遇到問題,請嘗試使用第三方應用程序將文件上傳到您的計算機。
Fix-4 嘗試使用第三方應用
如果對您不起作用,請嘗試在計算機上使用第三方應用程序。 有許多應用程序可用於將文件下載到您的計算機。 我們會推薦 守護進程工具精簡版. 安裝第三方應用程序後,嘗試安裝已安裝應用程序的文件。
您不會遇到任何其他錯誤。