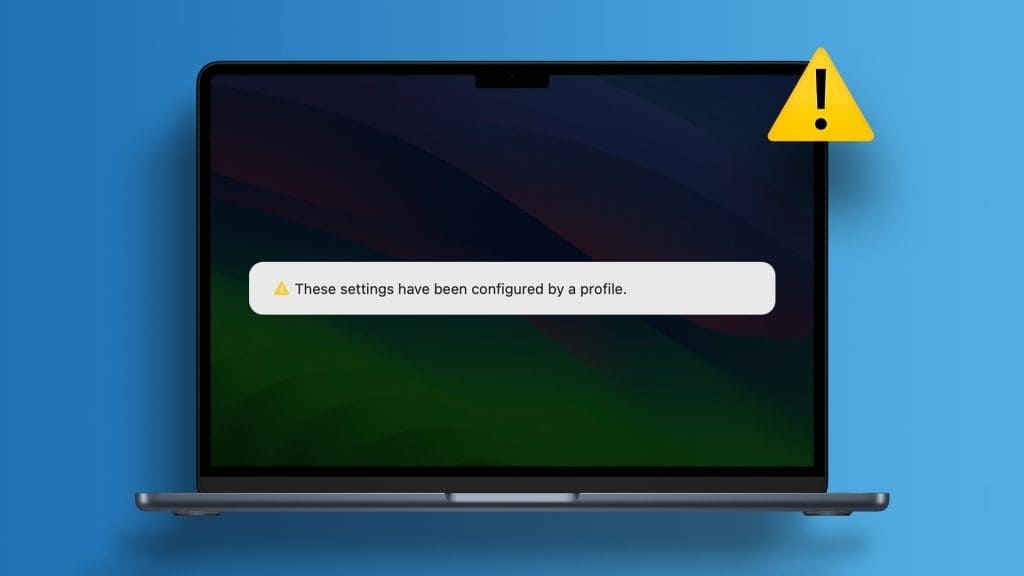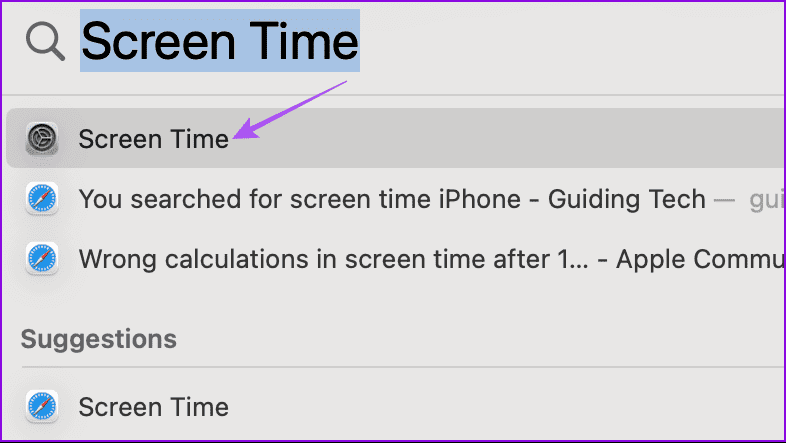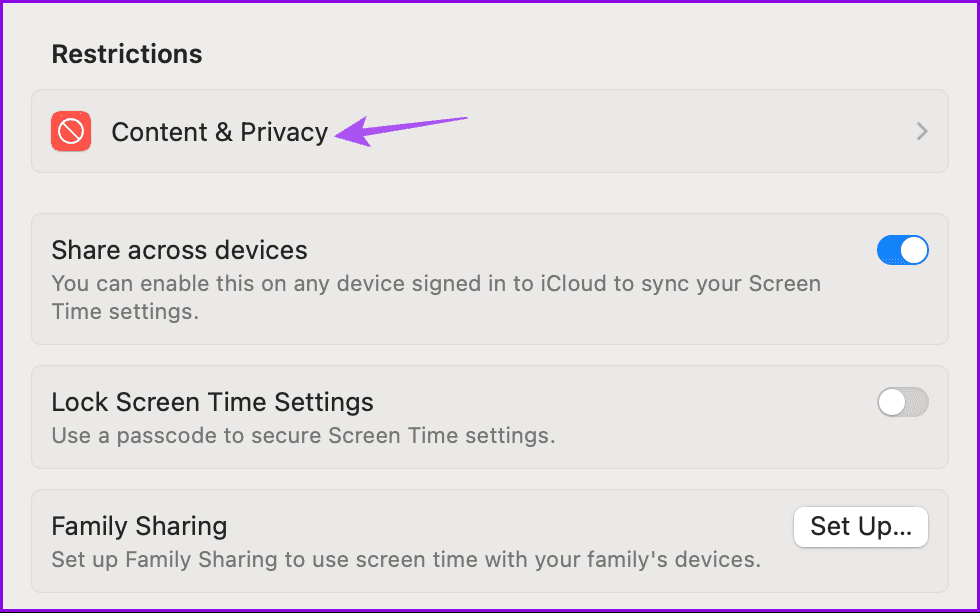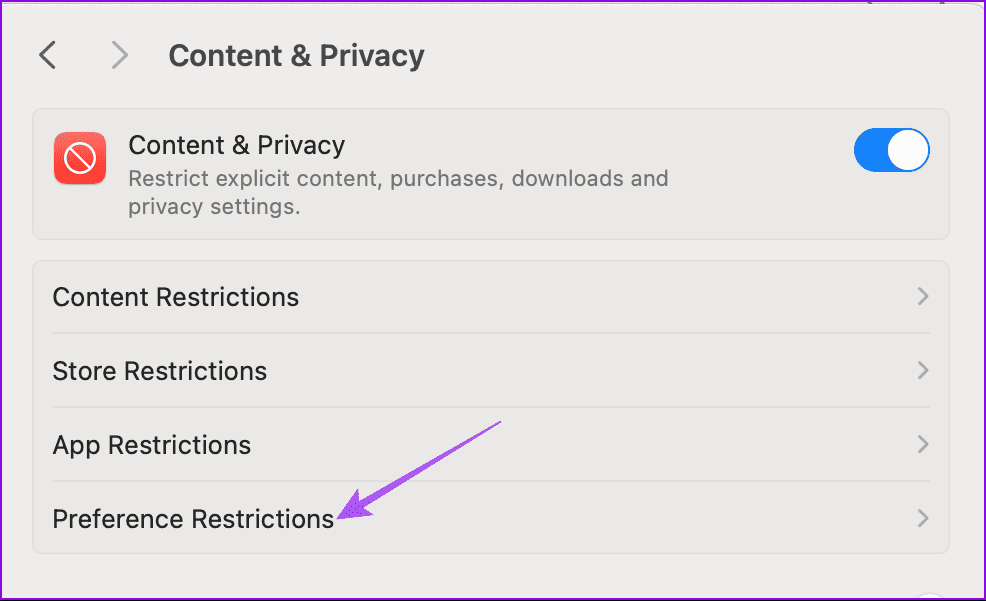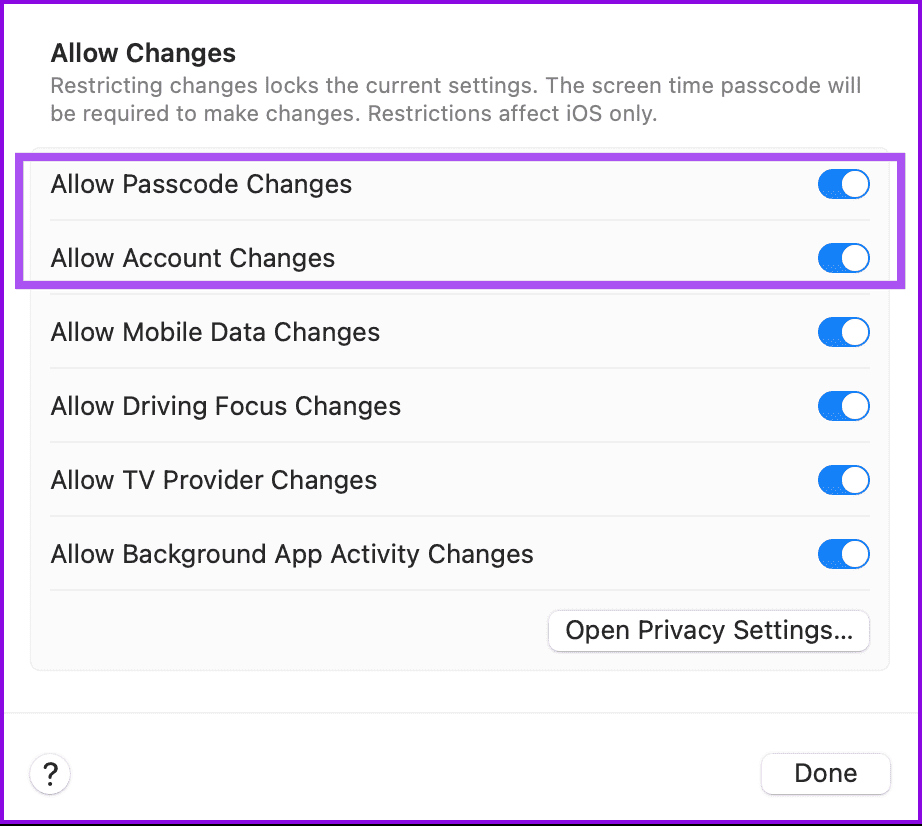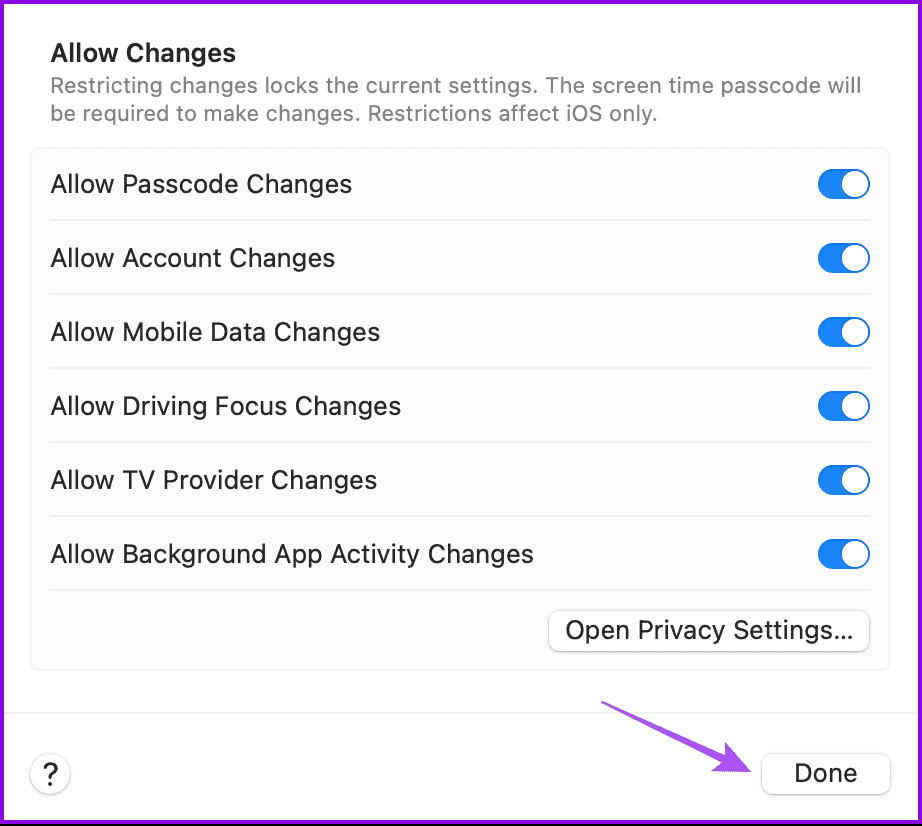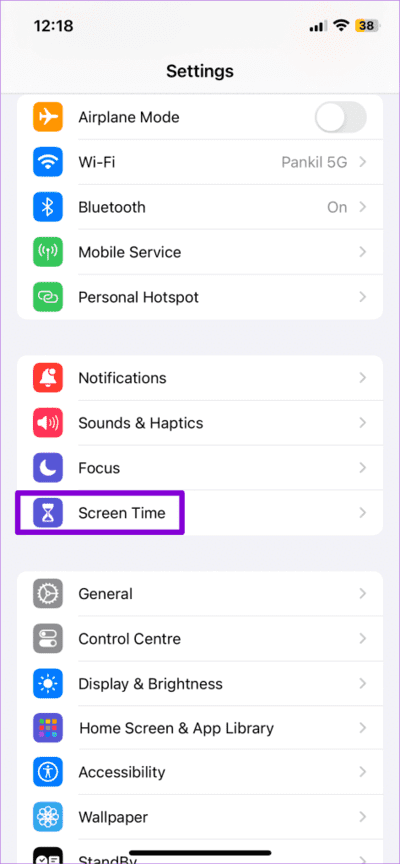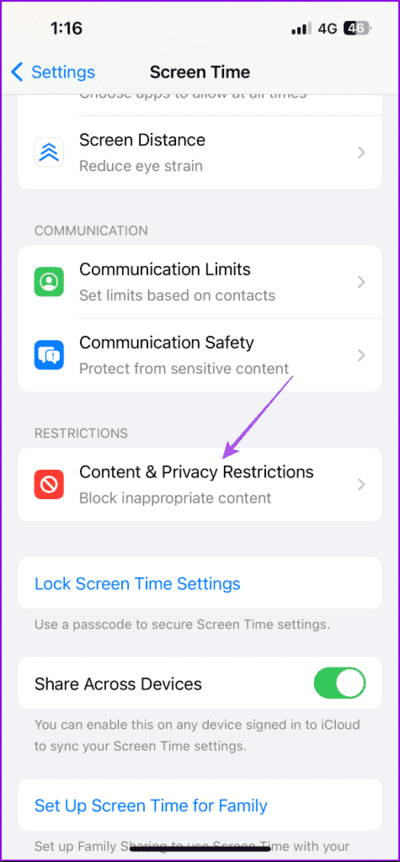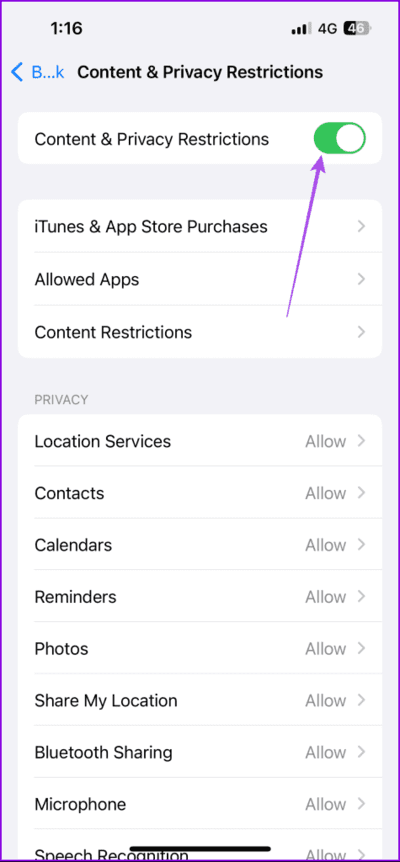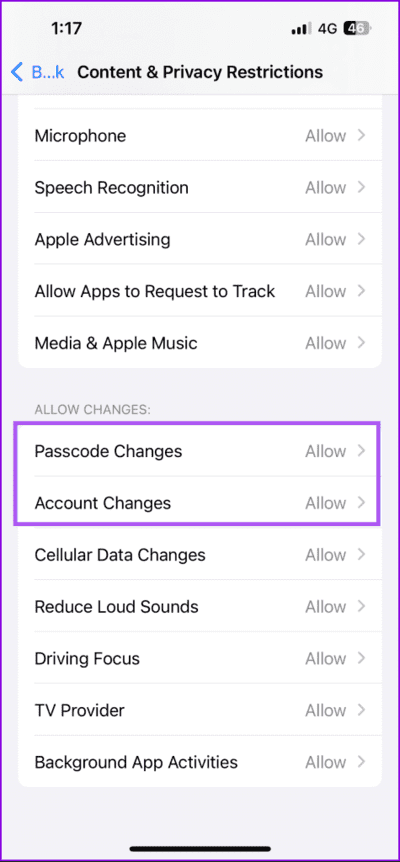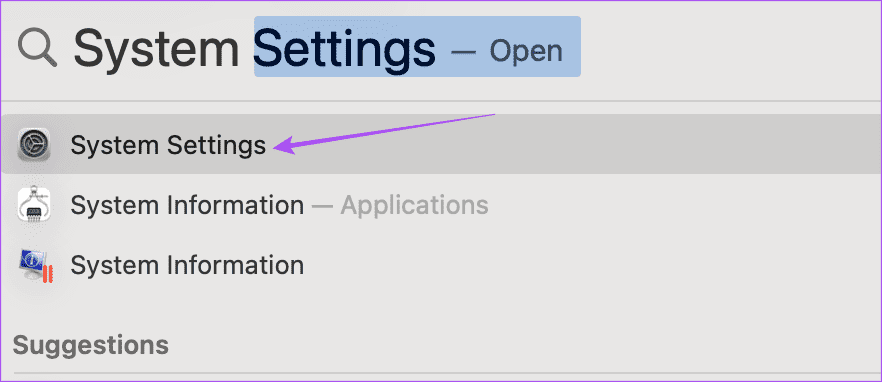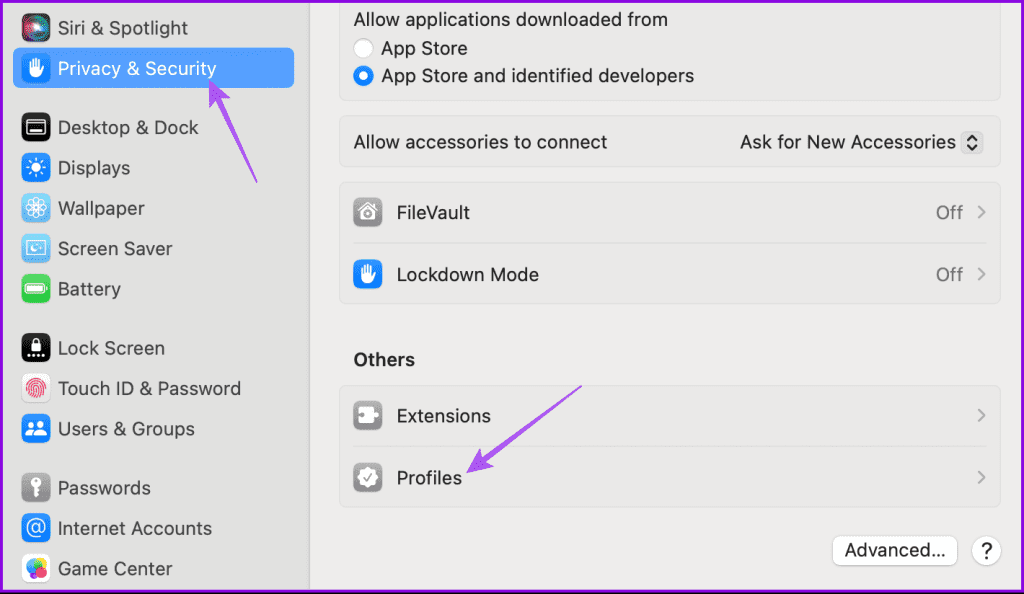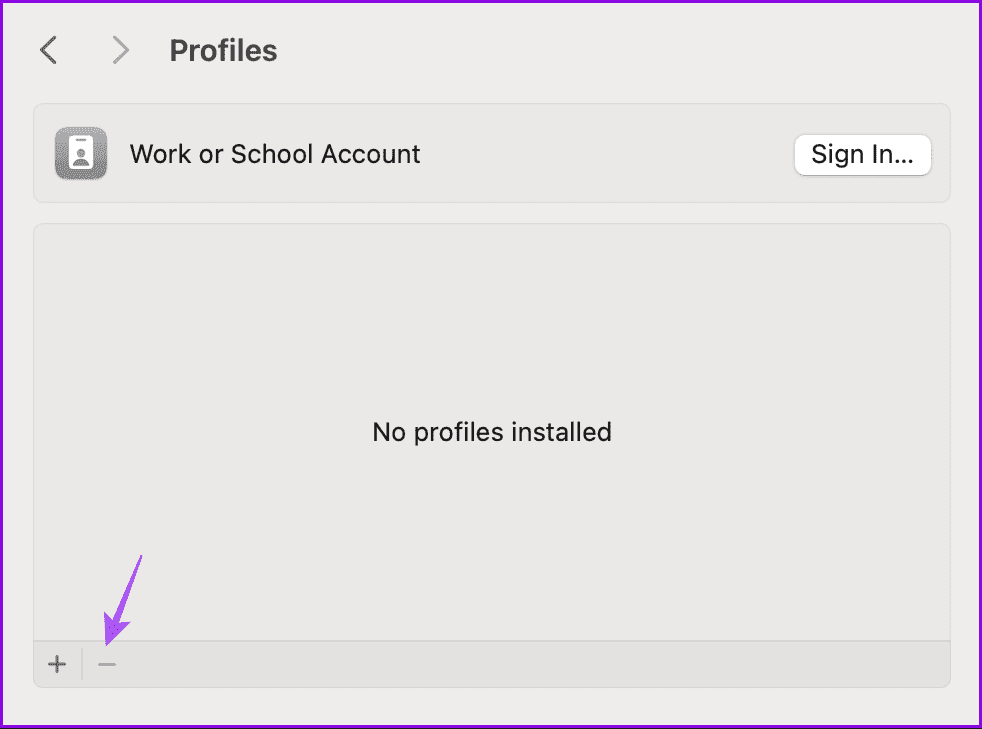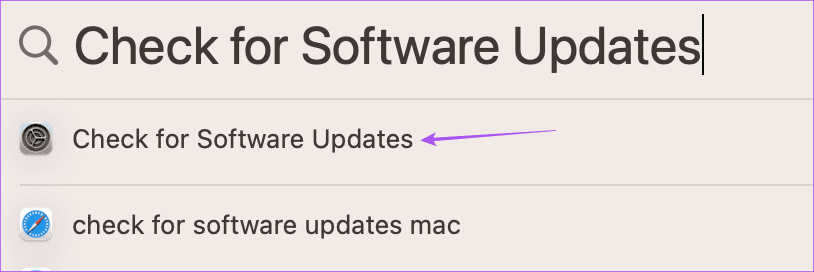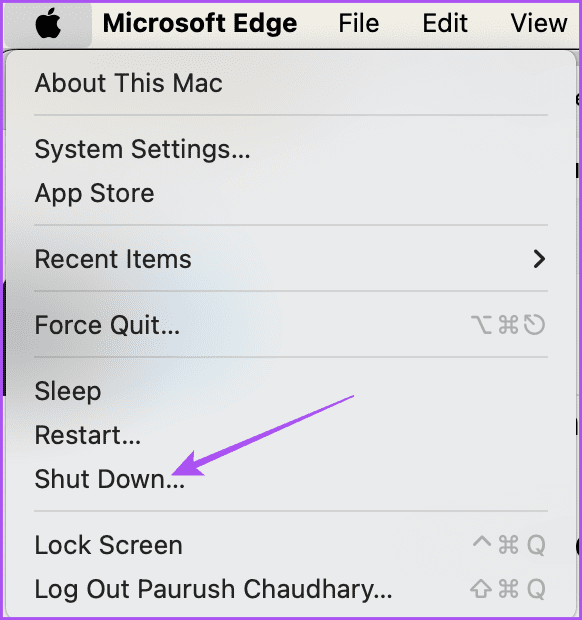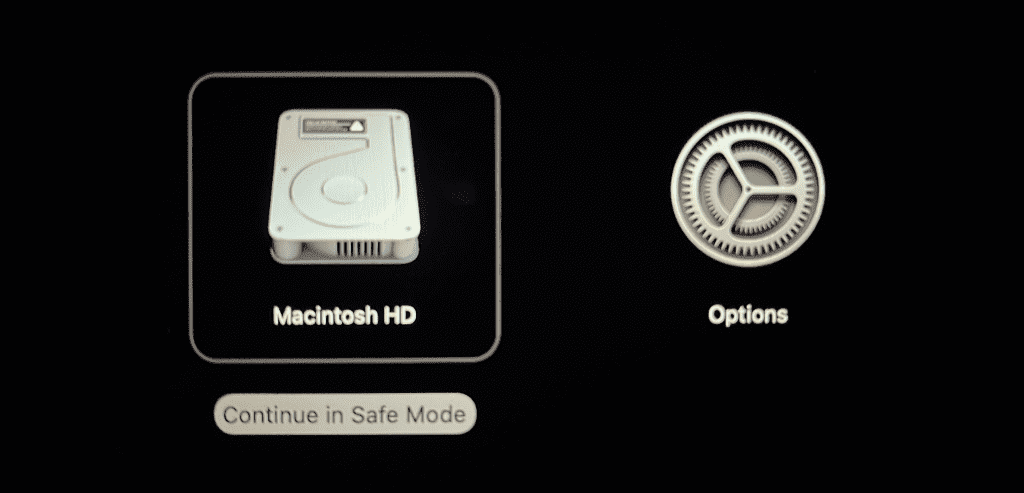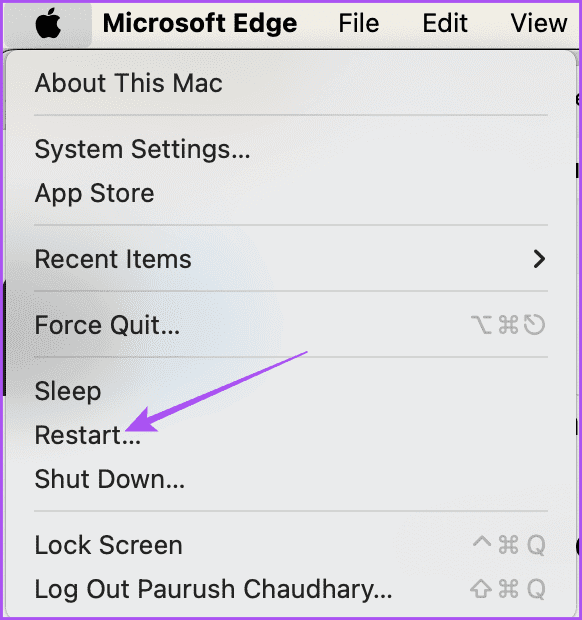Mac 上「由於設定檔錯誤而配置這些設定」問題的 4 個重要修復
macOS Sonoma 引入了新功能來改善您的 Mac 體驗。然而,與任何新軟體版本一樣,該版本包含相當多的錯誤和問題。使用者報告的此類錯誤之一是 Mac 上的「這些設定是由設定檔配置的」。
此錯誤會阻止使用者在 Mac 上對其個人文件進行任何更改。在本文中,我們將了解修復 Mac 上「這些設定由設定檔配置」錯誤的最佳方法。
1. 檢查內容隱私限制(iPhone 和 MAC)
正如官方 Apple 社群論壇上的貼文所建議的,我們推薦的第一個解決方案是檢查 Mac 和 iPhone 上的內容隱私設定。透過新的 Sonoma 更新,您可以啟用或停用對 Mac 上帳戶變更的存取。以下是檢查方法。
在 Mac 上
相片1: 點擊 Command +空格鍵 打開 熱點搜索, 並輸入 檢測時間, 然後按 退貨說明.
相片2: 向下滾動並點按 內容和隱私 在右側。
進入第 3 步: 輕按 偏好限制。
第4步:啟用允許更改密碼和允許更改 الحساب في 內容和隱私設置 (如果禁用)從以下提示。
相片5: 輕按 完成了 確認。
在 iPhone 上
如果您將 iPhone 與 Mac 同步,則需要按照相同的步驟來允許變更內容和隱私設定。
相片1: 打開“設置”應用程序並點擊 檢測時間。
相片2: 向下滾動並選擇 內容和隱私限制。
進入第 3 步: 確保您已允許更改 內容和隱私限制。
第 4 步:向下捲動並確保您已允許更改 密碼和帳戶。
2.刪除設定檔
如果您有工作或學校帳戶,您的網路管理員可能已設定設定檔。此設定檔有助於標準化郵件應用程式帳戶、VPN、Wi-Fi 等的設定。因此,如果您的 Mac 未連接到網絡,我們建議您刪除此設定檔。
相片1: 點擊 Command +空格鍵 打開 Spotlight搜索, 並鍵入 系統設置, 然後按回車鍵。
相片2: 點擊左側選單中的隱私和安全,然後選擇個人資料 右側。
進入第 3 步: 如果有 工作或學校帳戶, 選擇它並點擊減法圖示將其刪除。
相片4: 再次檢查問題是否已解決。
3.MACOS更新
如果您仍然看到相同的錯誤,我們建議您在裝置上安裝軟體更新 Mac 您的。
相片1: 點擊 Command +空格鍵 打開 熱點搜索, 並輸入 檢查軟體更新, 然後按 退貨說明.
相片2: 如果有可用更新,請下載並安裝它。
進入第 3 步: 完成後,檢查是否完成 解決這個問題。
4.使用安全模式
我們推薦的最後一個解決方案是將 Mac 啟動到安全模式。 Mac 的這種內建故障排除方法可防止第三方應用程式幹擾並在啟動時僅載入系統應用程式。如果到目前為止沒有任何解決方案對您有效,您可以嘗試此操作。
對於配備 M 系列芯片的 Mac
相片1: 點擊 蘋果標誌 在左上角並選擇 關掉。
相片2: Mac 關閉後,按住按鈕 活力 直到看到兩個啟動選項 – Macintosh HD 和選項。
進入第 3 步: 按住 Shift 鍵的同時選擇 Macintosh HD,然後選擇 “以安全模式繼續”。
相片4: 檢查開機後問題是否仍存在 Mac 您的。
適用於配備 Intel 芯片的 Mac
相片1: 點擊 蘋果標誌 在左上角並選擇 重啟。
相片2: 按住 . 鍵 轉移 當您的 Mac 重新啟動時。自由 換檔鍵 當你看到一扇窗戶時 تسجيلالدخول.
進入第 3 步: 登入並簽出 解決這個問題。
更改設定檔設定
這些解決方案將幫助您消除 Mac 上的「這些設定是由設定檔配置的」錯誤。 macOS Sonoma 更新還引入了內建的預測文字功能。透過提供單字和句子提示,可以幫助您更快地寫下您的想法。但如果這個功能不適合你,請參考我們的貼文介紹 解決問題的最佳解決方案。