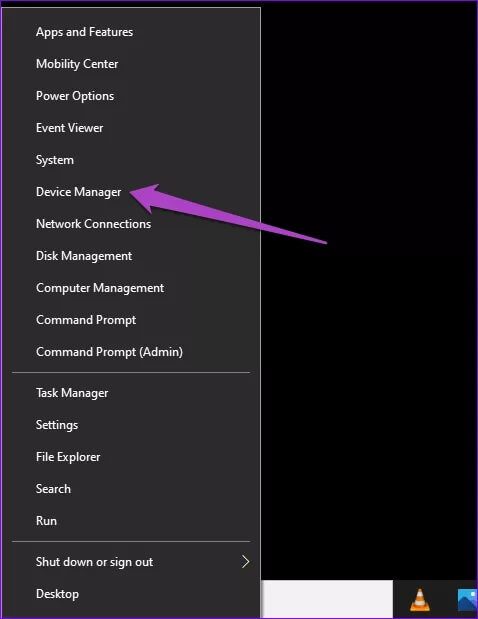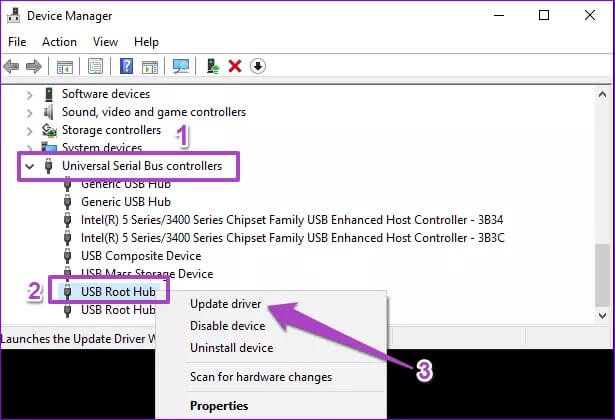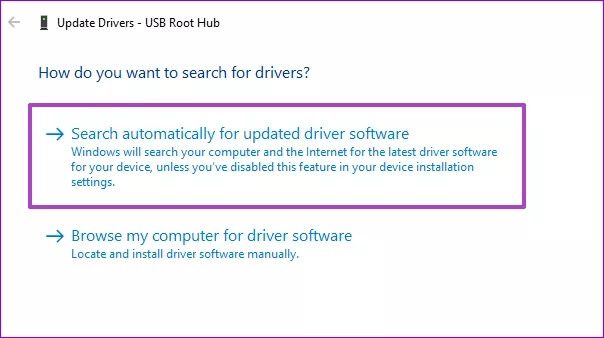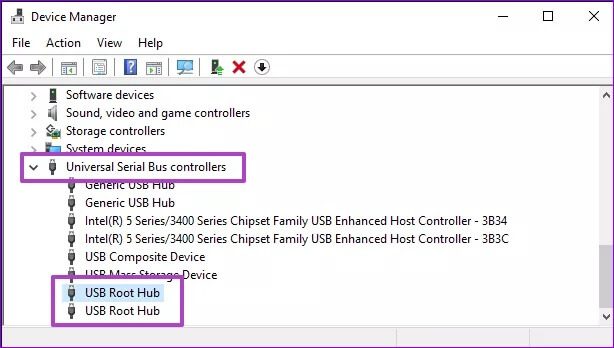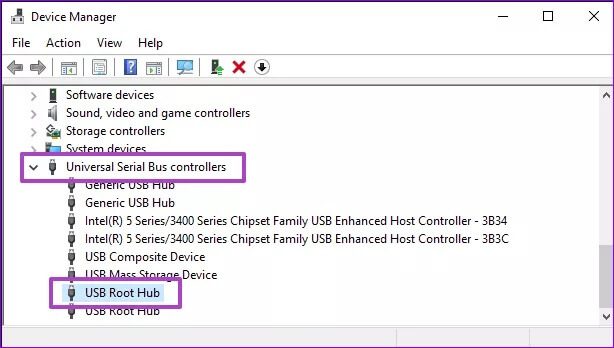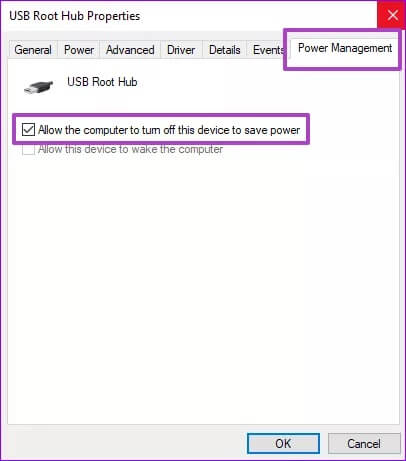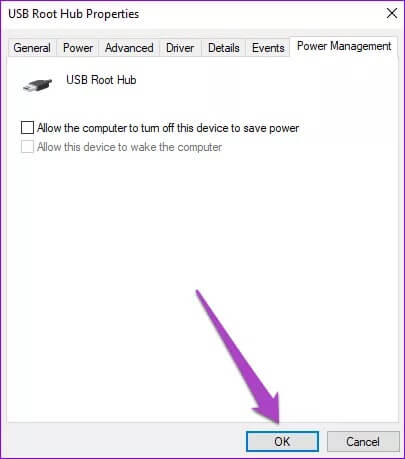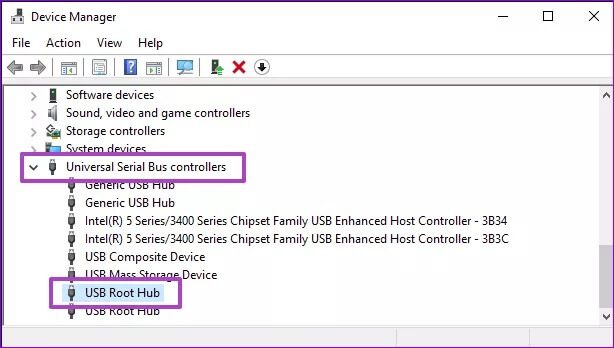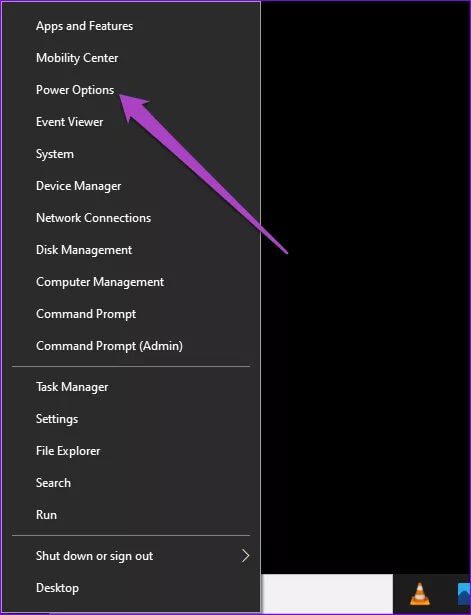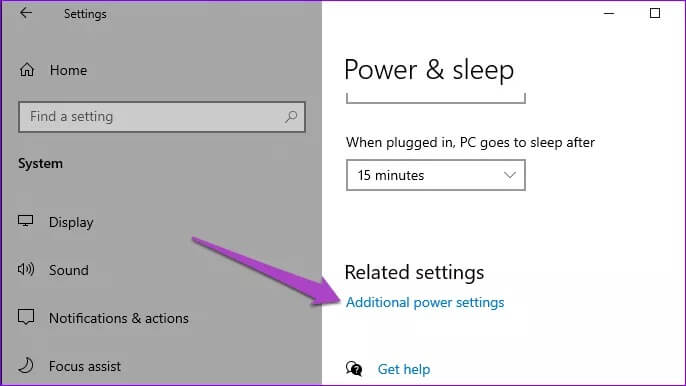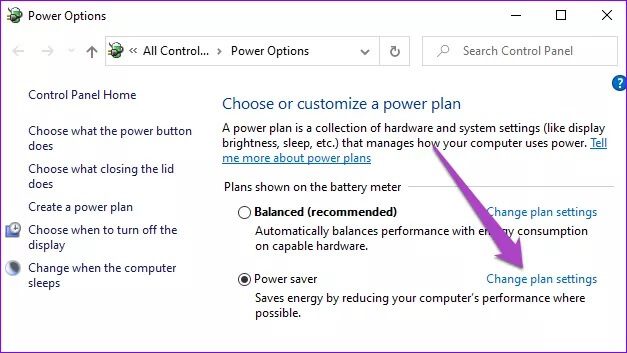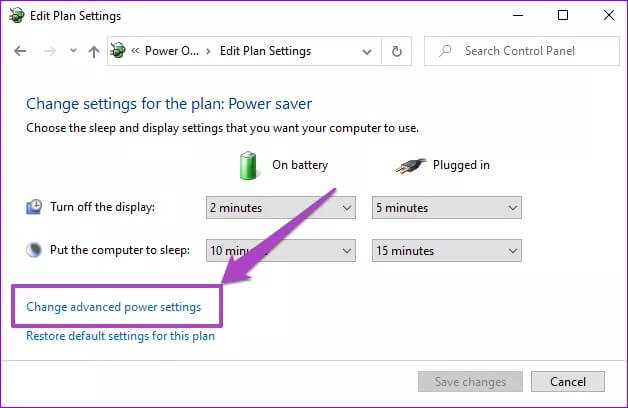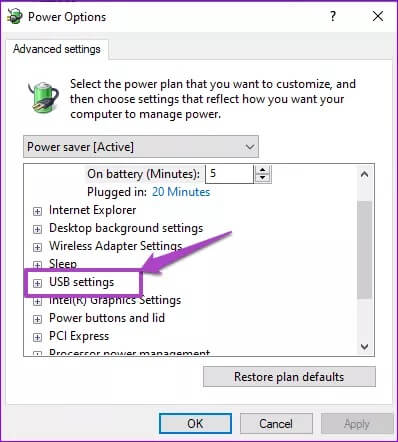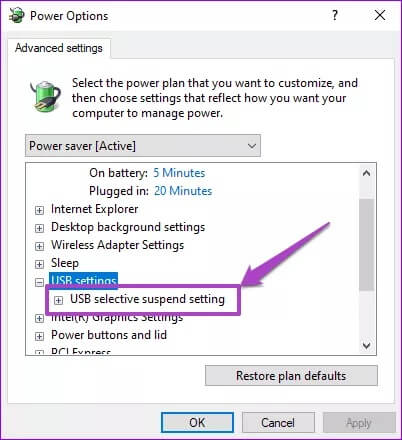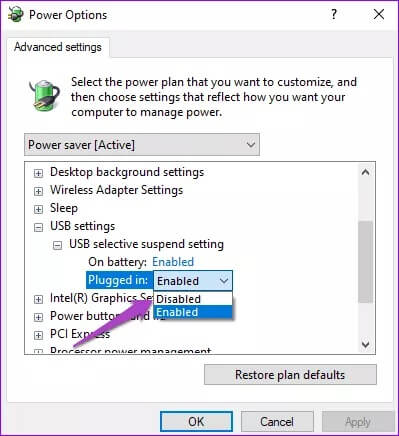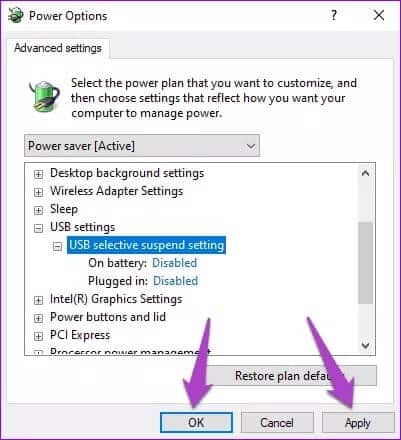修復 Windows 10 中無法識別的 USB 設備錯誤的指南
當您將 USB 驅動器或外部硬盤驅動器連接到計算機時,任務欄的通知區域會出現一條錯誤消息,內容為“USB 設備無法識別”。 是什麼導致了這個錯誤? 為什麼我的 Windows PC 無法識別 USB 存儲設備? 你能做些什麼來解決這個問題? 我們會回答您在本指南中可能遇到的所有問題。 繼續閱讀。
計算機無法識別 USB 驅動器的原因有多種。 首先,USB 設備可能已損壞或損壞。 此錯誤也可能是由計算機的 USB 端口中的一些臨時故障引起的。 如果您的計算機的 USB 端口臟、損壞、不活動或被 Windows 關閉,您也可能會遇到此錯誤消息。 使用假冒或損壞的 USB 電纜是另一個致病因素。
有趣的是,這個問題很容易解決。 有時只需卸下 USB 驅動器並將其重新插入計算機即可。 您也可以嘗試使用計算機上的另一個 USB 端口。 此外,我們建議您清潔計算機的 USB 端口。 這可能有助於清除灰塵和污垢,這將阻止端口識別 USB 設備。
儘管遵循了上面列出的所有推薦解決方案,如果您仍然收到“USB 設備無法識別”錯誤,請跳至以下部分。
1.更新USB驅動
如果您計算機的 USB 驅動程序已過時,則很有可能遇到此錯誤。 從計算機上拔下 USB 驅動器並檢查是否有任何軟件更新可用於運行計算機 USB 端口。
相片1: 右鍵單擊計算機屏幕左下方的開始菜單圖標(Windows 徽標),然後從快速訪問菜單中選擇設備管理器。
相片2: 展開通用串行總線控制器組,右鍵單擊任何標有“USB Root Hub”的驅動程序,然後選擇更新驅動程序軟件。
注意:您可能會在設備管理器中找到多個“USB Root Hub”驅動程序。 每個都為計算機上的一個 USB 端口供電。 對於上下文,如果您的計算機上有五個 USB 端口,您將在設備管理器中找到五 (5) 個 USB 根集線器驅動程序。
相片3: 接下來,選擇 “自動搜索更新的驅動程序軟件”。
確保您的計算機已連接到 Internet。
對設備上的所有 USB Root Hub 驅動程序重複步驟 #2 – #3。
如果您的 PC 確定您的設備上已經安裝了最佳/更新驅動程序版本,請繼續下一個解決方案。
2.修改USB驅動電源管理設置
如前所述,Windows 有時會禁用為計算機 USB 端口供電的驅動程序。 儘管這樣做是為了延長電池壽命,但結果是 USB 端口可能會閒置且無法使用。
請按照以下步驟保持 Windows 10 PC 上的 USB 端口處於活動狀態。
相片1: 右鍵單擊計算機屏幕左下方的開始菜單圖標(Windows 徽標),然後從快速訪問菜單中選擇設備管理器。
相片2: 展開“通用串行總線控制器”組並雙擊任何名為“USB Root Hub”的驅動程序。
相片3: 轉到電源管理選項卡並關閉選項“允許計算機關閉此設備以節省電量“。
相片4: 點擊 ”好的“ 跟隨。
相片5: 對 PC 設備管理器中的所有 USB 根集線器驅動程序重複步驟 #2 - #4。
3.禁用USB選擇性掛起設置
USB 選擇性掛起是另一種電源管理功能,它會禁用計算機上的 USB 端口以節省電池電量。 這在運行 Windows 操作系統的筆記本電腦和其他電池供電的筆記本電腦中尤其常見。
此功能(大多數 Windows 筆記本電腦默認啟用)可能是您收到“USB 設備無法識別”錯誤的原因。 關閉它,看看它是否能解決問題。
相片1: 右鍵單擊計算機屏幕左下方的“開始”菜單圖標(例如 Windows 徽標),然後從“快速訪問”菜單中選擇“電源選項”。
相片2: 滾動到某個部分 相關設置 並點擊 “其他電源設置”。
這會將您重定向到計算機控制面板的電源選項部分。
相片3: 之後,點擊選項 “更改計劃設置” 在您計算機當前的電源計劃旁邊。
在上面的屏幕截圖中,我們將單擊更改節電程序的計劃設置,因為這是我們在本教程中使用的演示 PC 的電源計劃。
相片4: 點擊 “更改高級電源設置”。
相片5: 雙擊 USB 設置。
相片6: 雙擊 “USB 選擇性暫停設置”。
相片7: 點擊旁邊的選項 在電池 並選擇 殘疾人 (禁用)從下拉菜單選項。
相片8: 您還必須禁用 “USB選擇性暫停設置” 交貨選項。
相片9: 點擊 ”تطبيق“ 然後 ”好的保存更改。
還有其他事情可以嘗試
當您將多個 USB 設備連接到您的計算機時,它們有時會互相干擾。 如果您的計算機上連接了其他 USB 設備,當出現“USB 設備無法識別”錯誤時,請拔下它們並重新插入未知設備。 如果這沒有幫助,請重新啟動計算機並確保您的設備上安裝了最新版本的 Windows 10。
如果錯誤仍然存在,請將設備連接到另一台計算機。 如果 USB 設備仍然未知,則它很可能已損壞或出現故障。