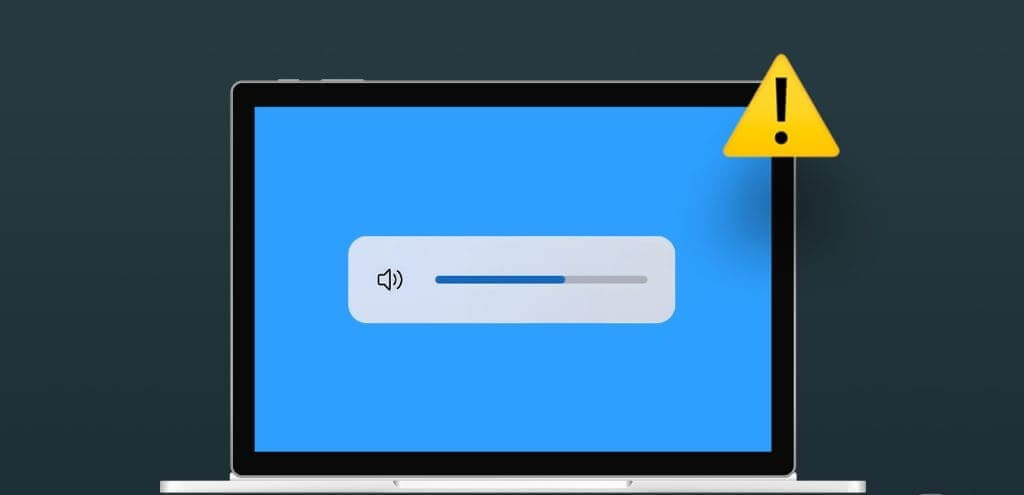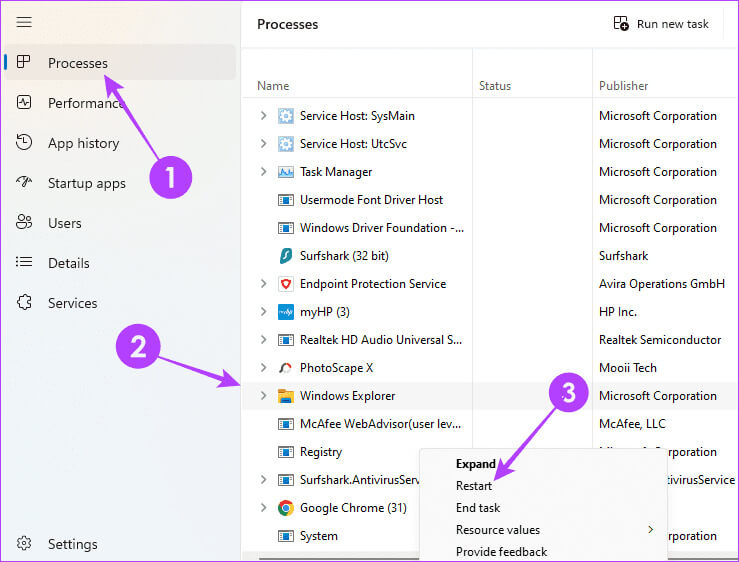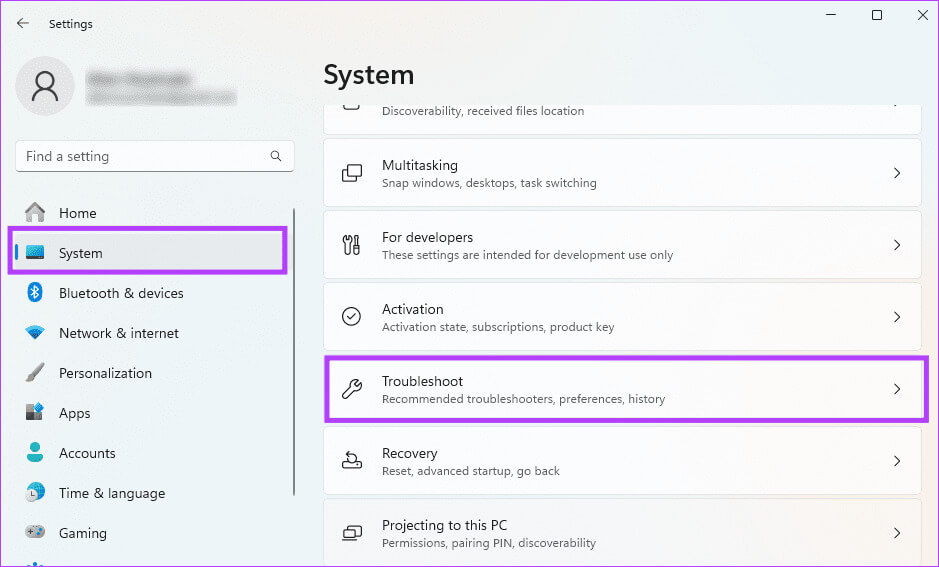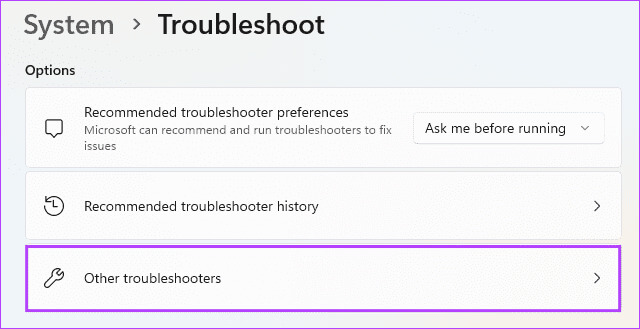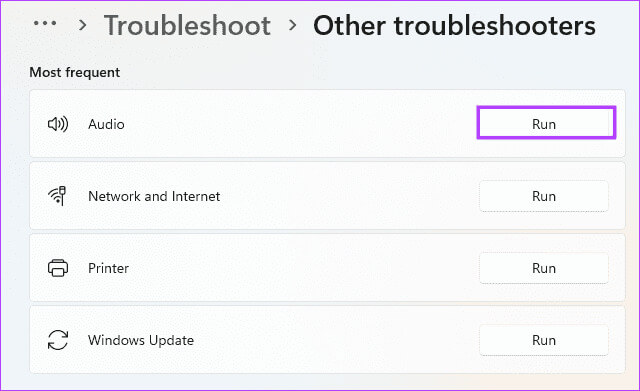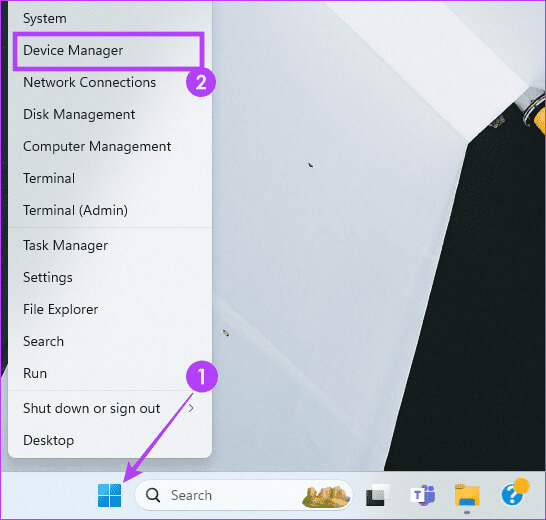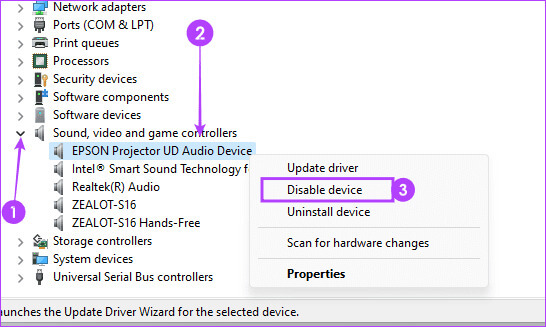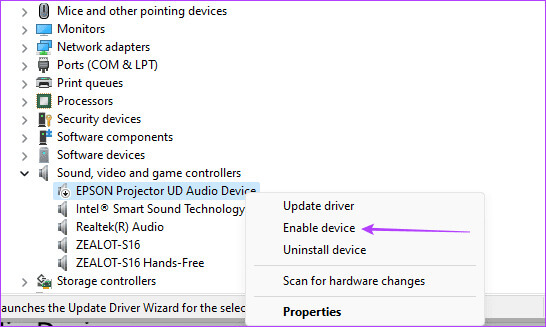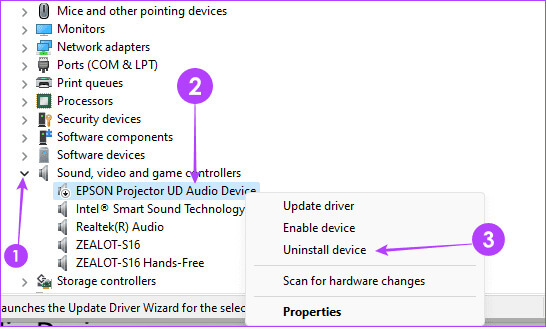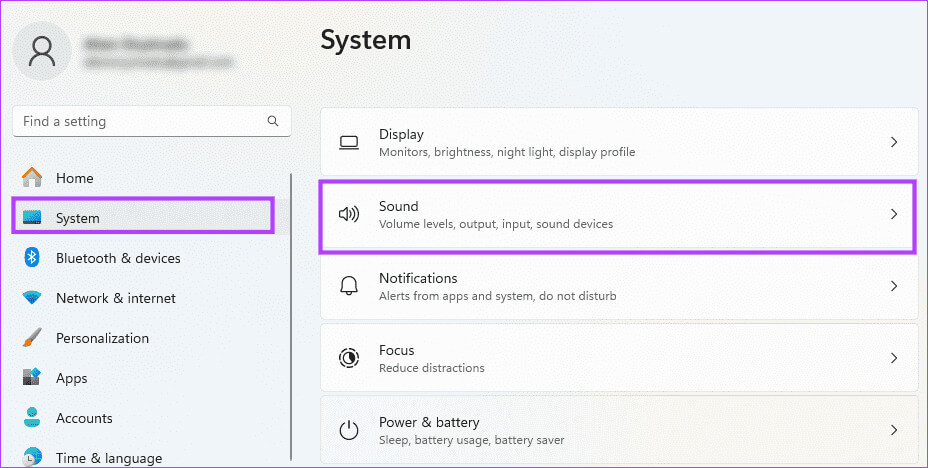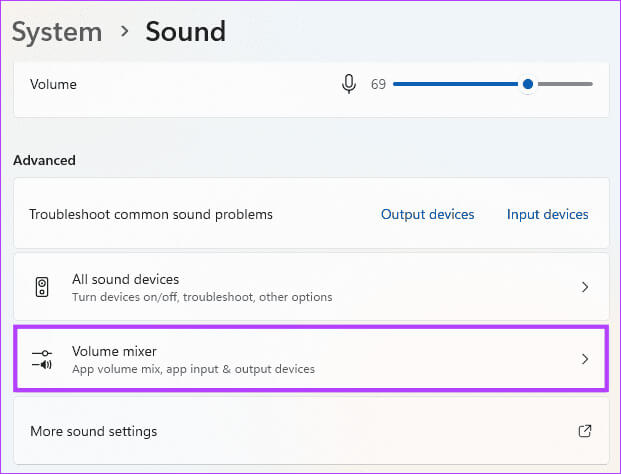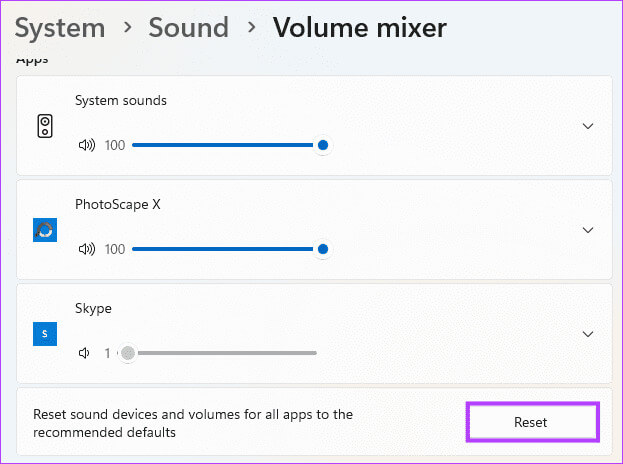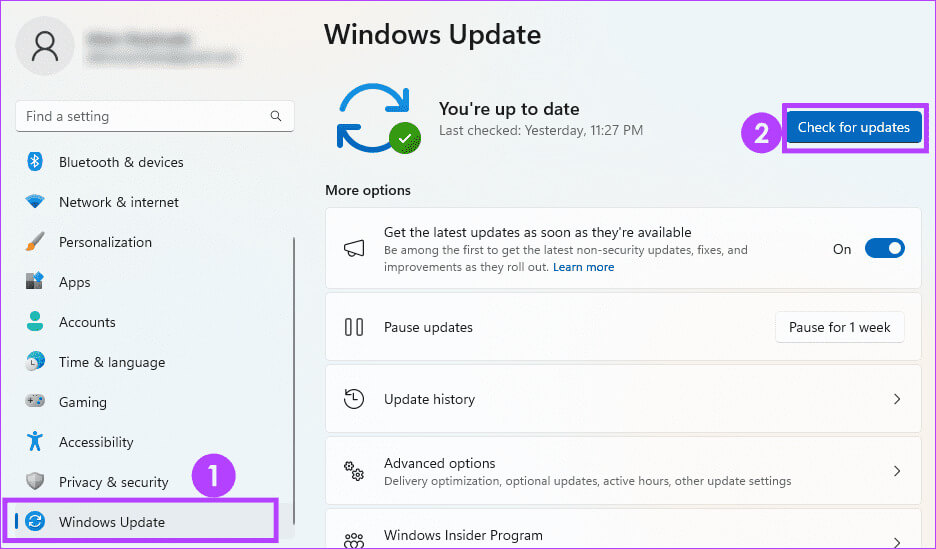Windows 8 音量滑桿卡在螢幕上的 11 個修復
當您使用鍵盤增大或減少音量時,Windows 11 中的音量滑桿會出現在螢幕上。它只會出現幾秒鐘,之後就會自動從螢幕上消失。但是,在極少數情況下,您可能會注意到 Windows 11 音量滑桿卡在螢幕上。
不過別擔心。下面,我們發現了 Windows 11 中的音量滑桿問題並提供了最有效的修復方法。跟著。
1.重新啟動Windows資源管理器
當您重新啟動 Windows 資源管理器時,您的電腦將重設 explorer.exe,該程序負責管理使用者介面元素。由於音量滑桿是 UI 元素,因此此重設可以修復導致問題的小故障。使用下列步驟重新啟動 Windows 資源管理器。
相片1: 打開 任務管理 通過按鍵 Ctrl + Shift + Esc。
相片2: 單擊選項卡 “流程” 在左側,右鍵單擊 Windows資源管理器, 然後點擊 “重啟”。
意見3: 檢查這是否修復了錯誤;如果沒有,請轉到下一個解決方案。
2. 重啟你的電腦
重新啟動系統會關閉所有服務和進程,有效修復臨時故障和錯誤。有趣的是,我們的許多讀者要求我們提供解決方案,以有效降低 Windows 電腦上的音量。重新啟動電腦也將有助於解決此問題。電腦啟動後,檢查是否還有 尺寸問題。如果有,請繼續進行其他修復。
3. 運行音訊疑難排解
Windows 11 附帶聲音疑難排解。該工具將有效地掃描系統中所有與音訊相關的錯誤。問題將得到解決或提供故障排除建議。您可以按照以下步驟運行該工具。
相片1: 打開 Windows 11 設置 按 視窗 + I。
相片2: 單擊一個選項 系統 在左側窗格中,然後選擇 找出錯誤並解決它 在左邊。
意見3: 點擊 其他疑難解答和修復.
相片4: 點擊按鈕 “就業” 用於音訊故障排除。
相片5: 按照嚮導完成該過程並確認 修復滾動條問題 聲級。
4. 停用並重新啟用音訊設備
修復音量滑桿不消失的另一個選項是停用並重新啟用音訊裝置。此修復非常有效,因為它重設了所有相關進程,包括與音量滑桿相關的進程。請依照以下步驟操作。
相片1: 右鍵菜單 “開始” 並點擊 “裝置經理”。
相片2: 展開類別 “聲音、視頻和遊戲控制器”,右鍵單擊您的音訊設備,然後單擊 禁用設備.
意見3: 確認 你的選擇。
相片4: 右鍵單擊您的音訊設備,然後單擊 啟用設備.
相片5: 確保解決方案有效或轉至 不同的解決方案。
5. 重新安裝音訊設備
如果重新啟用不起作用,您應該嘗試重新安裝裝置。請依照以下步驟操作。
相片1: 右鍵菜單 “開始” 並點擊 “裝置經理”。
相片2: 展開類別 “音訊、視訊和遊戲控制器”,右鍵單擊您的音訊設備,然後單擊 卸載設備,並確認您的選擇。
意見3: 重新啟動你的計算機,你應該 自動重新安裝設備。完成後,檢查一下 修復成功.
6. 將聲音設定重設為預設值
重設聲音設定時,您也許能夠解決音量滑桿卡住的問題,因為重設將解決衝突的配置、刪除損壞的設定並消除軟體幹擾。
相片1: 點擊 的Windows + I 打開 設置。
相片2: 輕按 系統 在右側窗格中,然後按一下 聲音 在右邊。
意見3: 向下滾動並點按 音量混合器。
相片4: 單擊按鈕 重啟.
相片5: 最後,確認修復有效或轉向其他解決方案。
7. 更新Windows
如果上述解決方案都無法修復卡住的音量滑桿,您應該更新作業系統。 Windows 更新通常會修復錯誤,並且在大多數情況下修復 Windows 的小問題。請依照以下步驟操作。
相片1: 打開一個應用程序 設置 按 視窗 + I。
相片2: 點擊 Windows更新 ,然後按一下右側的「檢查更新」按鈕。
意見3: 下載 更新並安裝它們, 重新啟動計算機,並確保它解決了音量滑塊問題。
8. 執行惡意軟體掃描
當音量滑桿無法消失時,惡意軟體掃描是一個不錯的選擇。它對於其他相關問題(例如音量熱鍵不起作用)也很有效。這是因為惡意軟體通常是電腦異常行為的原因。您可以使用 Windows Defender 掃描 內建病毒清除。
掃描完成後,嘗試再次啟動磁碟區並檢查問題是否已解決。
將音量滑桿返回適當的功能
儘管音量滑桿可能看起來很小且微不足道,但如果它停留在螢幕上,它可能會剝奪您使用電腦的樂趣。我們發現的解決方案應該能讓它們再次恢復正常功能。
您是否能夠成功解決 Windows 11 音量滑桿卡在螢幕上的問題?請在下面的評論中告訴我們哪種解決方案有效。