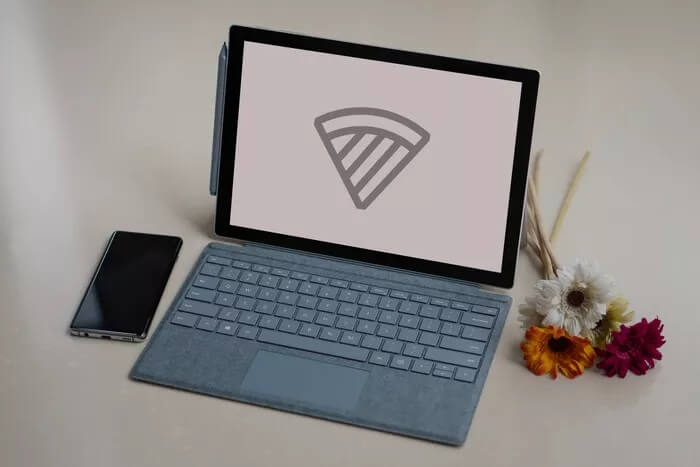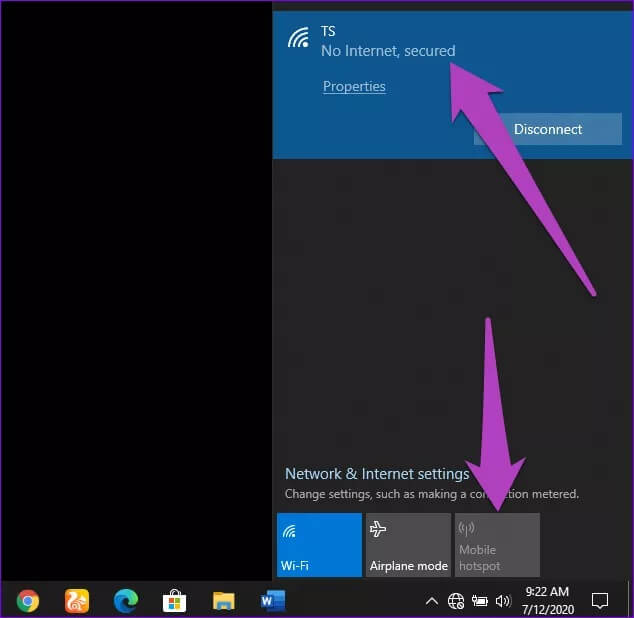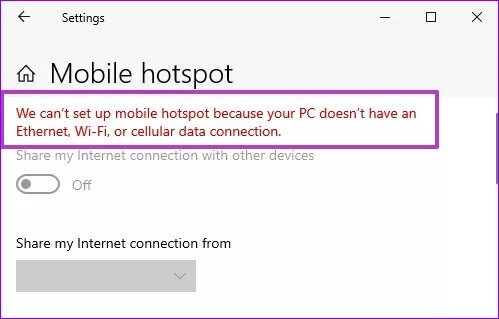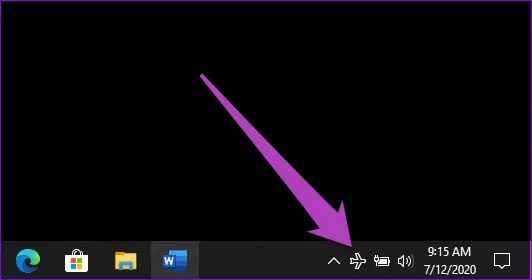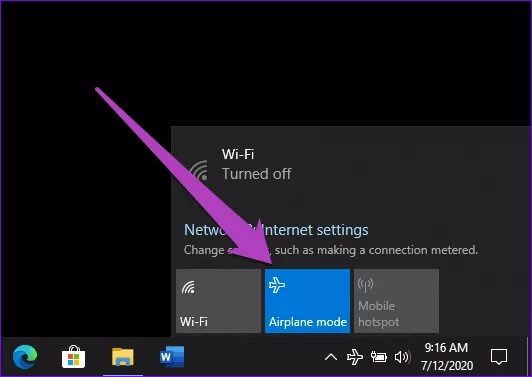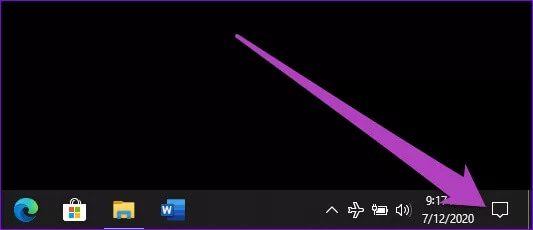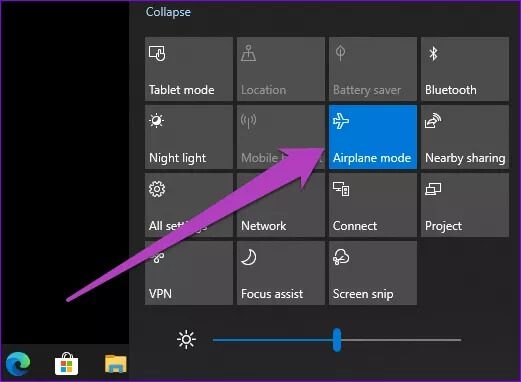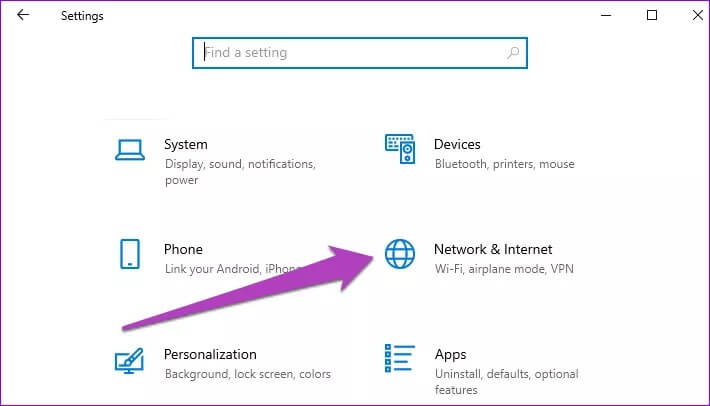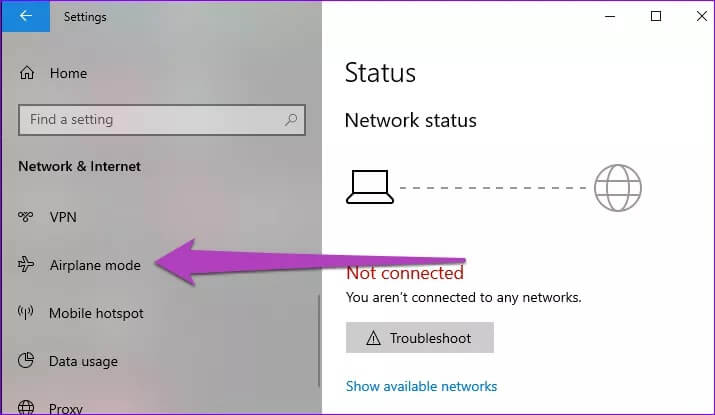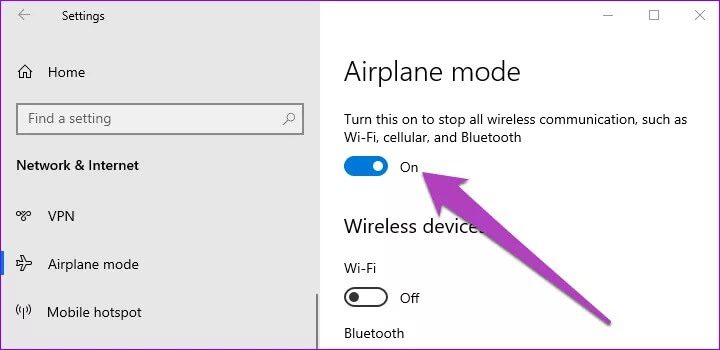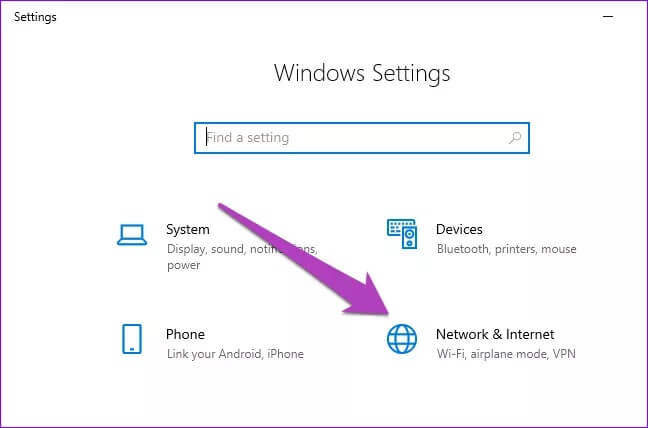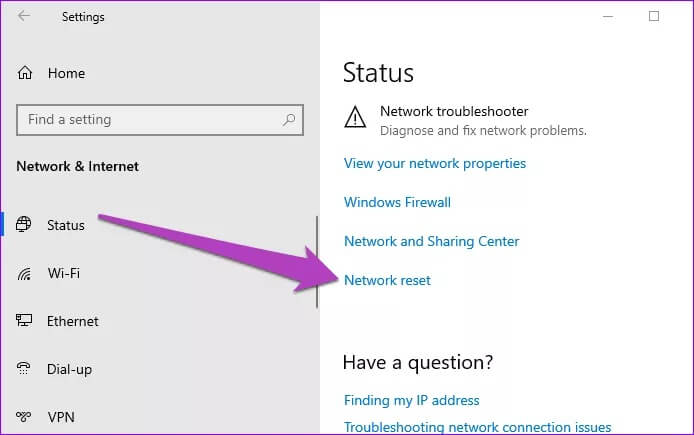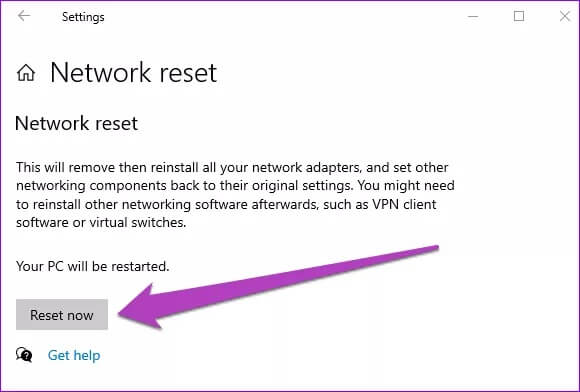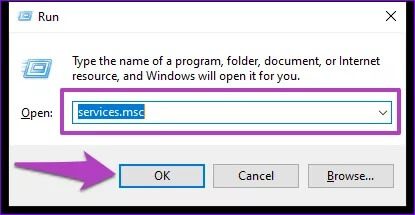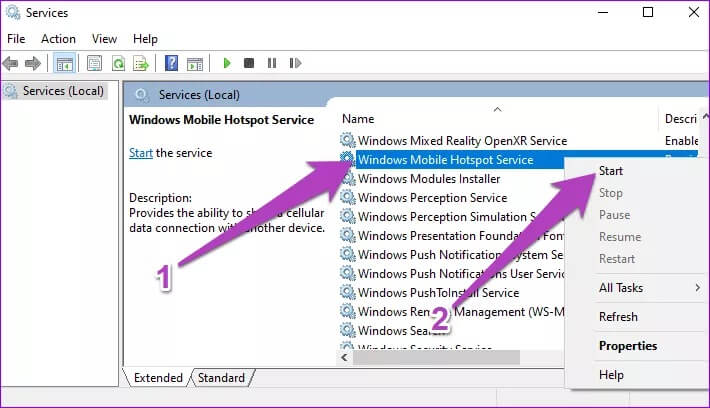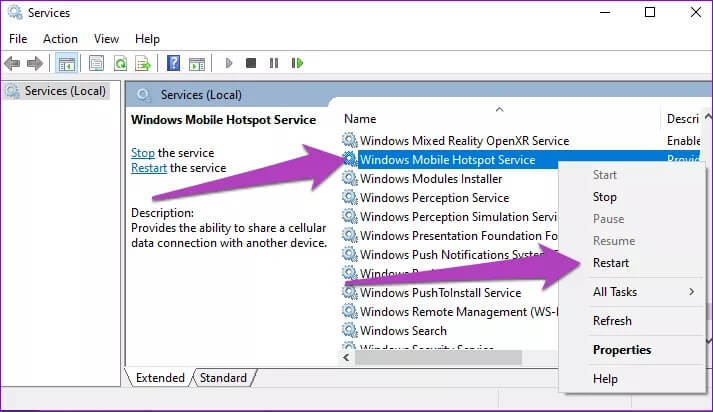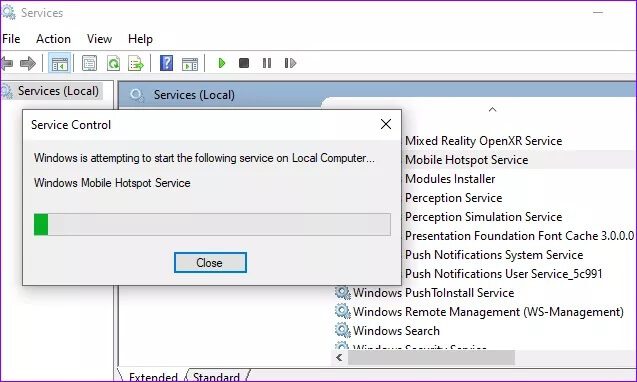Windows 4 上灰色移動熱點的 10 大修復
移動熱點功能是微軟在 2016 年推出 Windows 10 週年更新(版本 1607)時引入的。 移動熱點允許您與其他支持 Wi-Fi 的設備共享您計算機的互聯網(有線或無線)。 在本指南中,我們列出了四個解決常見問題的解決方案,這些問題使某些 Windows 10 用戶無法使用該功能。
如果由於“移動熱點”選項未激活(無論是在操作中心、任務欄網絡設置菜單還是 Windows 設置菜單中),您無法在 PC 上共享 Internet,那麼本指南中列出的解決方案將有所幫助修理東西。 去看一下。
速覽:Windows 10 移動版熱點功能允許您在 PC 上同時與最多八 (8) 台設備共享 Internet。
1. 檢查您的互聯網連接
Windows 10 移動版熱點功能僅在您的計算機可以通過您連接的網絡(有線或無線)訪問 Internet 時工作。 如果您的計算機所連接的網絡有勾號“沒有網絡,安全',移動熱點將處於非活動狀態。
在這種情況下,您應該檢查並排除路由器故障——如果您的設備連接到無線網絡。 您可以將 PC 靠近路由器,反之亦然,即將路由器移至您的計算機。 重新啟動路由器也有幫助。 如果沒有任何變化,您應該聯繫您的互聯網提供商以檢查是否存在網絡停機時間。
可以執行 其他網絡錯誤 (例如,未知網絡錯誤)表示移動熱點無法在您的 Windows 10 PC 上運行。
2.禁用飛行模式
在 Windows 10 PC 上啟用飛行模式會暫停設備上的所有無線連接(Wi-Fi、藍牙和移動數據)。 因此,這也會使移動熱點功能無法使用。
因此,如果您的 Windows 10 PC 或筆記本電腦上的移動熱點處於非活動狀態,請檢查飛行模式是否已禁用。
有幾種方法可以在 Windows 10 上禁用飛行模式。讓我們來看看。
從任務欄
相片1: 單擊任務欄左下角的飛機圖標。
相片2: 點擊 平面圖標 藍色背景禁用飛行模式。
從工作中心
您還可以從 Windows 操作中心禁用飛行模式。
相片1: 點擊 類似筆記的圖標 屏幕的左下角。
這將打開 Windows 操作中心。 現在,繼續禁用 飛行模式。
相片2: 如果它是 藍色背景上的平面圖標 這意味著啟用了飛行模式。 點擊圖標 禁用飛行模式。
從設置菜單
這種方法很長,但它也是一種在 Windows PC 上禁用飛行模式的方法。
相片1: 播放列表 視窗設置 並選擇“網絡和互聯網“。
相片2: 接下來,點擊 飛行模式 在右側菜單中。
相片3: 最後把option下的開關直接關掉 飛行模式。
現在,將您的計算機連接到有線或無線網絡並檢查移動熱點是否仍然未激活。
3. 重置網絡設置
這還可以幫助解決計算機上移動熱點中灰顯的任何網絡問題。 重置網絡設置將阻止您之前對計算機的藍牙連接、Wi-Fi 網絡、VPN 和以太網連接所做的所有配置。 我們有一份詳細的指南,解釋了重置 Windows 10 網絡設置時會發生什麼以及如何執行此操作。 你應該檢查一下。
如果您沒有時間閱讀指南,請按照以下步驟在 Windows 10 上重置網絡設置。
相片1: 播放列表 視窗設置 並選擇 “網絡和互聯網”。
相片2: 滾動到狀態列表的末尾並選擇 網絡重置。
相片3: 點擊按鈕 立即重置 跟隨。
注意:如上圖所示,您的計算機將重新啟動 - 可能不止一次。 此外,網絡適配器將被刪除但重新安裝。 所以你沒有什麼好害怕的。
4.(重新)啟動WINDOWS Mobile Hotspot服務
在極少數情況下,儘管應用了上述修復程序,移動熱點仍然顯示為灰色,您應該嘗試(重新)通過 Microsoft 管理控制台啟動 Windows Mobile 熱點服務。 這是如何做到的。
相片1: 使用快捷方式運行 Windows 啟動框 鍵盤 “Windows 鍵 + R”。
相片2: 接下來,鍵入 SERVICES.MSC 在對話框中 打開 並按下 Enter 在鍵盤上或單擊 好的.
這將啟動 Microsoft 管理控制台。
相片3: 滾動瀏覽 Windows 中的服務列表並找到 Windows Mobile 熱點服務。 右鍵單擊它並選擇開始。
如果您沒有看到“開始”選項,您可以單擊 重啟。
您將收到一條提示,通知您 Windows 正在嘗試在您的計算機上啟動 Windows Mobile 熱點服務。
之後檢查移動熱點現在是否在您的計算機上可用。
共享您的互聯網
這就是使移動熱點在您的 Windows 10 PC 上可用和可用的所有操作。這是一個簡單的邏輯:如果您的 PC 沒有活動的網絡連接(Wi-Fi、以太網或蜂窩數據),移動熱點將不可用,即處於非活動狀態。 嘗試上述故障排除方法,並告訴我們哪種方法欺騙了您。