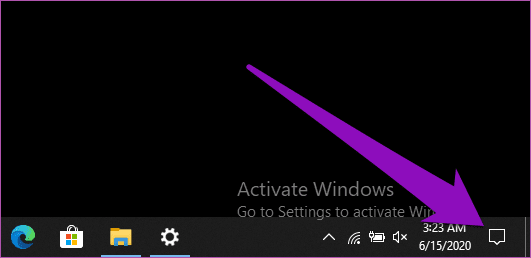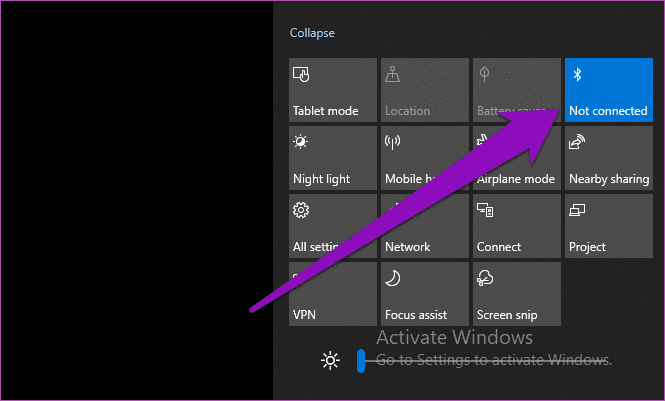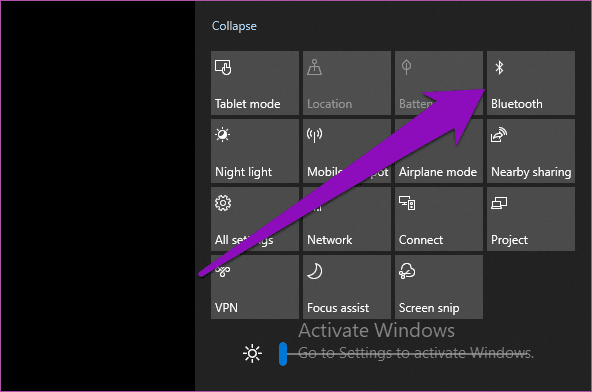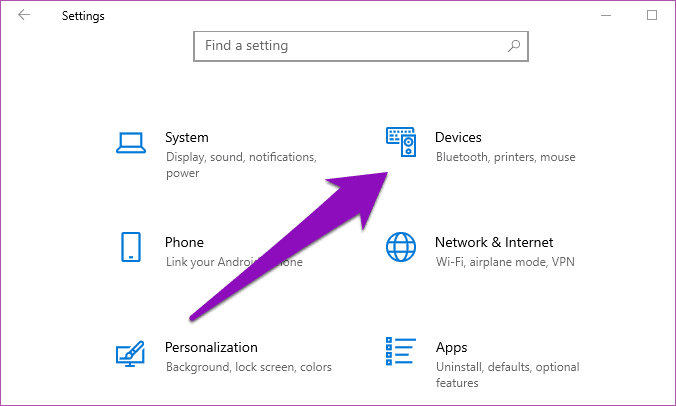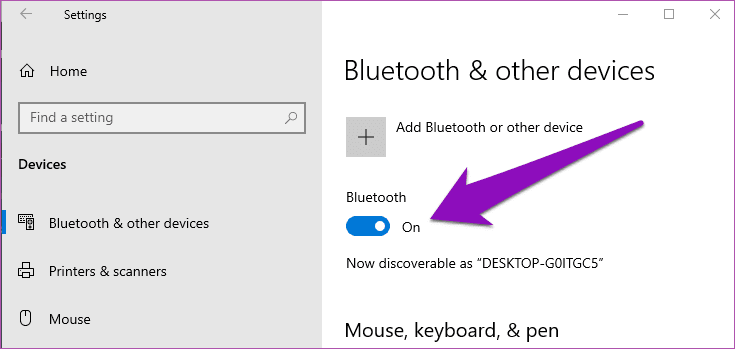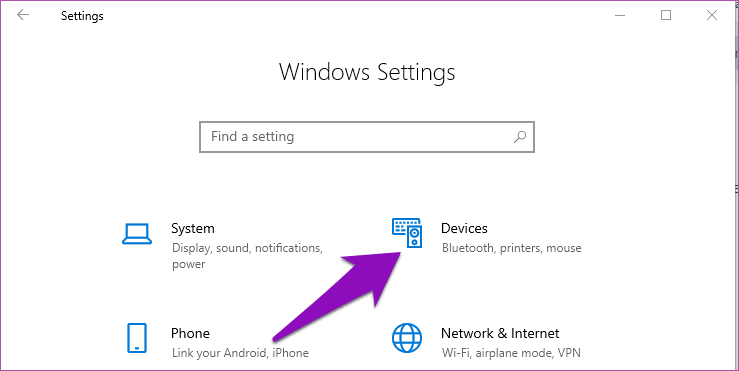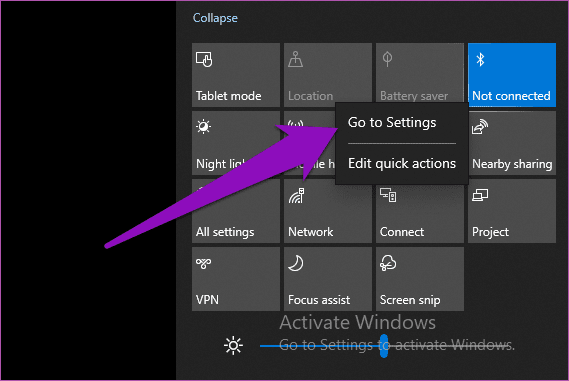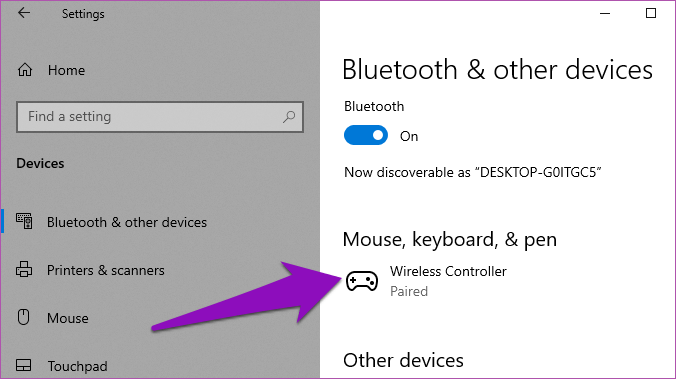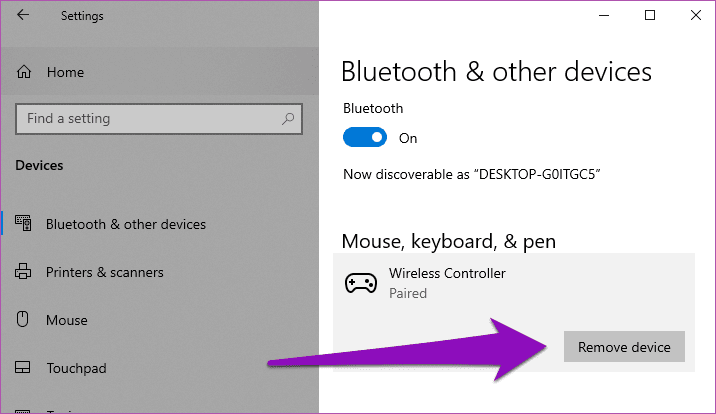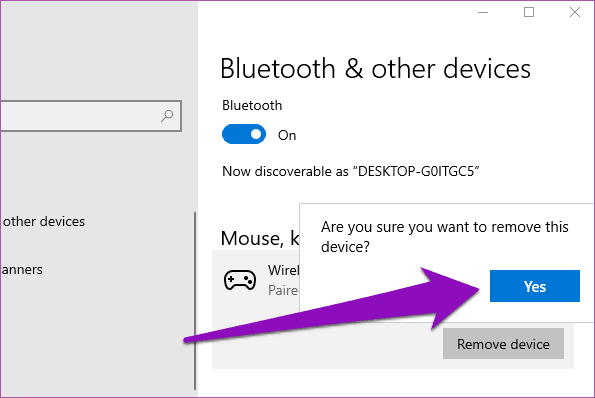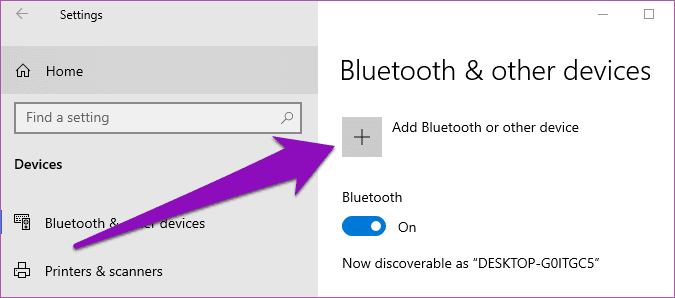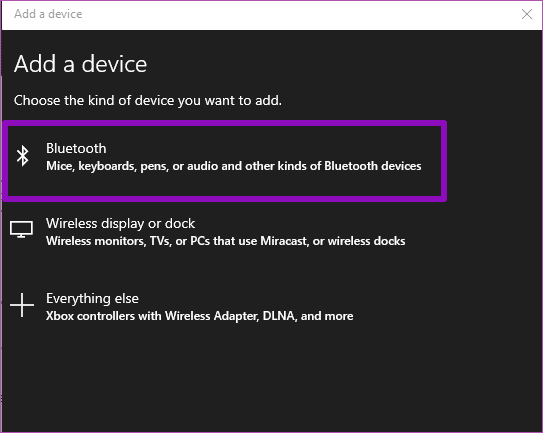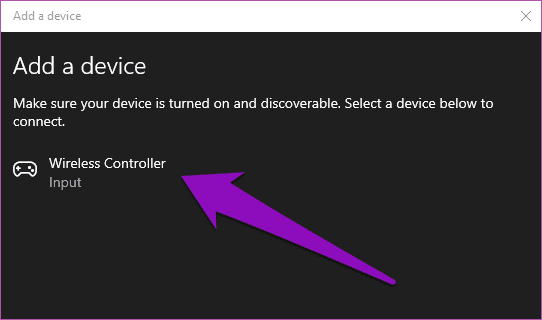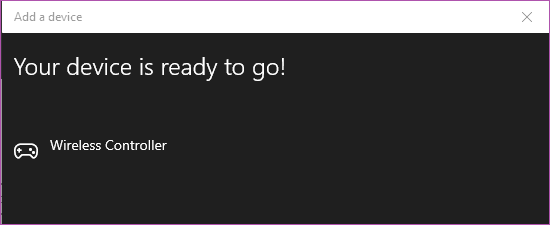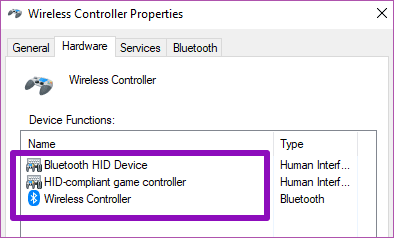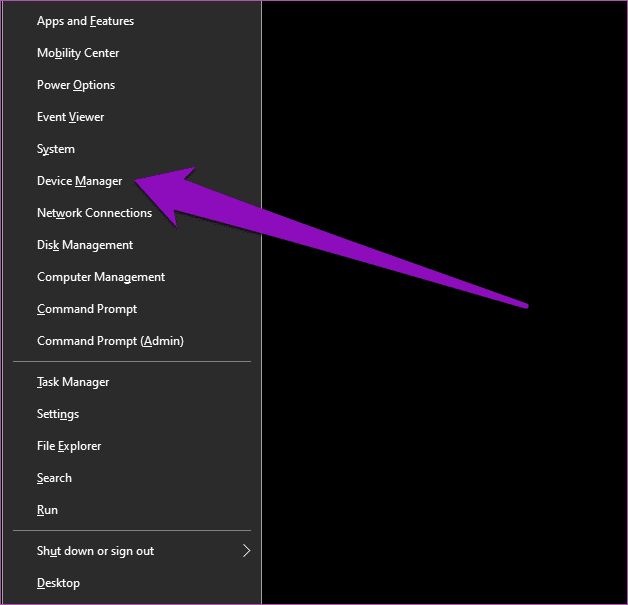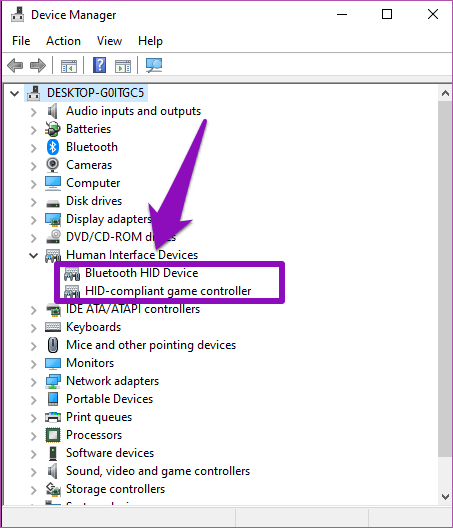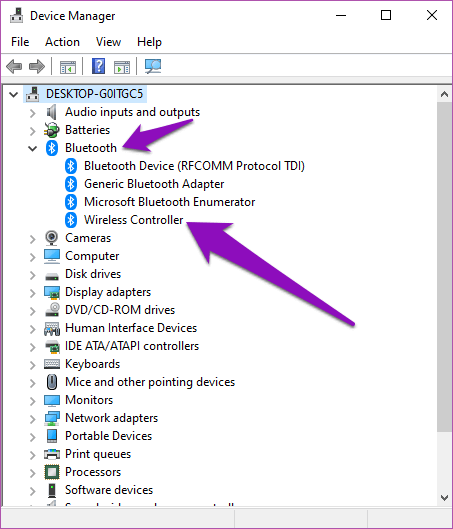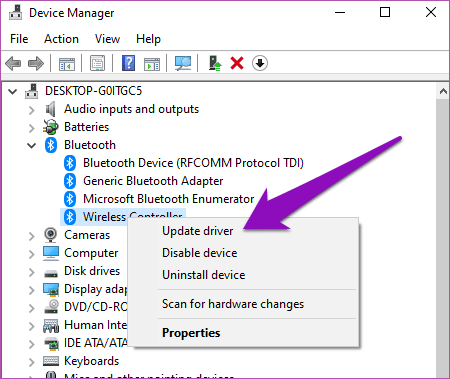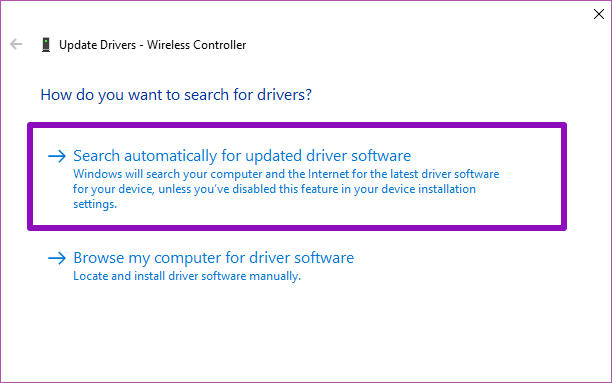修復 Windows 4 未檢測到 PS10 控制器的四大方法
雖然 Xbox 作為 Windows 控制器佔據主導地位,但許多 PS4 用戶在使用 Dual Shock 控制器與 Windows 時遇到困難。 將 PS4 控制器連接到 PC 有兩種基本方法:無線(通過藍牙)或使用 USB 線。 如果您無法運行遊戲 使用 PS4 控制器 由於您的計算機無法識別它們,因此您必須查看本指南中詳細介紹的解決方案。
對於 USB 連接,請檢查計算機上的 USB 端口是否被灰塵或污垢覆蓋。 您還應該對控制台端口執行相同的操作。 如果任何端口中有污垢,您應該吹乾空氣將其清除。 您還應該檢查您使用的 USB 電纜是否有故障或假冒。 或者,您可以更新 Windows PC 上的 Steam 應用程序並再次連接控制器。
對於 PC 未通過藍牙檢測到 PS4 控制器的用戶,問題可能是由於某些 Windows 藍牙連接問題造成的。 該問題可能與驅動程序有關。 嘗試下面列出的任何故障排除提示,讓您的 Windows PC 重新檢測到 PS4 主機。 或者使用藍牙 USB 適配器(如果有)。
1.重新啟用藍牙
如果您無法將 PS4 控制器連接到 Windows PC,您應該禁用計算機上的藍牙,重新打開它,然後嘗試再次將其與您的設備配對。 您可以從 Windows 操作中心或 Windows 設置菜單關閉藍牙。
從操作中心重新啟用藍牙
相片1: 點擊圖標 維修中心 右下角任務欄打開 活動中心。
快速提示:您還可以使用“Windows 鍵 + A”鍵盤快捷鍵來啟動操作中心。
如果它是 藍牙 配備藍色背景,表示它已啟用/活動。
相片2: 點擊 藍牙 顯示。
相片3: 再次點擊藍牙以重新啟用它並檢查您的計算機現在是否檢測到控制台。
從 Windows 設置重新啟用藍牙
第1步:啟動 Windows 設置菜單並單擊硬件。
相片2: 在“藍牙和其他設備”部分中,關閉藍牙然後重新打開。
檢查您的計算機現在是否檢測到 PS4 控制器。 如果這不起作用,請轉到 故障排除解決方案 下一個修復如下。
2. 從 PC 上取消配對/刪除控制器
如果您的 PS4 控制器之前已通過藍牙與計算機配對,但不再被檢測到,則必須從計算機之前配對或連接的設備列表中刪除該控制器。 之後,將控制器重新連接到您的計算機。 請按照以下步驟完成操作。
相片1: 打開 Windows 設置菜單 並選擇 硬件.
這應該會自動將您帶到“藍牙和其他設備“。
或者,您可以右鍵單擊 藍牙 من 》維修中心並指定 前往設置“。
這會將您重定向到一個部分 藍牙和其他設備從 Windows 設置菜單。
相片2: 在“”中找到配對的 PS4 控制器(無線控制器)鼠標、鍵盤和筆並點擊它。
相片3: 點擊刪除設備以取消控制台與計算機的配對。
相片4: 在確認提示中點擊“是”,從計算機中刪除控制台。
將控制台與您的計算機重新配對並檢查是否檢測到它。 按照以下步驟通過藍牙將 PS4 控制器連接到 Windows PC。
如何通過藍牙將 PS4 控制器連接到電腦
相片1: 首先,將 PS4 控制器放置到位 配對 同時按住分享按鈕和PS按鈕約5秒,直到LED燈閃爍藍光。
相片2: 打開菜單 藍牙設置 並點擊“添加藍牙或其他設備.
相片3: 在新窗口中,選擇 藍牙.
確保您的 PS4 控制器仍處於配對模式。 您的計算機現在應該檢測到控制台。 如果沒有,請繼續執行下一個故障排除(方法 #3)。 否則,請繼續執行下面的步驟#4。
相片4: 接下來,選擇 無線控制台。
您的計算機應該成功連接到控制台。
3.給控制器充電
如果您的 PS4 控制器電池電量低,或者設備的電池電量完全耗盡,您的計算機可能無法檢測到它。 將主機插入 USB 電源,充電幾分鐘以增加電池電量,然後嘗試將其重新連接到計算機。
4. 更新控制器驅動程序
在 Windows PC 上,PS4 控制器(和其他無線控制器)由三個主要驅動程序供電:
- HID 藍牙設備
- HID 兼容遊戲控制器
- 藍牙無線控制器
如果您的電腦仍然檢測到您的 PS4 控制器,您應該更新這些驅動程序。 請按照以下步驟完成操作。
相片1: 啟動 Windows 快速訪問菜單(使用快捷方式“Windows 鍵 + X”)並選擇“裝置經理“。
相片2: 單擊下拉菜單按鈕。人機界面設備“檢測驅動程序”HID 藍牙設備和“HID 投訴遊戲控制器”。
您將在藍牙部分找到藍牙無線控制器。
相片3: 右鍵單擊要更新的驅動程序,然後選擇更新驅動程序。
相片4: 定位“自動搜索更新的驅動程序軟件“。
它將搜索您的計算機或新版本的驅動程序,並提示您將它們安裝在計算機上。 按照相同的步驟更新上述所有 XNUMX 個驅動程序 - 右鍵單擊並單擊更新驅動程序。
最後,如果您不希望計算機出現任何藍牙問題,您只需購買適用於 Mac 或 PC 的官方 Sony DUALSHOCK 4 USB 無線適配器並每天連接即可。 適配器本身售價 16.99 美元,除非你真的很挑剔,否則你不應該支付更多的錢。
享受你的遊戲
上述故障排除提示中至少一項應該有助於解決導致 PS4 控制器無法被檢測到的任何原因。 現在您可以繼續享受您最喜歡的 Windows 遊戲了。