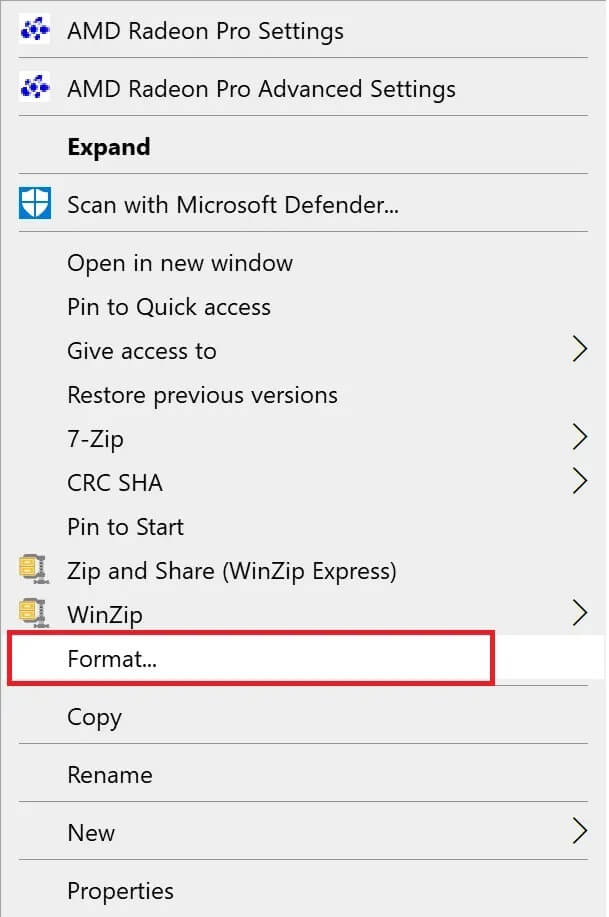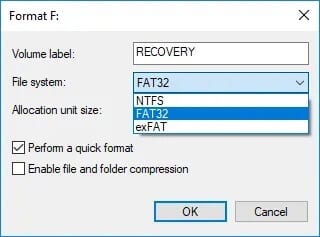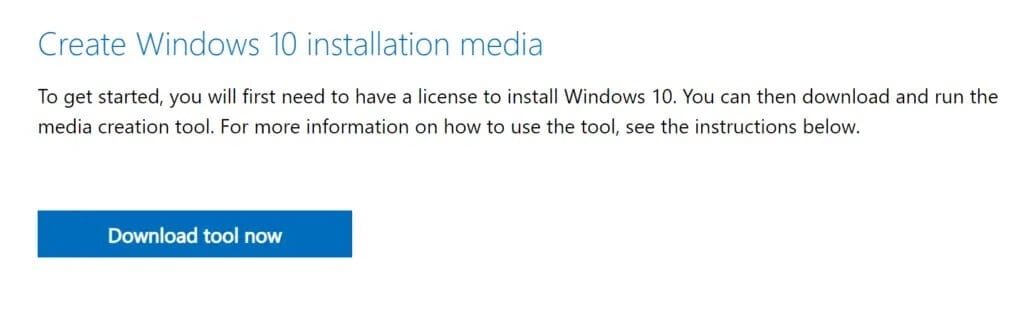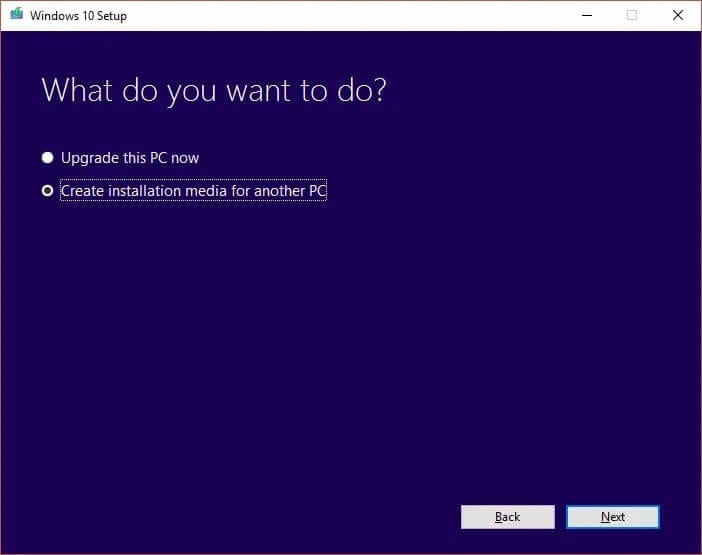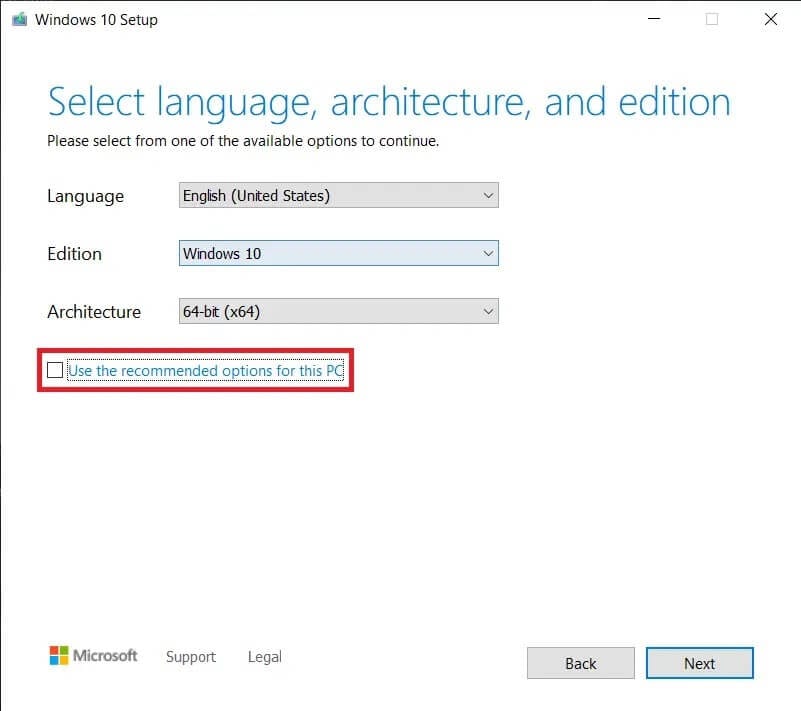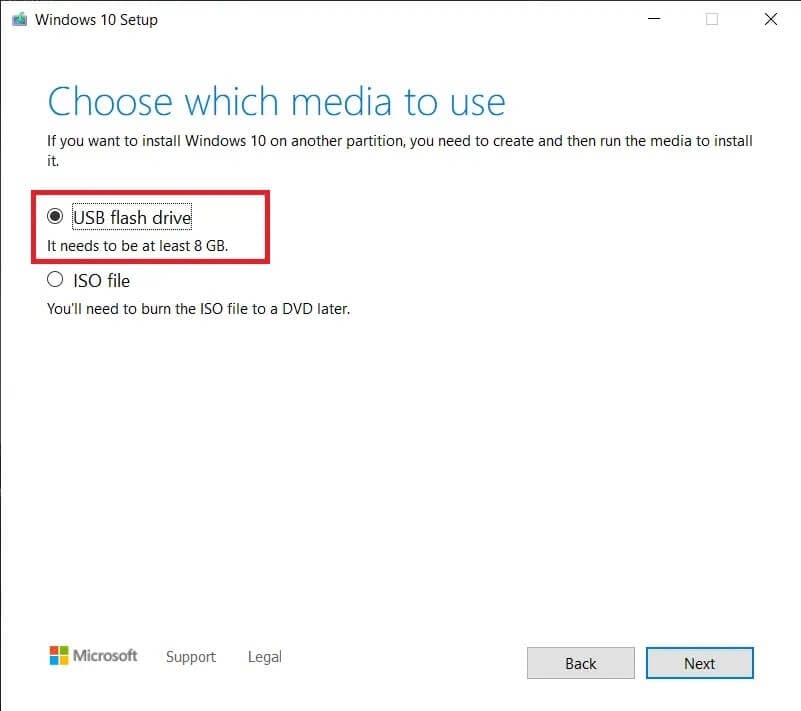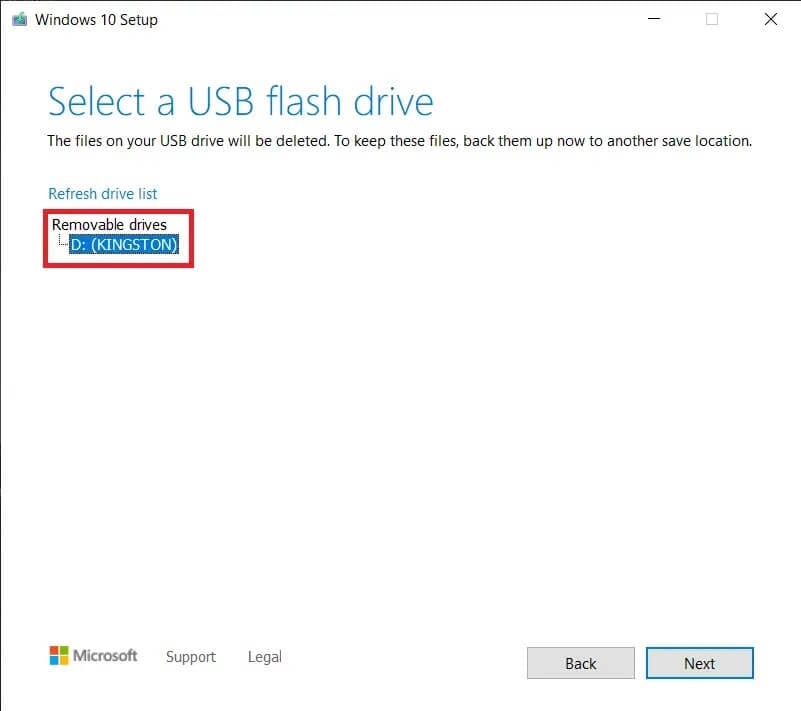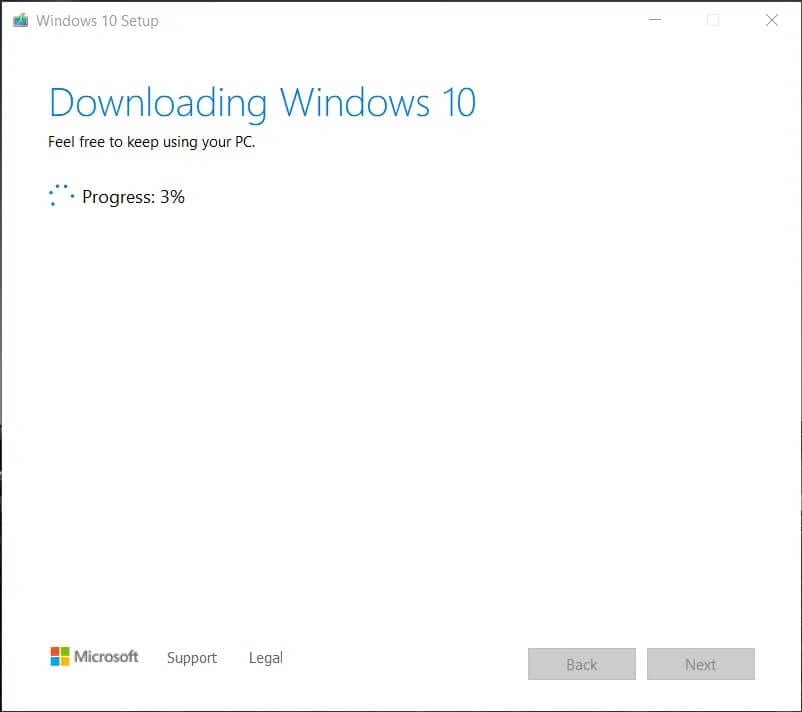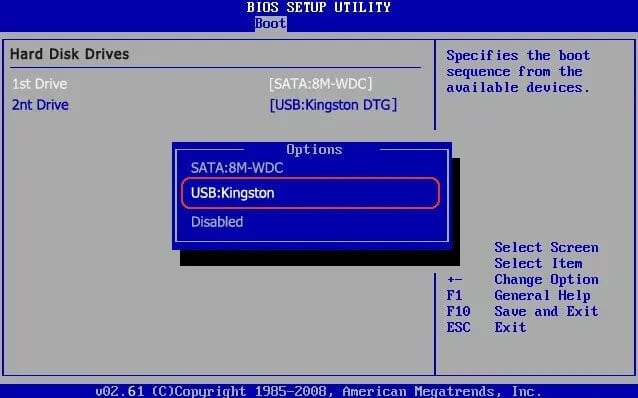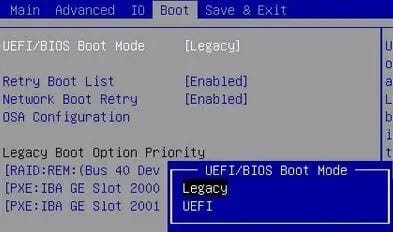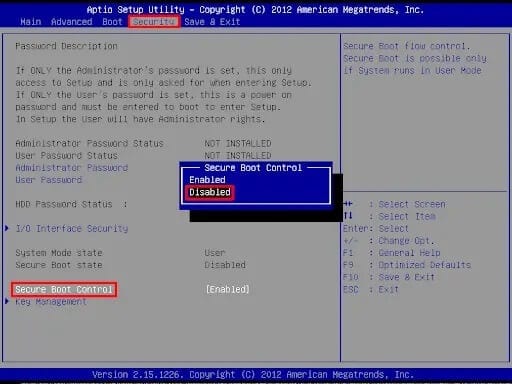修復 Windows 10 無法從 USB 啟動
成語 啟動 Windows 10 可引導的 USB 驅動器是一個不錯的選擇,尤其是當您的筆記本電腦不支持 CD 或 DVD 驅動器時。 如果 Windows 操作系統崩潰並且您需要在 PC 上重新安裝 Windows 10,它也很有用。 但是,許多用戶抱怨 Windows 10 無法從 USB 啟動。
請繼續閱讀,了解有關如何從 USB Windows 10 啟動的更多信息,並查看無法從 USB Windows 10 啟動時可以使用的方法。
如何修復 Windows 10 無法從 USB 啟動的問題
在本指南中,為了您的方便,我們以五種易於遵循的方式解釋瞭如何從 USB 啟動 Windows 10。
方法一:將USB文件系統改為FAT1
您的計算機無法從 USB 啟動的原因之一是文件格式之間的不一致。 如果您的計算機正在使用 UEFI 而 USB 正在使用 NTFS 文件系統 然後,您很可能會遇到 PC 無法從 USB 啟動的問題。 為避免這種衝突,您需要將 USB 文件系統從 NFTS 更改為 FAT32。 請按照以下步驟執行此操作:
1.起床 通過 USB 連接 打開 Windows 計算機後。
2.接下來,運行 文件管理器。
3.然後,右鍵單擊 USB驅動器 然後選擇 協調 如圖所示。
4. 現在,選擇 FAT32 從列表中。
5.選中旁邊的框 快速格式化。
5. 最後,點擊 開始 開始 USB 格式化過程。
初始化後 USB轉FAT32 您需要執行以下方法在格式化的 USB 上創建安裝介質。
方法 2:確保 USB 可啟動
如果您錯誤地創建了 USB 閃存驅動器,Windows 10 將無法從 USB 啟動。 相反,您需要使用正確的工具在 USB 上創建安裝介質來安裝 Windows 10。
注意:您使用的 USB 必須是空的,至少有 8GB 可用空間。
如果您尚未創建安裝介質,請按照以下步驟操作:
1. 下載 媒體創作工具 من 微軟官網 通過點擊 下載工具 現在,如下圖所示。
2. 匈牙利d 下載文件 , 點擊 文件 已下載。
3.然後點擊“就業運行媒體創建工具。 請記住同意許可條款。
4. 接下來,選擇為另一台 PC 創建安裝媒體。 然後單擊下一步。
5. 現在,選擇您要下載的 Windows 10 版本。
6. 選擇U盤作為要下載的媒體,點擊“下一個“。
7. 您需要在“屏幕”中手動選擇要使用的 USB 驅動器選擇 USB 閃存驅動器“。
8. Media Creation Tool 將根據您的網速開始下載 Windows 10; 該工具最多可能需要一個小時才能完成下載。
完成後,您的可啟動 USB 閃存驅動器就準備好了。 有關更詳細的步驟,請閱讀本指南:如何使用媒體創建工具創建 Windows 10 安裝媒體
方法 3:檢查是否支持從 USB 啟動
大多數現代計算機都提供支持從 USB 驅動器啟動的功能。 要檢查您的計算機是否支持 USB 引導,您需要檢查計算機的 BIOS 設置。
1. 開啟 你的電腦。
2.期間 電腦開機, 按住 BIOS 鍵,直到計算機進入 BIOS 菜單。
注意:進入 BIOS 的兩個標準鍵是 F2 和 Delete,但它們可能會因設備的製造商、品牌和型號而異。 請務必查看計算機隨附的手冊或訪問製造商的網站。 以下是一些計算機品牌及其 BIOS 密鑰的列表:
- 華碩 - F2
- 戴爾- F2 or F12
- 生命值 - F10
- 聯想台式機 – F1
- 聯想筆記本電腦—— F2/Fn+F2
- 三星 - F2
3. 前往 啟動選項 並按 Enter。
4.然後去 引導優先級 並按 Enter。
5. 檢查此處是否列出了從 USB 啟動的選項。
如果沒有,您的計算機不支持從 USB 驅動器啟動。 您需要一張 CD/DVD 才能在您的計算機上安裝 Windows 10。
方法 4:在引導設置中更改引導優先級
可以修復 Windows 10 無法從 USB 啟動的替代方法是在 BIOS 設置中將啟動優先級更改為 USB 驅動器。
1. 開啟電腦,然後按照第三種方法進入BIOS。
2. 前往 啟動選項 或類似的地址,然後按 Enter。
3. 現在,去 引導優先級。
4.選擇驅動器 USB 作為第一個引導設備。
5. 保存更改並重新啟動計算機以從 USB 啟動。
方法 5:啟用 Legacy Boot 並禁用 Secure Boot
如果您的計算機使用 EFI/UEFI,則必須啟用 Legacy Boot,然後再次嘗試從 USB 啟動。 請按照以下步驟啟用 Legacy Boot 並禁用 Secure Boot:
1. 打開你的電腦。 接下來,按照方法XNUMX中的步驟進入BIOS。
2. 根據您的計算機型號,BIOS 將列出 Legacy Boot 設置的不同選項標題。
注意:涉及舊版啟動設置的一些常見名稱包括舊版支持、啟動設備控制、舊版 CSM、啟動模式、啟動選項、啟動選項篩選器和 CSM。
3. 一旦你找到一個選項 舊版引導設置 ,啟用它。
4. 現在,在 Boot Options 下尋找一個名為 Secure Boot 的選項。
5. 使用(加號)+ 或(減號)- 鍵禁用它。
6. 最後,點擊 F10 以保存設置。
請記住,此密鑰也可能因筆記本電腦/台式機的型號和製造商而異。
我們希望本指南對您有所幫助,並且您能夠修復 Windows 10 無法從 USB 啟動的問題。 另外,如果您對本文有任何問題或建議,請隨時將它們留在評論部分。