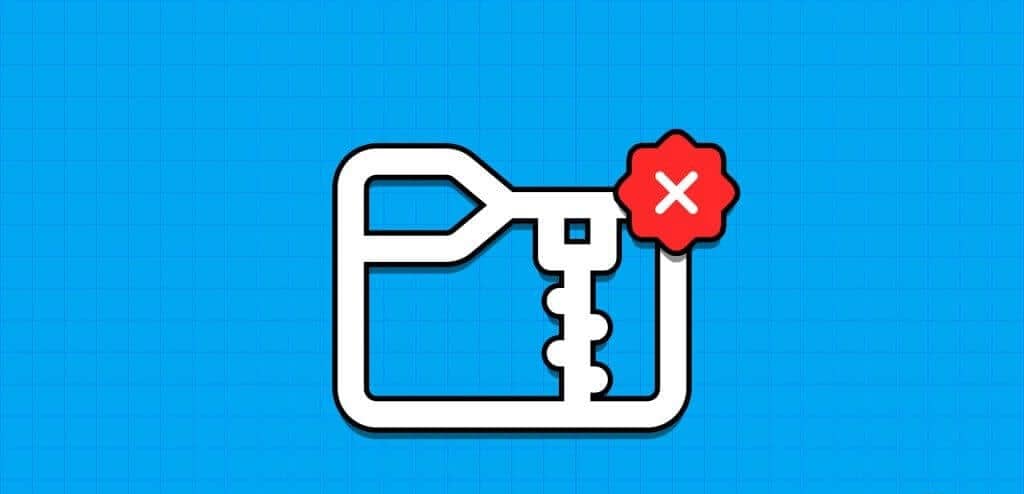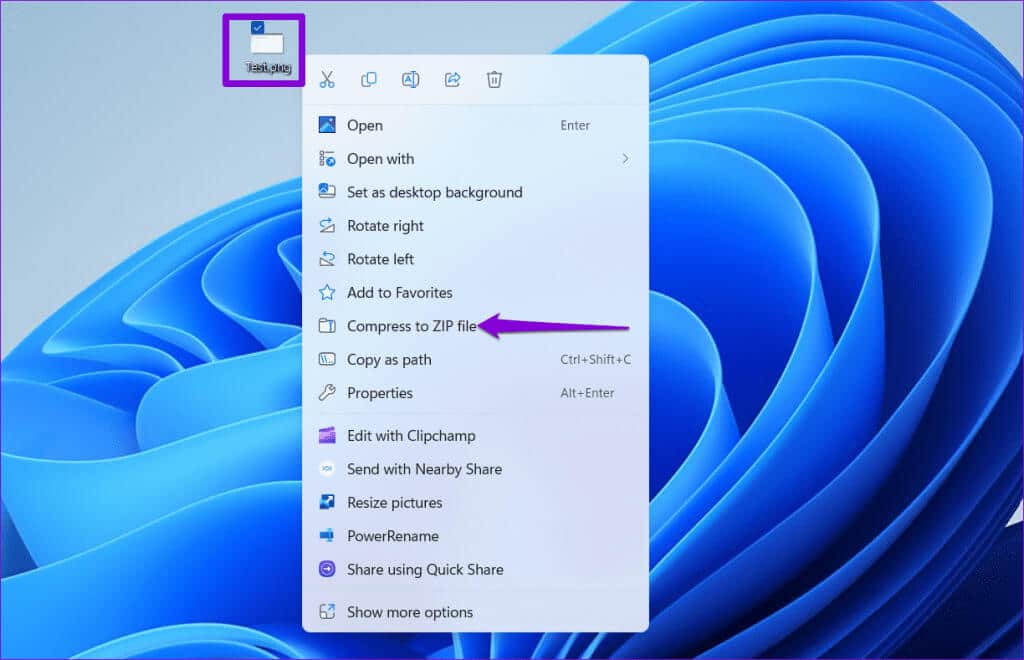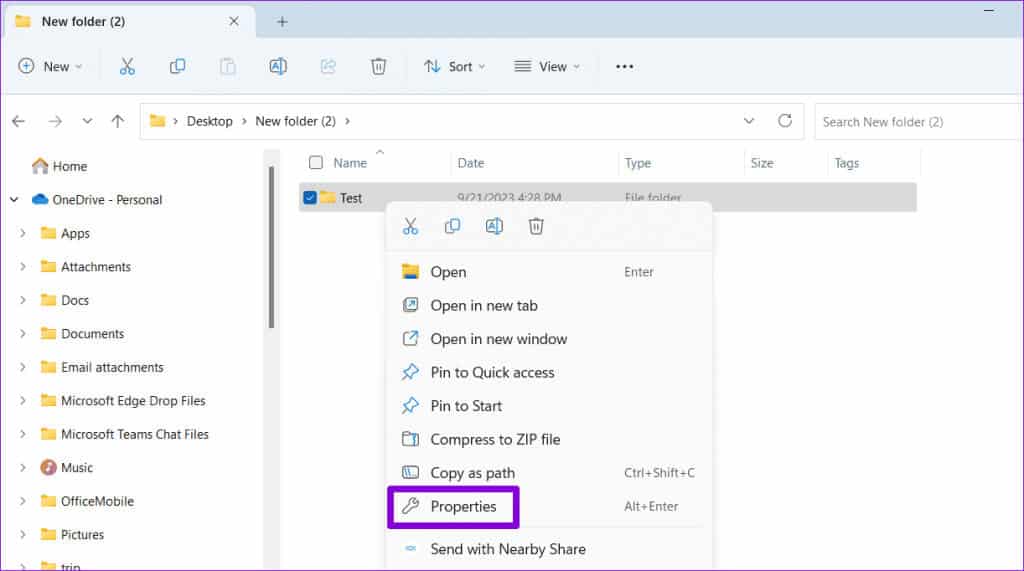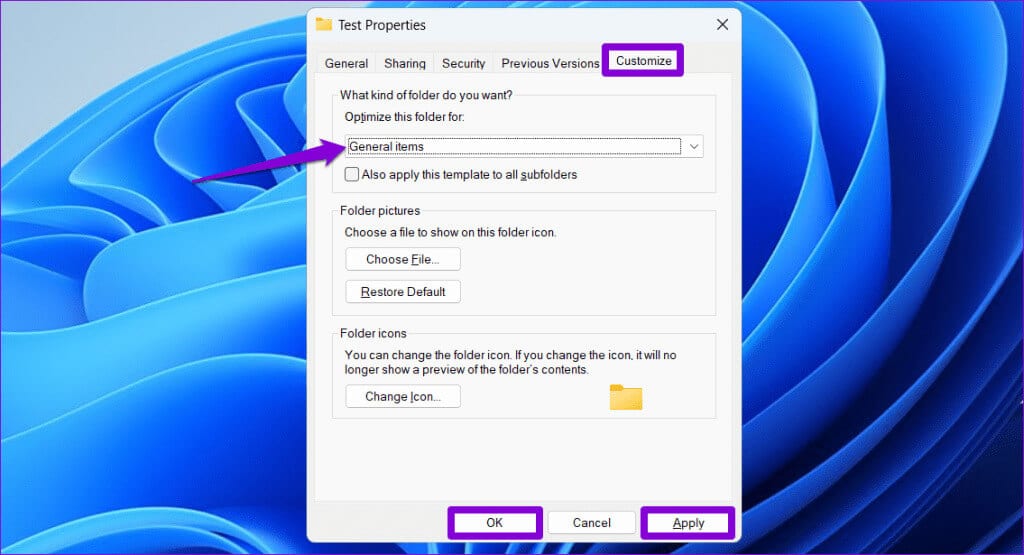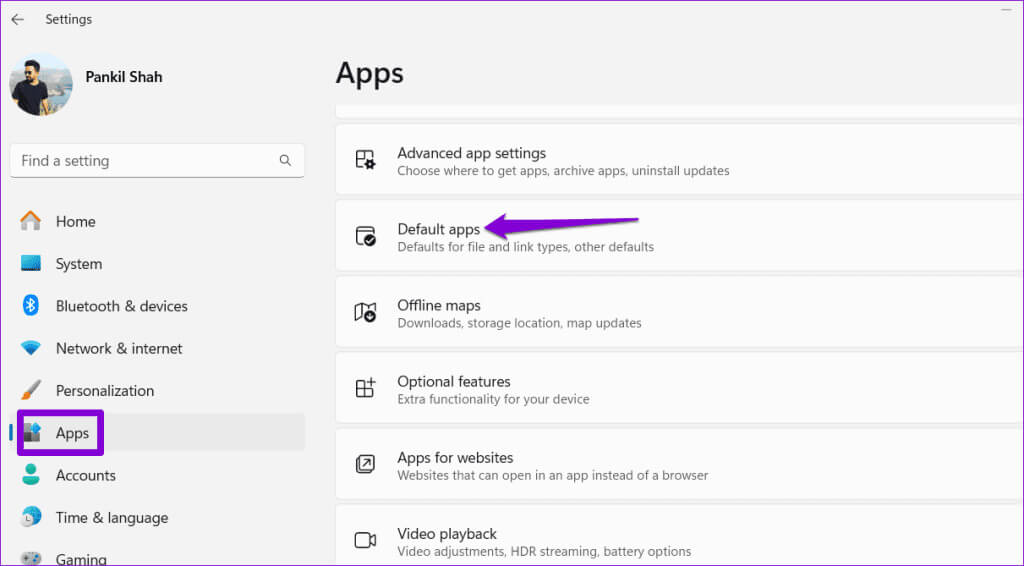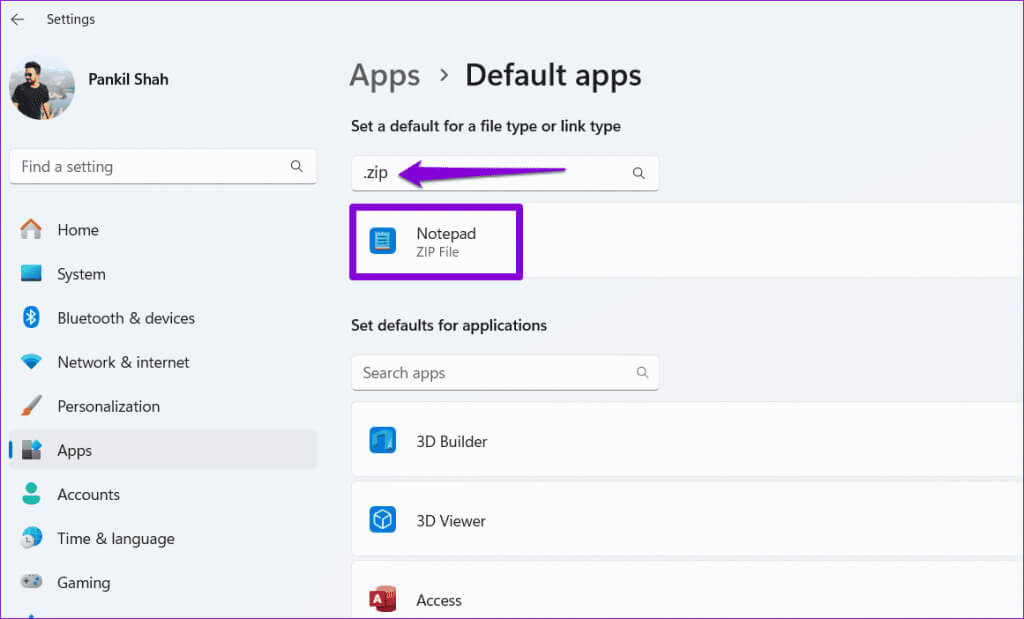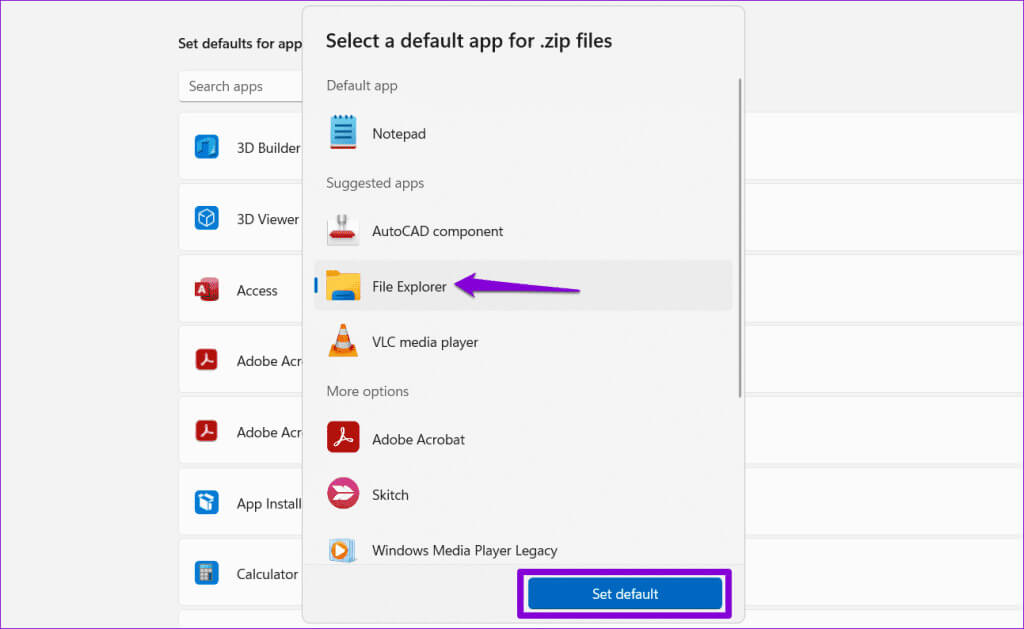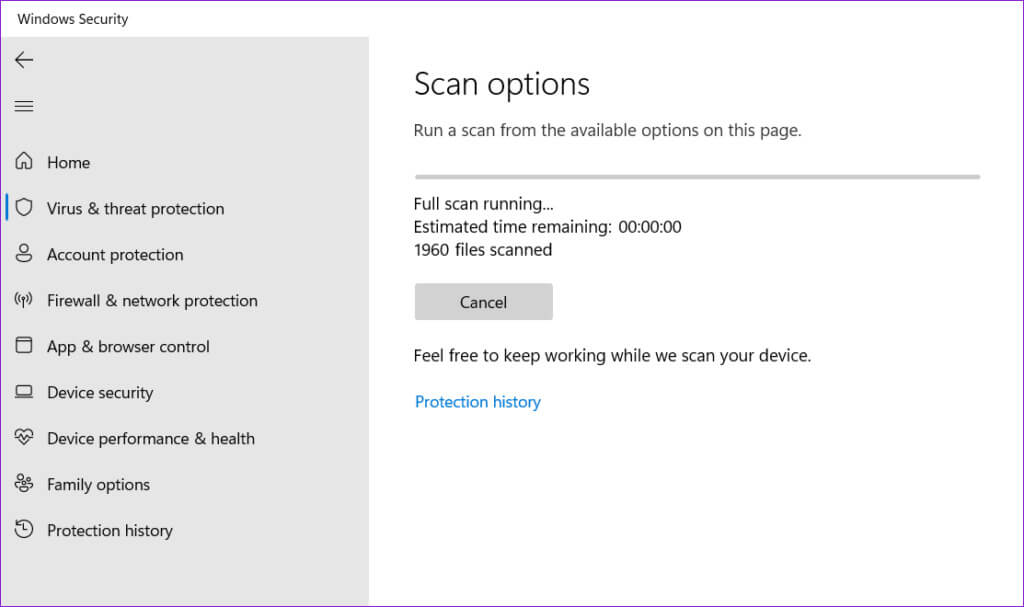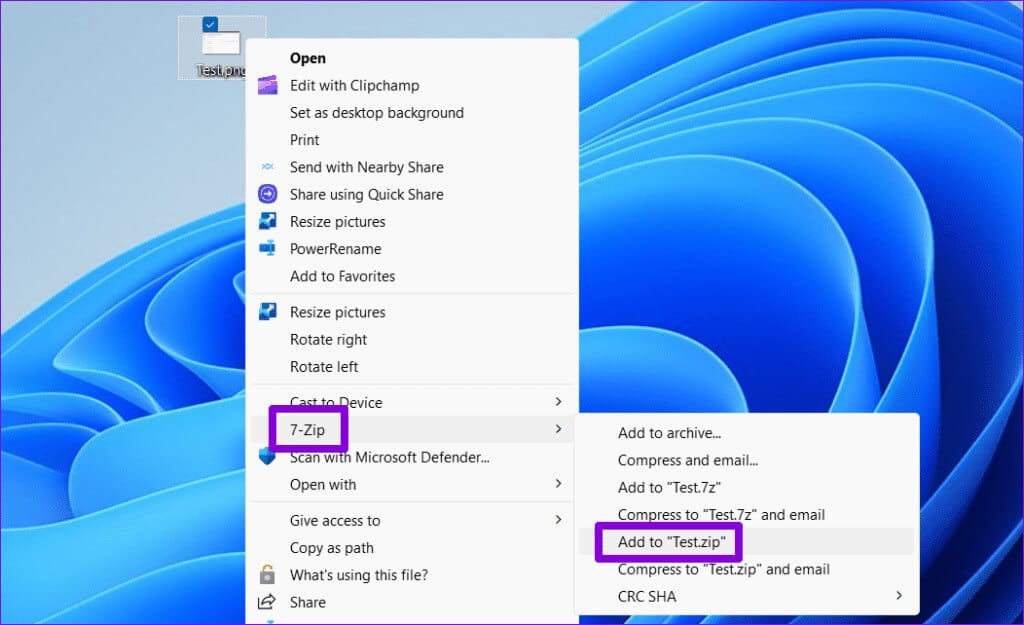「壓縮到 ZIP 檔案」選項在 Windows 7 中不起作用的 11 大修復
Windows 11 具有有用的檔案壓縮功能,可輕鬆釋放儲存空間並透過 Internet 傳送檔案。 只需單擊即可存取“壓縮為 ZIP 檔案”選項 右鍵單擊檔案或資料夾有時該功能可能會在您的 Windows 11 電腦上停止運作。以下是「壓縮到 ZIP 檔案」選項在 Windows 7 中無法運作的 11 個主要修復方法。
導致此問題的原因可能有多種,並且沒有一刀切的解決方案。 相反,請按照下面的故障排除提示來恢復 Windows 壓縮檔案和資料夾的能力。
1. 嘗試使用其他檔案或資料夾
首先,嘗試在 Windows 上壓縮另一個檔案或資料夾,看看是否有效。 這應該可以幫助您確認問題是否是系統範圍的。 右鍵單擊另一個檔案或資料夾,然後從上下文選單中選擇“壓縮為 ZIP 檔案”選項。 執行此操作後,Windows 應在相同位置建立 ZIP 檔案。
如果您可以毫無問題地壓縮其他文件,則您遇到問題的原始文件或資料夾可能已損壞。
2.修改資料夾優化設置
Windows 11 具有自動資料夾類型偵測功能,可根據資料夾的內容自動最佳化資料夾。 如果此功能無法正確識別資料夾內容,「壓縮為 ZIP 檔案」選項可能無法運作。 您可以採取以下措施來解決此問題。
相片1: 按 . 鍵 視窗+ 鍵盤快速鍵 E 打開 檔案總管 找到您要壓縮的資料夾。 右鍵單擊它並選擇 特徵。
相片2: 切換到標籤 定制。
意見3: 點擊下拉選單 “優化此文件夾” 定義一般元素。 然後按 تطبيق 然後 好的。
完成上述步驟後,請嘗試壓縮該資料夾,看看是否有效。
3.更改壓縮檔案的預設應用程式
無法將檔案或資料夾壓縮為 ZIP 檔案的另一個原因是預設檔案關聯設定不正確。 以下是解決該問題的方法。
步驟 1:按 Windows 鍵 + I 鍵盤快速鍵開啟「設定」應用程式。 從左側窗格中選擇“應用程式”選項卡,然後按一下 “默認應用程序”.
意見3: 定位 檔案總管 然後單擊 . 按鈕 默認設置 確認。
4. 執行檔案和資料夾疑難排解
Microsoft 提供了一個有用的故障排除程式來修復與 Windows 上的檔案和資料夾操作相關的各種問題。 您可以嘗試執行此工具,看看它是否可以在您的 Windows 11 PC 上使用「壓縮為 Zip 檔案」選項。
相片1: 下載 文件和資料夾疑難排解 來自微軟網站。
相片2: 雙擊下載的文件。 然後點擊 下一個 運行疑難解答。
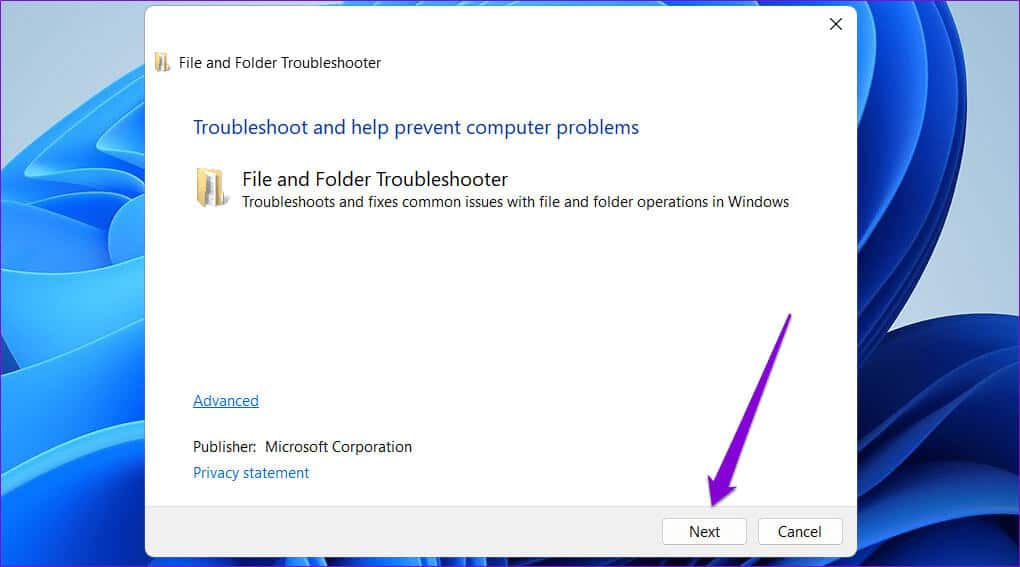
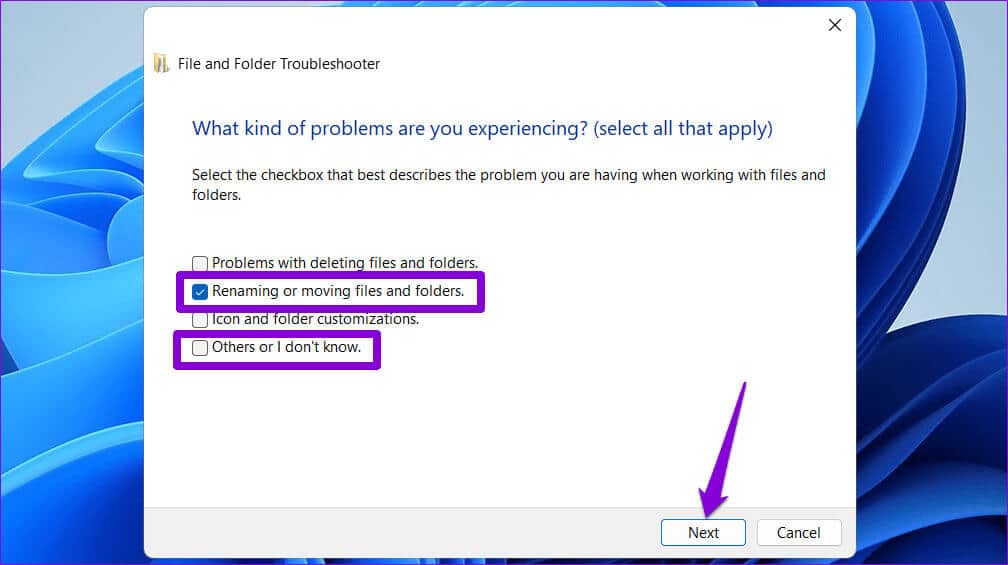
5. 執行 SFC 和 DISM 掃描
電腦上損壞的系統檔案也可能會破壞 Windows 11 上的系統進程並導致該選項停止。 “壓縮為 Zip 檔案” 關於工作。 幸運的是,Windows 包含一些有用的工具 – SFC(系統文件檢查器) 以及 DISM(部署映像管理和管理服務)—它可以幫助您修復損壞的系統檔案。 要打開它,請使用以下步驟:
相片1: 右鍵單擊圖標 開始 並選擇 終端 (管理員)從菜單中。
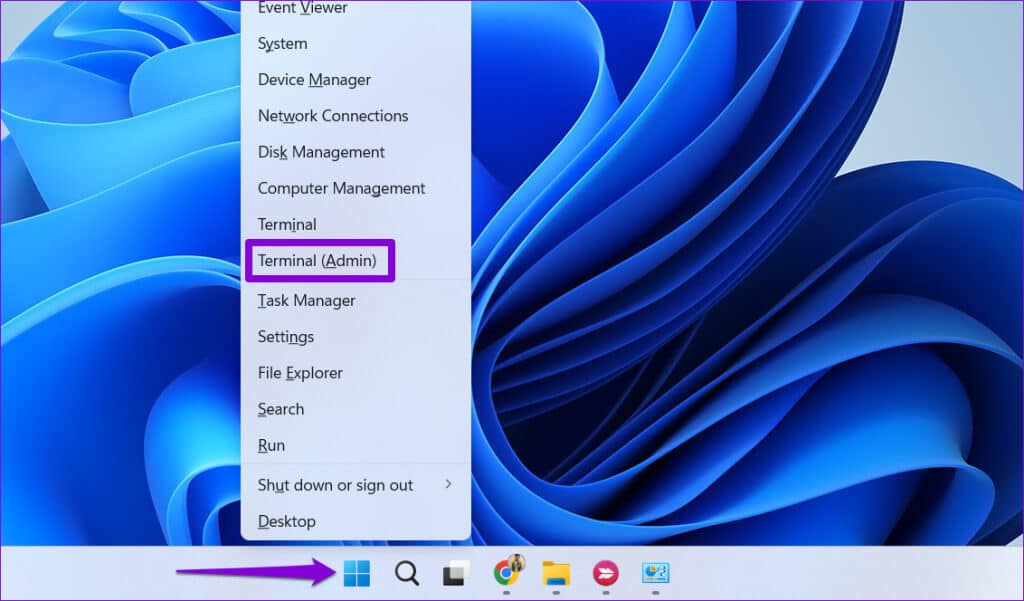
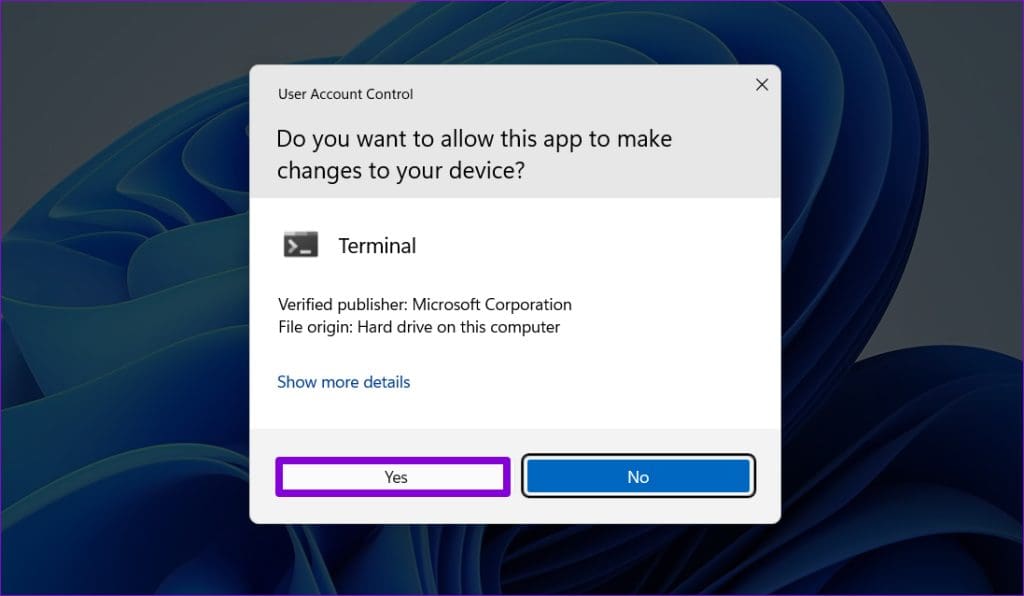
SFC / scannow
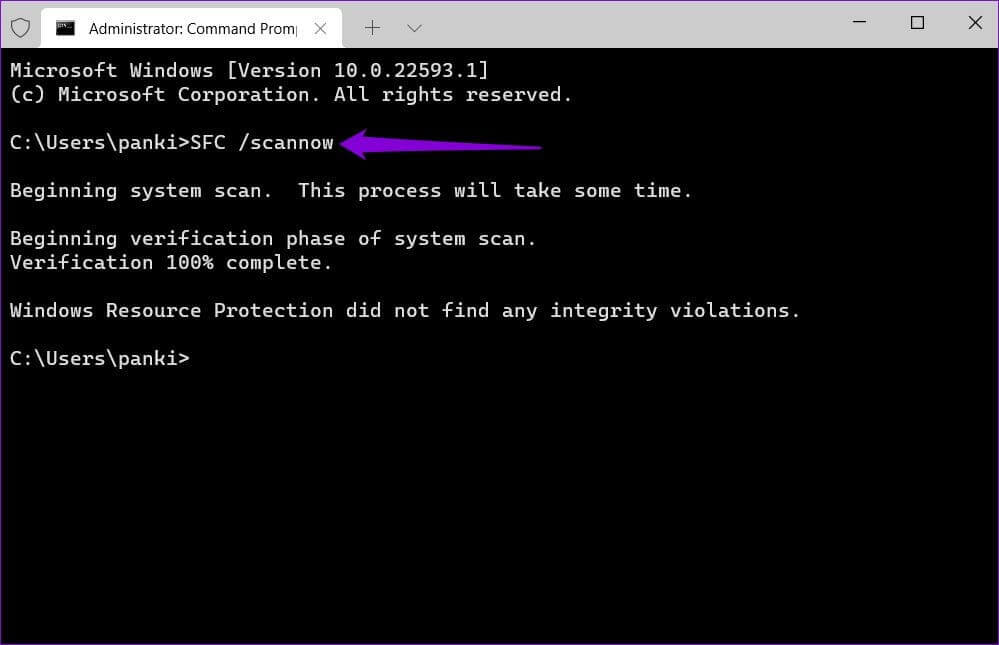
DISM /Online /Cleanup-Image /CheckHealth DISM /Online /Cleanup-Image /ScanHealth DISM /Online /Cleanup-Image /RestoreHealth
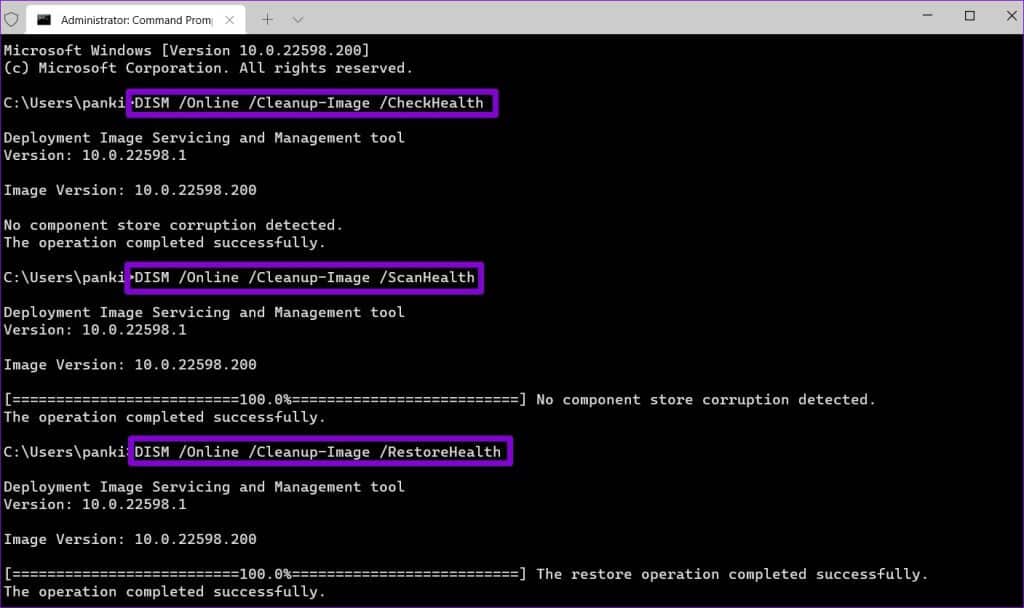
6. 掃描惡意軟件
如果您的電腦感染了惡意軟體,也可能會出現此類問題。 因此,如果 SFC 和 DISM 掃描沒有發現任何問題,您可以 使用 Windows Defender 掃描您的系統是否有惡意軟體。 如果掃描偵測到任何可疑內容,請按照建議的步驟消除威脅。
7.使用第三方檔案壓縮工具
如果不起作用,您可以使用第三方檔案壓縮工具來壓縮 Windows 11 電腦上的檔案和資料夾。這些專用工具通常比 Windows 上的本機檔案壓縮工具更可靠且具有更多功能。 7-Zip 是一款流行的檔案壓縮工具,可以免費使用,可以幫助您壓縮幾乎任何檔案或資料夾。
相片1: 下載並安裝 7-ZIP 在你的電腦。
相片2: 右鍵單擊要壓縮的檔案或資料夾,然後選擇顯示 更多選擇。
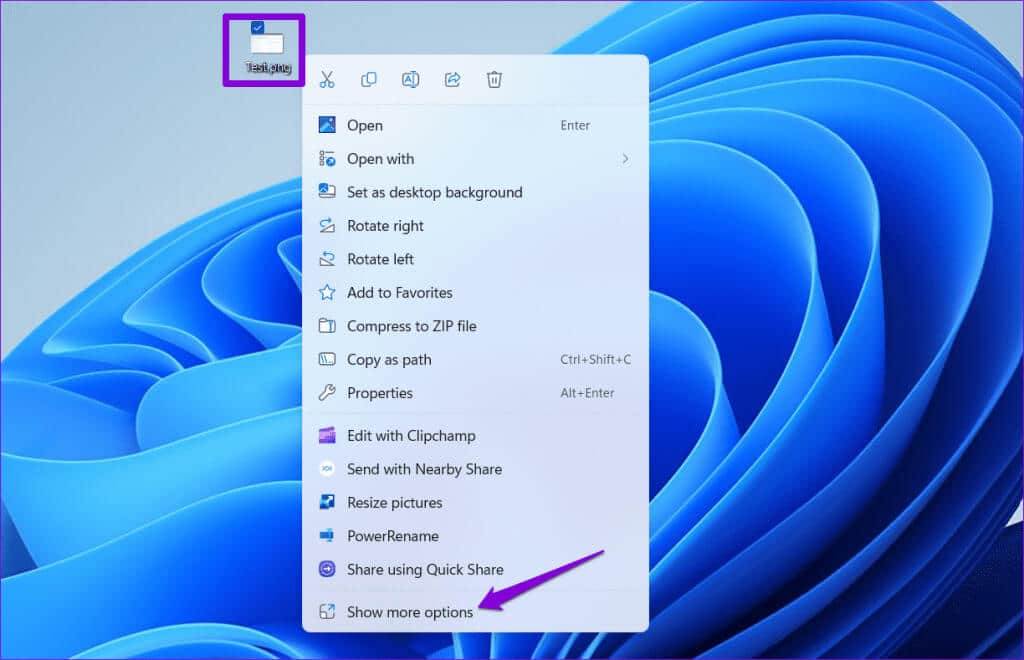
該工具將壓縮檔案和資料夾 壓縮文件 並將其保存在與原始文件相同的位置。
把它包緊
Windows 內建的檔案壓縮功能對於釋放磁碟空間非常有用。 希望上述提示之一解決了「壓縮到ZIP 檔案」不起作用的問題,現在「壓縮到ZIP 檔案」可以在您的Windows 11 PC 上運行。如果沒有,您可以使用專用的檔案壓縮應用程式來完成任務。