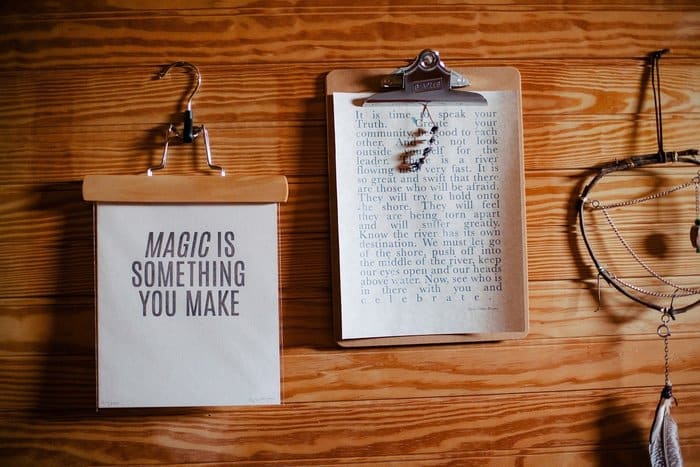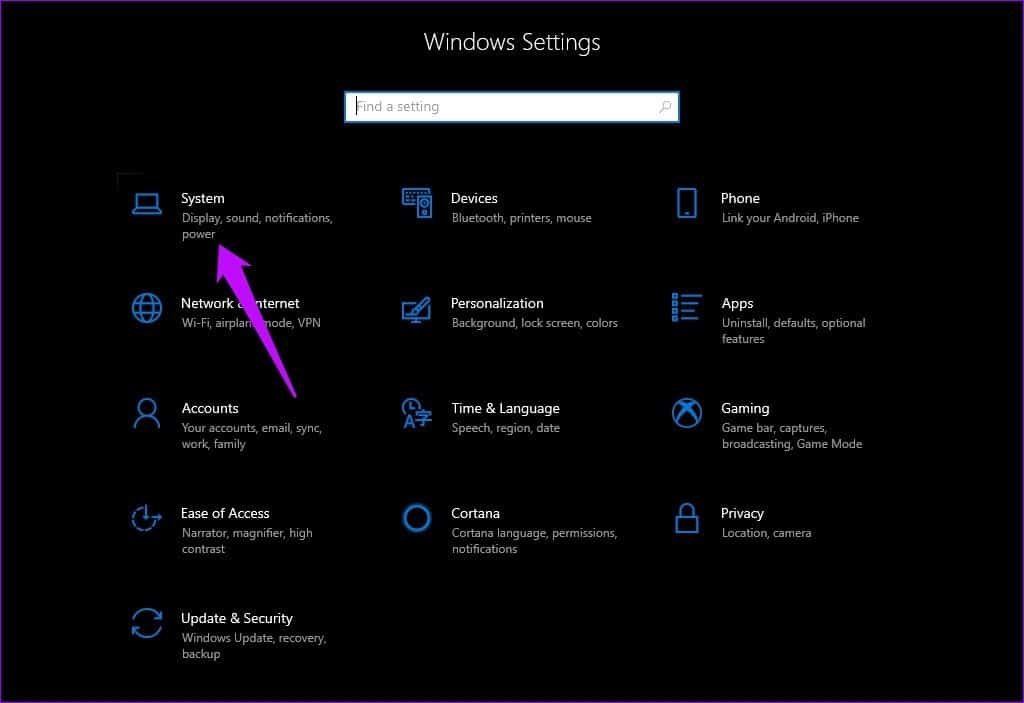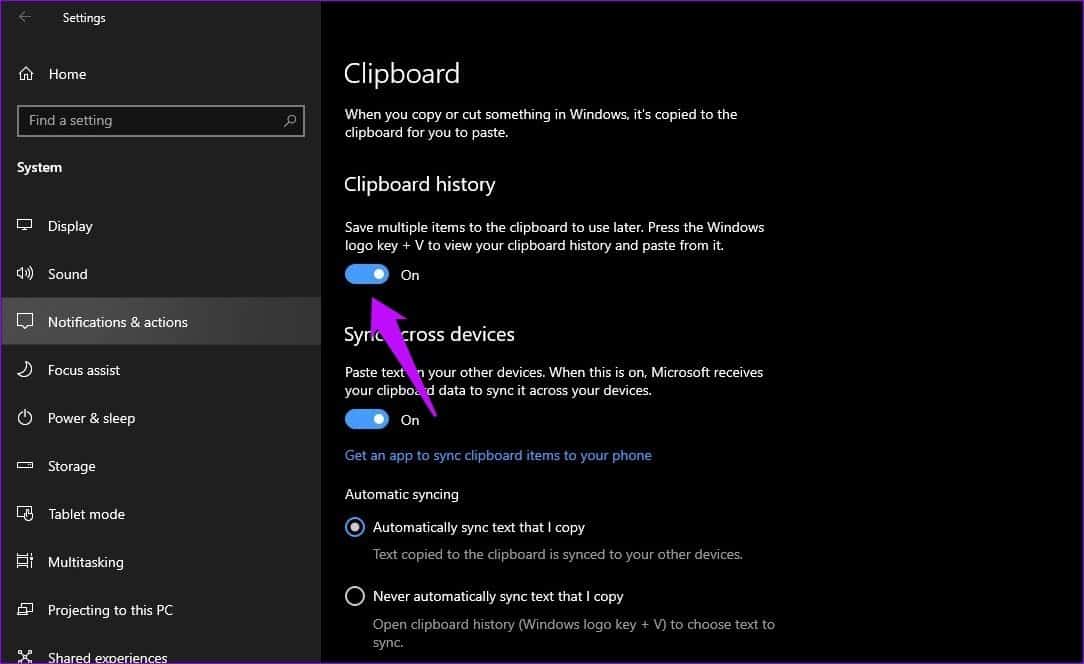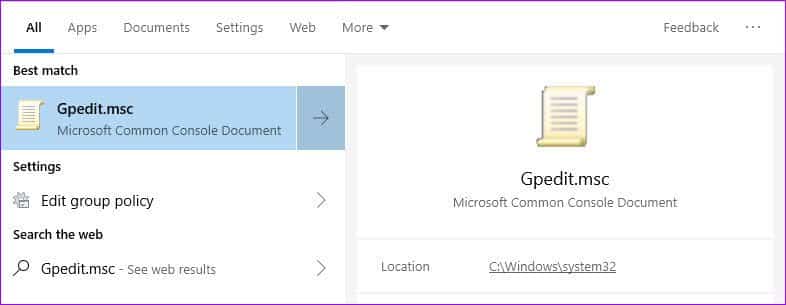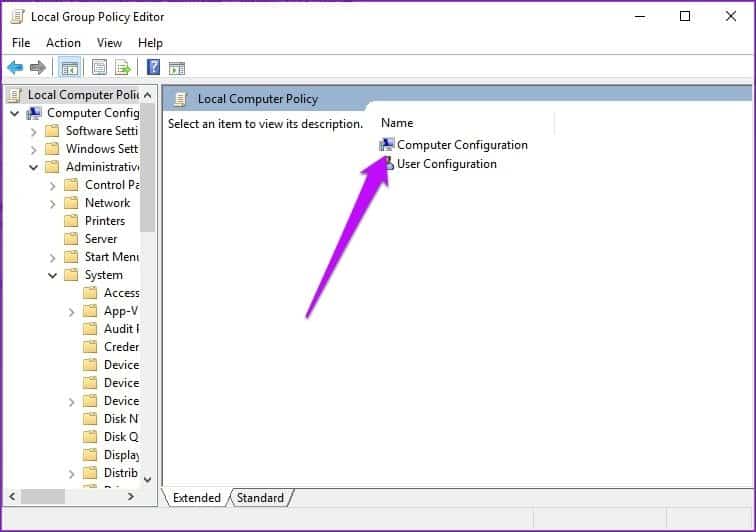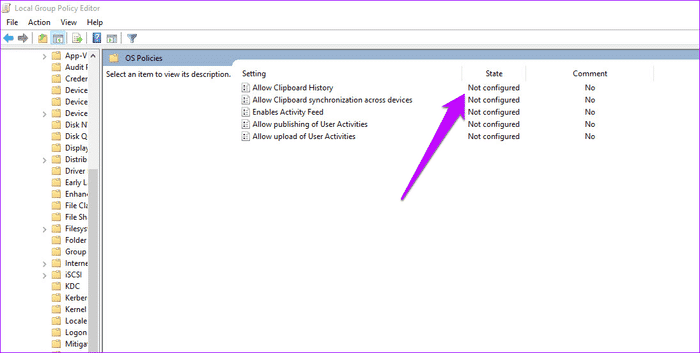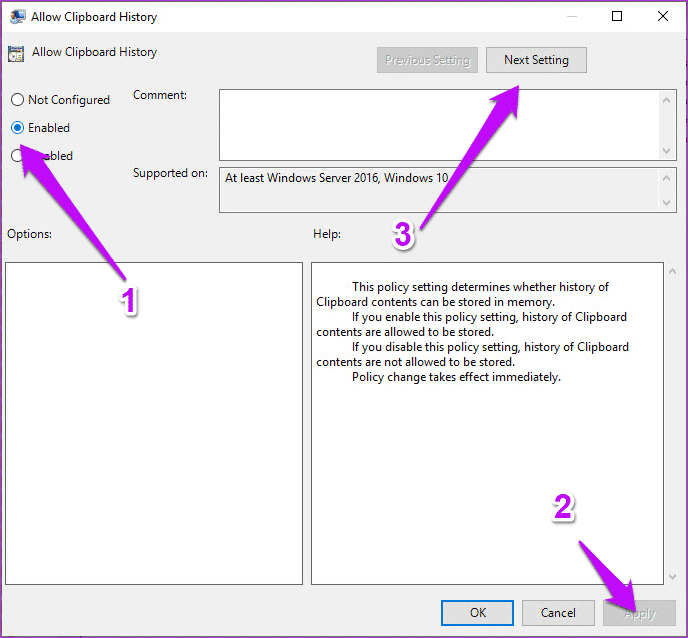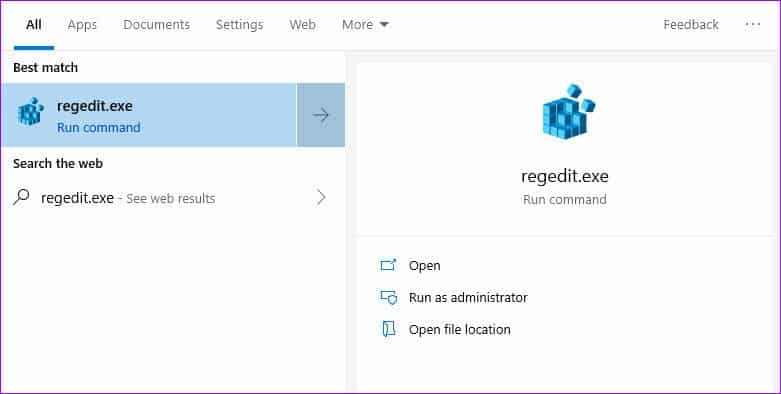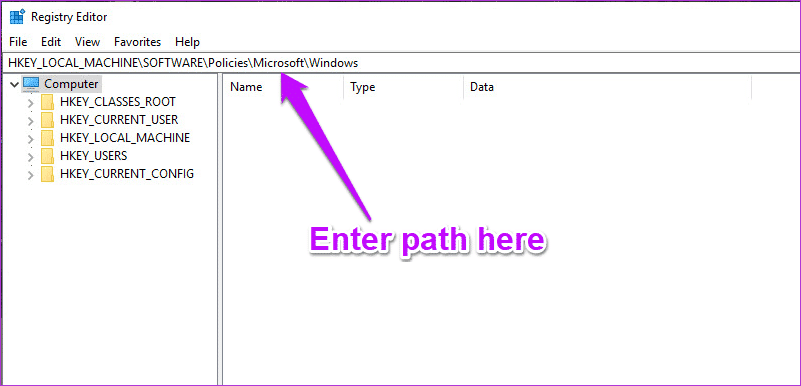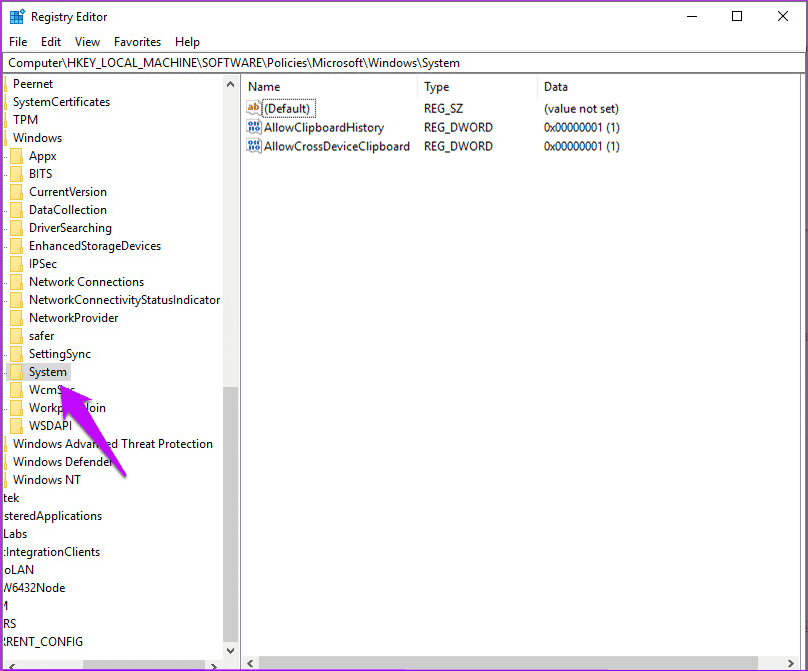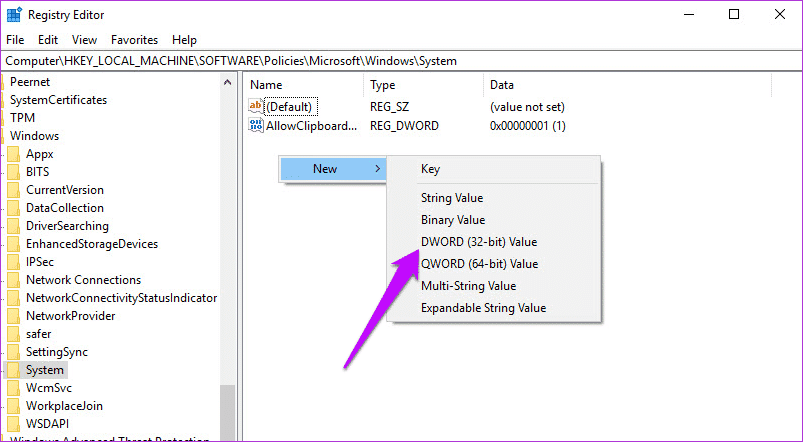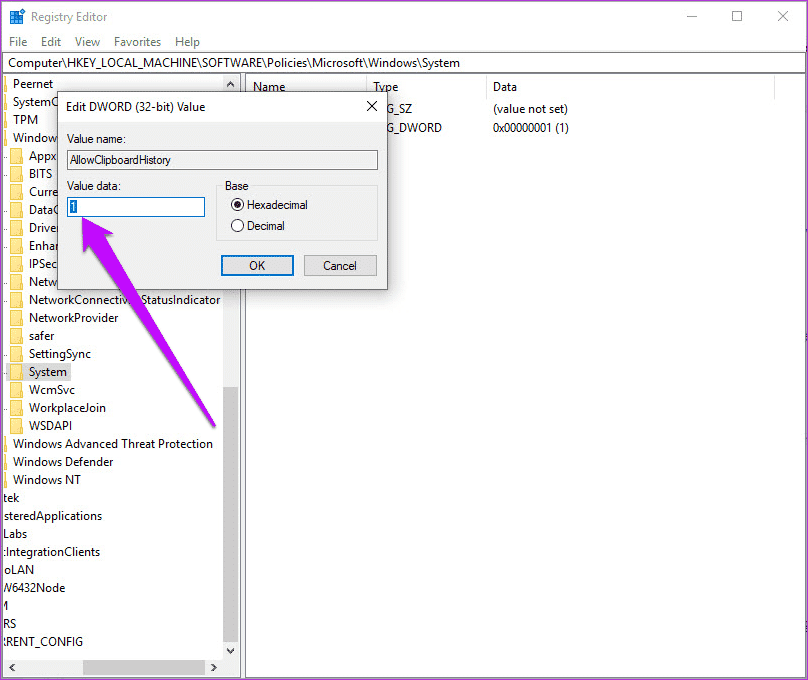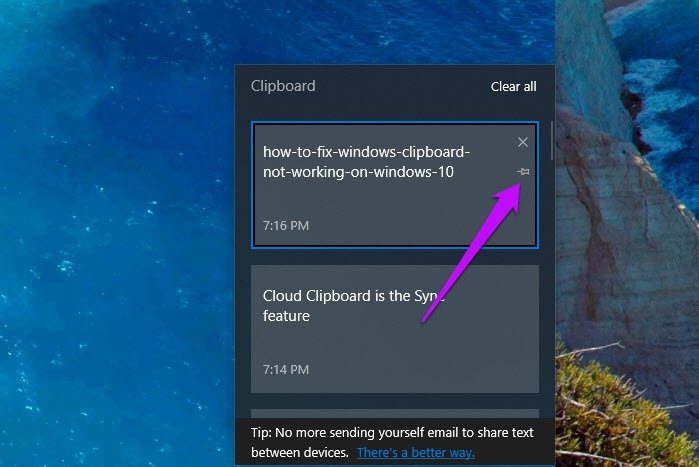如何修復 Windows 剪貼板在 Windows 10 上不起作用
如何修復 Windows 剪貼板在 Windows 10 上不起作用
剪貼板是任何生態系統的重要組成部分,無論是手機還是 PC。 它在後台安靜地工作,並確保 Ctrl + X 和 Ctrl + V 都按預期工作。 並且隨著雲剪貼板系統的引入 適用於 Windows 10 這個原始功能有一個急需的提升。
現在,你不能只是 同步 您在連接的設備上複製的文本,它還兼作漂亮的剪貼板管理器。
這意味著剪貼板現在可以 貯存 一組複製的文本。 不用說,這減輕了與正常複製粘貼任務相關的問題,因為如果您的系統突然重新啟動,您很容易丟失複製的文本片段。 或者更糟糕的是,如果您錯誤地複制了另一段文本(或圖像)。
但在某些情況下,正如我最近發現的那樣,雲剪貼板功能在 窗戶10 正如預期的那樣。 有時剪貼板在需要時拒絕出現。 或更糟, 剪貼板拒絕與您連接的設備同步。
幸運的是,這不是您無法解決的問題。
因此,以防萬一 Windows 10 剪貼板管理器無法按預期工作,您可以遵循以下提示。
- 注意:如果您尚未升級到 2018 年 XNUMX 月更新,雲剪貼板將不可用。
1.切換到剪貼板歷史
我知道,你可能已經檢查過了。 但是再做一次之後,再做一次測試也沒有什麼壞處。 要檢查剪貼板歷史記錄是否已啟用,請轉到設置 > 系統,然後點擊左側菜單中的剪貼板選項。
如果剪貼板歷史按鈕被禁用,請將其打開。 請注意,禁用此選項時,您的系統將只能將最新項目粘貼到剪貼板,並且您將無法訪問剪貼板歷史記錄。
啟用後,按 Windows 鍵 + V 快捷鍵運行測試。如果剪貼板歷史記錄不起作用的小問題,這個簡單的調整應該可以解決它。
同時,檢查同步功能,默認情況下未啟用。 您必須手動切換它。 因此,您需要使用您的 Microsoft 帳戶登錄系統。 如果還沒有,請單擊登錄選項並添加您的帳戶。
2.看看組策略
雲剪貼板的另一個常見問題是同步功能。 理想情況下,如果您在兩台設備(例如平板電腦或 PC)上使用同一帳戶,剪貼板項目應在兩台設備之間同步。 但正如預期的那樣,這種情況很少奏效。
因此,如果上述技巧未能解決您的問題,那麼是時候深入研究高級設置(即組策略)了。
如果您一定要知道,Windows 組策略有多種高級設置,只要您熟悉這些設置,就可以對其進行調整以調整本地計算機上的設置。
相片1: 要調用組策略窗口,請在開始菜單中搜索 Gpedit.msc。
相片2: 啟動它並單擊“計算機設置”。
相片3: 現在,導航到管理模板 > 系統 > 操作系統策略。 在操作系統策略下,您將看到剪貼板歷史記錄和同步選項。 並且狀態可能會被設置為兩者都未配置。
相片4: 您所要做的就是雙擊允許剪貼板歷史記錄。 這將打開一個輔助窗口。 選擇啟用並點擊應用按鈕。
相片5: 接下來,單擊 Next Setup 按鈕,然後再次單擊 Enable 按鈕。 完成後,按確定。 之後,您應該能夠看到剪貼板的內容在使用相同 Microsoft 帳戶的設備之間同步。
3.檢查註冊表值
執行上述操作應反映在您的記錄中。 但如果是這種情況,您可能需要修改註冊表值。 如您所知,Windows 註冊表包含您的 Windows 系統使用的所有設置和配置。
因此,必須非常小心地對其進行任何更改。 如果可能,您應該在進行任何更改之前備份默認值。
相片1: 完成備份後,打開“開始”菜單並蒐索 regedit.exe,然後在找到它時按 Enter 按鈕。
相片2: 之後,導航到下面的路徑。
HKEY_LOCAL_MACHINE \ SOFTWARE \政策\微軟\的Windows \
相片3: 從左側菜單中雙擊系統。 在這裡,您應該能夠看到以下值,它們的值設置為 1。
- 允許剪貼板歷史
- AllowCrossDeviceClipboard
相片4: 但是如果系統不可用,除了默認的鍵之外沒有任何鍵,就像我的情況一樣,您必須自己添加值。
要添加它們,請單擊錄製窗口中的空白區域並選擇新建。
接下來,設置(32位)的DWORD值,並一一添加以下鍵。 完成後,雙擊該鍵並將每個鍵的值設置為 1。
之後,重新啟動您的設備,問題應該會自行解決。
WINDOWS 10 雲剪貼板問題
1. 保存剪貼板的條目數
Windows 10 雲剪貼板最多可以保存 4MB 的文本。 您還可以復制 HTML 文本。
2. 可以搜索嗎
不幸的是,您無法搜索剪貼板內容。
3.如何安裝剪貼板內容
要固定剪貼板文本,只需單擊每張卡片上的小固定圖標。
需要注意的是,清除剪貼板不會刪除固定的項目。
4.如何清除剪貼板歷史
按 Windows + V 快捷鍵調出剪貼板,然後點擊右上角的“全部擦除”按鈕。
已復制 像專業人士一樣粘貼
您會看到一個文本片段,手指立即移動到 Ctrl + X 和 Ctrl + V. 因此,當系統只記住最近的組合而忘記舊的組合時,它可能真的很煩人。
我們希望上述方法對您和我們一樣有效。