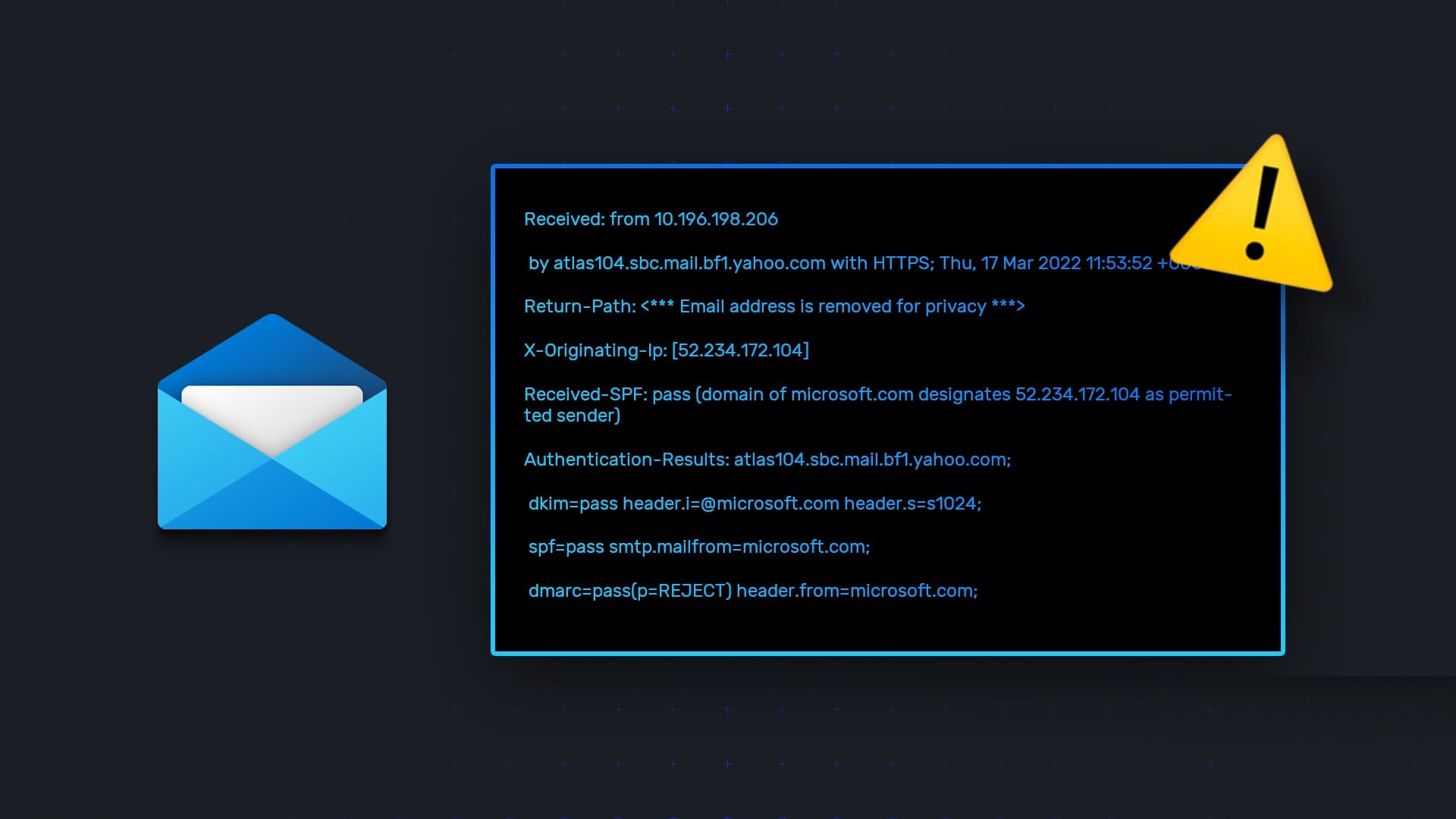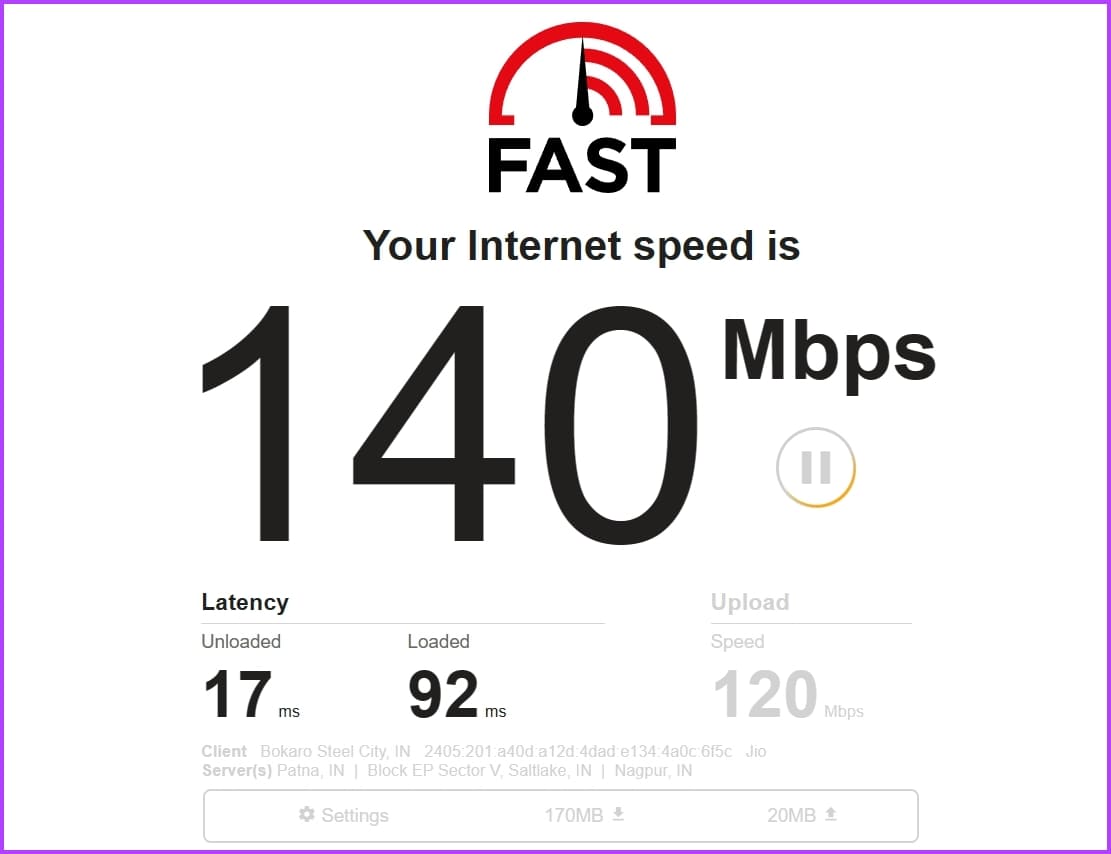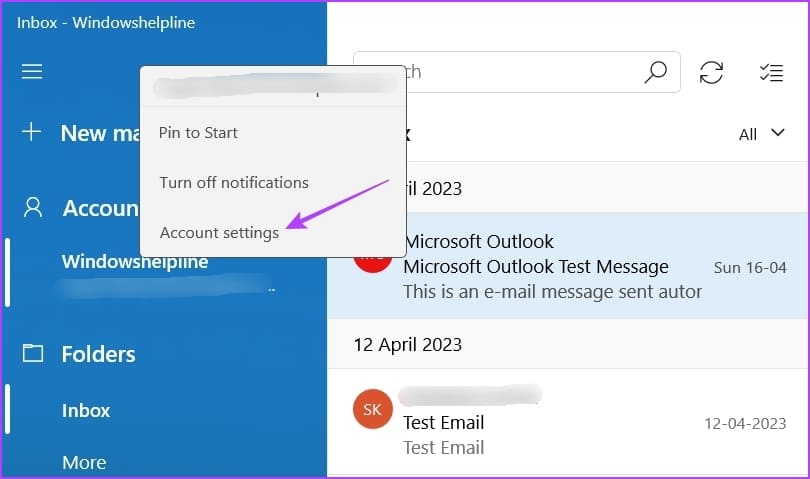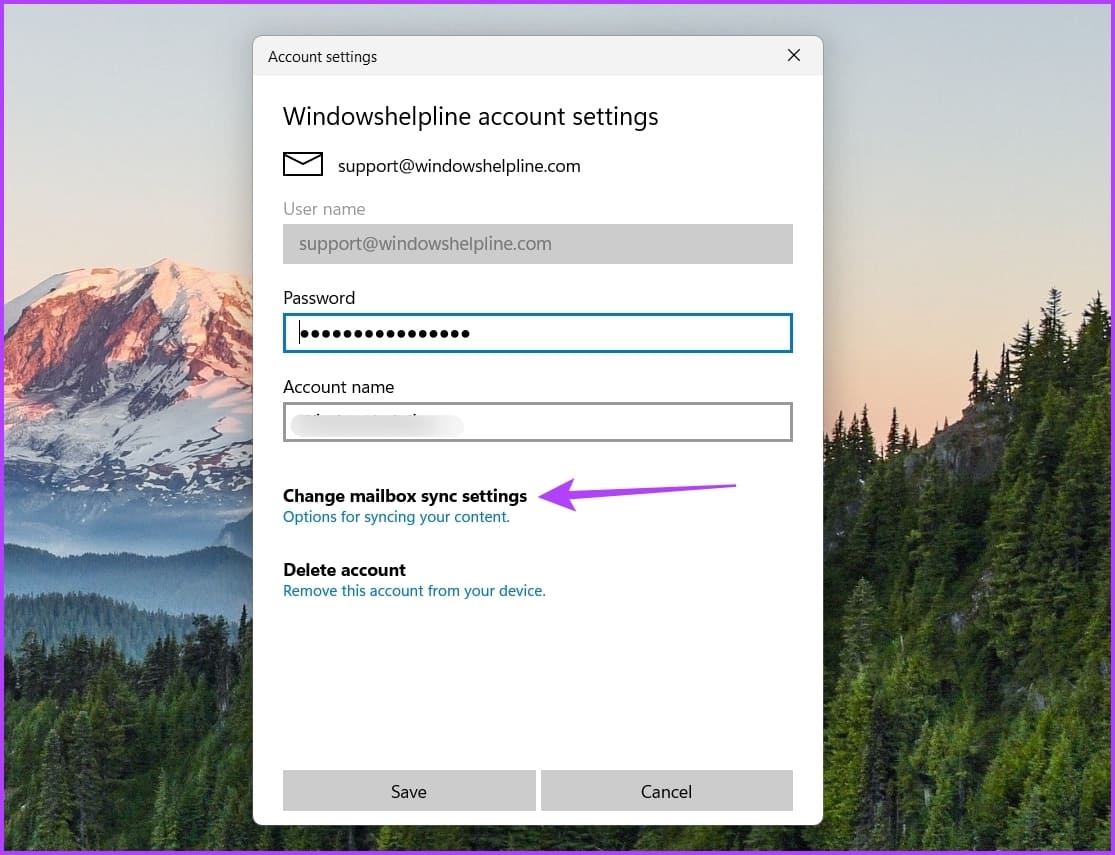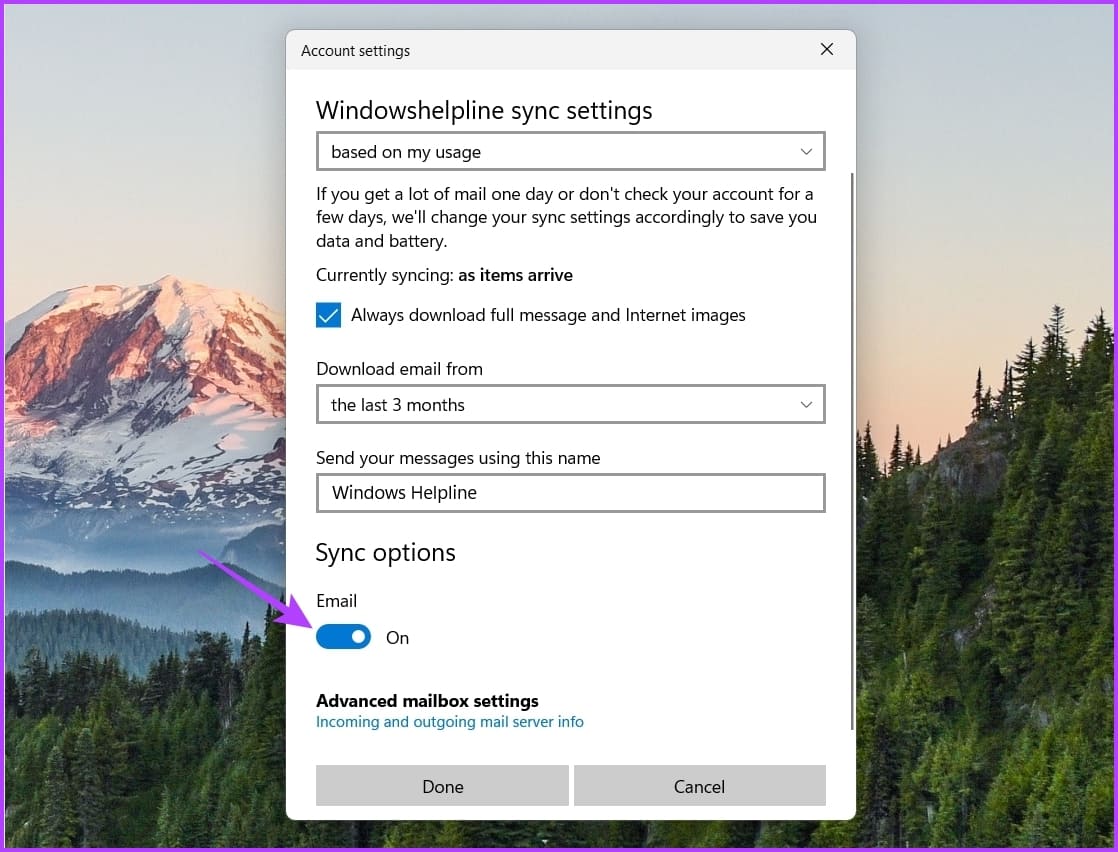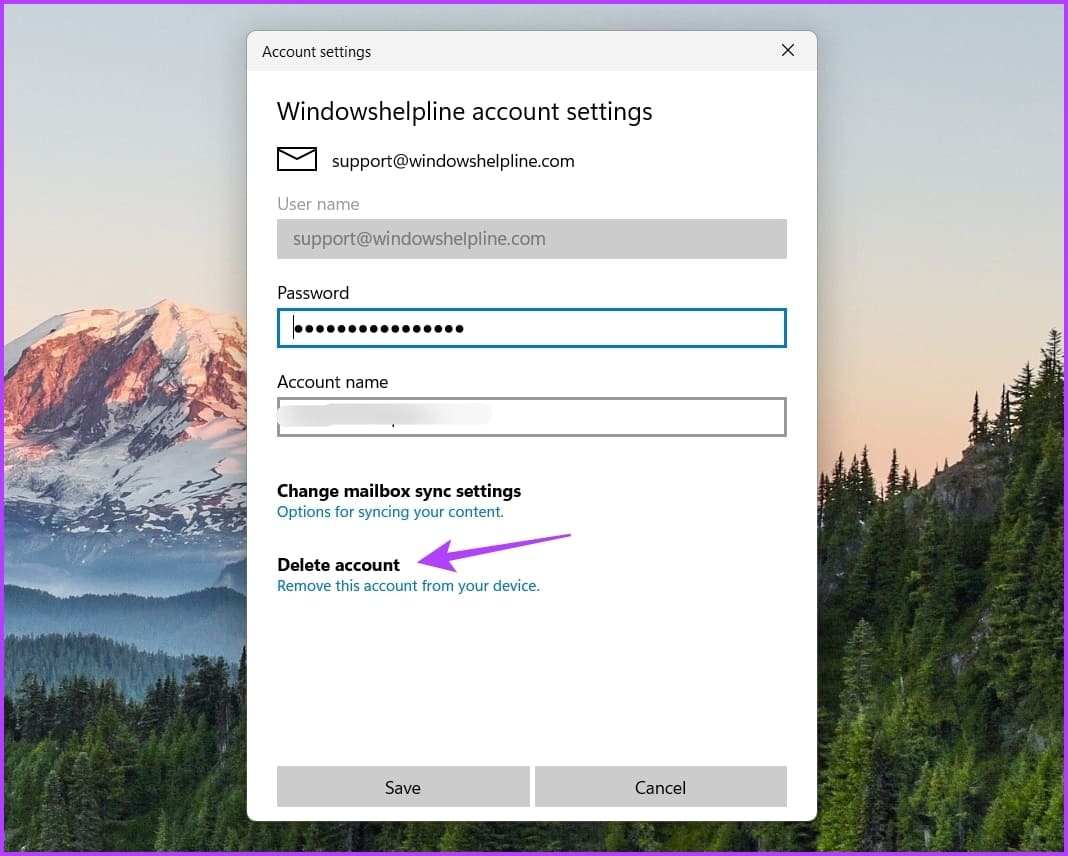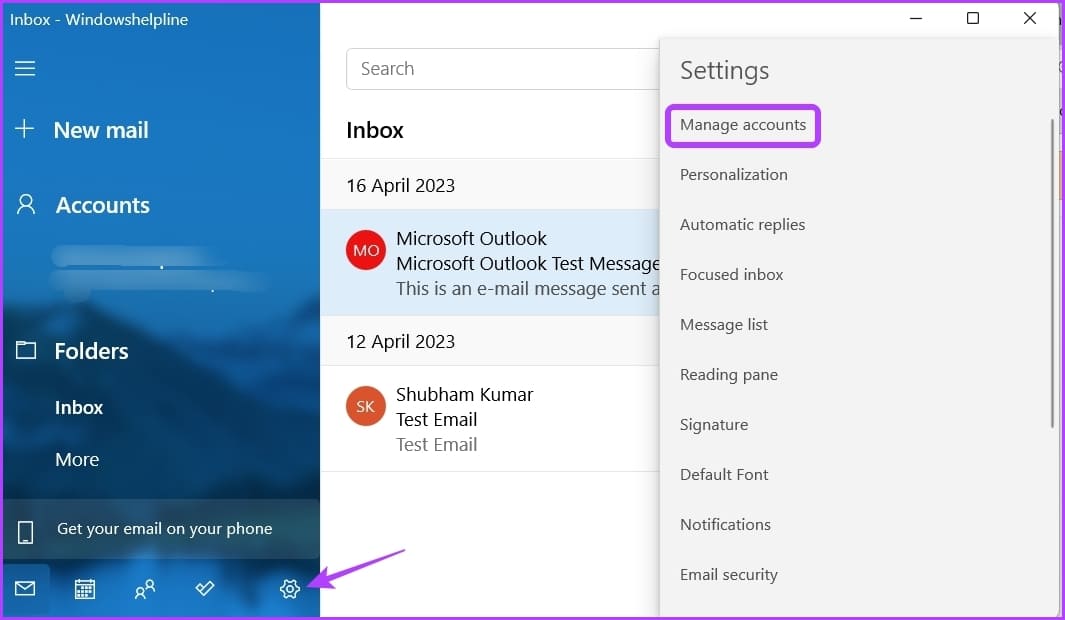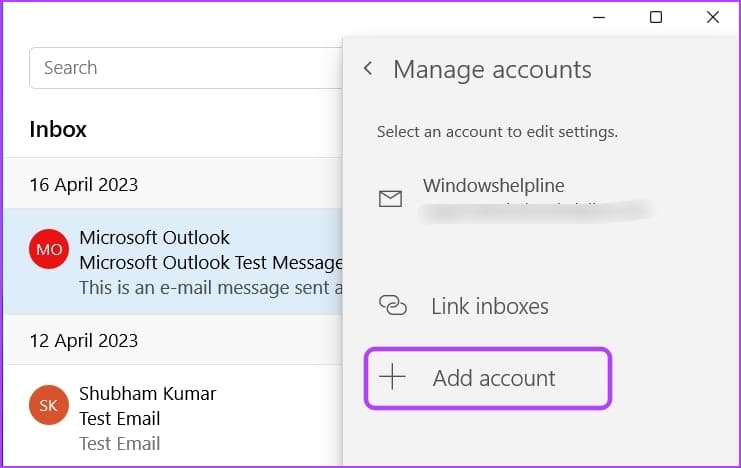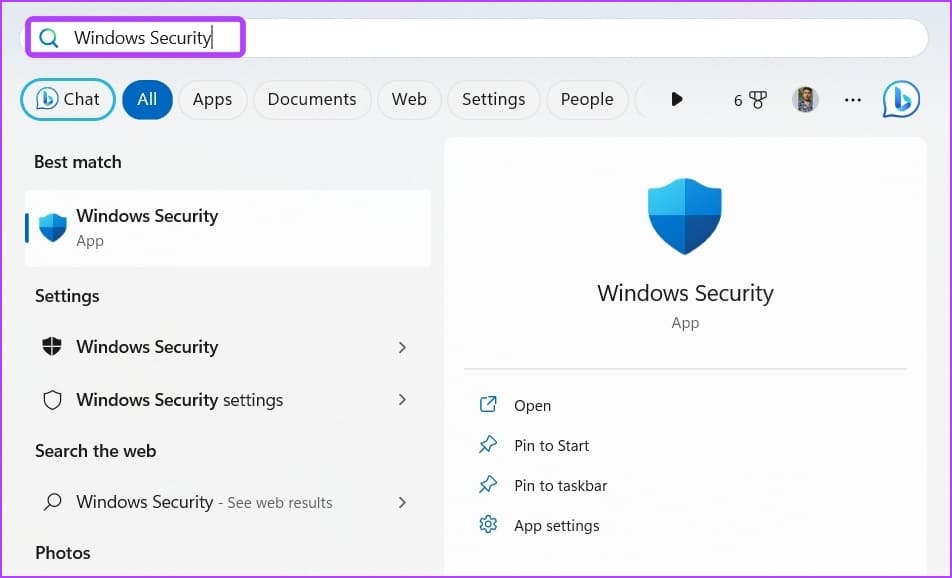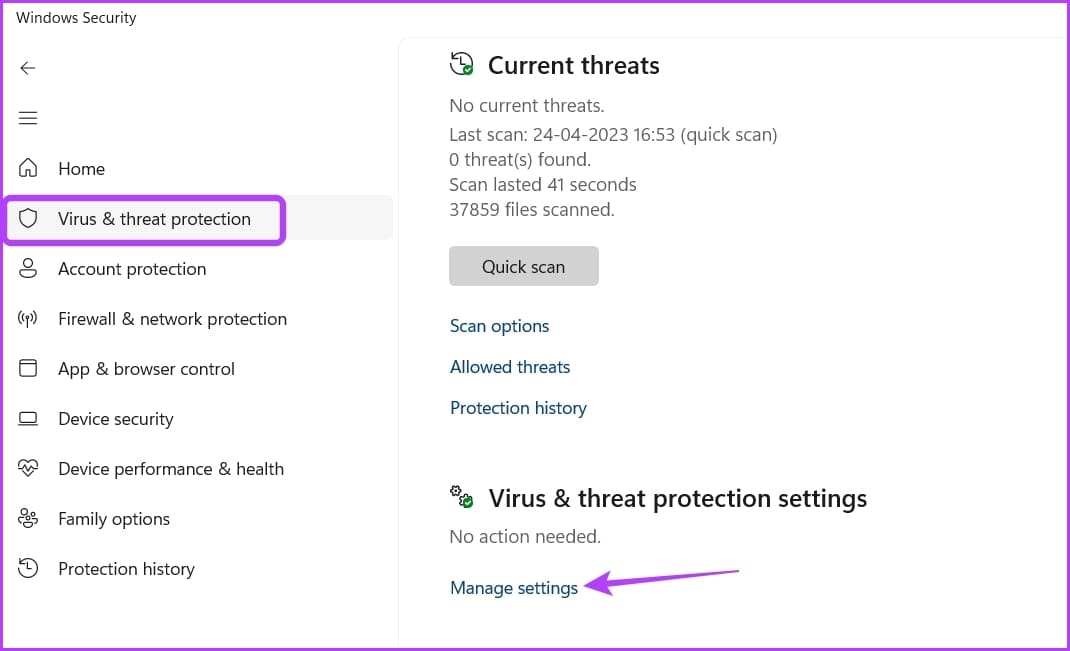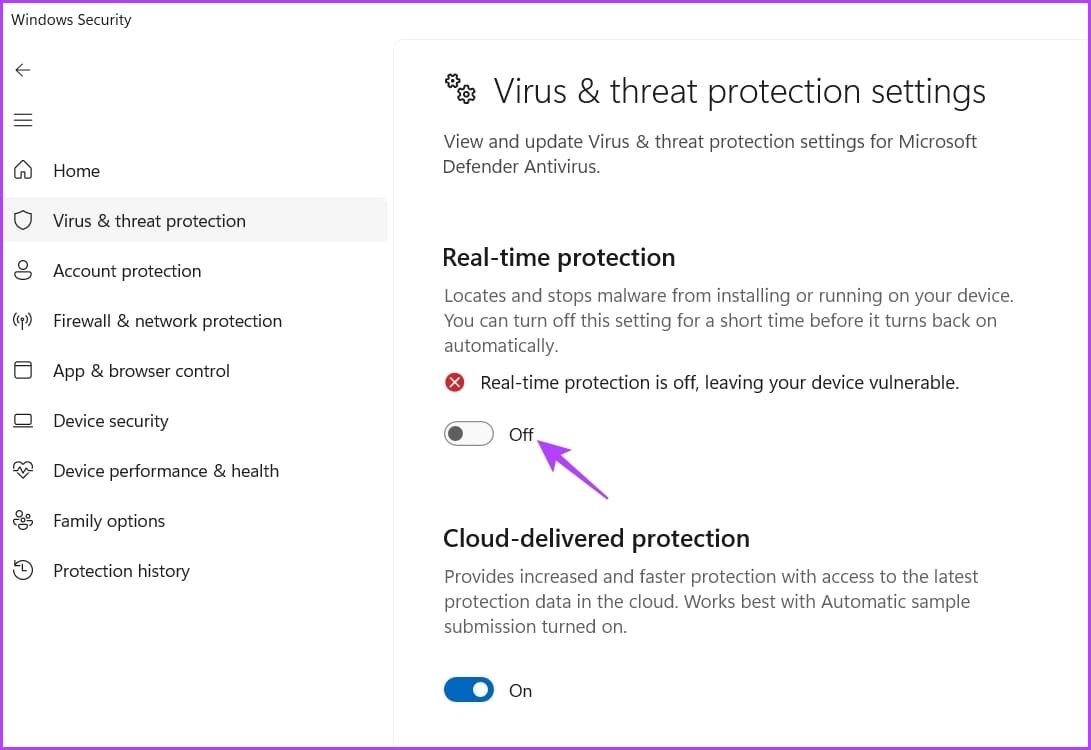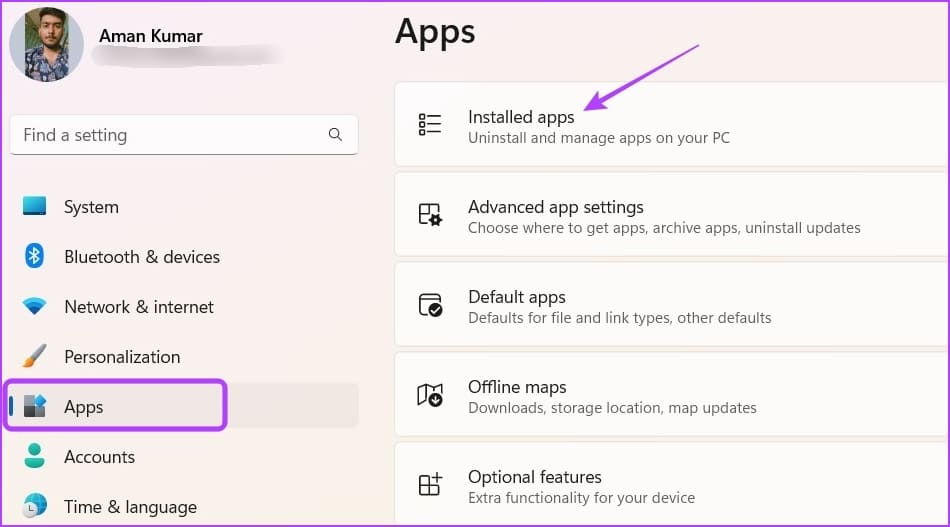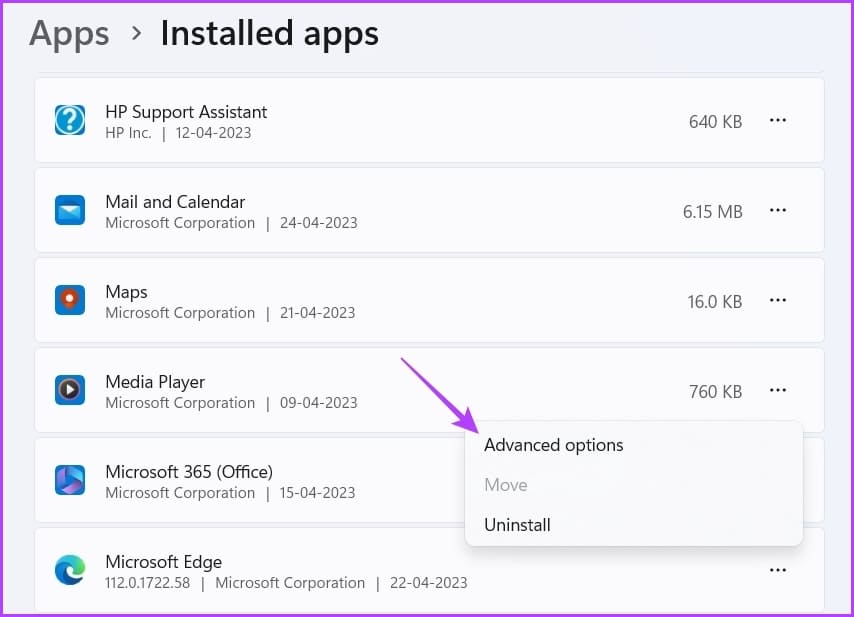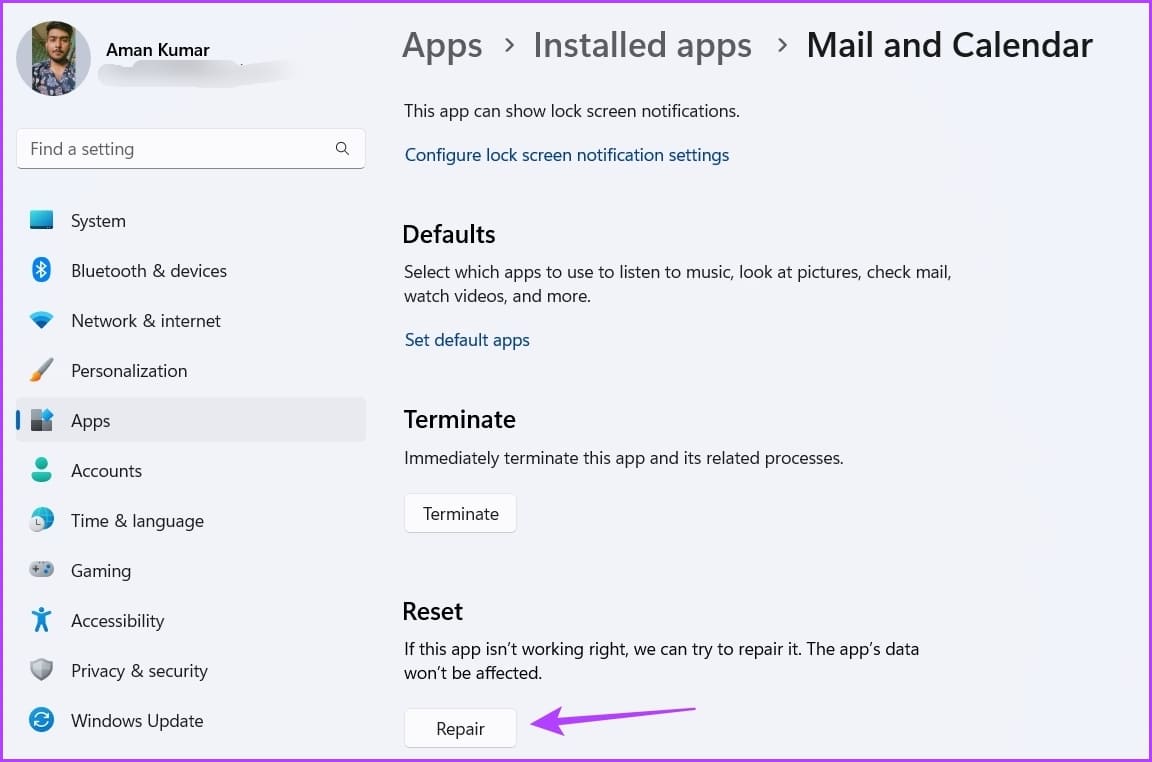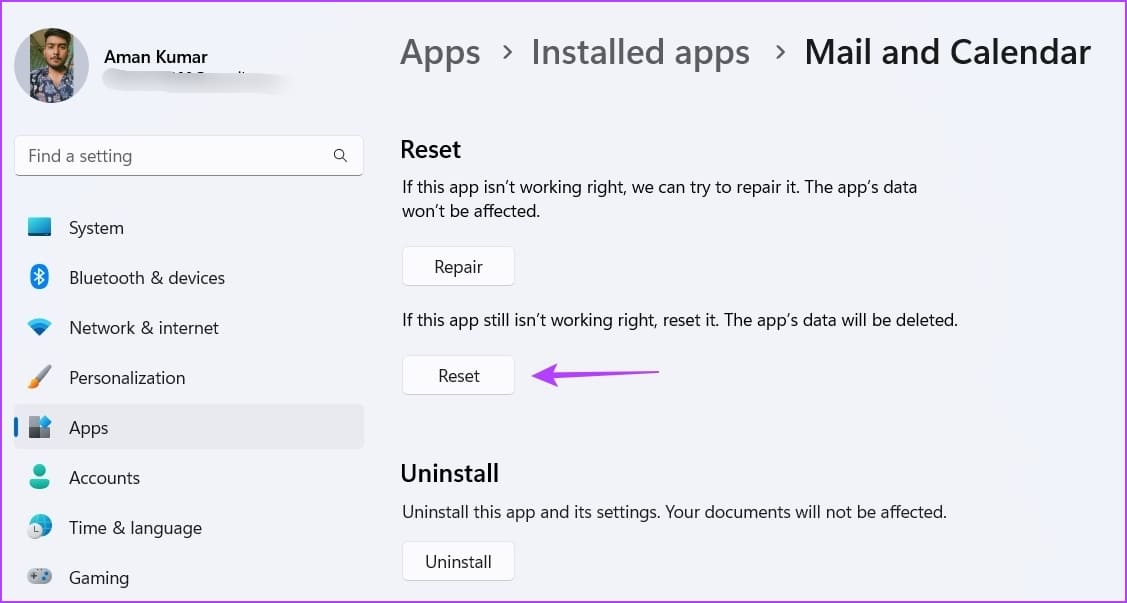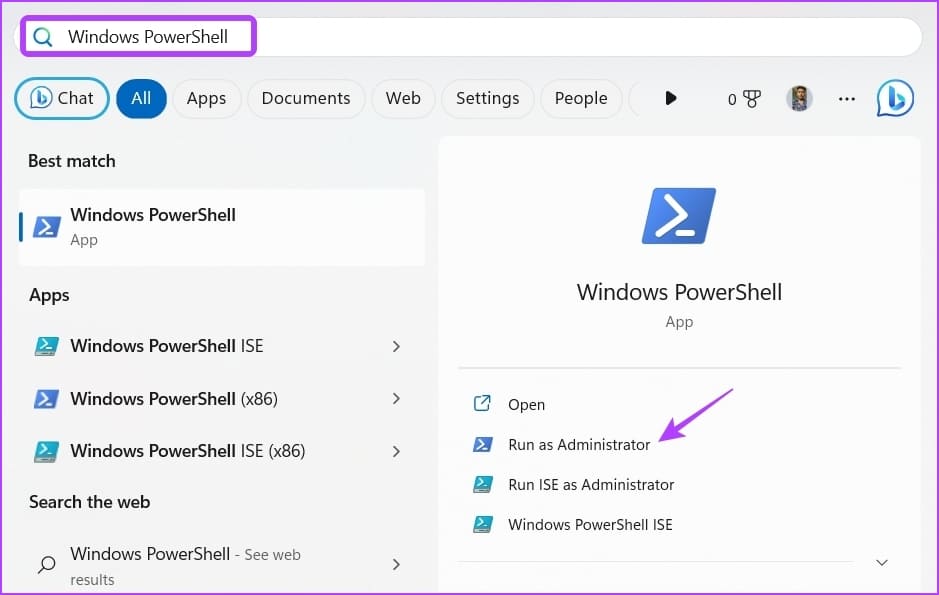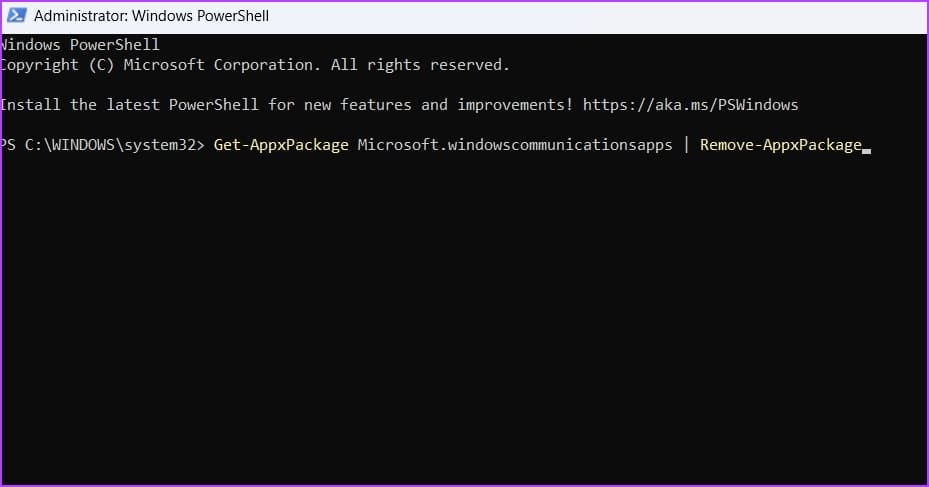修復 Windows 6 中“郵件”應用程序中出現的電子郵件的 HTML 代碼的 11 大方法
郵件應用程序是在 Windows 11 上檢查和管理電子郵件的首選選項。但是,如果郵件應用程序以原始 HTML 格式顯示電子郵件,您可能無法檢查電子郵件。 由於郵件應用程序設置配置錯誤、文件損壞或互聯網連接不良,可能會出現此問題。
因此,如果您正在為同樣的問題而苦苦掙扎,這就是您想要去的地方。 在這篇文章中,我們將探討六種快速修復 Windows Mail 應用程序的方法,該應用程序在 Windows 11 中顯示電子郵件的 HTML。讓我們開始吧。
1.檢查你的連接
在對您的計算機進行任何重大更改之前,請確保您的互聯網連接不是導致此問題的原因。 由於互聯網連接不佳,郵件應用程序可能無法正確加載電子郵件。 所以 , 測試你的網速 您可以通過訪問以下網站 Fast.com。
如果結果顯示您的連接信號弱或不穩定,則必須對連接進行故障排除。 從簡單的修復開始,例如重新啟動路由器和更改 DNS 服務器. 您還可以查看我們的詳細指南 修復緩慢的互聯網連接 在 Windows 11 上。
2.更改郵箱同步設置
由於同步設置中的臨時錯誤或故障,郵件應用程序可能無法正確加載電子郵件。 要擺脫這種情況,您必須在郵件應用程序中關閉和打開電子郵件同步。 方法如下:
相片1: 打開 郵件應用 ,在左側邊欄中右鍵單擊您的帳戶,然後選擇 帳號設定。
相片2: 選擇選項 “更改郵箱同步設置”。
進入第 3 步: 禁用電子郵件選項下的切換並在一分鐘後啟用它。
3.刪除並重新添加您的帳戶
消除導致問題的任何臨時故障或故障的另一種方法是刪除並重新添加您的帳戶。 要刪除,請啟動郵件應用程序,右鍵單擊您的帳戶,然後選擇帳戶設置。 然後,單擊一個選項 刪除帳戶。
然後,按照以下步驟重新添加您的帳戶:
相片1: 單擊圖標 齒輪 在左下方的邊欄中並選擇 帳戶管理。
相片2: 選擇一個選項 添加帳戶。 之後,輸入 Microsoft 帳戶憑據 您的登錄。
檢查郵件應用程序是否正確顯示電子郵件。
4.暫時禁用安全應用
Windows 安全中心是保護您的計算機免受惡意應用程序侵害的出色工具。 有時,由於各種原因,Mail 可能會認為是惡意應用程序並阻止其正常加載電子郵件。
要檢查這種可能性,請執行 禁用 Windows 安全應用程序並檢查您的郵件 再次。 以下是禁用郵件應用程序的方法:
相片1: 按 Windows 鍵打開菜單 開始。
相片2: 寫 Windows安全 在搜索欄中,然後點按 進入。
進入第 3 步: 選擇 《病毒與風險防護》 從左側邊欄中選擇管理 設置 在右側窗格中。
相片4: 禁用實時保護的切換。
如果您使用的是第三方安全軟件,請右鍵單擊系統托盤區域中的圖標,然後從上下文菜單中選擇“禁用”。 或者,您可以查看安全軟件用戶指南以了解有關停用過程的更多信息。
5.修復並重置郵件應用程序
UWP 應用程序(例如郵件應用程序)由於病毒攻擊或系統突然關閉而損壞是很常見的。 郵件應用程序中的損壞會導致各種問題,包括手頭的問題。
要擺脫損壞,請使用 Windows 修復功能。 您可以按照以下步驟修復郵件應用程序:
相片1: 按鍵盤快捷鍵 的Windows + I 打開 設置。
相片2: 選擇 應用領域 從左側邊欄中選擇 已安裝的應用程序 從正確的部分。
進入第 3 步: 單擊應用旁邊的三個水平點 郵件和日曆。 然後選擇 高級選項。
相片4: 點擊按鈕 “修理”。
該過程完成後,您會在“修復”按鈕旁邊看到一個複選標記。 接下來,檢查電子郵件是否已正確加載。 如果沒有,您將必須重置郵件應用程序,這將刪除該應用程序的數據。
要重置郵件應用程序,請再次訪問郵件和日曆應用程序的高級選項,然後單擊按鈕 重啟。
6.重新安裝郵件和日曆應用程序
如果郵件應用程序仍然無法正確顯示電子郵件,請嘗試重新安裝郵件和日曆應用程序作為最後的手段。 要卸載郵件和日曆應用程序,請執行以下步驟:
相片1: 打開菜單 開始 , 並鍵入 Windows PowerShell中 在搜索欄中,然後選擇 “以管理員身份運行從右側。
相片2: 將以下命令粘貼到窗口中 PowerShell的 然後按 Enter:
獲取-AppxPackage Microsoft.windowscommunicationsapps | 刪除-AppxPackage
重新啟動計算機並從 Microsoft Store 下載郵件和日曆應用。
使用郵件應用檢查電子郵件
您的電子郵件是否以初始 HTML 形式出現在郵件應用程序中? 由於郵件應用程序損壞,這是一個非常普遍的問題。 您可以使用上述解決方案快速解決問題。
同時,您可能有興趣知道該怎麼做 當郵件在 Windows 11 中無法正常工作時。